Корпоративний портал НовДУ пропонує своїм користувачам новий сервіс - пакет офісних програм Microsoft Office 365 (Word, Excel, PowerPoint та ін.).
Тепер цей загальний корпоративний ресурс доступний усім студентам, викладачам та співробітникам університету.
Microsoft Office 365 дозволяє редагувати та створювати документи з будь-якого комп'ютера, планшета чи телефону, підключеного до інтернету, прямо через браузер.
Нижче ми розповімо Вам, як використовувати Office 365.
СИСТЕМНІ ВИМОГИ
Для повноцінного використання Office 365 достатньо мати будь-який сучасний браузер, такий як Mozilla Firefox, Google Chrome, Opera або Internet Explorerстарше 8 версії.
Не знаєте який браузер використовуєте? Нічого страшного! Якщо значок, по якому Ви клацаєте для доступу до веб-сайтів схожий на один з представлених нижче - Вам нема про що хвилюватися.
Не схожий? Тоді перейдіть за адресою http://2ip.ru/ у браузері, який використовуєте та знайдіть там рядок з назвою Вашого браузера:
Якщо у графі «Ваш браузер» є Internet Explorer 6 або 7, то для використання Office 365 Вам необхідно встановити інший браузер. Зробити це можна, перейшовши ось за цим посиланням: завантажити новий браузер.
ПЕРШИЙ ВХІД
Як логін введіть адресу електронної пошти, виданої Вам НовДУ. Як пароль - пароль від цієї електронної пошти.
Паролі від пошти та від порталу сайт не співпадають! Адреса електронної пошти та пароль від неї вказані на виданій Вам реєстраційній картці нижче за логін та пароль від порталу.
Також 25.11.13 Вам надіслано листа з темою " Нагадування реєстраційних даних від вашого поштового облікового запису. Потрібно для Office365з логіном та паролем від вашої пошти. Ви можете знайти цей лист у розділі Пошта на порталі університету.
Отже, ви увійшли. Але не поспішайте починати користуватися Office 365. Хмарному сервісу Microsoft необхідно якийсь час, щоб налаштувати середовище(Як правило це займає близько 10 хвилин). Під час налаштування частина сервісів буде недоступною, а Ви побачите повідомлення «Майже все готове» при спробі звернення до цих сервісів.
ВИКОРИСТАННЯ OFFICE 365
Університет у пакеті Microsoft Office 365 надає користувачам порталу можливість користуватися продуктами Office Web Apps. Ці продукти своєю функціональністю повторюють набір програм Microsoft Office 2013, але абсолютно безкоштовні для Вас і доступні прямо з браузера!
Щоб почати користуватися Office Web Apps, перейдіть на вкладку SkyDrive на верхній панелі.
Саме тут Ви створюватимете та редагуватимете свої документи. Ви можете зберігати їх прямо у хмарі, або після редагування зберігати їх на локальний комп'ютер.
Щоб створити новий документ, просто натисніть «Створити документ» і виберіть потрібний тип документа. Вам доступні такі типи:
- Документ Word;
- Книжка Excel;
- презентація PowerPoint;
- Нотатник OneNote;
- Опитування Excel.
Якщо ви бажаєте редагувати раніше створений локальний документ, просто перетягніть файл із вікна провідника у вікно браузера з відкритим Office 365.
Крім Office Web Apps у пакет Office 365 входить також продукт Microsoft SharePoint, в якому Ви можете вести блог, спілкуватися з колегами або спільно редагувати документи. Однак, ми не рекомендуємо користуватися цими функціями, оскільки вони дублюють (часто некоректно) можливості порталу НовДУ. Тим не менш, Ви можете використовувати SharePoint на свій розсуд і на свій страх і ризик.
Бажаємо успіхів у роботі з офісними сервісами. Сподіваємося, що Вам буде зручно користуватися Office 365.
Адміністрація порталу
Якщо у Вас виникли проблеми або проблеми з Office 365, зверніться за допомогою до адміністрації порталу, заповнивши форму зворотнього зв'язку нижче.
Лис 29 2015
Microsoft Office 365 – три способи отримання ліцензії, річна підписка
Привіт друзі. Хочете працювати в новому Microsoft Office 365, але у вас немає грошей, щоб купити? Рішення є у сьогоднішньому огляді.
В одному з минулих випусків я згадував, як можна отримати на 4 місяці роботи.
Для того, щоб працювати в Microsoft Office 365, потрібна ліцензія або підписка на сайті офісу. Щоб її отримати, можна скористатися трьома способами: купити ліцензію, скористатися пробною версією на місяць або зареєструватися в програмі для розробників офіс 365 і отримати річну ліцензію безкоштовно. Опробувати новий продукт, знайти плюси та мінуси, та повідомити про це розробникам програми.
Покупка ліцензії
Перший із них найшвидший і найлегший — покупка ліцензії.
Заходимо на офіційний веб-сайт офісу. Можете самостійно через пошук або скористатися моїм посиланням https://www.office.com/.
Вибираємо потрібний пакет:

Для дому та особистого користування – 286 рублів на місяць або для бізнесу – 750 рублів на місяць.

Купуючи річну передплату на один рік, можна заощадити 16%.
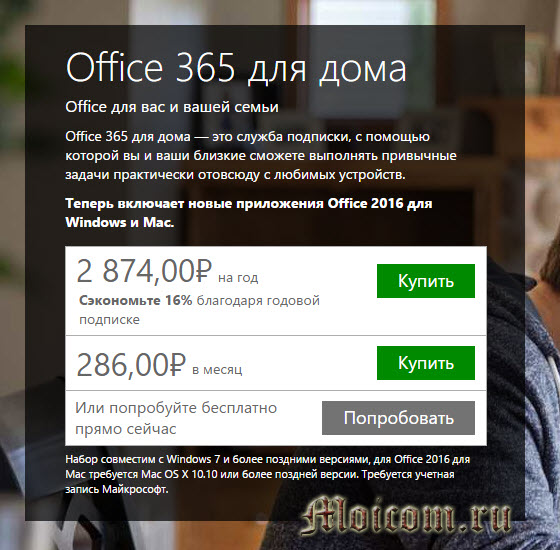
Дотримуємося подальших інструкцій, купуємо ліцензію та користуємося продуктом.
Місяць безкоштовно
Другий буде трохи складнішим.
Можна протестувати можливості майкрософтівського офісу протягом місяця на безоплатній основі. На сайті офісу вибираємо безкоштовну пробна версіядля дому чи для бізнесу.
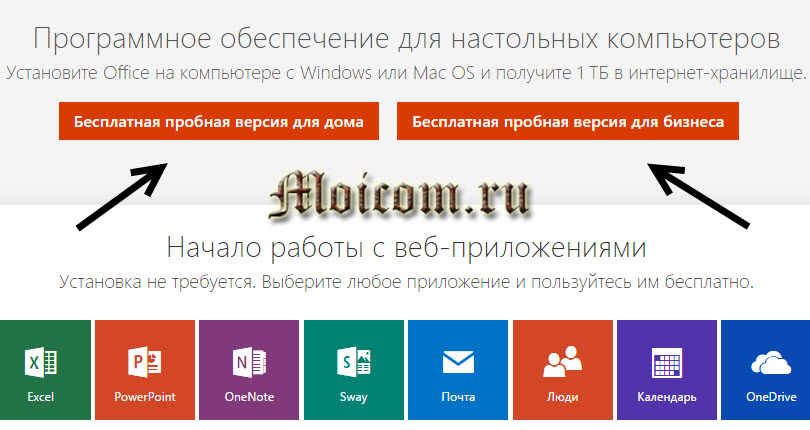
З однією підпискою вам надаються програми Office для 5 комп'ютерів або Mac, 5 смартфонів та 5 планшетів, 5 терабайт хмарному сховищі OneDrive. Натискаємо Спробувати безкоштовно.

Для реєстрації потрібний обліковий запис Microsoft. Перший місяць продукт буде безкоштовним. Потім з банківської картки, наступний місяць буде зніматися певна сума. Підписку можна скасувати будь-якої миті на сайті майкрософту, посилання надається.
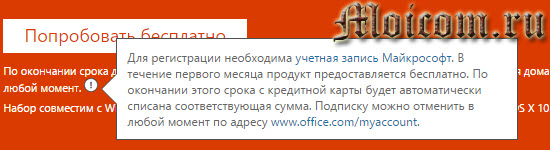
Потрапляємо в закриту частину сайту майкрософт, якщо у вас ще немає облікового запису, то потрібно зареєструватися. Переходимо по нижньому синьому посиланню — sign in with a different microsoft account.

Don’t have a Microsoft account? Sign up now. Ще немає облікового запису в майкрософт? Увійдіть зараз.

Потрапляємо на сторінку створення облікового запису.
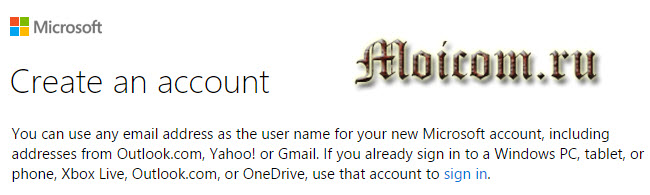
Якщо вона англійською мовою, то йдемо в нижній правий кут сторінки, там, де дата і час.

Вибираємо потрібну мову та натискаємо Save.
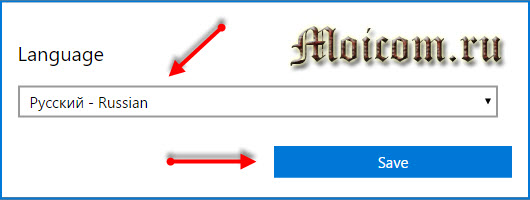
Заповнюємо всі поля та тиснемо Створити обліковий запис.
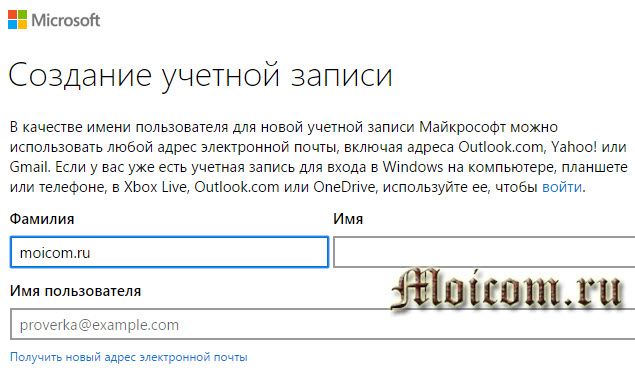
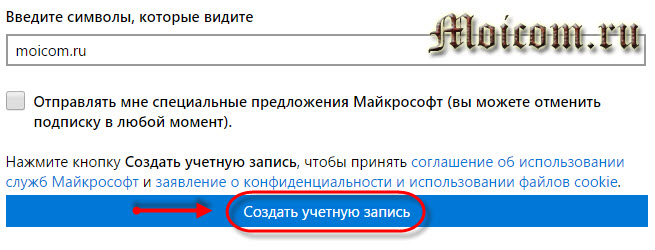
Після реєстрації потрібно увійти під своїм обліковим записом.
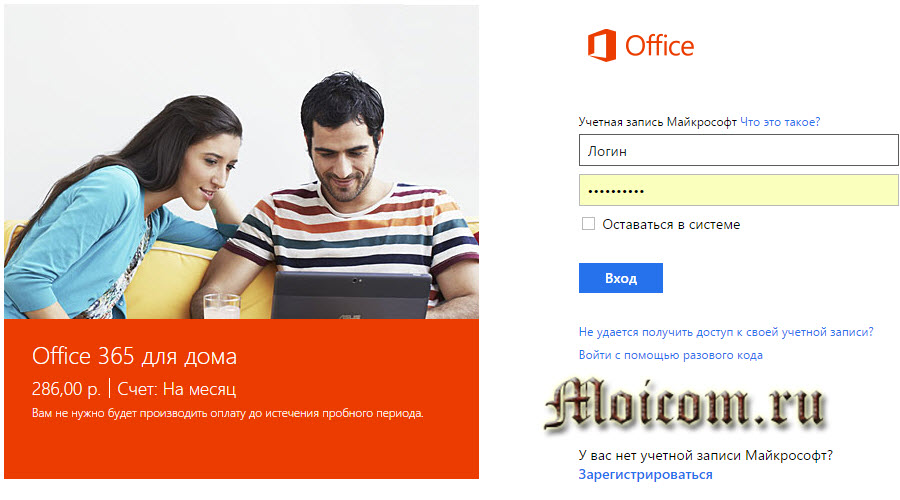
Перший місяць підписка буде безкоштовною, але потрібно вказати дані вашої платіжної картки. Після закінчення терміну, щомісяця зніматиметься плата 286 рублів. Щоб зберегти свої кошти і з картки не знімалися гроші, можна скасувати передплату протягом пробного періоду, у своєму акаунті.

Після додавання картки з неї знімуть невелику суму, щоб перевірити вашу картку, всі зняті кошти повернуть.
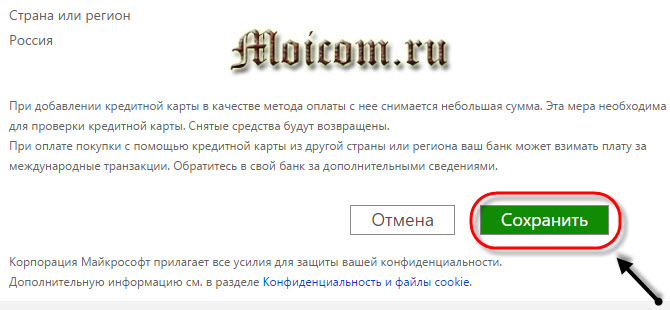
Microsoft Office 365 безкоштовна ліцензіяна місяць | сайт
Кошти розробників - ліцензія на рік
Для отримання безкоштовної річної ліцензії, перш за все потрібно зайти на сайт розробників офісу, ось посилання для переходу:
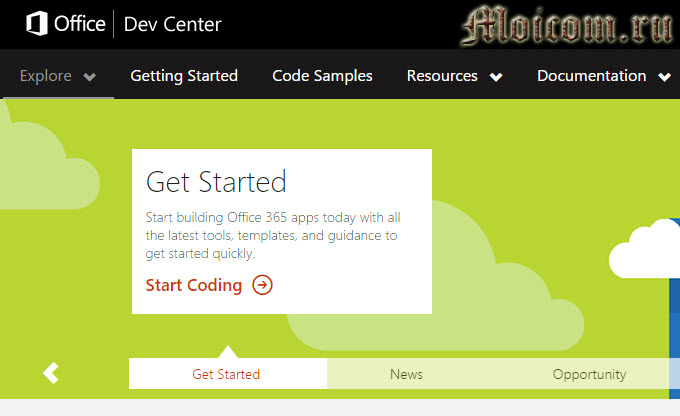
На жаль, сторінка англійською мовою, у кого проблеми з мовою, я допоможу тут розібратися.
Для участі у програмі розробників офісу 365 необхідно пройти реєстрацію, натисніть на жовту кнопку Sign Up.
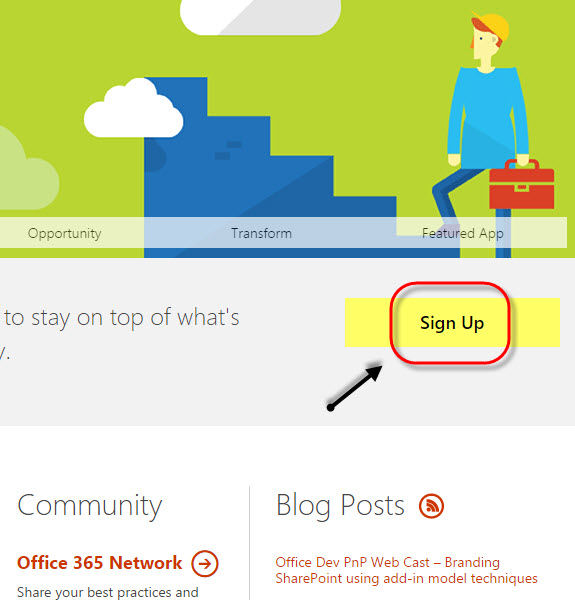
Потрапляємо в центр профілю Майкрософт, заповнюємо поля, ставимо потрібні галочки і в кінці сторінки натискаємо Finish.
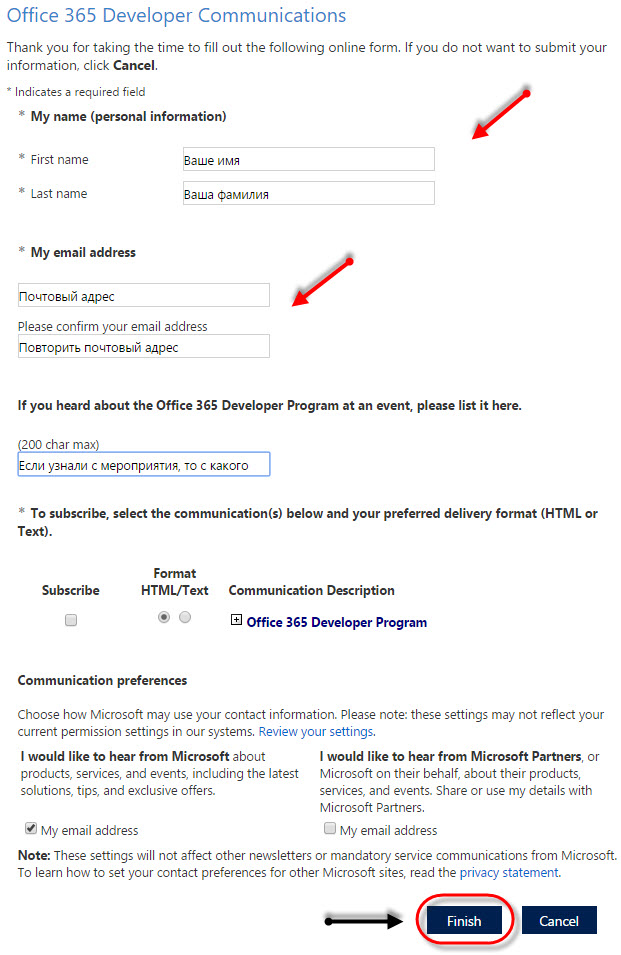
Чекаємо на відповідний лист на свій електронна скриньказ подальшими інструкціями. Швидше за все, лист буде англійською мовою, можна його перекласти або прочитати оригінал. Весь вміст я писати і викладати скрин не буду, покажу тільки найпотрібніше.
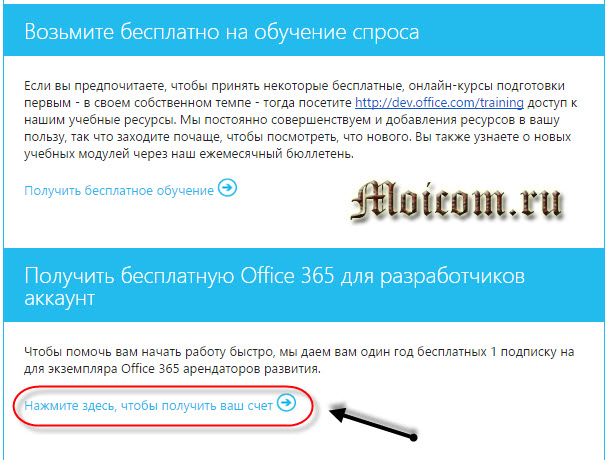
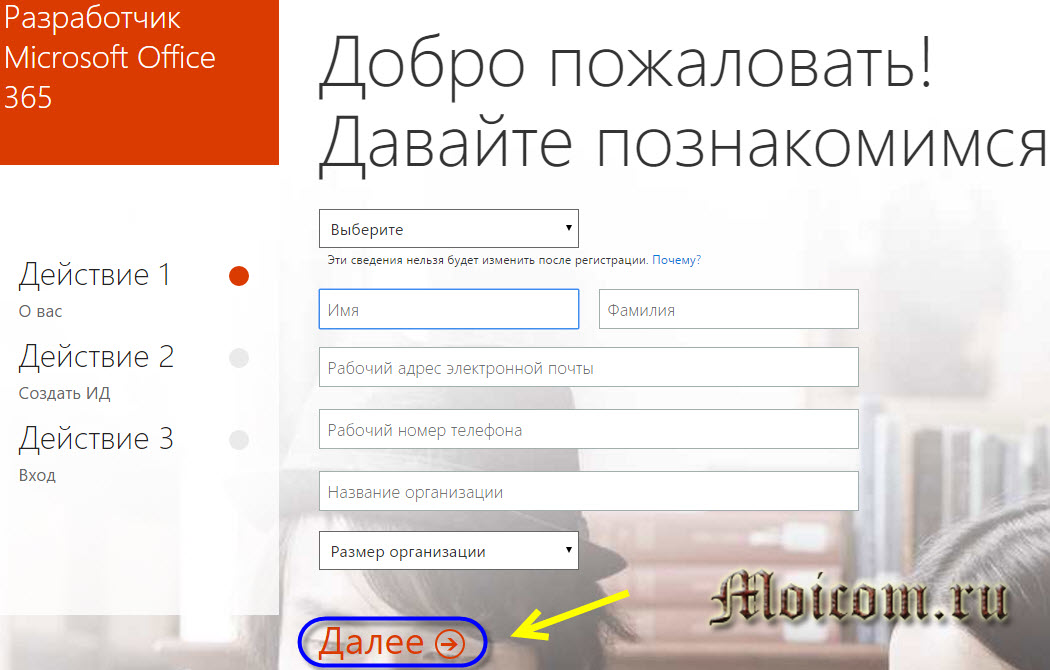
Створюємо свій ІД користувача.

Підтверджуємо, що ви не робот - надіслати смс або зателефонувати до перевірки. Вказуємо номер свого мобільного телефону.
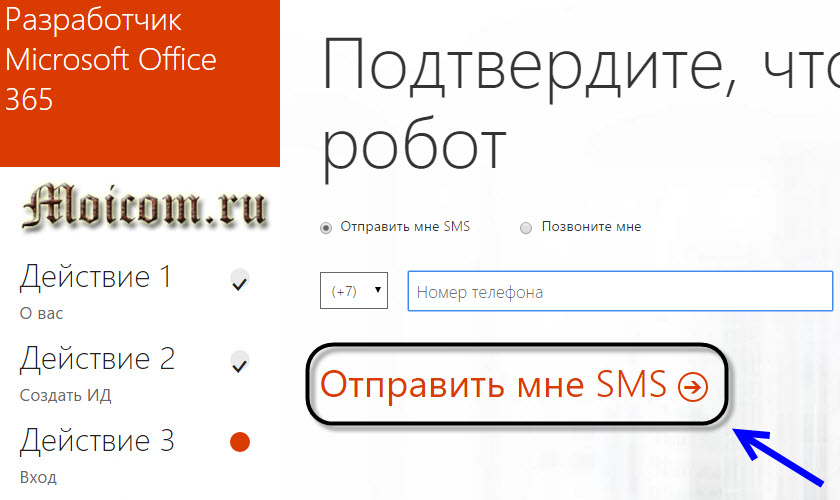
Через пару секунд до вас на телефон має прийти смс із кодом підтвердження.
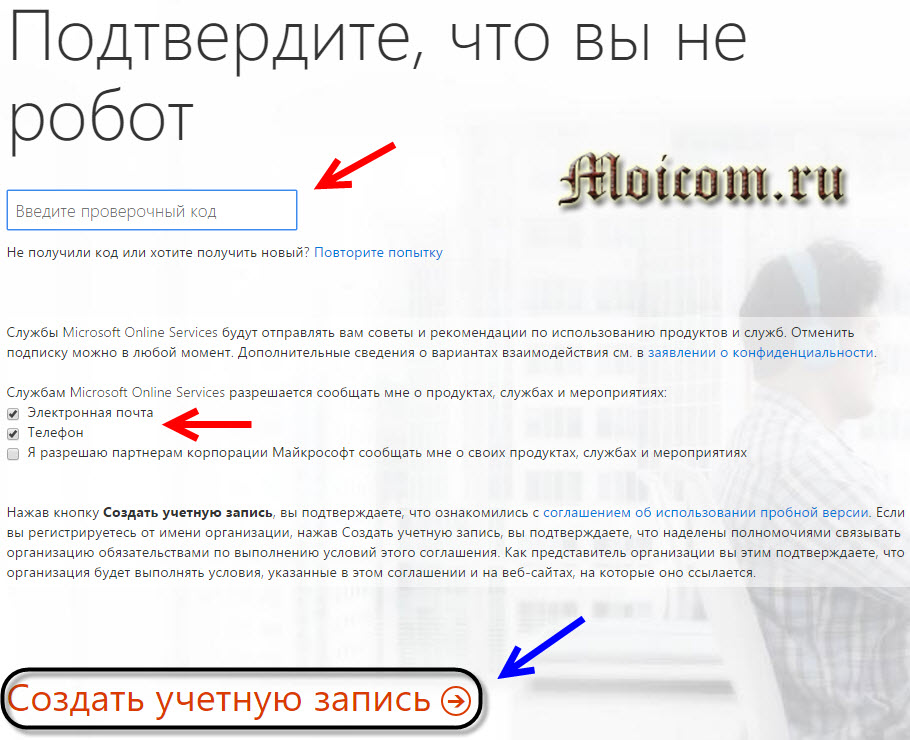
Вводьте його у графі перевірочний код, ставте потрібні галочки чи повідомляти вам про нові продукти та заходи.

За бажанням можете ознайомитися із заявою про конфіденційність та угодою про використання пробною версією, за синіми посиланнями в тексті.
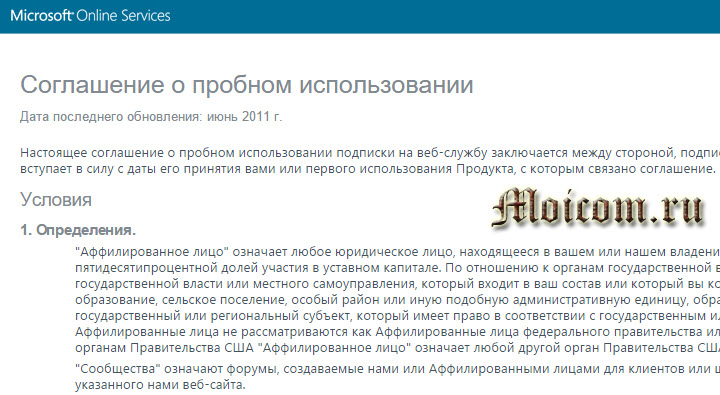
Після того, як прочитали всі заяви та угоду, можна створити обліковий запис.
Збережіть ці дані, вони знадобляться вам пізніше: сторінка входу до Office 365 та ваш ідентифікатор користувача. Щоб продовжити, натисніть Все готово.

До вас на пошту прийде лист із сповіщенням, почніть роботу з Microsoft Office 365.
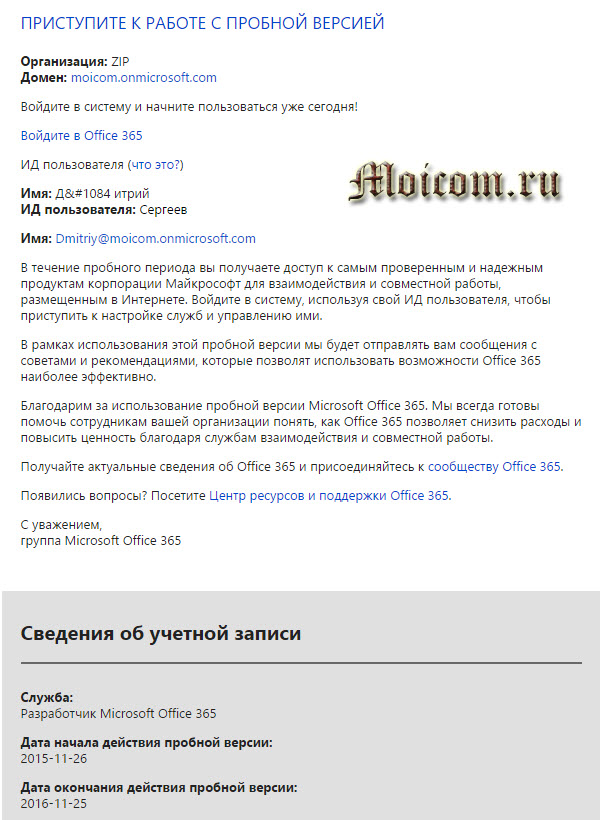
Реєстрація завершена, наступним кроком встановимо офіс на комп'ютер.
Установка офісу на комп'ютер
Як натиснете кнопку все готово вас перекине на сайт офісу 365.
Якщо хочете користуватися програмою та налаштувати її на мобільному пристрої, перейдіть до відповідних посилань. Перед встановленням можна змінити мову, прибрати або залишити галочки зробити Bing та MSN за замовчуванням та домашньою сторінкою. Тиснемо Встановити зараз.
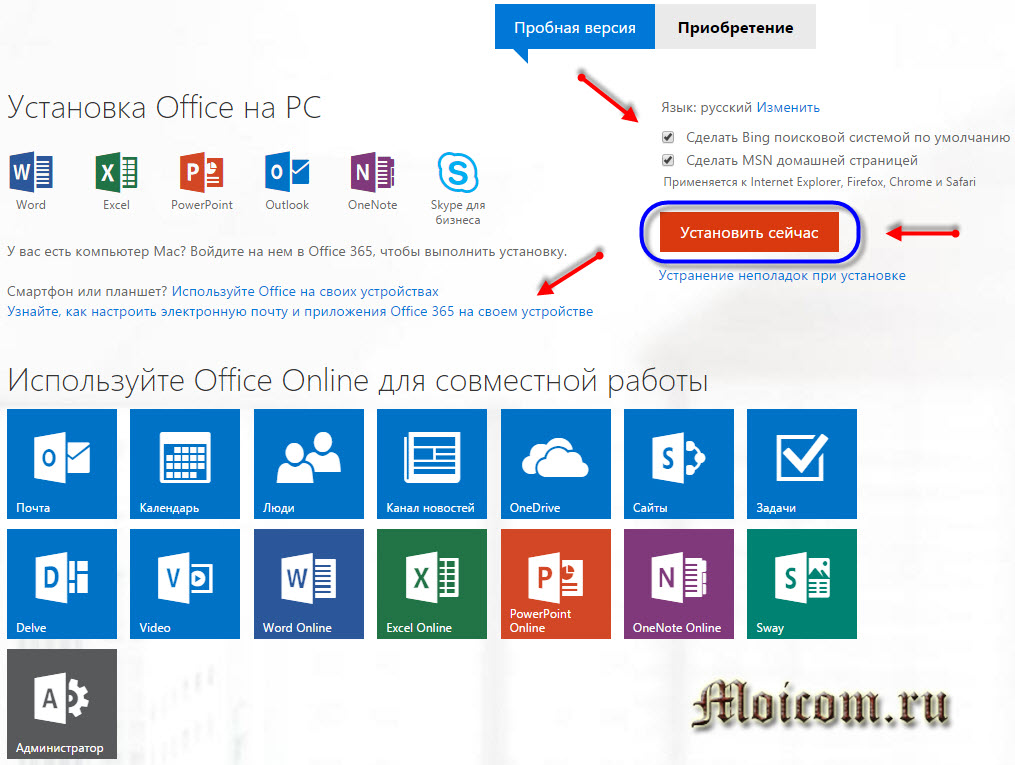
Зберігаємо інсталяційний файлна комп'ютері.
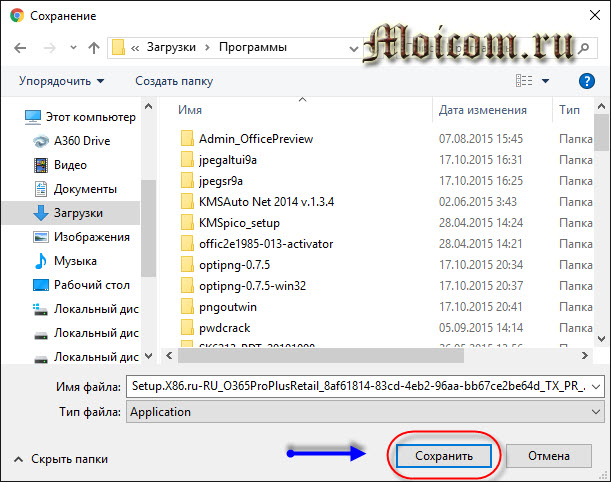
Запускаємо файл Setup.X86.ru-RU_O365ProPlusRetail.
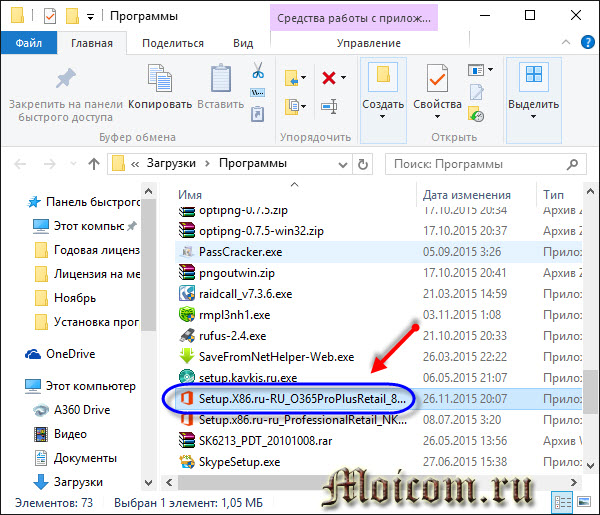
Якщо у вас встановлені новіші версії продукту, наприклад, Microsoft office професійний 2016, з'явиться відповідне оповіщення.
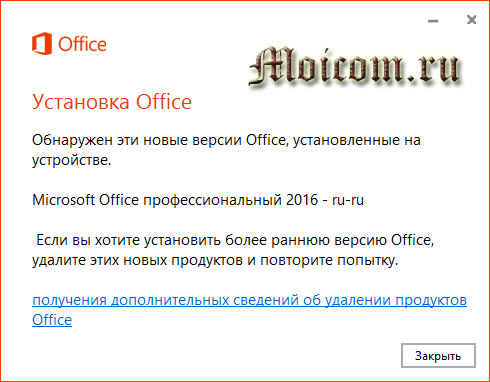
Потрібно видалити цю версію, щоб встановити офіс 365.
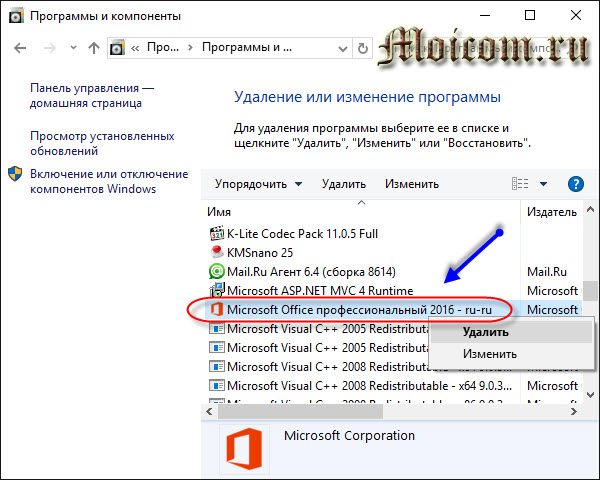
Після видалення знову запускаємо процес установки, з'являється вікно з початковим настроюванням.

Починається завантаження офісу з інтернету, якщо у вас повільна швидкість з'єднання, то доведеться трохи зачекати.
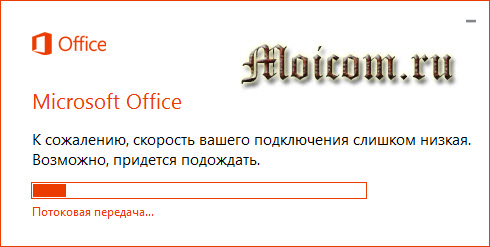
З'являється відповідне повідомлення.
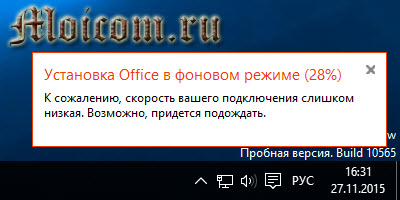
Після завершення відкриється вікно ласкаво просимо до новий office. Сподіваюся вам сподобається, спочатку натисніть далі.

Ухвалюємо ліцензійну угоду.
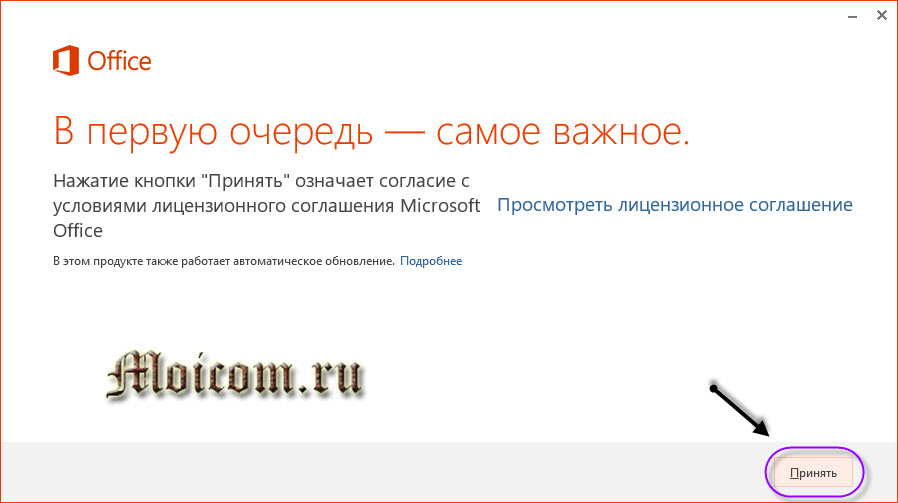
Подивіться вітальний відео урок.

Знайомимось із хмарою One Drive.
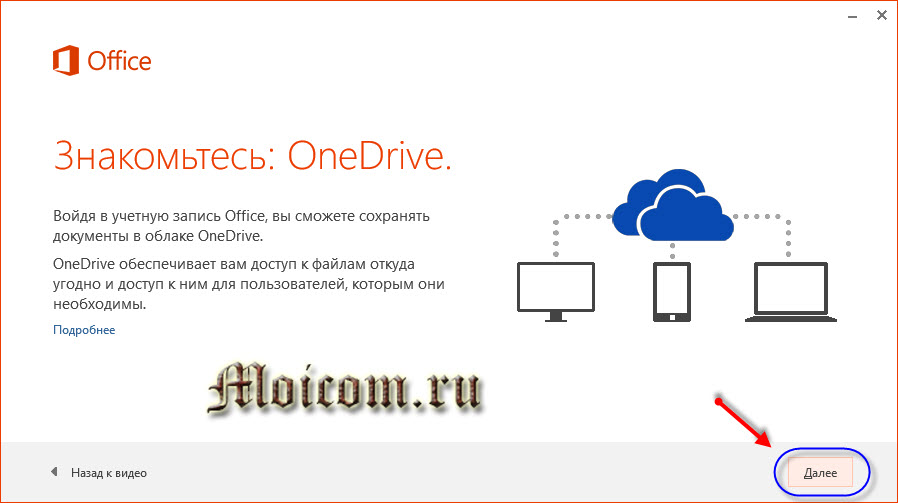
Яким ви бажаєте бачити ваш офіс, можна вибрати різний інтерфейс від стандартного до підводного.
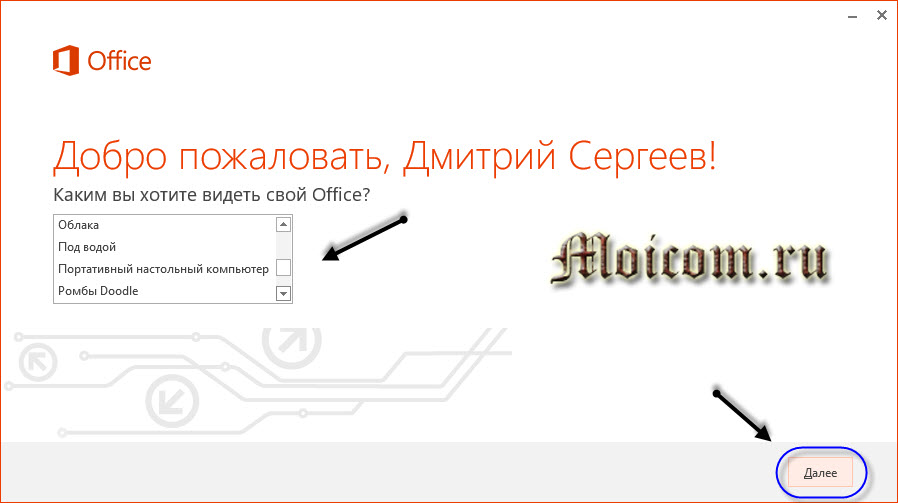
В офісі з'явилося багато новинок, можна з ними познайомитись або пропустити цей крок.
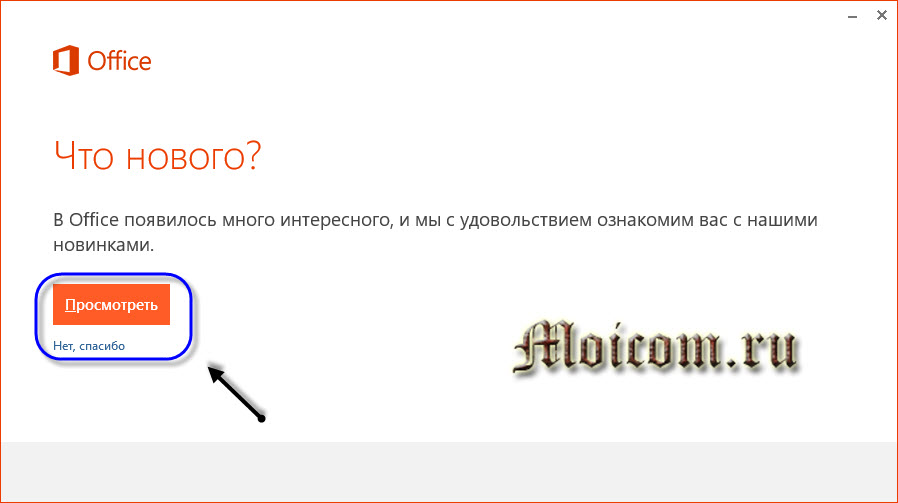
Ми закінчили приємної роботи.

Заходимо в Меню Пуск, знаходимо нові програми та запускаємо потрібне.
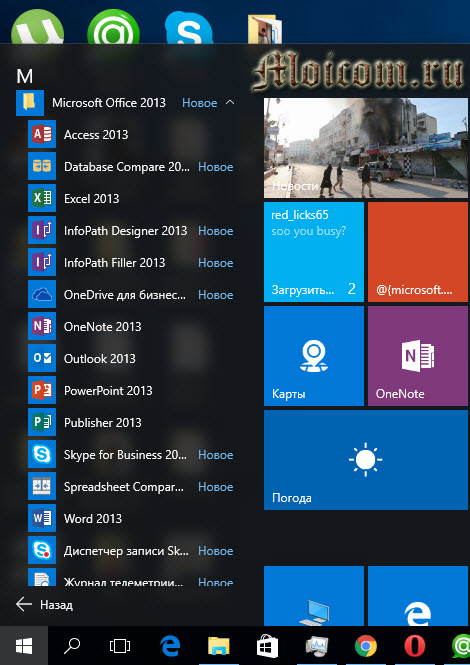
Наприклад, запускаємо Power Point.

Відкриваємо чи створюємо презентацію.
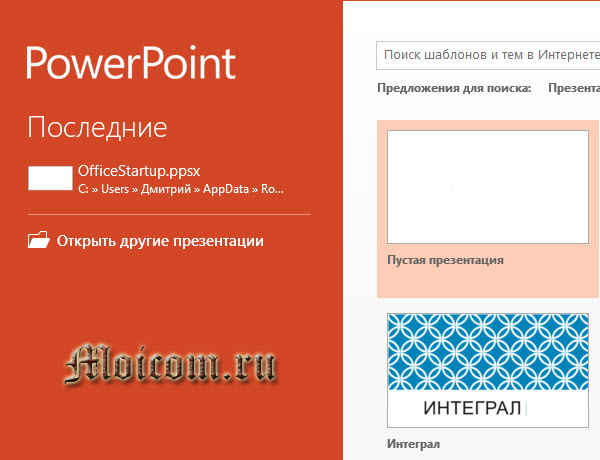
2013 офіс трохи схожий на 2016 рік.
Тепер давайте закріпимо матеріал і подивимося відео інструкцію як зареєструватися на сайті розробників, завантажити та встановити офіс 365 на свій комп'ютер.
Майкрософт офіс 365 - безкоштовна ліцензія на рік | сайт
Підведемо підсумки
Сьогодні ми з вами розглянули три способи отримання ліцензії Microsoft office 365: придбання програми, безкоштовна пробна версія на місяць та річна ліцензія, за допомогою засобів розробників Майкрософт. Нехай річна передплата і на 2013 офіс, але в ньому є багато нових функцій та можливість оновлення програми.
Можливо, у вас виникли питання, пов'язані з програмою офіс. Можете ставити їх нижче у коментарях до цієї статті, а також користуватися формою зі мною.
Також можете ставити будь-які питання, пов'язані з комп'ютерною тематикою на сторінці .
Дякую вам, що читаєте мене в
Microsoft Office 365 для підприємств – це набір простих у використанні веб-інструментів, що забезпечують доступ до електронної пошти, важливих документів, контактів та календаря практично з будь-якого місця та з будь-якого пристрою. Короткий вступ див. у розділі огляд для користувачів Office 365, щоб отримати огляд Office 365.
Цей набір включає веб-додатки Microsoft Office Web Apps, що являють собою веб-версії добре знайомих програм Microsoft Office для настільних систем, таких як Microsoft Word, Excel та PowerPoint. За допомогою Office Web Apps можна створювати та редагувати документи у веб-браузері на будь-якому ПК.
У цьому короткому посібнику розглядається ряд поширених завдань, які доводиться часто виконувати при повсякденному використанні Office 365.
Якщо ви є адміністратором Office 365, див. Введення в Office 365 для адміністраторів , щоб дізнатися більше про завдання адміністрування.
Робота в інтернеті
Портал Office 365 забезпечує миттєвий доступ до електронної пошти та загальних документів організації. Де б не знаходився користувач, за наявності підключення до Інтернету він завжди зможе отримати доступ до Office 365.
Щоб розпочати роботу, необхідно знати власний ідентифікатор Microsoft Online Services ID та пароль. Якщо їх ще немає, зверніться до адміністратора своєї організації за їх отриманням.
Вхід до порталу Office 365
Введіть ідентифікатор Microsoft Online Services ID та пароль.
Заголовок порталу Office 365
Після входу в систему Портал Office 365 зверніть увагу на верхню частинусторінки. Горизонтальна панель із посиланнями називається Заголовок. Заголовок завжди відображається у верхній частині більшості сторінок, забезпечуючи швидкий доступ до функцій Office 365 одним клацанням миші.
Домашня сторінка . Це сторінка, яка відкривається після входу до служби Office 365.
Пошта
Обліковий запис Office 365 включає службу електронної пошти. Для забезпечення безпеки та конфіденційності даних електронна пошта зберігається на серверах корпорації Майкрософт. Читати електронну пошту можна у програмі Outlook для настільних систем або Microsoft Outlook Web App.
Створення електронної пошти в Outlook Web App
Відкриється сторінка "Вхідні", оформлення якої добре знайоме користувачам програми Outlook для настільних систем.
У верхній частині середньої області натисніть кнопку Створити, щоб створити нове повідомлення.
Контакти
За допомогою контактів можна зберігати відомості про людей, з якими ви спілкуєтеся, у тому числі їх адреси електронної пошти, поштові адреси та номери телефонів.
Створення контакту
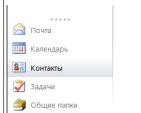
Імпорт контактів до Outlook Web App

Контакти, що повторюються, будуть автоматично дублюватися в новому списку контактів. Для отримання додаткових відомостей про керування контактами, що повторюються, див. Імпорт контактіврозділ "Робота з програмами для настільних систем" в цьому посібнику.
Календар
Календар служить для зберігання відомостей про призначені зустрічі та організацію зборів з колегами. При організації зборів календар дозволяє переглядати власний розклад, а також визначати, коли інші учасники вільні. Після цього можна надіслати запрошення на збори колегам.
Перегляд календаря
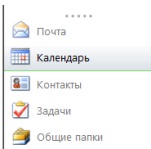
Створення зборів
Обмін миттєвими повідомленнями
Додавши людей до списку контактів, можна спілкуватися з ними у браузері за допомогою Outlook Web App.
Розмова із контактом
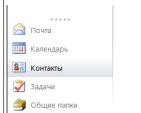
Спільний доступ до документів та відомостей за допомогою SharePoint Online
Office 365 підтримує сайт групи, призначений для спільної роботикористувачів з документами та обміну даними. Обслуговування сайту групи здійснюється за допомогою служб Microsoft SharePoint Online, які виступають як централізоване сховище документів групи. Зберігання документів у SharePoint Online дозволяє забезпечувати безпеку, реалізувати управління версіями, а також редагувати та переглядати документи у програм Officeдля настільних систем та Office Web Apps. Крім спільної роботи над документами, підтримується також обмін зображеннями, списками, вікі-ресурсами, блогами та іншими даними. Щоб отримати додаткові відомості про збереження документів із Office 2010 на веб-сайті групи, див. Збереження документа з Office 2010 у SharePoint.
Перегляд сайту групи SharePoint
Докладніше про SharePoint 2010
Загальні відомості про SharePoint 2010 та інструкції з початку роботи див. у статті Основні завдання SharePoint Online для Office 365 для підприємств на веб-сайті Office Online.
Робота з програмами для настільних систем
Ви, як і раніше, можете використовувати добре знайомий Microsoft Office. Щоб зробити роботу максимально ефективною, налаштуйте комп'ютер так, щоб він міг працювати з Office 365.
ПриміткаВідомості в цьому розділі належать до комп'ютерів під керуванням операційної системи Microsoft Windows. Якщо ви використовуєте Mac, див. Налаштування Mac для роботи з Office 365 .
Налаштування програм Office для настільних систем на роботу з Office 365
Доступ до облікового запису електронної пошти Office 365 може здійснюватися безпосередньо з Outlook для настільних систем. Якщо ви працюєте в інших програмах Office для настільних систем, можна зберігати файли безпосередньо на веб-сайті SharePoint, щоб спільно працювати з іншими членами групи.
Щоб налаштувати параметри Office для забезпечення цих можливостей, запустіть Інсталятор оновлень Microsoft Office 365 для настільних систем.
У правій частині сторінки Домашня сторінкав розділі Ресурсинатисніть кнопку Завантаження.
На сторінці Завантаженнявстановіть потрібні програмина свій комп'ютер.
Завершивши встановлення програм, поверніться на сторінку Завантаженнята у розділі Встановлення та налаштування програм для настільних систем Officeнатисніть кнопку Налаштування.
Виконуйте інструкції з налаштування.
Читання пошти в Outlook для настільних систем
Для читання електронної пошти можна використовувати як Outlook для настільних систем, так і Outlook Web App. Переключатися між програмою для настільних систем та веб-програмою можна без особливих проблем. Наприклад, можна використовувати програму для настільних систем на роботі, а веб-додаток - вдома та в дорозі.
Якщо Microsoft Office 2010 завантажено та встановлено, запустіть Microsoft Outlook 2010, щоб отримати доступ до свого облікового запису електронної пошти Office 365. Outlook допоможе виконати дії початкового настроюванняпараметрів.
Якщо на комп'ютері встановлено попередня версія Office Outlook 2007 або Outlook 2010, то для доступу до облікового запису електронної пошти Office 365 необхідно спочатку створити новий профільз доступом до облікового запису Office 365. Профіль містить облікові записи, файли даних та параметри, які визначають місце збереження електронних листів.
Створення профілю для Office 365
У Office Outlook 2007 у меню Файлвиберіть команду Імпорт та експорт.
Виберіть елемент та натисніть кнопку Далі.
Виберіть елемент Значення розділені комою (DOS)та натисніть кнопку Далі.
Натисніть кнопку Огляд, знайдіть файл, який потрібно імпортувати, та виберіть його.
В розділі Параметривиберіть один із наведених нижче параметрів.
.Виберіть пункт Імпорт з іншої програми чи файлута натисніть кнопку Далі.
В розділі Виберіть тип файлу для імпортувкажіть тип імпортованого файлу та натисніть кнопку Далі.
Найчастіше використовується формат Текстовий, роздільники коми (Windows), також називається CSV-файлом. Якщо потрібно імпортувати контакти, експортовані з Outlook у файл даних Outlook (PST), виберіть пункт Файл даних Outlook (PST).
В розділі Файл для імпортунатисніть кнопку Огляд, виберіть файл, який потрібно імпортувати, та натисніть кнопку ОК.
У діалоговому вікні Імпорт файлув розділі Параметривиберіть один із таких параметрів:
Замінювати дублікати під час імпорту. Якщо контакт Outlook вже існує, він буде замінено на імпортовані дані.
Дозволити створення дублікатів. Якщо контакт Outlook існує, імпортований контакт створюється як другий контакт.
Не імпортувати дублікати. Якщо контакт Outlook існує, дані контакту, що імпортується, ігноруються.
Якщо програма Outlook запущена, закрийте її.
Натисніть кнопку Пуску Windows та виберіть пункт Панель управління.
У полі Пошукна панелі керування виконайте пошук за словом Пошта.
На панелі керування клацніть компонент Пошта.
Контакти можна імпортувати до Outlook з інших програм або з експортованих контактів Outlook. У цих інструкціях передбачається, що контакти вже були експортовані з Outlook або іншої програми, наприклад, з веб-клієнта, електронної таблиці Excelабо програми баз даних.
Інструкції з імпорту контактів у Office Outlook 2007 та Outlook 2010 відрізняються. Виконайте наведені нижче дії для версії.
Імпорт контактів у Outlook 2007
У діалоговому вікні Імпорт файлув розділі Виберіть папку призначеннявиберіть папку для імпортованих контактів та натисніть кнопку Далі.
Якщо не використовується кілька облікових записів, а для облікового запису не створено кілька контактних папок, зазвичай вибирається папка "Контакти".
Натисніть кнопку Готово.
Обмін миттєвими повідомленнями за допомогою Lync 2010
Microsoft Lync 2010 - це програма, яка встановлюється на настільний комп'ютердля зв'язку з іншими користувачами за допомогою миттєвих повідомлень (розмову), а також голосових та відеодзвінків.
Завантаження та запуск програми Lync 2010
Ця документація переміщена до архіву і не підтримується.
Комп'ютерник на всі руки: Єдиний вхід до Office 365: простий посібник із встановлення
Установка, конфігурація та активація єдиного входу в Office 365 - тривалий, але вартий тогопроцес.
Грег Шілдс
Office 365 може стати вашим найкращим другом. Можна звільнитись від великого обсягу обов'язків з адміністрування. Придбайте місячну підписку, і б проБільшість головного болю, пов'язаного з керуванням Exchange, SharePoint і Lync, автоматично візьмуть на себе інші.
Однак багато шанувальників Office 365 стають глухими, коли потрібно реалізувати функціональність єдиного входу (SSO). Можна завантажити Помічник входу в Microsoft Online Services (MOS SIA) для налаштування автентифікації клієнтських програм, але це не справжній SSO. Він просто поєднує два паролі, які потрібні всім користувачам: один для Active Directory та інший для Office 365.
Консолідація цих двох паролів на один вимагає реалізації служб федерації Active Directory (ADFS), що може бути виключно складним. Почитайте відповідний посібник на веб-сайті Microsoft , і ви швидко загубитеся в заплутаних інструкціях. В даному випадку Microsoft надала надто багато інформації. В результаті єдиний вхід в Office 365 з ADFS може здатися не вартим зусиль, які на нього доведеться витратити, але це не так.
Якщо ви ставитеся до тих, хто утруднюється в реалізації єдиного входу Office 365, вважайте цю статтю спрощеним посібником зі встановлення. Тут не розповідається про всі можливі ситуації, але це керівництво годиться для нескладних середовищ середніх та дрібних підприємств.
Крок 1. Підготовка домену Active Directory
Для Office 365 SSO потрібно доменне ім'я, що дозволяється в Інтернеті Воно буде використовуватися як суфікс усіх імен користувачів. Але не слід сумувати, якщо доменне ім'я вашої Active Directory не відповідає цій вимогі. Найчастіше це так. Можна вийти з цього положення, призначивши користувачам альтернативне основне ім'я (UPN), яке відповідає будь-яким іменам домену, яким ви володієте.
Допустимо ім'я вашого домену contoso.com, а ім'я розташованого за брандмауером домен Active Directory домену- contoso.local. Домен contoso.local не дозволяється розміщеними в Інтернеті серверами, тому його не можна використовувати його з DNS-серверами Office 365. При цьому можна організувати федерацію, в якій UPN кожного користувача зіставляється публічно-дозволяється домену імені і користувачі можуть входити в систему на ім'я<Ім'я користувача>@contoso.com.
Хоча UPN користувачів може виглядати як адреса електронної пошти, він не має нічого спільного з протоколом SMTP або SIP (Session Initiation Protocol). Ця зміна просто забезпечує зіставлення облікових записів користувачів Active Directory зовнішнім адресам, які зрозумілі Office 365.
У вікні Alternative UPN suffixes (Додаткові UPN-суфікси) введіть ім'я свого загальнодоступного домену і клацніть Add (Додати). Після цього відкрийте оснастку Active Directory Users and Computers (Active Directory – користувачі та комп'ютери) та перегляньте властивості облікового запису користувача. На вкладці Account (Обліковий запис) як User logon name (Ім'я входу користувача) вкажіть ім'я публічного домену. Виконайте це для кожного користувача Office 365. Через кілька хвилин вони можуть використовувати своє ім'я користувача Office 365.
Крок 2. Підготовка сервера та встановлення ADFS
Служби ADFS можна встановити на контролер домену або на інший сервер. Але насамперед треба виконати певне конфігурування. Далі передбачається, що ви встановлюєте Windows Server 2008 R2.
Засобами диспетчера сервера встановить роль IIS та Microsoft. NET Framework 3.5.1. Потім купуйте в публічному центрі сертифікації сертифікат автентифікації сервера і встановіть сертифікат. Подбайте, щоб у суб'єкті сертифікат було вказано повне доменне ім'я сервера. Витріть консоль IIS та імпортуйте сертифікат до веб-сайту за промовчанням.




