Вітаю Вас на своєму блогу! Жорсткий дискє важливим елементом домашнього комп'ютера, без якого він не може нормально функціонувати і для стабільної роботи, його потрібно правильно підключити до комп'ютера. Дуже часто користувачі-початківці не знають, як підключити жорсткий диск до комп'ютера або як правильно підключити другий диск і ця стаття вам допоможе розібратися в цьому питанні.
Вступ.
Жорсткий диск або HDD – це пристрій для зберігання даних на комп'ютері і вся інформація, яку використовує комп'ютер під час роботи, зберігається саме на ньому, якщо не брати до уваги оперативну пам'ять, на якій інформація зберігається лише тимчасово. Жорсткий диск ще називають , і якщо ви почуєте таку назву, то знайте, йдеться саме про HDD для комп'ютера.
Спочатку розглянемо, що потрібно знати користувачеві жорсткого дисках перед їх придбанням та підключенням, щоб не викидати гроші на вітер та не купувати зайві комплектуючі для їх підключення.
Для домашнього комп'ютера використовується два інтерфейси підключення HDDдо материнської плати, це IDE інтерфейс та SATA інтерфейс. Це два різні інтерфейси, які мають різні роз'єми та різні шлейфи (кабелі) для підключення.
IDE інтерфейс.
IDE – інтерфейс підключення жорстких дисків, При якому інформація передається паралельними потоками Був розроблений фірмою Western Digital 1986 року і вже морально застарів.
Ще його називають EIDE, ATA та з появою нового інтерфейсу SATA, його стали називати PATA.
Якщо ви збираєтеся підключати до системній платі HDD з інтерфейсом IDE, тоді вам потрібно уточнити, чи є рознімання для такого підключення на самій платі, так як нові моделі вже відмовилися від роз'ємів IDE. Якщо його немає, то доведеться придбати для такого підключення.
Також, якщо у вас вийшов з ладу IDE-жорсткий диск, немає сенсу шукати такий же, краще купити новий накопичувач з інтерфейсом SATA і підключити його через перехідник, це буде розумніша покупка з доробком на майбутнє, ніж брати HDD, який вже не підтримується виробниками.
Інтерфейс SATA.
SATA – інтерфейс підключення жорстких дисків, у якому дані передаються послідовно, у своїй швидкість передачі значно швидше, ніж за паралельної передачі.
Технологія SATA постійно розвивається, з'являються швидші версії, остання актуальна версія SATA3 зі швидкістю передачі даних 6Гб/с.
Роз'єм SATA взаємозамінний, так що не має значення, яка версія у вашої материнської плати і яку версію підтримує HDD, все буде працювати, тільки не на максимальній швидкості.
При виборі жорсткого дискапотрібно знати, який інтерфейс вам потрібен, чи потрібно придбати перехідники або додаткові кабелі для його підключення до системної плати.
Щоб підключити накопичувач до комп'ютера, потрібно зняти одну або дві бічні кришки корпусу системного блоку. Для підключення HDD в корпусі системного блоку відведено спеціальний простір, в який вставляється накопичувач і закріплюється гвинтами по одному-два з кожного боку або спеціальними засувками, що навіть зручніше, якщо потрібно часто витягувати накопичувачі з корпусу.

Цей простір у всіх корпусів різний за розмірами і якщо ви хочете підключити кілька накопичувачів, то переконайтеся, що для цього є місце в корпусі і чи не заважатимуть інші комплектуючі, наприклад .
Є корпуси, в яких, щоб закріпити HDD, потрібно витягти салазки назовні, встановити диск і закріпити їх назад. Це зручний спосіб, потрібно знімати лише одну бічну кришку, але у нього є недолік, обмежена кількість місць для жорстких дисків, але для двох накопичувачів місце завжди буде.
Якщо ви підключаєте до комп'ютера новий жорсткий диск, навіть якщо він у вас буде відформатований, система його не побачить, якщо у нього не буде літери диска.
У такому разі потрібно відкрити спеціальну програмудля роботи з дисками та призначити новим пристроєм букву.
Як підключити диск IDE до комп'ютера.
Для правильного підключення HDD з інтерфейсом IDE потрібно знати деякі тонкощі, щоб все правильно працювало.

На задній панелі такого накопичувача знаходяться роз'єм для підключення шлейфу передачі даних, роз'єм для перемички (джампера) і роз'єм для підключення живлення до диска.
Роз'єм для підключення шлейфу зверху має розріз, який при підключенні потрібно поєднати з виступом на шлейфі для правильного їх з'єднання.
Роз'єм для підключення блоку живлення зверху має скошені краї, такі ж краї є і на роз'ємі блоку живлення, так що під'єднати його не правильно до вінчестера не вийде.
Перемички потрібно встановити згідно з тим, що у кожного вінчестера своя, її можна знайти на корпусі накопичувача. Якщо ви підключаєте лише один диск, встановіть перемичку в режимі "Майстер".

Для підключення жорсткого диска використовується 80-ти житловий 40-контактний шлейф. Той роз'єм, який знаходиться окремо, потрібно підключити до материнської плати, а два інших, до накопичувача.
З них крайній роз'єм (чорний на картинці) потрібно підключити до першого жорсткому диску, а другий (сірий), який знаходиться як би посередині, підключіть до другого накопичувача, якщо він у вас буде.
Якщо у вас буде підключений лише один жорсткий диск, то другий роз'єм залиште вільним. Таким шлейфом можна підключати привід CD-ROM до комп'ютера, але для цього потрібно використовувати окремий шлейф і не підключати до одного відразу HDD і CD-ROM.

Коли вінчестер встановлений в корпус системного блоку і вам потрібно швидко підключити до нього шлейф і кабель живлення, то не обов'язково дивитися, з якого боку там розріз або де скошені краї біля роз'єму живлення, тим більше, що з часом це забуваєш і все одно хочеш подивитись .
Всі шлейфи для IDE інтерфейсу мають з одного боку червону кромку і щоб швидко все підключити, достатньо завжди дотримуватись одного правила, червона сторона шлейфу повинна дивитися на роз'єм живлення, а червоний провід роз'єму живлення повинен дивитися на шлейф.

На старих материнських платах завжди було два IDE-роз'єми для підключення різних пристроївНайчастіше це були HDD та CD-ROM. Пов'язано це було з тим, що за специфікацією EIDE на материнську плату встановлювали два канали IDE, первинний (primary) та вторинний (secondary). На системній платі вони позначені як IDE1 і IDE2 і часто пофарбовані в різний колір. На нових платах стали встановлювати тільки один роз'єм IDE, так як він вже не актуальний, а на найновіших його взагалі немає.
До кожного такого роз'єму можна підключити по два пристрої, один з яких працюватиме як master, а інший як slave.

А який пристрій працюватиме основним, а який веденим, потрібно вказати перемичками на накопичувачі. На кожному вінчестері має бути схема, яка показує, як потрібно встановити перемичку, щоб пристрій працював в одному режимі. Якщо встановити два накопичувачі на одному каналі в режимі master, система не завантажиться.
Якщо встановити перемичку в положення cable select, то для роботи накопичувача потрібен спеціальний Y-подібний шлейф, у якого центральний роз'єм підключається до системної плати, а два крайніх до накопичувача. Але крайні роз'єми такого шлейфу не рівнозначні і підключений до одного роз'єму привід автоматично вважатиметься, як master, а підключений до іншого, як slave.
Жорсткий диск слід підключати до первинного каналу, тобто до IDE1, а привід CD-ROM до вторинного, до IDE2. Звичайно, можна і вінчестер підключити до вторинного каналу і все буде працювати, але так робити не рекомендується.
Якщо підключити до одного шлейфу HDD і CD-ROM, процесор не буде працювати з жорстким диском, поки не закінчить свою роботу CD-привід, тому без великої необхідності не підключайте повільний пристрій на одному шлейфі зі швидким.
Якщо ви підключили кілька пристроїв і вам потрібно змінити їх черговість завантаження, це можна зробити в налаштуваннях BIOSвашої материнської плати.
На зміну інтерфейсу IDE прийшов інтерфейс SATA, швидший за швидкістю і в нього вже немає таких обмежень на кількість пристроїв, що підключаються, як було у IDE.

Зовні вінчестер з інтерфейсом SATA такий самий, як і його попередник, відмінність є тільки у роз'ємів підключення. Це два Г-подібні роз'єми, один з яких для підключення data-шлейфу, інший для підключення дроту живлення.
До найширшого роз'єму потрібно підключити штекер від блока живлення комп'ютера, а до того що менше, потрібно підключити шлейф для передачі даних.
Так як ці роз'єми мають Г-подібну форму, підключити до них кабель неправильно не вийде, так як у кабелю роз'єм теж такої ж форми і інакше їх не з'єднати.

SATA кабель вже не такий широкий, як IDE і має лише по одному роз'єму з кожного боку, це означає, що для кожного пристрою потрібний свій кабель. Потрібно знати кілька моментів, які стосуються цього кабелю, щоб правильно його підключати та відключати від пристрою.
Перший момент – це їхня довжина. SATA кабелі мають різну довжину від 30см до 90см і це потрібно враховувати при їх покупці. Якщо у вас великий корпуссистемного блоку, можливо вам потрібен кабель більшої довжини, а в маленькому корпусі такий кабель тільки заважатиме.

Другий момент – це клямки на роз'ємах. Деякі моделі SATA кабелю мають на своїх роз'ємах клямки, які дозволяють міцніше триматися роз'ємам, але при відключенні такого кабелю потрібно не забувати натискати на таку клямку, інакше є небезпека пошкодити роз'єм на пристрої.

Сучасні системні плати мають кілька слотів для підключення пристроїв SATA і відрізнятися вони можуть тільки версією, SATA2 або SATA3Gb/s і SATA3 або SATA6Gb/s.
На нових моделях системних плат можна зустріти усі слоти стандарту SATA3.

Якщо є обидва варіанти, то такі слоти мають різний колір та маркування про свою версію. Нові диски, які підтримують стандарт SATA3, потрібно підключати до швидкого слота, щоб використовувати його швидкісні можливості по максимуму, а старі та привод CD-ROM, можна підключити до слота SATA2.
Підключати пристрої найкраще з першого слота, наприклад SATA0, щоб не було плутанини і всі пристрої були підключені по порядку. Якщо ви підключите кілька накопичувачів SATA, то черговість їхнього завантаження потрібно буде виставити в BIOS.

Якщо у вашого блоку живлення не вистачає роз'ємів для підключення пристроїв SATA, то для цієї мети можна використовувати спеціальний перехідник з роз'єму molex на SATA.
Перед тим, як підключити жорсткий диск до ноутбука, від'єднайте його від додаткового живлення та вийміть акумуляторну батарею. Як правило, всі ноутбуки продаються з жорстким диском і установка нового потрібна тільки в разі заміни старого на новий або якщо ви хочете встановити додатковий накопичувач.

Як правило, у ноутбука місця, де встановлені модуль оперативної пам'ятіі жорсткий диск закриті спеціальними кришками, щоб можна було швидко отримати доступ до них. Відкрутіть гвинти та зніміть таку кришку.

Жорсткий диск у ноутбуці закріплений у спеціальній рамці, яка додатково прикручена до корпусу пристрою, відкрутіть її та витягніть старий накопичувач із ноутбука, для чого просуньте його трохи вперед, щоб зняти його з роз'ємів живлення та передачі даних. Потім відкрутіть його від рамки та прикрутіть на його місце новий накопичувач.
Потім накопичувач потрібно спочатку підключити до рознімань у зворотному порядку, а вже потім зафіксувати його гвинтом до корпусу пристрою. Після цього встановіть захисну кришку.

Якщо ви хочете підключити до ноутбука другий накопичувач, це можна зробити за допомогою спеціального слота, який потрібно встановити замість приводу CD-ROM. Якщо врахувати, що зараз компакт-дисками користувачі користуються рідко, то зайвий терабайт для запису файлів зайвим не буде.
Жорсткий диск - проста і маленька "коробочка" на вигляд, що зберігає величезні обсяги інформації в комп'ютері будь-якого сучасного користувача.
Саме такою вона здається зовні: досить нехитрою річчю. Рідко хто під час запису, видалення, копіювання та інших дій з файлами різної важливості замислюється про принцип взаємодії жорсткого диска з комп'ютером. А якщо ще точніше – безпосередньо з самої материнською платою.
Як ці компоненти пов'язані в єдину безперебійну роботу, яким чином влаштований сам жорсткий диск, які роз'єми підключення у нього є і для чого кожен з них призначений - це ключова інформація про звичний для всіх пристроїв зберігання даних.
Інтерфейс HDD
Саме цим терміном можна коректно називати взаємодію Космосу з материнської платою. Саме слово має набагато ширше значення. Наприклад, У цьому випадку мається на увазі та частина, яка забезпечує спосіб взаємодії людини з ПЗ (зручний «дружній» дизайн).
Однак інтерфейс інтерфейсу відрізняється. У випадку з HDD та материнською платою він представляє не приємне графічне оформлення для користувача, а набір спеціальних ліній та протоколів передачі даних. Один до одного ці компоненти підключаються за допомогою шлейфу кабелю з входами на обох кінцях. Вони призначені для з'єднання з портами на жорсткому диску та материнській платі.
Іншими словами, весь інтерфейс на цих пристроях - два кабелі. Один підключається до гнізда живлення жорсткого диска з одного кінця і до самого БП комп'ютера з іншого. А другий зі шлейфів з'єднує HDD із материнською платою.
Як у минулі часи підключали жорсткий диск - роз'єм IDE та інші пережитки минулого
Саме початок, після якого з'являються досконаліші інтерфейси HDD. Старовинний за нинішніми мірками Integrated Drive Electronics з'явився на ринку приблизно у 80-х роках минулого сторіччя. IDE дослівно у перекладі означає «вбудований контролер».
Будучи паралельним інтерфейсом даних, його прийнято називати ATA - Advanced Technology Attachment. Однак варто з часом з'явитися нової технології SATA і завоювати гігантську популярність на ринку, як стандартний ATA був перейменований в PATA (Parallel ATA), щоб уникнути плутанини.

Вкрай повільний і зовсім сирий за своїми технічними можливостями, цей інтерфейс у роки своєї популярності міг пропускати від 100 до 133 мегабайти в секунду. І те лише в теорії, тому що в реальній практиці ці показники були ще скромнішими. Звичайно ж, новіші інтерфейси та роз'єми жорстких дисків покажуть відчутне відставання IDE від сучасних розробок.
Думаєте, чи не варто применшувати і привабливих сторін? Старші покоління, напевно, пам'ятають, що технічні можливості PATA дозволяли обслуговувати відразу два HDD за допомогою лише одного шлейфу, що підключається до материнської плати. Але лінії у такому разі аналогічно розподілялася навпіл. І це вже не згадуючи ширини дроту, що так чи інакше перешкоджає своїми габаритами потоку свіжого повітря від вентиляторів у системному блоці.

До нашого часу IDE вже закономірно застарів як у фізичному, так і моральному плані. І якщо донедавна цей роз'єм зустрічався на материнських платах нижчого та середнього цінового сегмента, то тепер самі виробники не бачать у ньому будь-якої перспективи.
Загальний улюбленець SATA
На тривалий час IDE став наймасовішим інтерфейсом роботи з накопичувачами інформації. Але технології передачі та обробки даних довго дома не застоювались, запропонувавши невдовзі концептуально нове рішення. Наразі його можна зустріти практично у будь-якого власника персонального комп'ютера. І назва йому – SATA (Serial ATA).

Відмінні риси цього інтерфейсу - паралельна низьке енергоспоживання (порівняно з IDE), менший нагрів комплектуючих. За всю історію своєї популярності SATA пережив розвиток у три етапи ревізій:
- SATA I – 150 мб/c.
- SATA II – 300 мб/с.
- SATA III – 600 мб/с.
До третьої ревізії також було розроблено пару оновлень:
- 3.1 – більш удосконалена пропускна здатність, але так само обмежена лімітом в 600 мб/с.
- 3.2 зі специфікацією SATA Express - успішно реалізоване злиття SATA та PCI-Express пристроїв, що дозволило збільшити інтерфейс до 1969 мб/с. Грубо кажучи, технологія є "перехідником", який перекладає звичайний режим SATAбільш швидкісний, яким і мають лінії PCI-роз'ємів.
Реальні показники, зрозуміло, явно відрізнялися від офіційно заявлених. Насамперед це обумовлює надмірна пропускна здатність інтерфейсу - багатьом сучасним накопичувачам ті ж 600 мб/с зайве, тому що вони спочатку не розроблені для роботи на такій швидкості читання/запису. Лише з часом, коли ринок поступово буде наповнюватися високошвидкісними накопичувачами з неймовірними для сьогоднішнього дняПоказниками швидкості роботи, технічний потенціал SATA буде задіяний у повному обсязі.
І нарешті, було доопрацьовано багато фізичних аспектів. SATA розрахований на використання більш довгих кабелів (1 метр проти 46 сантиметрів, якими підключалися жорсткі диски з роз'ємом IDE) з набагато компактнішими розмірами та приємним зовнішнім виглядом. Забезпечена підтримка «гарячої заміни» HDD - підключати/від'єднувати їх можна і без відключення живлення комп'ютера (щоправда, попередньо все ж таки необхідно активувати режим AHCI в BIOS).

Зросла і зручність підключення шлейфу до роз'ємів. При цьому всі версії інтерфейсу обернено сумісні один з одним (жорсткий диск SATA III без проблем підключається до II на материнській платі, SATA I - до SATA II і т. д.). Єдиний нюанс – максимальна швидкість роботи з даними буде обмежена найбільш «старою» ланкою.

Власники старих пристроїв також не залишаться осторонь - існуючі перехідники з PATA на SATA змінно врятують від дорожчої покупки сучасного HDD або нової материнської плати.
External SATA
Але далеко не завжди стандартний жорсткий диск підходить під завдання користувача. Буває потреба у зберіганні великих обсягів даних, яким потрібне використання у різних місцях і, відповідно, транспортування. Для таких випадків, коли з одним накопичувачем доводиться працювати не тільки вдома, і розроблені зовнішні жорсткі диски. У зв'язку зі специфікою свого пристрою їм потрібний зовсім інший інтерфейс підключення.
Таким є ще різновид SATA, створеної під роз'єм зовнішніх жорстких дисків, з приставкою external. Фізично цей інтерфейс не сумісний зі стандартними SATA-портами, проте при цьому має аналогічну пропускну здатність.

Є підтримка «гарячої заміни» HDD, а довжина самого кабелю збільшена до двох метрів.
У початковому варіанті eSATA дозволяє лише обмінюватися інформацією, без подачі у відповідний роз'єм зовнішнього жорсткогодиска необхідної електроенергії Цей недолік, що позбавляє необхідності використання відразу двох шлейфів для підключення, був виправлений з приходом модифікації Power eSATA, сумісивши в собі технології eSATA (відповідає за передачу даних) з USB (відповідає за харчування).
Універсальна послідовна шина
Фактично ставши найпоширенішим стандартом послідовного інтерфейсу підключення цифрової техніки, Universal Serial Bus у наші дні відомий кожному.
Перенісши довгу історію постійних великих змін, USB - це висока швидкість передачі даних, забезпечення електроживленням безпрецедентна безліч периферійних пристроїв, а також простота та зручність у повсякденному використанні.

Інтерфейс, що розробляється такими компаніями, як Intel, Microsoft, Phillips і US Robotics, став втіленням відразу декількох технічних прагнень:
- Розширення функціоналу комп'ютерів. Стандартна периферія до появи USB була досить обмежена у різноманітності і під кожен тип потрібен окремий порт (PS/2, порт для підключення джойстика, SCSI тощо). З приходом USB думалося, що він і стане єдиною універсальною заміною, значно спростивши взаємодію пристроїв з комп'ютером. Більш того, передбачалося також цією новою для свого часу розробкою стимулювати виникнення нетрадиційних периферійних пристроїв.
- Забезпечити підключення мобільних телефонівдо комп'ютерів. Розповсюджуюча в ті роки тенденція переходу мобільних мережна цифрову передачу голосу виявила, що жодні з розроблених тоді інтерфейсів було забезпечити передачу даних і промови з телефону.
- Винахід комфортного принципу "підключи та грай", придатні для "гарячого підключення".
Як і у випадку з переважною більшістю цифрової техніки, USB-роз'єм для жорсткого диска довгий часстав цілком звичним нам явищем. Однак у різні роки свого розвитку цей інтерфейс завжди демонстрував нові вершини швидкісних показників читання/запису інформації.
Версія USB | Опис | Пропускна здатність |
Перший релізний варіант інтерфейсу після кількох попередніх версій. Випущено 15 січня 1996 року. |
|
|
Доопрацювання версії 1.0, що виправляє безліч її проблем та помилок. Випущена у вересні 1998 року, вперше набула масової популярності. | ||
Випущена в квітні 2000 року, друга версія інтерфейсу має новий швидкісний режим роботи High-Speed. |
|
|
Нове покоління USB, що отримало не тільки оновлені показники пропускної спроможності, але й у синім/червоному кольорі. Дата появи – 2008 рік. | До 600 Мбайт на секунду |
|
Подальша розробка третьої ревізії, що побачила світ 31 липня 2013 року. Поділяється на дві модифікації, які можуть забезпечити будь-який жорсткий диск із USB-роз'ємом максимальної швидкостідо 10 Гбіт на секунду. |
|
Крім цієї специфікації, різні версії USB реалізовані та під різні типипристроїв. Серед різновидів кабелів та роз'ємів цього інтерфейсу виділяють:
| USB 2.0 | Стандартний | ||
 |  |  |
|
 |  |  |
USB 3.0 вже міг запропонувати ще один новий тип - С. Кабелі цього симетричні і вставляються у відповідний пристрій з будь-якої сторони.

З іншого боку, третя ревізія не передбачає Mini і Micro «підвиди» кабелів типу А.

Альтернативний FireWire
За всієї своєї популярності, eSATA і USB - ще не всі варіанти того, як підключити роз'єм зовнішнього жорсткого диска до комп'ютера.
FireWire – трохи менш відомий у народних масах високошвидкісний інтерфейс. Забезпечує послідовне підключення зовнішніх пристроїв, в число яких також входить і HDD.
Його властивість ізохронної передачі даних переважно знайшло своє застосування в мультимедійній техніці (відеокамери, DVD-програвачі, цифрова звукова апаратура). Жорсткі дискиїм підключають набагато рідше, віддаючи перевагу SATA або досконалішому USB-інтерфейсу.

Свої сучасні технічні показники ця технологія набувала поступово. Так, вихідна версія FireWire 400 (1394a) була швидше за свого тодішнього головного конкурента USB 1.0 - 400 мегабіт за секунду проти 12. Максимально допустима довжина кабелю - 4.5 метра.
Прихід USB 2.0 залишив суперника позаду, дозволяючи обмінювати дані зі швидкістю 480 мегабіт на секунду. Однак з виходом нового стандарту FireWire 800 (1394b), що дозволяв передавати 800 мегабіт за секунду з максимальною довгою кабелю в 100 метрів, USB 2.0 на ринку була менш затребувана. Це спровокувало розробку третьої версії послідовної універсальної шини, що розширила стелю обміну даних до 5 гбіт/с.
Крім цього, відмінною особливістю FireWire є децентралізованим. Передача інформації через USB-інтерфейс обов'язково потребує ПК. FireWire дозволяє обмінюватися даними між пристроями без обов'язкового залучення комп'ютера до процесу.
Thunderbolt
Своє бачення того, який роз'єм жорсткого диска повинен у майбутньому стати беззаперечним стандартом, показала компанія Intel спільно з Apple, представивши світові інтерфейс Thunderbolt (або, згідно з його старою назвою, Light Peak).

Побудована на архітектурах PCI-E та DisplayPort, ця розробка дозволяє передавати дані, відео, аудіо та електроенергію через один порт з по-справжньому вражаючою швидкістю – до 10 Гб/с. У реальних тестах цей показник був трохи скромнішим і доходив максимум до 8 Гб/с. Тим не менш, навіть так Thunderbolt обігнав свої найближчі аналоги FireWire 800 і USB 3.0, не кажучи вже і про eSATA.
Але так само масового поширення ця перспективна ідея єдиного порту і конектора поки що не отримала. Хоча деякими виробниками сьогодні успішно вбудовуються роз'єм зовнішніх жорстких дисків, інтерфейс Thunderbolt. З іншого боку, ціна за технічні можливості технології теж порівняно чимала, тому й трапляється ця розробка переважно серед дорогих пристроїв.
Сумісність із USB та FireWire можна забезпечити за допомогою відповідних перехідників. Такий підхід не зробить їх більш швидкими щодо передачі даних, тому що пропускна здатність обох інтерфейсів все одно залишиться незмінною. Перевага тут тільки одна - Thunderbolt не буде ланкою, що обмежує при подібному підключенні, дозволивши задіяти всі технічні можливості USBта FireWire.
SCSI та SAS - те, про що чули далеко не всі
Ще один паралельний інтерфейс підключення периферійних пристроїв, що змістив момент акцент свого розвитку з настільних комп'ютерівна ширший спектр техніки.
"Small Computer System Interface" був розроблений трохи раніше SATA II. До моменту виходу останнього, обидва інтерфейси за своїми властивостями були практично ідентичними, здатні забезпечити роз'єм підключення жорсткого диска стабільною роботою з комп'ютерів. Однак SCSI використовував у роботі загальну шину, через що з контролером міг працювати лише один із підключених пристроїв.

Подальше доопрацювання технології, яка придбала нову назву SAS (Serial Attached SCSI), вже була позбавлена свого колишнього недоліку. SAS забезпечує підключення пристроїв з набором керованих команд SCSI за фізичним інтерфейсом, який аналогічний до того ж SATA. Однак більш широкі можливості дозволяють підключати не тільки роз'єм жорстких дисків, але і багато іншого периферію (принтери, сканери і т. д.).
Підтримується гаряча заміна пристроїв, розширювачі шини з можливістю одночасного підключення декількох SAS-пристроїв до одного порту, а також передбачена зворотна сумісність з SATA.
Перспективи NAS
Найцікавіший спосіб роботи з великими обсягами даних, що стрімко набирає популярності в колах сучасних користувачів.
Network Attached Storage або скорочено NAS є окремим комп'ютером з деяким дисковим масивом, який підключений до мережі (часто до локальної) і забезпечує зберігання та передачу даних серед інших підключених комп'ютерів.

Виконуючи роль мережевого сховища, до інших пристроїв цей міні-сервер підключається по звичайному кабелю Ethernet. Подальший доступ до його настройок здійснюється через будь-який браузер з підключенням до адреси мережі NAS. Наявні дані на ньому можна використовувати як по Ethernet-кабелю, так і за допомогою Wi-Fi.
Ця технологія дозволяє забезпечити достатньо надійний рівень зберігання інформації та надавати зручний легкий доступ для довірених осіб.
Особливості підключення жорстких дисків до ноутбуків
Принцип роботи HDD зі стаціонарним комп'ютером гранично простий і зрозумілий кожному - у більшості випадків потрібно відповідним кабелем з'єднати роз'єм живлення жорсткого диска з блоком живлення і аналогічним чином підключити пристрій до материнської плати. При використанні зовнішніх накопичувачів можна взагалі обійтися лише одним шлейфом (Power eSATA, Thunderbolt).
Але як правильно використовувати роз'єм жорстких дисків ноутбуків? Адже інша конструкція зобов'язує враховувати і інші нюанси.
По-перше, для підключення накопичувачів інформації прямо "всередину" самого пристрою слід враховувати те, що форм-фактор HDD повинен бути позначений як 2.5"
По-друге, в ноутбук жорсткийдиск приєднується безпосередньо до материнської плати. Без будь-яких додаткових кабелів. Достатньо просто відкрутити на дні попередньо вимкненого ноутбука кришку HDD. Вона має прямокутний вигляд і зазвичай кріпиться парою болтів. Саме в ту ємність і потрібно розміщувати пристрій зберігання.

Всі роз'єми жорстких дисків ноутбуків абсолютно ідентичні своїм більшим "побратимам", призначених для ПК.
Ще один варіант підключення – скористатися перехідником. Наприклад, накопичувач SATA III можна підключити до USB-портів, встановленим на ноутбуці, за допомогою перехідного пристрою SATA-USB (на ринку представлено безліч подібних пристроїв для різних інтерфейсів).
Достатньо лише приєднати HDD до перехідника. Його, у свою чергу, підключити до розетки 220В для подачі електроживлення. І вже кабелем USB з'єднати всю цю конструкцію з ноутбуком, після чого жорсткий диск відображатиметься під час роботи як ще один розділ.
Інструкція
Вимкніть комп'ютер, відключивши системний блок від мережі змінного струму. Відкрийте корпус блоку. Зазвичай потрібно зняти лише ліву стінку. Це дозволить отримати доступ до всіх необхідних елементів ПК. Якщо ви маєте два жорсткі диски формату SATA, то вам знадобляться певні роз'єми на материнській платі та спеціальні кабелі. Встановіть обидва жорсткі диски в спеціальний відсік і закріпіть їх за допомогою шурупів. Переконайтеся, що вінчестери не хитаються.
Підключіть обидва жорсткі диски до системної плати, використовуй SATA-кабелі. Для спрощення подальшого настроювання параметрів синхронної роботи вінчестерів підключіть до порту SATA1 той жорсткий диск, на який ви встановлюватимете операційну систему.
Підключіть живлення до обох вінчестерам. Для цього використовуйте кабелі, що виходять із блока живлення комп'ютера. Якщо в блоці є лише один SATA-кабель, то придбайте спеціальний перехідник. Це необхідно для підключення кабелю IDE з портом SATA жорсткого диска.
Якщо на вашій системній платі взагалі немає портів SATA, придбайте спеціальний контролер, що дозволяє підключати SATA-вінчестери. З його допомогою виконайте підключення жорстких дисків до материнської плати. В даному випадкунеобхідно використовувати IDE-канали. Вони є широким багатоканальним роз'ємом.
Якщо у вас немає можливості підключити два SATA-контролери до портів IDE, то використовуйте перехідник USB-SATA. У цьому випадку через цей контролер необхідно підключати жорсткий диск, на якому не буде встановлено операційних систем. Велика ймовірність того, що даний жорсткийдиск визначатиметься лише після завантаження операційної системи.
Підключення SATA-диска до персонального комп'ютеразаймає трохи більше 10 хвилин. При знанні всіх дрібниць підключити жорсткий диск можна набагато швидше.
Підключення жорсткого диска до ноутбука або комп'ютера - не надто складне завдання, проте ті, хто ніколи з цим не стикався, можуть не знати, як це робиться. У цій статті я спробую розглянути все можливі варіантипідключення жорсткого диска - як монтаж внутрішньо ноутбука або комп'ютера, так і варіанти зовнішнього підключеннящоб переписати необхідні файли.
Підключення до комп'ютера (всередині системного блоку)
Найчастіший варіант питання - це як підключити жорсткий диск до системному блокукомп'ютера. Як правило, таке завдання може стати перед тим, хто вирішив самостійно зібрати комп'ютер, замінити жорсткий диск або ж, у випадку, якщо якісь важливі дані потрібно переписати на основний жорсткий диск комп'ютера. Кроки такого підключення досить прості.
Визначення типу жорсткого диска
Насамперед, погляньте на вінчестер, який потрібно підключити. І визначте його тип – SATA або IDE. До якого типу відноситься жорсткий диск можна легко побачити по контактах для підключення живлення і до інтерфейсу материнської плати.

Жорсткі диски IDE(Слівва) і SATA (праворуч)
На більшості сучасних комп'ютерів(А також на ноутбуках) використовується інтерфейс SATA. Якщо ж у Вас старий HDD, для якого використовується шина IDE, можуть виникнути деякі проблеми - така шина на Вашій материнській платі може бути відсутній. Тим не менш, проблема вирішувана - достатньо придбати перехідник із IDE на SATA.
Що і куди підключати
Для роботи жорсткогодиска на комп'ютері практично завжди потрібно зробити всього дві речі (все це робиться на вимкненому комп'ютері, зі знятою кришкою) - підключити його до живлення і шини обміну даними SATA або IDE. Що і куди підключати зображено на малюнку нижче.

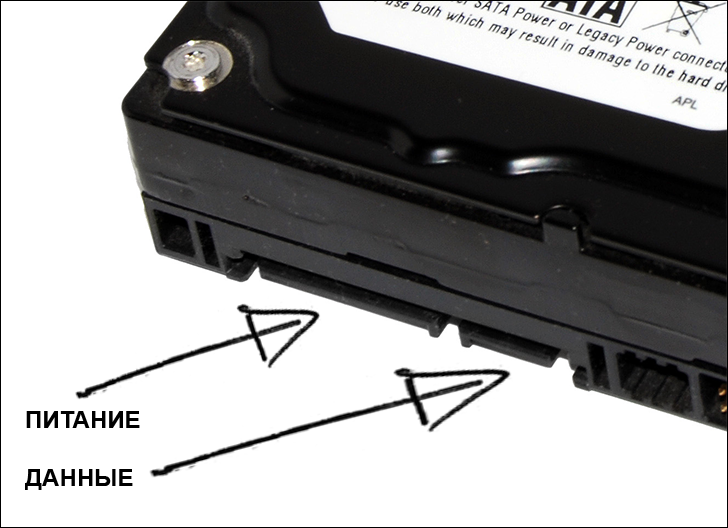

Якщо до комп'ютера було підключено два жорсткі диски, то може знадобитися зайти в БІОС для того, щоб налаштувати черговість завантаження для того, щоб операційна системазавантажувалася як і раніше.
Як підключити жорсткий диск до ноутбука
Перш за все, хочу зазначити, що якщо Ви не знаєте, як підключати жорсткий диск до ноутбука, то я рекомендував би звернутися за цим до відповідного майстра, для якого ремонт комп'ютера - це робота. Особливо це стосується різного роду ультрабуків та ноутбуків Apple MacBook. Також, Ви можете підключити жорсткий диск до ноутбука як зовнішній HDDпро що буде написано нижче.

Тим не менш, в деяких випадках, підключення жорсткого диска до ноутбука з метою заміни не становить жодних складнощів. Як правило, на таких ноутбуках, з нижнього боку, Ви помітите одну-дві-три «кришечки», прикручені шурупами. Під однією з них і ховається вінчестер. Якщо у Вас саме такий ноутбук – сміливо знімайте старий жорсткий диск та встановлюйте новий, це робиться елементарно для стандартних 2.5 дюймових вінчестерів із інтерфейсом SATA.
Підключити жорсткий диск як зовнішній накопичувач
Найпростіший спосіб підключення - це підключення жорсткого диска до комп'ютера або ноутбука як зовнішнього накопичувача. Робиться це за допомогою відповідних адаптерів, перехідників, зовнішніх корпусів HDD. Ціна таких адаптерів зовсім не висока і рідко буває вище за 1000 рублів.

Сенс роботи всіх цих аксесуарів приблизно однаковий – через адаптер на вінчестер подається необхідна напруга, а з'єднання з комп'ютером відбувається за допомогою USB-інтерфейсу. Нічого складного така процедура не уявляє і працює це аналогічно звичайним флешкам. Єдине, у разі використання жорсткого диска як зовнішнього слід обов'язково використовувати безпечне вилученняпристрою і в жодному разі не відключати живлення при його роботі - з великою часткою ймовірності це може призвести до пошкоджень жорсткого диска.
Яким чином повинна бути зроблена правильна у становлення та підключення жорсткого диска.
Куди ми його встановлюватимемо? У корпусі є відсіки для пристроїв. Верхні відсіки корпусу призначені, як правило, для установки CD/DVD приводу. А нижні відсіки, зображені на картинці, призначені для встановлення вінчестера.
Ми вибираємо будь-який відсік та туди поміщаємо вінчестер. Яким чином ми його матимемо? Необхідно його помістити так, щоб роз'єм вінчестера дивилися всередину корпусу.


Усе. Диск ми вставили, тепер його треба прикрутити болтами. Як ви бачите на картинці, корпус має відповідні отвори для кріплення.

Необхідно зробити так, щоб отвори на диску збіглися з отворами у корпусі. У них ми закручуватимемо болти.

Яка кількість болтів має бути? Бажано, щоб болтів було чотири. Два з одного боку та два з іншого.
Прикрутивши диск з одного боку, розвертаємо корпус та прикручуємо інший бік.

Вінчестер ми зафіксували. Перевірте, щоб він не рухався, якщо диск хитається, підтягніть болти сильніше.

Установка вінчестерау корпус завершено.
Підключення жорсткого диска SATA та IDE
Тепер ми розберемося як підключити жорсткий диск із інтерфейсами SATA та IDE . Жорсткий диск може підключатися до материнської плати за допомогою вузького кабелю SATA або широкого IDE, що зображені на малюнку.

Підключення жорсткого диска SATA.
Якщо у вас жорсткий диск підключається за допомогою інтерфейсів SATA, беремо цей кабель і один кінець підключаємо до жорсткого диска, а інший до відповідного роз'єму на материнській платі.


Жорсткий диск із інтерфейсом SATA у нас підключений.

Підключення жорсткого диска IDE
У підключенні диска за допомогою кабелю IDE є свої особливості. Кольоровий кінець кабелю, у нашому випадку блакитний (зазвичай він найдовший), повинен підключатися до материнської плати.

Інші два кінці, зазначені на малюнку, підключаються або до жорсткого диска або CD/DVD приводу.
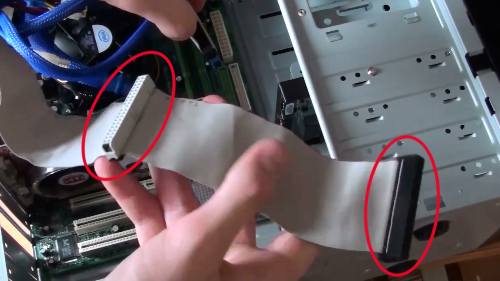
Особливість IDE в тому, що на один кабель можна підключити два пристрої.

Важливо! Якщо ми підключаємо два пристрої на один кабель, то якийсь із пристроїв має бути пріоритетним.
Існують два режими:
- Master -це пристрій, підключений до найближчого до системної плати штекеру IDE кабелю. MASTERрекомендується підключати основний жорсткий диск із операційною системою.
- Slave- це пристрій, на сомом віддаленому штекері від системної плати. SLAVE(не головне) рекомендується підключати CD/DVD привід або ще один, не основний другий жорсткийдиск
![]()
Зверніть увагу, що на штекері є ключ. (Виділений на картинці)

І в роз'єм на системній платі, також є виступ під ключ. Потрібно, щоб ці виступи збігалися.

Вставляємо кабель у гніздо і злегка натискаємо на нього зверху, щоб він надійно зафіксувався на платі.

Кабель у нас підключено. Тепер нам потрібно підключити його до жорсткого диска.
Ми беремо кабель і відповідно до ключів (на кабелі є ключ і на жорсткому диску) вставляємо його в диск.

Увага!
У будь-якому конкретному випадку, можливо, потрібно самостійно виставити режим (Master або Slave) для кожного з пристроїв IDE за допомогою перемички на цьому пристрої.

От і все. Жорсткий диск у нас встановлений та підключений, сподіваюся, у вас все вийшло.




