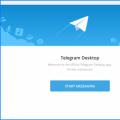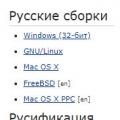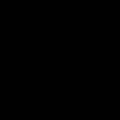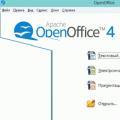Доброго часу доби, дорогі читачі та інші особи.
Думав-думав і раптом зрозумів, що якимось невідомим дивом оминув поштову тему. Ні, я, звичайно, коротко писав про , згадував про , та й у твіттері трохи говорив про свою любов до , але з програмної точки зору, саме якомусь поштовому клієнту час приділити забув. Дивно. Виправляюсь:)
Як Ви вже зрозуміли, сьогодні мова піде про пошту, а точніше про програму, що дозволяє цю пошту отримувати, зберігати, сортувати і взагалі творити з нею різні непотребства. Багато хто з Вас здивується, мовляв, навіщо потрібна програма, якщо в сучасному світі все вже давно інтегровано на рівень браузера, - бери та заходь і користуйся.
Однак, я як людина старого загартування (моя пошта починалася з ще в Windows 2000) і просто професіонал, вважаю, що поштові клієнти мають ряд переваг перед браузерними рішеннями. Про них (переваги) я Вам розповім (і навіть трошки покажу), а так само, власне, навчу як встановити, налаштувати та потужно використовувати такий чудовий поштовий клієнт як Thunderbird.
Переваги локальної пошти перед браузерною
Перш ніж приступити, я, як і обіцяв, спочатку розповім про те, в чому я бачу переваги локальної, так би мовити, програмної пошти від тієї, що мешкає в браузері.
По-перше, це таки підтримка кількох ящиків разом і в різних сервісах. Не знаю у кого як, але в мене більше десятка email"ів, які мешкають на купі різних доменів: @ gmail, @mail, @yandex, @сайті т.п. Природно, що бігати в браузері з ящика в ящик, навіть за умови, що в мене будуть зроблені на них прямі закладки, все одно замучаєшся: поки залогуєшся, поки перевіриш все нове, поки відповиш. Довго і нудно.


Захист з'єднання: STARTTLS
Порт (для POP): 110
@gmailі @yandex
Захист з'єднання: SSL/TLS
Порт (для POP): 995
Метод аутентифікації: Звичайний пароль
Закінчивши, можна натиснути кнопку " Перетестувати"..
І " Створити обліковий запис(після того, як закінчиться тестування). Майстер перевірить пароль і, якщо все вірно, створить обліковий запис, після чого ми побачимо приблизно таку картину:


Тепер давайте налаштуємо де на диску зберігатиметься наша пошта.
Місце зберігання файлів пошти
Спочатку запропонований шлях краще не залишати, тому що він закопаний десь у глибинах системи і, у разі проблем з ним, не завжди вдасться потім папку знайти і відновити, а тому добре б призначити свою власну, що ми зараз і зробимо.
На вкладці " Локальні папки"тискаємо в кнопочку" Огляді задаємо створену нами папку, скажімо, з назвою _mailдесь на диску. Зробивши це, тиснемо в " ОК".
Само собою, можна налаштувати різні правила для цього самого сортування (за замовчуванням йде "за датою", але є й різні варіанти, наприклад: "за відправником", "за темою" і т.д., що, я думаю, Ви вже побачили на позаминулому скріншоті).
Фільтри повідомлень у Thunderbird
З наочним сортуванням розібралися. Давайте подивимося на фільтри і спробуємо створити якийсь із них.

Припустимо, що у нас величезна кількість пошти приходить із згадкою в темі листа, якогось сайту. Нотатки Сис.Адмінаі ми хочемо, щоб усі ці листи містилися в заздалегідь створену нами татку @from_site(папка створюється праворуч кнопку мишки на, скажімо, пункті "Вхідні"). Для цього заходимо до " Меню - Фільтри повідомлень".
Тут вибираємо з випадаючого списку ту ящик, для якого будуть застосовуватися фільтри, а потім тиснемо в кнопку " Створити".

У вікні заповнюємо відповідні поля, а саме:
- Ім'я фільтра: введіть щось, що дасть Вам зрозуміти, що це за фільтр
- Тема утримуйт: у цьому прикладі я вводжу " Нотатки Сис.Адміна"
- У полі перемістити повідомлення до: зі списку вибираємо створену нами папку. У моєму випадку це @from_site
Готово, тиснемо кнопку " ОК". Роботу фільтра відразу можна перевірити, обравши для поля" Запустити вибраний фільтр у папці" папку, де ми хочемо застосувати створений фільтр (в даному випадку це "Вхідні") і тискаємо в кнопочку" Запустити".

Якщо все зробили правильно, то вся пошта відсортується відповідно до заданого Вами правила.
Природно, що, як і у випадку з сортуванням, можна створювати фільтри різних напрямків і варіацій, причому можна налаштовувати фільтрацію відразу за декількома правилами, для чого використовується кнопочка "+" у списку і задається нове правило.

З часом, коли налаштуєте всі необхідні Вам фільтри, будете дуже задоволені тим, як істотно виріс комфорт при роботі з поштою.
Післямова
Ось такі от справи.
Вийшло дуже об'ємно, але це ще не кінець :) Спеціально під Thunderbird, як і під Firefox, існують різні корисні розширення, покликані зробити Ваше життя зручнішим, але про них ми поговоримо наступного разу.
Залишайтеся з проектом і Ви дізнаєтесь багато нового та корисного;)
Як і завжди, якщо є якісь питання, доповнення, думки, подяки тощо, то радий почути їх у коментарях до цього запису.
Сучасні поштові клієнти, якими користується практична більшість ділових людей, які намагаються не марнувати свій час, допомагають економити дорогоцінний час на перевірці поштової скриньки. Незважаючи на простоту, далеко не всі користувачі Thunderbird знають, як змінити пароль, налаштувати обліковий запис , скористатися автовідповіддю. У наведеній нижче статті розглянемо покроково всі необхідні для встановлення дії та налаштування.
Робота у поштовому клієнті мало відрізняється від інтернет-браузера
Інсталяція на комп'ютер поштового клієнта Thunderbird
Щоб згодом не мучитися з видаленням безлічі додаткових рекламних сайтів та вірусних додатків, користувачеві необхідно завантажити пакет-установник програми з офіційного сайту розробника. Перш ніж почнеться завантаження інсталятора, користувачеві необхідно вибрати саме ту версію програми, яка буде для нього оптимальною. Справа в тому, що на сайті розташовано кілька збірок, створених безпосередньо під певну ОС та мову. Користувачеві можна вказати у перевагах, наприклад, російську мову та ОС Windows, після чого сайт автоматично запропонує найбільш підходящий пакет для завантаження.
Потрібно врахувати, що тим, хто раніше користувався програмою Thunderbird, перед встановленням нової програми бажано видалити з ПК стару версію.
Після запуску завантаженого файлу з розширенням *.exe слід із запропонованого списку вибрати установку стандартного пакета (галочка розташована біля пункту «Звичайна») або вибіркового. Змінити шлях до папки слід у тому випадку, якщо запропонований додатком спосіб якимось чином не влаштовує потенційного користувача. При звичайній інсталяції програма розташовуватиметься за адресою "c: program files mozilla thunderbird".

Після секундного очікування програма встановиться, а після запуску можна діяти далі.
Налаштування поштового клієнта
Під час першого увімкнення програми на екрані з'явиться вікно інтеграції з операційною системою. Користувачеві буде запропоновано користуватися Thunderbird за замовчуванням, програма буде відображати не тільки нові листи, що приходять, але і новини. Поряд з іншими перевагами специфічна програма дозволяє налаштувати пошук в ОС таким чином, щоб поштовий посередник легко і швидко знаходив потрібне повідомлення. Вікно із пропозицією використовувати Thunderbird за замовчуванням може регулярно турбувати власника ПК. Тому, щоб забути про нього, можна зняти під час запуску певний прапорець.
Подальші дії полягають у тому, щоб правильно налаштувати обліковий запис. У тому випадку, коли користувач має персональний E-mail, створювати новий поштову скриньку немає необхідності. Тому у запропонованому меню слід вибрати розділ «Використовувати мою існуючу пошту».

Далі вказуються всі дані, які потрібні для входу на пошту, причому ім'я можна вказати будь-яке, але пароль та адреса повинні точно відповідати зареєстрованим на поштових сервісах (google, yandex, mail.ru) даним.
Налаштувати обліковий запис Thunderbird досить просто, для цього потрібно всього кілька хвилин, в результаті користувач повинен вибрати між двома поштовими серверами, що відповідають за прийом пошти IMAP і POP3. Вибір необхідно ґрунтувати на доступі до мережі: якщо прийом сигналу інтернету стабільний, краще віддати перевагу першому пункту, в іншому випадку - другому.

При нормальній автоматичній інсталяції можна натиснути кнопку «Готово», або скористатися ручним налаштуванням. Відсутню інформацію можна знайти на офіційному сайті, який пропонує користувачам послуги електронної пошти.

Крім того, за допомогою Thunderbird можна об'єднати дані кількох ящиків, скориставшись командою «Створити новий обліковий запис» і повторивши раніше описані маніпуляції.
Спеціальні налаштування Thunderbird
Поштовий клієнт зручний та багатофункціональний, користувач може запросто налаштувати Thunderbird відповідно до своїх особистих уподобань, для чого слід вибрати пункт «Перегляд параметрів свого облікового запису». Ця категорія дозволяє вказати періодичність, з якою перевірятимуться повідомлення, що надходять, а також спосіб їх зберігання. Користувач може налаштувати особистий підпис, зробити більш зручною форму з автовідповідями.

Thunderbird має якісний антиспам фільтр, який функціонує в додатку без додаткового підключення. Поряд із звичайними повідомленнями від різних рекламних кампаній програма, через свою недосконалість, може іноді «ховати» від користувача потрібну кореспонденцію. Тому користувачеві доведеться періодично заглядати в розділ «Спам», щоб переконатися в тому, що там немає нічого важливого.
Зміна пароля
Щоб змінити пароль у Mozilla Thunderbird, потрібно в головному меню програми перейти до категорії «Інструменти», серед інших команд вибрати пункт «Налаштування». У діалоговому вікні, що з'явилося на екрані ПК, перейти в підкатегорію «Захист», зі спадаючого списку вибрати пункт «Паролі», щоб переглянути всі збережені в пам'яті пристрою збережені значення.

Користувачеві, щоб змінити пароль у Thunderbird, доведеться попередньо видалити всі раніше збережені. Після закриття та завантаження програми в діалоговому вікні вводиться новий пароль, який згодом буде збережений у загальному сховищі всіх паролів.
Після того як буде створено перший лист, користувачеві доведеться ще раз ввести цей пароль, завдяки чому буде здійснено вхід в SMTP-сервер. До речі, не слід забувати, що навпроти команди «Зберегти пароль» потрібно поставити галочку.

Автовідповідь
Досить часто користувач Thunderbird має величезну команду співробітників та ділових партнерів, обдзвонити яких з повідомленням про відхід у чергову відпустку немає фізичної можливості. Серед іншого інструментарію Mozilla Thunderbird є функція, яка дозволяє налаштувати автовідповідь.
Для того, щоб автовідповідь отримували всі листи, що надсилають, необхідно попередньо написати нове повідомлення, в темі якого обов'язково вказати причину, з якої людина отримує це повідомлення. Наприклад, «Збираюся піти у трудову відпустку на … днів з … до …». При цьому немає потреби вказувати конкретного отримувача. Після збереження такого повідомлення у списку необхідно вибрати розділ "Шаблон", а в категорії "Інструменти" - підрозділ "Фільтри повідомлень ...", натиснути на команду "Створити" і написати ім'я нового фільтра. Навпроти розділу «Всі повідомлення» має бути галочка, а в команді «Виконувати певні дії» слід вказати на «Відповідь за шаблоном».
Після всіх маніпуляцій автовідповідь буде надсилатися всім клієнтам і , якщо в результаті виконаної процедури не забути вказати на певний вид шаблону.

Висновок
Thunderbird - потужний поштовий клієнт, який надає користувачеві можливість налаштовувати свою пошту таким чином, що більш прийнятний. Користувач може легко змінювати паролі, створювати або видаляти обліковий запис, а також користуватися автовідповідями.
Mozilla Thunderbird — це продукт компанії Mozilla, який виконує функції поштового клієнта. Фільтрує та сортує вашу кореспонденцію з надійним захистом від спаму. Працює із протоколами RSS, SMTP, POP3, NNTP, IMAP.
Інструментарій досить простий, але актуальний для злагодженої та ефективної роботи з поштою. Цей софт має можливість імпортувати налаштування з поштових клієнтів Microsoft Outlook, Outlook Express та The Bat. Також здійснюється робота з новинним зведенням RSS. Під час написання листів автоматично здійснюється їх перевірка правопису. Сигнал оповіщення про надходження нової кореспонденції можна змінювати, завантажуючи зі свого ПК звуки, що сподобалися.

Синхронізувати повідомлення можна за розміром та віком, виставляти автоматичне видалення файлів непотрібної вам категорії, зберігати необхідні вам повідомлення, позначені зірочкою. Система розпізнавання та фільтрації спаму працює досить потужно, крім цього користувач може сам відзначати «погану» кореспонденцію. Можливість перехоплення ваших паролів та інформації хакерами зведена до мінімуму. Сортувати повідомлення можна з різних папок («дата», «відправник»). Розмір листа стає більш компактним завдяки HTML редактору, який розробники вдало додали в утиліту.

Завантажити безкоштовно Mozilla Thunderbird на комп'ютер російською може користувач, у якого встановлений Windows 7, XP, Vista. Варто відзначити, що інтерфейс можна змінити на ваш смак, а оновлення поштового клієнта встановлюються автоматично.

Thunderbird – поштовий клієнт від Mozilla, розробника браузера. Це досить зручна та популярна поштова програма, що максимально спрощує електронне листування.
У програму вбудовані фільтри, які сканують всю пошту, що входить, і блокують спам. Є підтримка цифрових підписів, перевірки сертифікатів та шифрування повідомлень. Поштовий клієнт має високий рівень безпеки, не допускає несанкціонований вхід до облікового запису та захищає всю конфендиційну інформацію. Якщо програма зафіксувала спробу злому, то повідомить про це користувача.
Офіційне складання Thunderbird працює на всіх сучасних версіях Windows. Поштова програма Thunderbird безкоштовно без реєстрації російською доступна на нашому сайті. найчастіше використовується як основний поштовий клієнт у компаніях і має безліч додаткових плагінів.
Найкращі розширення для Thunderbird
- Lightning – календар-планувальник.
- Provider for Google Calendar – спеціальний плагін, щоб синхронізувати локальний Google calendar та організувати планування між кількома учасниками.
- Quicktext — зручна організація шаблонів, за допомогою яких можна складати листи на один клік.
- Remember Mismatched Domains — дозволяє уникнути виводу вікна, що попереджає, при використанні декількох адрес з різними доменами.
- Remove Duplicate Messages – дозволяє уникнути завантаження дублікатів повідомлень.
- Contacts Sidebar — дозволяє закріпити адресну книгу під списком папок у зручному місці.
- Quote Colors - підсвічування цитування.
- XNote - нотатки, які прив'язуються до листів, які з'являються під час вибору повідомлення.
- Signature — Додавання підпису до листів. Зі списку, сформованого раніше, можна вибирати відповідну при необхідності.
- ReminderFox — нагадування написати лист у відповідь.
Остання версія поштового клієнта Mozilla Thunderbird 60 повністю безкоштовна та перекладена російською мовою. Програма сумісна з усіма актуальними версіями Windows, включаючи 7, 8 та 10 (x86 та x64).
До складу якого входить функціональний поштовий клієнт – це рішення для ділових людей корпоративного сектору, то поштовик Mozilla Thunderbird – це, мабуть, ідеальний варіант зручної роботи з електронною поштою для звичайних користувачів. Для звичайних користувачів, які активно використовують електронну пошту в повсякденному житті. Зручний, мінімалістичний у плані споживання системних ресурсів, з автоматичним налаштуванням облікових записів електронної пошти, гнучкий та налаштований - Mozilla Thunderbird принесе справжній комфорт у роботу з кількома обліковими записами електронної пошти.
Mozilla Thunderbird - функціональна поштовик, що підтримує протоколи електронної пошти IMAP і POP та HTML, а також RSS-стрічки новин, групи новин та чати (особисте листування) облікових записів IRC, Твіттер, Facebook, Google Talk. Що стосується останнього функціоналу, то це, на жаль, не найпопулярніші як для Рунета сервіси спілкування, наприклад, популярних соцмереж - ВКонтакте і Однокласники - немає. Тим не менш, сам задум хороша - реалізувати в поштовці ще й особисте листування з соцмереж та різних сервісів для спілкування людей.

Серед переваг Mozilla Thunderbird - оперативність роботи програми, безпека під час роботи з електронною поштою, простий інтерфейс із чіткою та зрозумілою організацією. Mozilla Thunderbird, як і браузер - абсолютно безкоштовний кросплатформовий програмний продукт. Поштовий клієнт можна завантажити з його офіційного сайту.
Додавання облікового запису пошти
Перше, що ми бачимо після запуску Mozilla Thunderbird – вікно поштовика з опціями для додавання облікових записів електронної пошти та інших компонентів, що підтримуються програмою. Тиснемо «Електронна пошта», щоб додати до програмного клієнта свою поштову скриньку.

Якщо ви вперше додаєте обліковий запис електронної пошти до десктопної поштовики, обов'язково перевірте, чи активовано в настройках облікового запису поштового сервісу доступ до пошти за протоколами IMAP та POP.

А у поштовику Mozilla Thunderbird побачимо вітальне вікно налаштування облікового запису електронної пошти. Більше того, якщо у когось поки що немає скриньки електронної пошти або потрібен мультиаккаунт, Mozilla Thunderbird відразу пропонує швидку реєстрацію облікового запису на поштових сервісах, з якими програма співпрацює - на gandi.net і hover.com. Це англомовні поштові сервіси, причому далеко не найпопулярніші в Інтернеті, тому від пропозиції Mozilla Thunderbird, природно, відмовимося. У нашому випадку, втім, напевно, як і в більшості інших, поштова скринька є, тому сміливо тиснемо «Пропустити це і використовувати мою пошту».


Mozilla Thunderbird автоматично вибере оптимальні налаштування підключення, які є в базі програми більшості популярних поштових серверів. І в наступному вікні що і залишиться зробити, то це вибрати протокол - IMAP або POP. Перший протокол – IMAP – дозволяє працювати з електронною поштою без її завантаження на локальний простір комп'ютерного пристрою. Це найбільш затребуваний тип взаємодії поштових серверів і клієнтських E-Mail додатків, у якому користувач може мати доступом до даних пошти як із поштовика, і на сайті поштового сервісу у будь-якій точці земної кулі, де є Інтернет. Протокол POP повністю вилучає всю пошту з поштового сервера та переносить її локально на комп'ютер. Його можна використовувати в окремих випадках, коли небажано залишення пошти на сервері, в той же час у якомусь затишному містечку на комп'ютері або на знімному носії електронні листи повинні зберігатися.
Вибираємо протокол (у більшості випадків це буде, природно, IMAP) і тиснемо Готово.

Якщо дані поштової скриньки були введені правильно, побачимо, як Mozilla Thunderbird оперативно поповнюється вхідними повідомленнями електронної пошти. Вже через пару хвилин усі листи з сервера будуть викачані, і вони відображатимуться у вікні поштовика.
Інтерфейс
Не варто лякатися бідного, аскетичного інтерфейсу поштовика, за допомогою доповнень (розширень), як і браузер Mozilla Firefox, програму Mozilla Thunderbird також можна «вдягнути» в прекрасну обкладинку з представлених тем в магазині доповнень. Тиснемо меню поштовика та вибираємо «Доповнення».

У першій вкладці «Отримати доповнення» вибираємо «Вибрані теми» і тиснемо посилання «Показати все».

Потім вибираємо в каталозі представлених обкладинок, що сподобалася, і тиснемо кнопку «Додати», щоб застосувати її.

А щоб змінити зовнішній вигляд поштовика кардинально, до нього можна застосувати так звані повні теми оформлення, які повністю перетворюють інтерфейс програми в інший стиль - з іншим фоновим забарвленням, з іншими шрифтами, з іншими іконками. Щоб потрапити до їхнього каталогу, у вкладці «Отримати доповнення» вибираємо «Інші способи налаштування» та клацаємо посилання «Показати всі повні теми».

Потрапляємо в каталог повних тем і вибираємо цікаву.

Так, любителі темних тонів можуть надати Mozilla Thunderbird техно-стилю в чорному кольорі.

Любителі позитивних кольорів можуть підібрати собі симпатичні теми у теплих тонах.

Щоб не відволікатися на колір інтерфейсу програми, можна вибрати нейтральні теми з читабельними шрифтами.

Сортування
Mozilla Thunderbird – ідеальний поштовик для тих, хто любить роками збирати у своєму ящику різний мотлох. Відображення таблиці листів можна побудувати за темою, відправником, датою отримання. Крім цього, поштовик облаштований внутрішнім пошуком і фільтрами, за допомогою яких листи можна відобразити лише непрочитані, лише з мітками, тільки з вкладеннями тощо.

Анти-спам та захист

Більше того, антиспам фільтр можна налаштувати окремо для кожного облікового запису електронної пошти.


А також дозволити встановленому в системі антивірусу поміщати підозрілі листи до карантину.

Налаштування звуку
Якщо ви – лідер E-Mail передплат, часто отримуєте пошту, у розділі налаштувань поштовика «Основні» можете вимкнути звукове сповіщення, щоб воно не дратувало вас. А можете, навпаки, як звукове сповіщення виставити улюблений рінгтон (формат «.wav») або будь-який інший звук з існуючої добірки в Windows (C: Windows Media), змінивши встановлений системний звук.

Як бачимо, у Mozilla Thunderbird функціональних можливостей комфортно працювати з вхідною поштою достатньо. А що ж із вихідною поштою?
Надсилання листів
Щоб надіслати електронний лист, тиснемо велику помітну кнопку вгорі «Створити». З'явиться додаткове віконце створення та надсилання повідомлення. Тут із списку можемо вибрати той чи інший обліковий запис електронної пошти, звідки буде надіслано листа.

Mozilla Thunderbird оснащений внутрішнім інструментом перевірки орфографії – це, безперечно, величезний плюс програмі. Що стосується можливостей форматування тексту, що відправляється, дітищу Mozilla, звичайно ж, далеко до вбудованого в Microsoft Outlook 2013 функціоналу повноцінного текстового редактора Word, проте, базові можливості для форматування тексту присутні.

Щоб не писати багатьом одержувачам той самий текст листа, можна використовувати шаблони Mozilla Thunderbird. Якось складаємо універсальний лист і зберігаємо у поштовці як шаблон.

Що і потрібно надалі буде зробити, так це відкрити його в папці шаблонів, за необхідності ввести ті чи інші точні дані, ввести одержувача і, власне, натиснути кнопку надсилання.

Експорт та імпорт налаштувань
Жаль ось тільки Mozilla Thunderbird не оснащений хмарною синхронізацією даних, як це відбувається у більшості браузерів. І, на жаль, повноцінної функції імпорту/експорту налаштувань у поштовику також немає. Є лише можливість імпорту настройок з інших клієнтів.

Але це не проблема. Перенесення налаштувань Mozilla Thunderbird можна зробити вручну, скопіювавши налаштовані файли на несистемний диск або перенісши їх у хмарне сховище. А потім ці файли потрібно буде помістити в теку налаштувань Mozilla Thunderbird після інсталяції програми вже на новій перевстановленій системі або на новому пристрої.
Перед переустановкою системи або перед тим, як користуватися Mozilla Thunderbird на іншому комп'ютерному пристрої, вирушаємо до каталогу налаштувань поштовика:

Як правило, папка AppData прихована, і за промовчанням у провіднику не відображається. Щоб її та її вміст можна було побачити, необхідно виставити налаштування відображення прихованих елементів у провіднику Windows.

Вміст папки Thunderbird - і є файли налаштувань поштовика. Копіюємо цю папку з усім її вмістом і поміщаємо на несистемний диск або відправляємо в сховище в Інтернеті.
Але в новій системі або на новому комп'ютері встановлюємо програму Mozilla Thunderbird, запускаємо її і відразу закриваємо без підключення облікових записів електронної пошти. Виконуємо той самий шлях, що й раніше – виставляємо відображення прихованих елементів провідника Windows і вирушаємо до папки налаштувань поштовика:
C:\Users\Ім'я_користувача \AppData\Roaming\Thunderbird
Відкриваємо в іншому вікні провідника папку Thunderbird зі старими налаштуваннями поштовика і перетягуємо весь її вміст у нову папку Thunderbird. Файли в теці призначення, звичайно, замінюємо.
Google Chrome або його клон на базі типу Chromium або . Тому зібрати в єдиний маловаговий поштовий клієнт, яким є Mozilla Thunderbird, усі свої поштові скриньки, щоб не пропустити важливий лист – продуктивний хід. При цьому, з якого б поштового сервісу електронний лист не надсилався, функціональний поштовик типу Mozilla Thunderbird запропонує свій власний інструментарій для його створення, і не потрібно буде вникати особливо веб-інтерфейсу кожного окремого облікового запису.