Часто несправності під час роботи з флешками пов'язані з некоректним визначенням файлової системита іншими програмними збоями. Тобто записані користувачами дані нікуди не пропадають - система не в змозі отримати доступ до вмісту диска.
Виглядає це зазвичай так: ви підключаєте флешку до комп'ютера, намагаєтеся відкрити її, але бачите повідомлення про те, що спочатку диск потрібно відформатувати. Якщо ви запустите форматування, всі дані виявляться віддаленими, тому тут варто натиснути «Скасувати».
Найчастіше це повідомлення виникає, коли файлова система визначається некоректно. Причиною може бути збій на рівні структури носія або механічне пошкодженнядиска. Якщо фізично флешка справна, і ви хочете провести відновлення файлової системи, не втративши дані, доведеться розібратися, який формат вам потрібен.
Види файлових систем
Будь-який накопичувач має файлову систему – найчастіше це FAT чи NTFS. Якщо в структурі диска з якоїсь причини відбувається збій (неправильно вилучено носій, стрибок напруги, механічне пошкодження), замість FAT32 або NTFS з'являється формат RAW.
RAW – це відсутність будь-якої файлової системи, формат демонструє наявність проблеми на HDD або флешці.
Читання інформації з носія, що має формат RAW, неможливе. Щоб усунути цей недолік, необхідно змінити файлову систему на NTFS або FAT. Робиться це за допомогою форматування, але щоб не відновлювати віддалені дані, краще скористатися іншими методами.
Відновлення RAW файлів з диска
Якщо на диску файлова система стала RAW, і ви не можете дозволити собі відформатувати її, оскільки видалені дані можуть бути втрачені назавжди, спробуйте скористатися можливостями утиліти iCare Data Recovery, до складу якої входить інструмент Deep Scan Recovery.
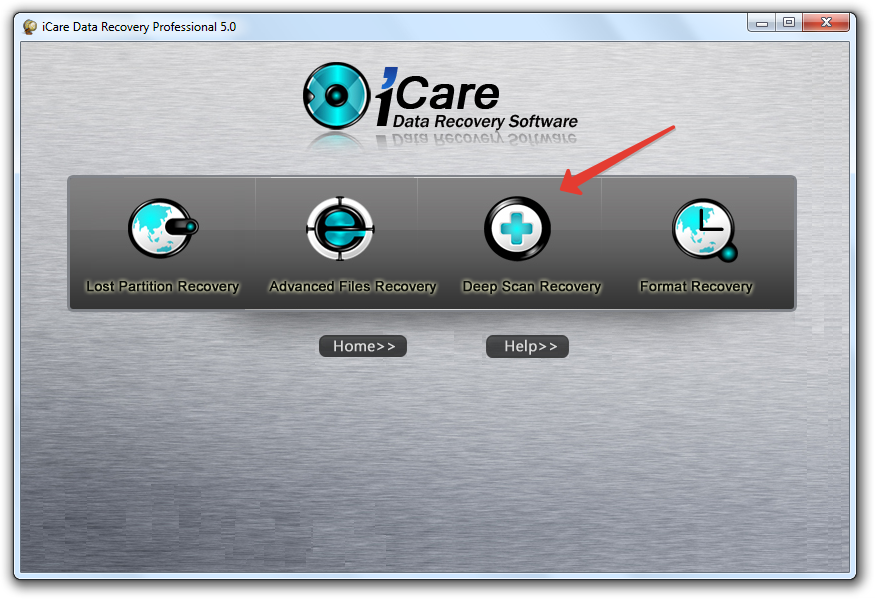
Звіт після сканування буде подано у вигляді розділів. Щоб знайдені дані не були видалені під час зміни формату з RAW на NTFS або FAT, виділіть їх та клацніть «Save Files». Вкажіть місце на жорсткому диску та збережіть виявлені файли – вони вже не будуть серед віддалених, навіть якщо ви запустите форматування знімного накопичувача. 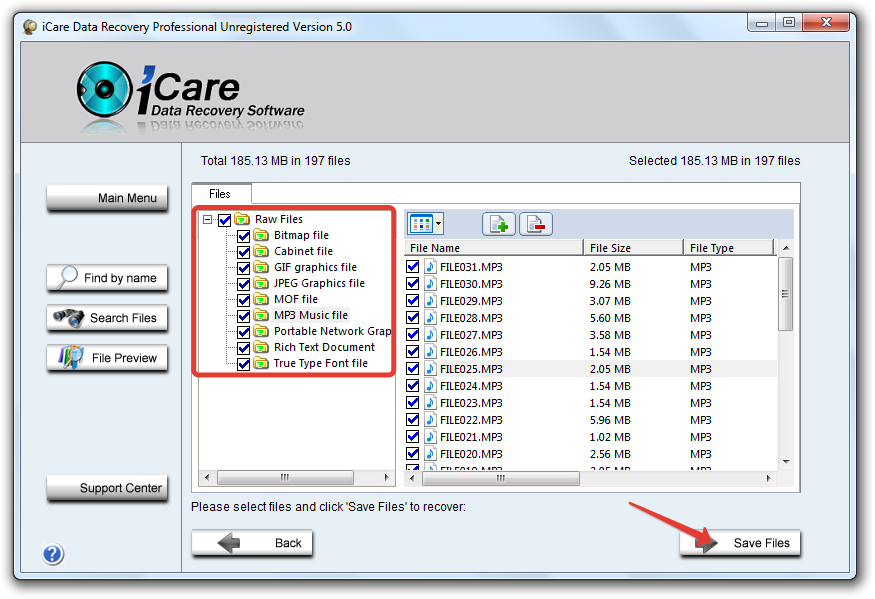
Для кожної моделі флешки можна знайти свою програму зміни формату RAW на FAT або NTFS. Проблема в тому, що більшість програм такого роду повністю затирають дані з розділів, тому подальше відновлення видалених файлів стає нездійсненним завданням.
Зміна файлової системи без втрати даних
Іноді користувач стикається з іншою проблемою: файл не записується на носій або не читається з нього через неправильну файлову систему. Важливо: файлова система є (тобто це не RAW), але вона не підходить системі.
Зазвичай користувачі стикаються з необхідністю змінити файлову систему з FAT на NTFS. Найпростіше запустити форматування розділів. Мінус цього способу в тому, що в результаті ви отримаєте флешку з віддаленими файлами. Щоб уникнути втрати інформації, змінимо формат іншим способом:
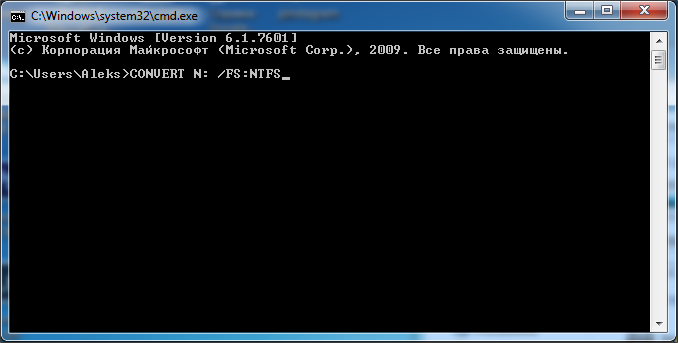
Описана вище безболісна зміна файлової системи можлива лише в один бік – з FAT у NTFS. Зворотню процедуру без форматування та видалення даних провести не вдасться.
Під логічними несправностяминасамперед розуміють збої у роботі файлової системи.
Щоб зрозуміти це, і зрозуміти причини збоїв, потрібно розібратися - що таке файлова система.
У "Вікіпедії" дається таке визначення:
Файлова система (англ. file system) - порядок, що визначає спосіб організації, зберігання та іменування даних на носіях інформації в комп'ютерах, а також в іншому електронному обладнанні: цифрових фотоапаратах, мобільних телефонахі т. п. Файлова система визначає формат вмісту та спосіб фізичного зберігання інформації, яку прийнято групувати у вигляді файлів. Конкретна файлова система визначає розмір імен файлів (каталогів), максимальний можливий розмір файлу і розділу, набір атрибутів файлу. Деякі файлові системи надають сервісні можливості, наприклад розмежування доступу або шифрування файлів.
Найпоширенішими файловими системами сьогодні є FAT32 та NTFS.
FAT32 використовується в основному на флешках та картах пам'яті. Під цю файлову систему форматуються носії, що використовуються у смартфонах та фотоапаратах, NTFS використовується на жорстких дискахта переносних жорстких дисках комп'ютерів та ноутбуків, що працюють на ОС Windows XP, Windows Vista, Усе версії Windows 7 та Windows 8.
Файлова система складається із завантажувального запису MBR та Таблиць розміщення файлів.
MBR – головна завантажувальний запис. Крім інших параметрів, MBR містить таблицю розділів - інформацію про структуру диска, яка включає дані про розмір розділу, розмір кластера.
Якщо розділ відформатований під FAT, MBR також містить кількість і розмір копій FAT, дані про положення кореневого каталогу.
У випадку NTFS розділу, MBR містить також розмір запису про файл, розмір запису про каталог, положенні першого сектора таблиці MFT положенні копії перших чотирьох записів MFT.
При руйнуванні або пошкодженні будь-якої з цих структур доступ до файлів користувача на диску штатними засобами операційної системистає неможливим. Чому?
Тому що будь-які файли на диску, являють собою набір даних записаних у ланцюжок кластерів.
Кластер - мінімальна одиниця обсягу інформації накопичувача, що складається з певної кількості секторів диска. Розмір кластера може встановлюватися вручну при форматуванні. За замовчуванням розмір кластера залежить від обсягу накопичувача.
Не всі дані записуються поспіль, часто є так звана фрагментація диска, коли кластери, які стосуються якогось файлу, розкидані по диску у кількох місцях. Саме дані про положення всіх частин файлу знаходяться в таблиці розміщення файлів. Якщо таблиця зруйнована, то, власне кажучи, неможливо зрозуміти, яка частина даних до чого належить. Тому, при повному руйнуванні таблиць розміщення файлів, відновити можливо лише фрагментовані файли, шляхом пошуку відповідних кожному типу файлів сигнатур. Однак дані про структуру каталогів та файли, фрагментовані по поверхні диска, відновити неможливо.
Причинами логічних збоїв файлової системи можуть бути 2 фактори:
1) Помилки у роботі операційної системи комп'ютера
2) некоректні діїкористувача
Помилки у роботі операційної системи.
Операційна система комп'ютера у процесі роботи постійно використовує жорсткий диск. Навіть коли користувач не робить жодних дій, всередині операційної системи відбувається безліч процесів. Працюють різноманітні служби, які використовують, безліч файлів на жорсткому диску. Постійно ведеться запис, читання та перезапис. При створенні нового файлу або зміні існуючого в таблиці розміщення файлів змінюється інформація про кластери, в яких містяться дані цього файлу. Якщо дані на диск записані, а в процесі запису інформації в таблиці FAT або MFT стався збій, наприклад вимкнулося живлення, або комп'ютер завис, перезавантажився через помилку BSOD, то інформація в таблиці розміщення файлів не змінилася, або змінилася неповністю і файли, записані на диск перестає бути видно з файлової системи. Тобто. фізично дані на диску є, а доступ до них отримати штатними засобами операційної системи неможливо.
Некоректні дії користувача.
Найпоширенішою проблемою, на сьогоднішній день, є некоректне вилучення пристрою (флешки або жорсткого диска) підключеного через USB. Коли користувач записує інформацію на зовнішній накопичувач, або редагує якісь документи розташовані на зовнішньому носії, то після завершення всіх операцій, перед тим як витягувати жорсткий диск або флешку з комп'ютера, потрібно попередньо здійснити безпечне вилучення пристрою. Це пов'язано з тим, що операційна система змінює всі записи в таблиці розділів не відразу, і перед тим, як витягти накопичувач, необхідно завершити всі зміни в таблицях FAT.
Типовими ознаками логічного руйнування даних є:
1) Комп'ютер (ноутбук, смартфон, фотоапарат та ін.) при підключенні накопичувача на якому мають бути дані пропонує відформатувати диск.
2) При підключенні флешки або переносного жорсткого диска дані на ньому відсутні, у властивостях диска вказаний розмір 0 байт
3) На диску, на якому точно повинні знаходитися якісь дані, файли відсутні, хоча недавно були туди записані.
Методи відновлення даних за логічного збою файлової системи.
Основним способом відновити дані, при логічному руйнуванні файлової системи є сканування проблемного диска спеціалізованим програмним забезпеченням, призначеним для відновлення даних. При цьому важливо врахувати, що для кожного типу файлової системи існують окремі версії програм.
У принципі, відновити дані у разі можна самостійно. На просторах інтернету безліч різноманітних програм, що дозволяють здійснити пошук втрачених і віддалених фалів в автоматичному режимі.
Але тут є важливий аспект. Для того щоб починати вирішувати проблему самостійно, ви повинні бути впевнені, що збій стався не внаслідок фізичних проблем накопичувача, таких як поява збійних секторівна жорсткому диску, проблеми контролера флешки та інших. Т.к. якщо ви почнете сканування несправного накопичувача, то в процесі руйнування фізичної частини жорсткого диска або флешки може стати настільки критичним, що призведе до повної втрати інформації. Особливо це стосується жорстких дисків. Поява великої кількості збійних секторів може говорити про те, що жорсткий диск має проблему з блоком магнітних головок. Сканування такого диска, призведе до того, що будь-яка головка БМГ, може вийти з ладу, або фізично зруйнуватися настільки, що подряпає поверхню. А відновити дані з диска із запилом практично неможливо.
Тому, при виникненні проблем, якщо на диску міститься дійсно важлива для вас інформація, краще відразу звернутися до лабораторії відновлення даних. До того ж, діагностика у професійних лабораторіях завжди безкоштовна.
У багатьох випадках робота операційного середовища Windows супроводжується появою помилки "Файлова система пошкоджена". Цю ситуацію може виправити утиліта chkdsk, якщо не вийшов з ладу сам жорсткий диск.
Ця помилка нерідко виникає, наприклад, при зміні розміру тому з появою непередбачуваних результатів та втратою частини даних. Іноді ця помилка може відображатися в області повідомлень у вигляді попередження з вимогою перевірити диск на наявність пошкоджень файлової системи.
Про що говорять у Майкрософт
Говорячи про помилки файлової системи, говоритимемо в основному про NTFS. У цій файловій системі потреба у використанні chkdsk утиліти виникає досить рідко в силу її хорошої відмовостійкості. Однак і вона може виявитися нездатною відновитися самостійно. Наприклад, якщо пошкоджений сектор знаходиться там, де розташована дзеркальна копія головної таблиці файлів.
У Microsoft повідомляють, що в окремих випадках можуть виникати пошкодження метафайлів $MFT і $BITMAP. Перший зберігає дані головної таблиці файлів, а другий – це файл розподілу простору тома чи файл бітової карти. Саме це пошкодження часом призводять до втрати і вони, очевидно, виявляються причиною непередбачуваного поведінки томів за зміни їх розмірів.
Коли розмір тома, якого додають простір, не змінюється, а розмір тома, від якого забирають вільний простірскорочується.
Як вирішення проблеми фахівці Майкрософт пропонують у консолі командного рядкавиконати утиліту chkdsk із прапором f. Якщо утиліта зможе відновити файл $BITMAP, Windows повідомить, що виявлено вільне місце тому і проведені необхідні зміни.
Якщо в NTFS виявляється біт пошкодження, виставлений для втратив цілісність файлу, то Windows самостійно запускає утиліту. Утиліта, що виконується після перезавантаження, проводить реконструкцію пошкоджених ділянок.
Перевірка тому на наявність помилок
Утиліту chkdsk можна виконати у графічному режимі. Для цього знадобиться пройти до диску, що цікавить, і відкрити його властивості. У вікні властивостей має бути доступна вкладка «Сервіс», на якій власне і розташований засіб перевірки диска на помилки. Воно не тільки перевірить, але й автоматично виправить знайдені пошкодження.
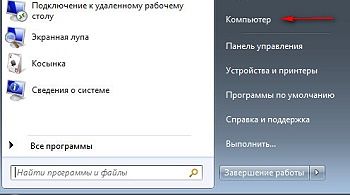
Потрібно відкрити контекстне менюдиска, клацнувши правою кнопкою миші, і вибрати в ньому «Властивості».

На вкладці «Сервіс» виберіть «Виконати перевірку».


Якщо ж необхідно перевірити системний том, то Windows попередить, що вона не в змозі виконати перевірку використовуваного в даний моменттоми. Тому вона запропонує провести перевірку після наступного перезавантаження.
У разі перевірці піддається системний диск, тому з'являється попередження.

Працюємо з консоллю командного рядка
Ця утиліта може бути виконана в консолі командного рядка. У текстовому рядку консолі необхідно вказати ім'я утиліти chkdsk, літеру тома, прапори f та r. Так, прапор f підказує утиліті, що треба виконати автоматичну корекцію помилок системних файліввибраного тома.
Другий прапор використовується тільки спільно з першим - він проводить пошук секторів, що втратили свою цілісність.

В стандартних програмахоберемо командний рядок і відкриємо його контекстне меню, щоб запустити його з правами адміністратора.
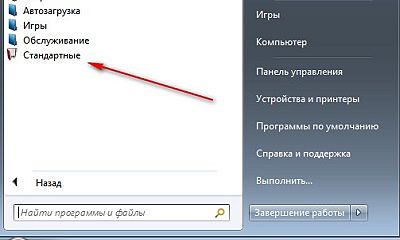

У консолі командного рядка вкажемо назву утиліти, букву диска і прапор f, щоб перевірити файлову систему на помилки, однак утиліта не зможе перевірити використовуваний диск.

Під час перевірки системного дискау консолі з'явиться попередження, що перевірку виконати неможливо, оскільки інший процес використовує цей том. Далі, система запитає, чи потрібно планувати перевірку перед наступним входом у систему і запропонує варіанти відповіді. Виберемо Y, щоб зробити перевірку, як у малюнку вище.
В результаті, наступний вхід до системи буде припинено після появи логотипу Windows, оскільки з'явиться утиліта chkdsk. Вона запропонує на вибір або продовжити вхід, або здійснити заплановану перевірку. Причому такий перебіг подій не залежить від способу запуску утиліти - з командного рядка або з властивостей тому графічний інтерфейс.
Робота утиліти
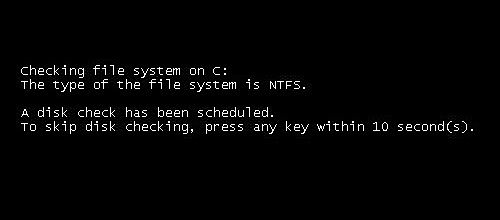
Спочатку утиліта надасть змогу перервати заплановану операцію. Для ухвалення рішення вона за умовчанням надає близько 10 секунд на роздуми. Натискання будь-якої клавіші в цей час перерве заплановану перевірку. Далі, вона перевірить цілісність метафайлів $MFT та $BITMAP, індексної структури каталогів та файлів, ідентифікаторів безпеки.
Потім робиться спроба читання кожного сектора, де записані файли, із записом втратили цілісність секторів метафайл $BadClus. І в останню чергу chkdsk робить перевірку вільного місцяЗ додаванням пошкоджених секторіву той же метафайл.
Перший етап перевірки, під час якого здійснюється перевірка цілісності метафайлів.
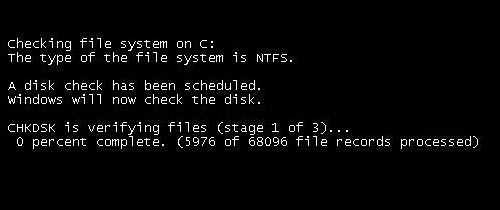
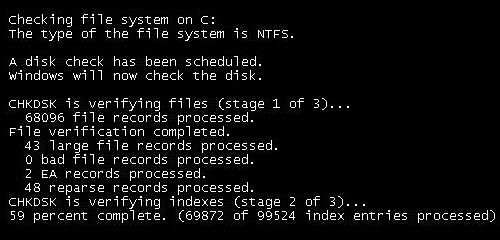
Перевірка дескрипторів безпеки.
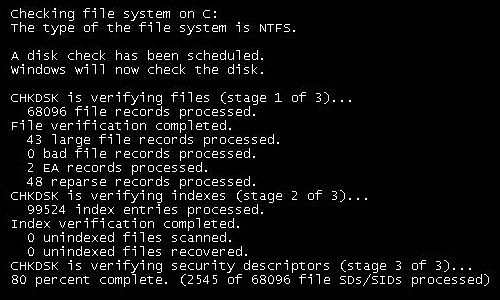
Очікування перезавантаження після перевірки.
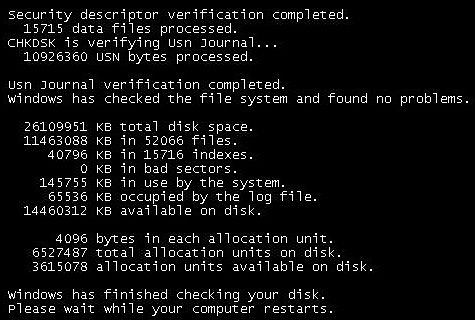
Якщо запуск Windows неможливий
Іноді пошкодження файлової системи виявляються настільки серйозними, що призводять до проблем із завантаженням системи. У такому випадку рекомендується вийняти жорсткий диск та підключити його до іншого комп'ютера. Але цю процедуру виконувати зовсім не обов'язково, тому що отримати доступ до дисків системи та до утиліти chkdsk можна з LiveCD. Одним із таких «оживляючих» образів може стати LiveCD Seven.
Завантажуємося з диска, натиснувши будь-яку кнопку клавіатури. Для цього перед цим встановлюємо в BIOS порядку завантаження першим для опитування CD-привід.
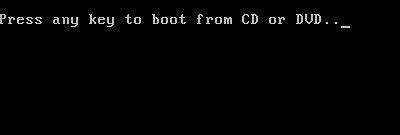


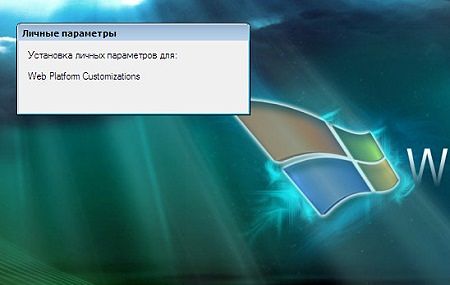

Ресурси LiveCD покажуть нам доступні томи, а нам потрібні або С, або D, які представляють нашу систему, яка не завантажилася.
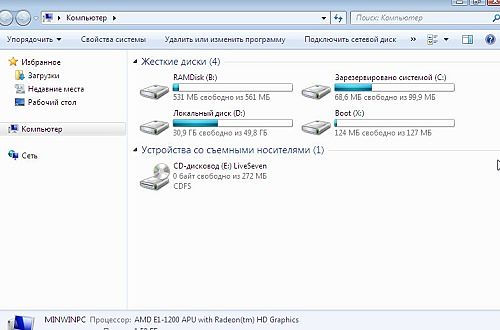
Виберемо, наприклад, диск і перейдемо до його властивостям.
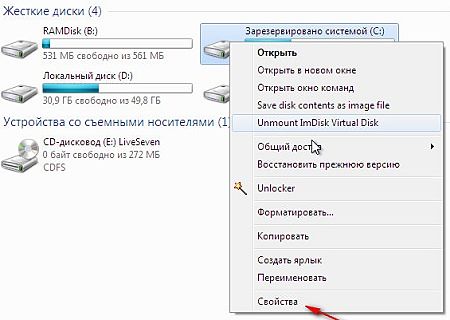
У властивостях перейдемо на вкладку «Сервіс» та здійснимо перевірку.
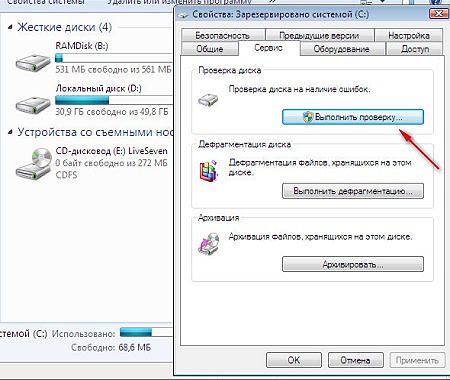
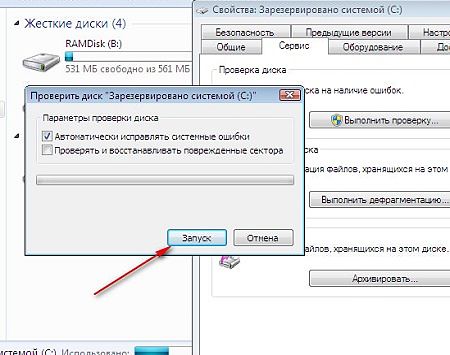
Після перевірки отримаємо результат. Як бачимо, для перевірки системного тому перезавантаження не потрібно.

Застосування образу LiveCD не вимагає перезавантаження системи, тому що утиліта chkdsk буде працювати із заблокованими томами - навіть системний і той не використовується, а тому немає потреби планувати перевірку перед наступним завантаженням. Утиліта відразу ж перевірить потрібний диск. При цьому це можна зробити як у графічному інтерфейсі, так і в консолі командного рядка.
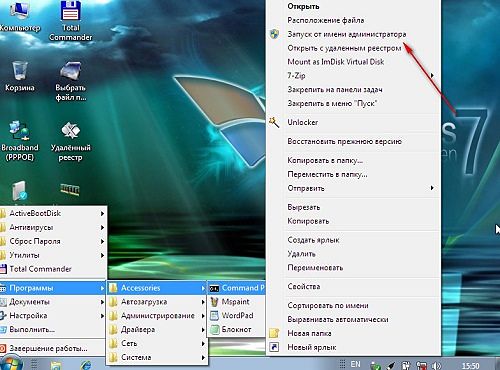
Щоб запустити командний рядок з правами адміністратора, перейдемо до консолі через пункт меню «Програми».
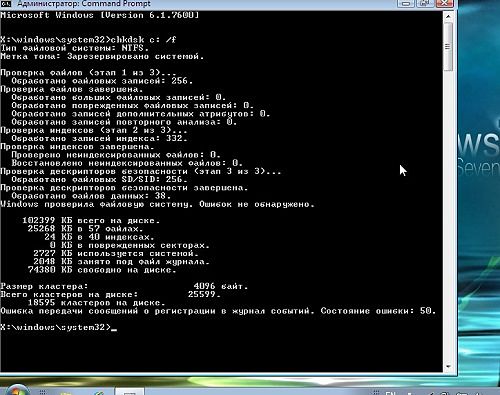
У вікні командного рядка вкажемо утиліть диск і прапор f, що перевіряється. Як бачимо, і тут не знадобилося перезавантаження, а утиліта зробила всі етапи одразу.
Найбільш поширеною на сьогоднішній день файловою системою залишається NTFS, хоча Windows продовжує підтримувати формати FAT, надаючи їх локальні драйвери для роботи, наприклад, з "флеш"-накопичувачами. Втрата цілісності метафайлів файлової системи (файлу головної таблиці, файлу бітової карти) стає причиною виникнення помилки "Файлова система пошкоджена". Прикладом такого роду помилки може стати тема непередбачуваної втрати томами свого простору, що широко обговорюється, під час виконання операцій зі зміни розмірів томів.
Реконструювати пошкоджені метафайли можна за допомогою утиліти chkdsk, що постачається разом із операційним середовищем Windows. Її можна виконати як у графічному інтерфейсі, так і з командного рядка. Після перезавантаження утиліта відновить працездатність файлової системи. Якщо ж у результаті пошкоджень файлової системи стає неможливим завантаження операційної системи, слід скористатися можливостями LiveCD.
Experimenting with alternative operating systems can be costly. A dual-boot did not go as planned, causing the loss of 1.5 TB of data. Read how we fixed the situion.
More often than not, data loss is caused by the user. Experimenting with alternative operating systems, installing/uninstalling software downloaded from the Internet, trying 'beta' або 'unofficial' drivers can (and does!) cause damage to user's data.
Кілька днів тому, ми були отримані за допомогою дзвінка, який форматував його hard drive by mistake. How would this be possible? Well, the user wanted to try Linux, but didn’t want a dual-boot config, so he opted for a USB flash drive installation. However, коли налаштований для диску до Linux, він збирається змінити додаткові налаштування. Як результат, його 2 TB hard drive була форматована з різним файлом системи, ext3 в цьому випадку.
Те, що ви думаєте, що вартість його становить 1.5 TB worth of data.
By the time he found our Company, he was out of available resources. He tried running Windows диск скануватиме від запуску медіа, щоб не було. Більшість реверсивних інструментів відображається в оригінальній NTFS партія, але була необхідна, щоб запобігти.
Then he found us. He downloaded a data recovery tool з нашого Web site and tried running it. Data recovery tool discovered thousands of files. The problem was in the file names: вони були missing. Renaming, що багато файлів до своїх оригіналів буде бути великою hassle. So, he did the smart thing: called our tech support.
Після листування про проблему, ми запропонували, що оригінальний функціонуючий система на тому, що диск був. The customer said he used Windows 7. Bingo! We know that Windows 7 буде тільки використовувати NTFS для основного (bootable) partition. What else do we know? Well, we know that NTFS maintains a secondary spare copy of file system somewhere in the middleз диска для backup and recovery purposes. Це, в turn, means, що якщо починати те, що обсяг був завантажений з іншим data, або якщо різні файли системи був створений в місці з оригіналом NTFS, в середньому аркуш оригіналу файлу системи може бути maintained on the disk .
Коли ми recommended customer to download Magic NTFS Recovery як найбільш сприятливі рішення до його проблем. Після downloading and installing the tool, ми інструктували customer до сканування фізичного пристрою для partitions. Ваша стаття, як продукти назви suggests, Magic NTFS Recovery fully supports NTFS volumes, so it has no trouble locating the original Windows partition along with the secondary copy of file system. The rest was easy. Original partition був added to the list of available drives, and we instructed the customer to go ahead and recover filesвід того, що розмір. Цей час, файли були віднесені до всіх коректних файлів Name.




