Деякі проблеми в роботі ноутбука можуть призвести до повторного встановлення операційної системи. Щоб зробити це потрібно завантажувальний диск або флешка з дистрибутивом. До речі, ви можете самостійно. Незалежно від того, цікавить вас те, як правильно перевстановити Windows 7 на ноутбуку Asusабо на техніці від інших виробників необхідно провести попередню роботу для того, щоб змінити операційну систему.
Підготовка до встановлення
Перед тим, як зайнятися установкою, потрібно визначитися з диском, який використовуватиметься, а також його підготувати. Майже завжди з цією метою застосовується диск З. Зверніть увагу, що зазвичай на ньому знаходяться файли та програми з робочого столу.Тому попередньо скопіюйте всю важливу інформацію, оскільки в процесі установки вона може вийти. Але все-таки відмінність пере установки Windows 7 полягає в тому, що в більшості випадків усі відомості зберігатимуться в папці Windows.old, розташованій на жорсткому диску.
Також потрібно заздалегідь подбати про те, щоб у наявності були всі потрібні драйверадля ноутбука. Диски з утилітами йдуть у комплекті з лептопом. Якщо ж вони загубилися або їх не було, то драйвера завантажуються з офіційного сайту виробника. У випадку, якщо ви це не зробите, після переустановки операційної системи можна зіткнутися з проблемами, коли не будуть працювати будь-які пристрої, наприклад, звукова карта, або програми.
Встановлення Windows 7 з диска
Тепер зупинимося докладніше на тому, як правильно перевстановити Windows 7 на ноутбук з диска. Як відомо, знадобиться безпосередньо завантажувальний диск. Його можна придбати у виробника відповідно за досить високою ціною, яка повністю виправдана якістю ОС. Деякі користувачі віддають перевагу піратським версіям. До їх переваг належить низька вартість. Серед недоліків слід зазначити, що не будуть доступні оновлення, та й деякі інші опції системи.
Важливо! Більше половини проблем, що виникають при завантаженні, пов'язані з тим, що якість інсталяційного диска залишає бажати кращого. Навіть якщо ви використовуєте неліцензійну версію, намагайтеся працювати з оригінальними образами Microsoft MSDN.
Отже, в дисковод вставляємо диск із дистрибутивом, а сам ноутбук перезавантажуємо. Наше завдання полягає у тому, щоб увійти до BIOS. Це робиться натисканням кнопки Delete у комбінації з іншою клавішею. Остання відрізняється в різних системахта моделях техніки. Зазвичай знадобиться будь-яка з кнопок F.
Тепер перед користувачем має з'явитися синій екран BIOS. У меню, що з'явилося, потрібно вибрати Boot. Тут знадобиться встановити параметри таким чином, щоб ноутбук завантажувався не як завжди. жорсткого диска, а з завантажувального диска. Для цього CD/DVD-привід встановлюється на перше місце. Інакше вибираємо команду 1-st. У ній виставляємо CD чи DVD. Після зміни налаштувань перезавантажуємо лептоп.
Якщо все зроблено правильно, на екрані з'явиться вікно, де буде рекомендовано натиснути Введення для відкриття CD або DVD диска. Нам слід наслідувати інструкції та натиснути клавішу. Далі розпочнеться завантаження операційної системи.

На ноутбуці запуститься Windows Boot Manager. У ньому з'явиться пропозиція вибрати інсталяцію операційної системи або перевірити пам'ять комп'ютера. Нам потрібно натиснути на посилання Windows Setup і натиснути Введення. Після цього операційна системапочне завантажувати файли на жорсткий диск.
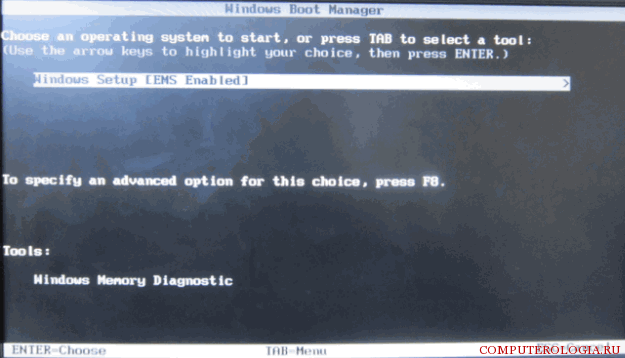
Після того як Windows 7 завантажиться, перед користувачем з'явиться вікно, в якому можна буде вибрати мову, формат часу, клавіатуру. Відзначивши налаштування, які нас найбільше задовольняють, тиснемо Далі. У наступному вікні потрібно натиснути Встановити. Слід зазначити, що тут є посилання на Відновлення системи, яка може стати в нагоді в деяких ситуаціях. При перевстановленні ОС ми її не чіпаємо. Якщо на завантажувальному дискує кілька версій Windows 7, то зі списку потрібно вибрати ту, що вам потрібна. Наступні кроки – підтвердження згоди з ліцензійною угодою та вибір повної установки.
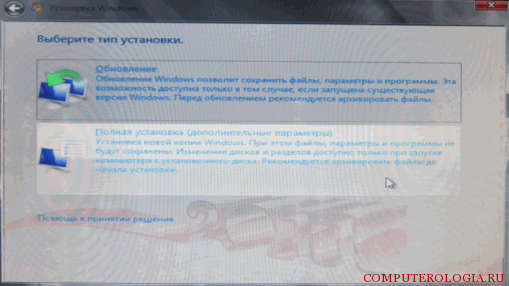
Налаштування операційної системи
Для того, щоб операція успішно продовжувалася, знадобиться вибрати розділ для установки ОС і налаштувати його. Бажано заздалегідь розбити диск на кілька розділів. Встановити необхідні параметри на той з них, куди встановлюватиметься система, досить легко. Для цього натисніть кнопку Налаштування диска. Але пам'ятайте, що при форматуванні з нього видаляться всі дані.
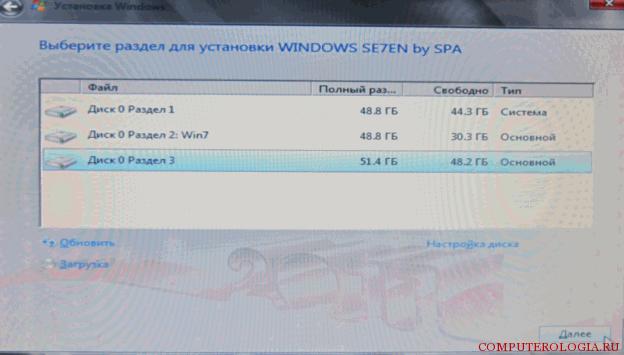
Далі запускається процес встановлення. Часом він займає до півгодини. Чим більша потужність ноутбука, тим швидше завершиться процедура. За цей час комп'ютер кілька разів перезавантажиться, так що будьте готові до цього. Наприкінці установки з'явиться вікно, в якому потрібно буде написати ім'я користувача та комп'ютера. Рекомендується вписати їх латинськими літерами. Для того, щоб підвищити безпеку використання, можна встановити пароль.
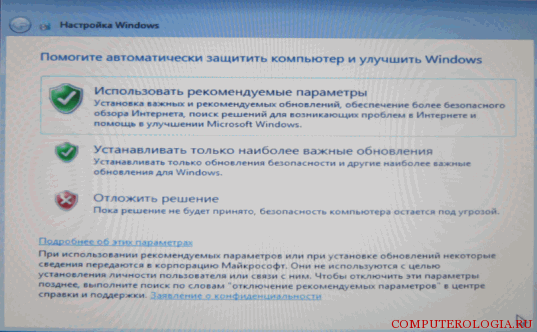
Всі ці дії зацікавлять і тих, хто хоче знати, як правильно перевстановити Windows 7 на ноутбуці без диска. Відрізнятимуться дії, в основному, тільки на початку маніпуляцій. Зайшовши до BIOS, пріоритет завантаження потрібно встановити на USB-HDD. Далі встановлення відбувається так само, як і з диска.
Як видно, перевстановити операційну систему не так складно, як здається. Для цього потрібно лише трохи часу та настановний дискабо флешка з дистрибутивом, а також диски з . Щоб не втратити дані з ноутбука, про їх збереження подбайте заздалегідь і скопіюйте їх на будь-який знімний носій.
Багато власників ноутбуків стикаються з необхідністю переустановки Windows з різних причин, не будемо вдаватися в ці подробиці. Практика показує, що впорається з цим завданням досить легко, якщо суворо дотримуватися порядку дій.
У статті розглянемо приклад, спираюся на популярного виробника – фірму Asus.
Що потрібно
З офіційного ресурсу Microsoft завантажте дистрибутив Windows версії, що відповідає поточній. Запишіть його на DVD-диск. Допоможе у цьому програма UltraISO. У ситуаціях, коли ноутбук не має DVD-привод, установник потрібно записати на USB-флешку.
Зверніть увагу! Якщо раніше на звороті ноутбука розміщувалася наклейка з ліцензійним ключем, то починаючи з Windows 8, на ній така інформація відсутня. Тепер наклейка свідчить лише про те, що пристрій з оригінальною операційною системою.
Важливо! Перед тим, як розпочати переустановку, необхідно дізнатися ліцензійний ключ. Для цього скористайтесь спеціалізованою програмою Key Finder. Запустіть її та запишіть серійний ключ.
Покрокова інструкція з переустановки
1. Увійдіть до БІОС і виберіть першим у черзі завантаження тип носія з дистрибутивом, зберегти зміни.
2. Перезавантажте ноутбук та дочекайтеся появи на моніторі меню установки.
3. У вікні, вкажіть необхідні вам параметри і натисніть «Далі».
4. У наступному ухваліть рішення: відновити стару операційну систему (якщо вона була раніше встановлена на ваш ноутбук) або почати нову установку, підтвердіть свій вибір.
5. Ознайомтеся з угодою користувача. Поставте галочку поруч із написом: «Я приймаю умови…», і оберіть пункт «Далі».
6. У новому вікні вкажіть, на який диск виконати інсталяцію. На цьому етапі можна виконувати інші налаштування: створювати та видаляти розділи жорсткогодиска. Натисніть кнопку "Далі".
7. Наступне вікно відображає процес встановлення. Дочекайтеся його закінчення. У процесі ноутбук перезавантажиться кілька разів.
8. Завершивши, зайдіть у «Панель управління» і скористайтеся розділом « Активація Windows», увійдіть до нього та клацніть пункт «Змінити ключ продукту».
9. Виберіть «Активувати» та введіть записаний ліцензійний ключ. Доказом введення послужить повідомлення про успішної активації.
Після закінчення інсталяції Windows, не забудьте встановити все необхідне для стабільної роботи драйвера пристроїв ноутбука та програми.
Доброї доби, шановні читачі блогу сайт. Сьогодні займемося питанням на свій комп'ютер, не важливо, чи у вас ноутбук, чи звичайний (стаціонарний комп'ютер).
Хоча деякі кажуть, що є відмінності по установці, насправді дуже маленька відмінність, і вам достатньо буде цієї статті, щоб розібратися і встановлювати ОС (операційну систему) як на ноутбук, так і на звичайний компік.
Ціль:Навчитися встановлювати заново операційну систему windows 7.
Схожі статті:
Як встановити windows 7 з флешки, теж не складе труднощів. Давайте спершу визначимося, що ви хочете робити? Перевстановлюватиабо встановлювати системусобі на комп'ютер? Особисто я наведу приклад саме перевстановлення, але ви не лякайтеся, читайте статтю уважно, і питання як встановити, або перевстановлення windows 7 у вас надалі виникати не буде!
Мій приклад наводитиметься на ноутбуці мого товариша, причина переустановки - просто став погано працювати, підгальмовує, підвисає і т.д. Отже, почнемо.
Нам знадобиться диск з самою операційною системою, двд привод (він же дисковод і оптичний привід), Прямі руки і трохи терпіння. Де взяти ОС? Операційну систему можна завантажити з інтернету, їх там просто купа, бажано качати windows 7 Максимальна вона найбільш повна і працює відмінно.
Хоча я віддаю перевагу саме Windows XP, до речі, як встановити цю систему я буду писати надалі, підписуйтесь на оновлення блогу і стежте за новинами.
Складання я качаю з цього сайту http://chipxp.ru/ як windows xp так і windows 7. Тільки майте на увазі, що сімка дається всього на 30 днів в ознайомлювальних цілях, а хрюша (windows xp) йде вже крякнута, тобто, зламана. Під сімку можна скористатися кейгеном (він же фальсифікований ключ – якщо двома словами) але це будіть робити на свій страх і ризик. Як крекнути, я теж розповім 😉
Завантажили образ, записали на диск, стать у капелюсі! Якщо ви не вмієте записувати диски – підписуйтесь на уроки, і я з радістю поділюся цією інформацією.
Вставляємо диск в оптичний привід, перезавантажуємо ноутбук та входимо до bios. Багато біса бояться цього слова BIOS, в ньому немає нічого складного і смертельного, тим більше, якщо ви НЕ будіть клацати будь-що, а слідувати строго інструкціям!
На різних комп'ютерах bios викликається по-різному, це можуть бути клавіші: Esc, f10, f2, del, на деяких моделях hp зустрічав клавішу виклику Tab.
Знайшли потрібну клавішу, викликали вікно bios. Найперше віконце, яке ви побачите – це Загальна інформація, знаходиться вона на вкладці Main (див. фото).
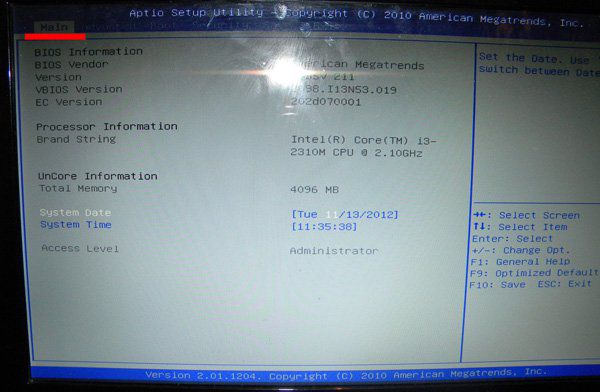
Тут чіпати нічого не варто, стрілочками на клавіатурі переміщуємось на вкладку Boot.
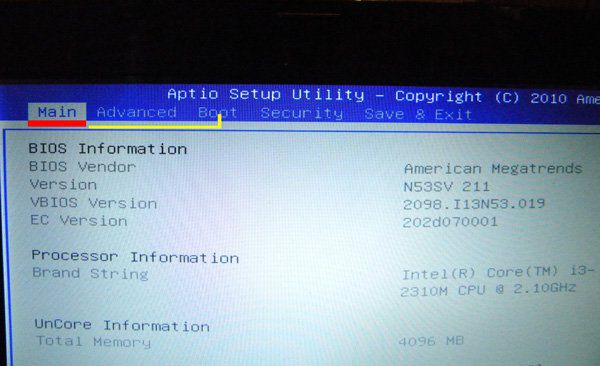
Що нам потрібне тут? А тут нам потрібно виставити, щоб завантаження пішло з dvd приводу, знаходимо рядок Boot option #1 (у моєму випадку) і виставляємо там наш привід, у моєму випадку він позначений червоним, потім натискаємо enter. Тиснемо клавішу f10 (зберегти налаштування), підтверджуєте, тиснете клавішу Esc і комп'ютер пішов на перезавантаження.
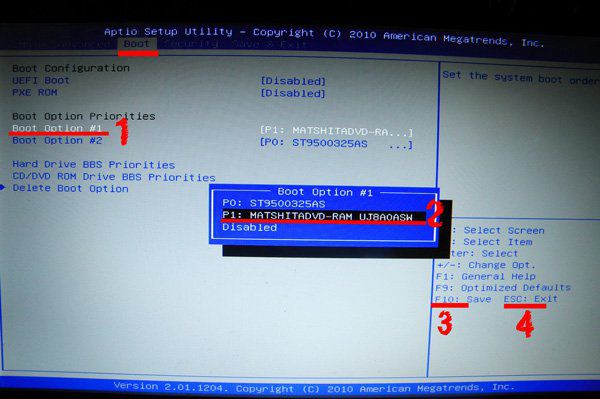
Добре, все йде за планом. Коли ваш улюбленець підхопить завантаження з приводу, ви побачите напис такого плану (див. ).
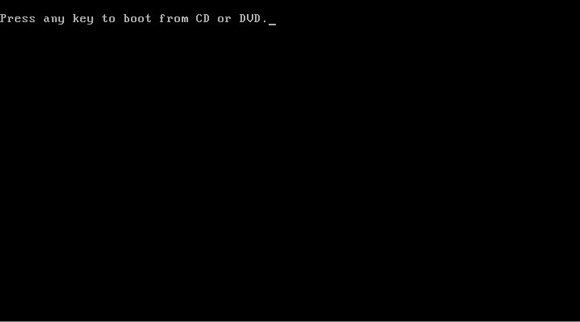
Що можна перекласти як натисніть будь-яку клавішу для завантаження з dvd приводу. Натискаємо будь-яку кнопку і бачимо таку картинку.
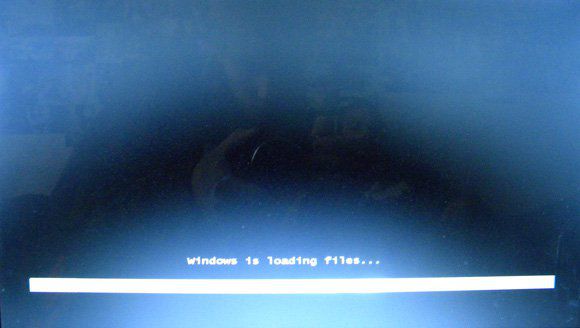
Віндовс завантажує необхідні файли. Чекаємо на закінчення завантаження і спостерігаємо вікно такого плану (див. фото)
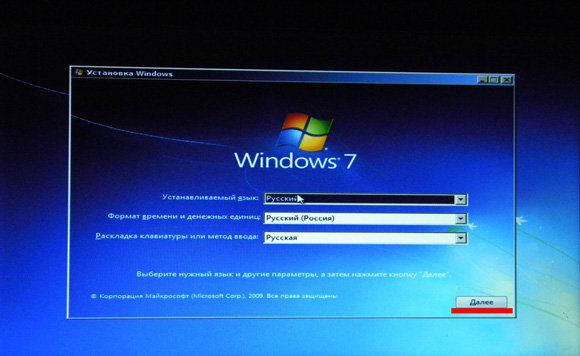
У цьому вікні необхідно вказати мову, формат часу та розкладку клавіатури. Найчастіше скрізь залишають "Російський", тиснемо кнопку "далі", потім встановити.
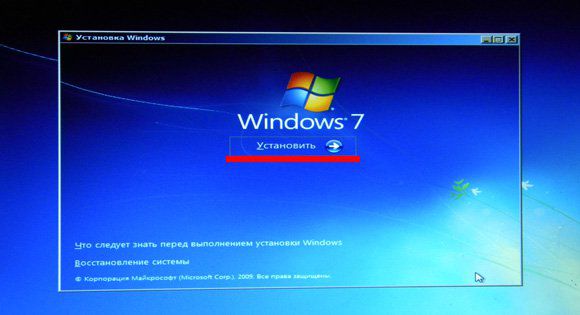
І знову випливає віконечко такого плану, в якому потрібно вказати бажану операційну систему «Віндовс 7 Максимальна», зустрічається таке, що вибір не надається.
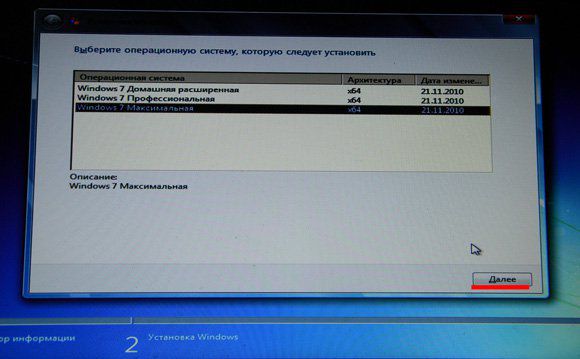
Потім слідує ліцензійна угода, ставимо галочку, що згодні і тиснемо «далі». Для себе можете прочитати, що пишуть;). Нашому народу достатньо 10 секунд для ознайомлення ХД.
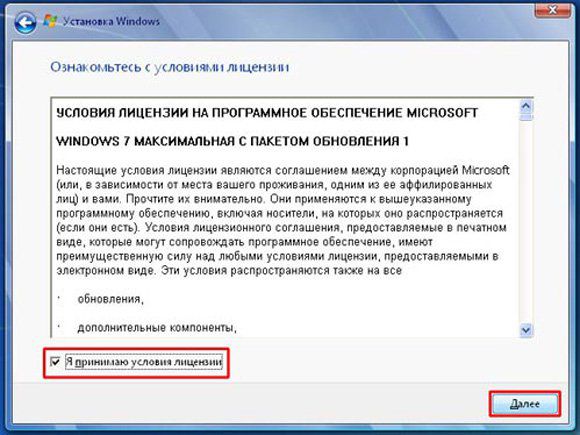
Потім йде тип установки, вибирайте нижній варіант – повне встановлення.
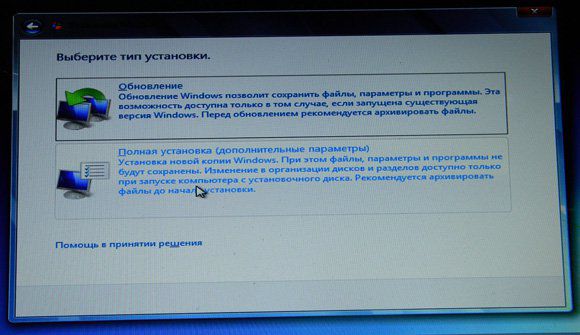
І нарешті ми дісталися до найвідповідальнішого моменту, якщо ви перевстановлюєте систему, то випадково можете поплутати диск, на який встановлювати windows 7і відлетять усі ваші дані.
Не поспішайте, краще витратите трохи більше часу на початковому етапі, ніж потім цілодобово чекати, поки буде відновлюватися ваша інформація.
Дивіться, є такий нюанс: багато хто робить системний диск(диск С) великим за обсягом – це НЕ ПРАВИЛЬНО! Диск С повинен бути не більше 50-70 Гб, на нього ставиться лише операційна система та все необхідні програми, ті, які надалі можна видалити без жалю.
Усе важливі файли: музика, фото, відео, малюнки зберігайте на другому (логічному) диску!
Вибираємо розділ, на який буде встановлена ОС, його можна просто відформатувати, але я дію через видалення: видаляю основний розділ і розділ, зарезервований системою 100мб.
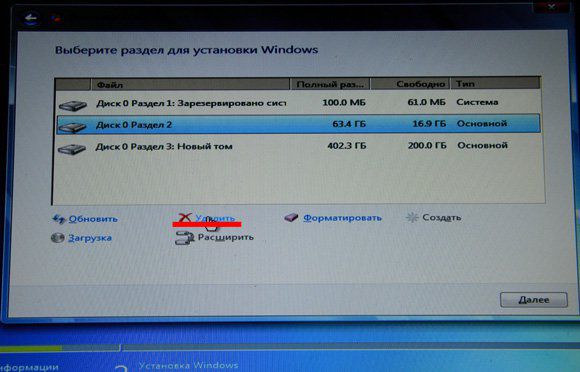
Потім просто створюю розділ.
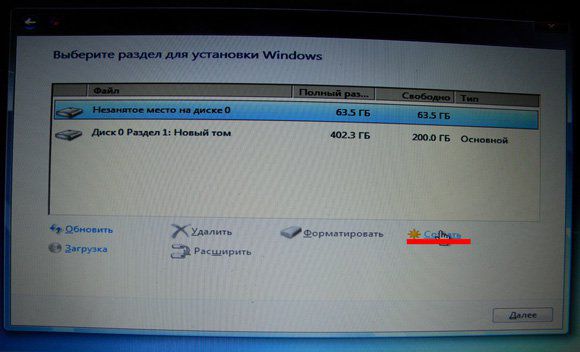
Форматую та встановлюю windows 7.
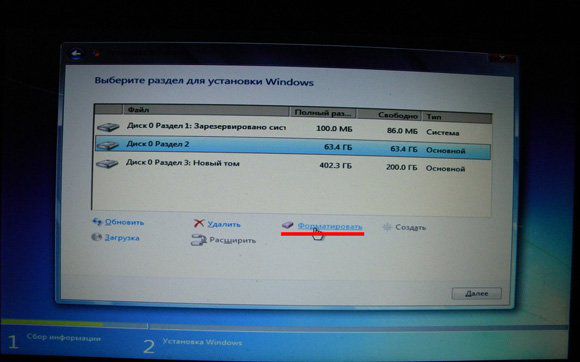
У чому різниця між установкоюі перевстановленням? Відмінність у тому, що при встановленні на новий ПК, необхідно самому розмічати розділи, а не форматувати готовий заздалегідь розділений.
Чекаємо, поки копіюються необхідні файли, в момент установки комп'ютер буде перезавантажено кілька разів, нічого не натискайте!
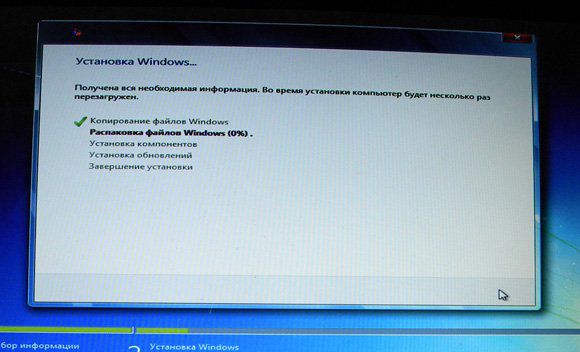
Дочекайтесь такого вікна (див. фото)
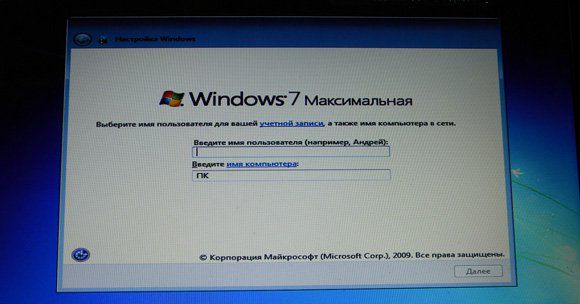
У ньому введіть бажане ім'я комп'ютера та натисніть далі. Вас зустріне наступне вікно, де можна встановити пароль для користувача, я залишаю порожнім, тобто без пароля.
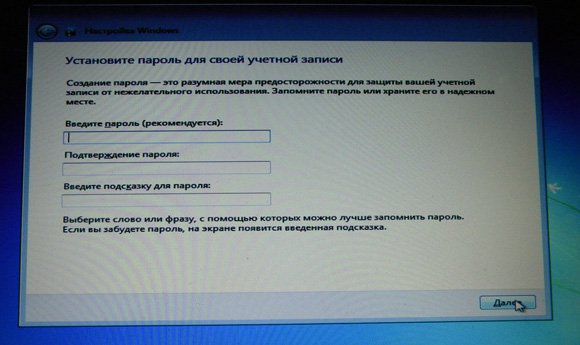
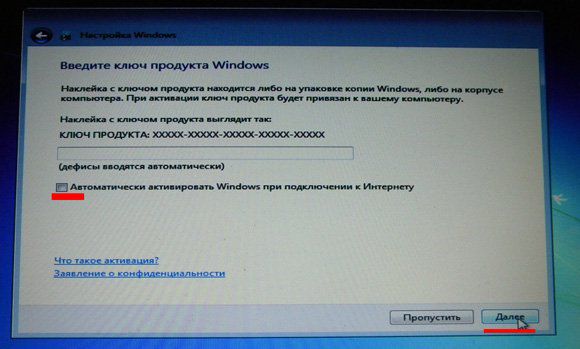
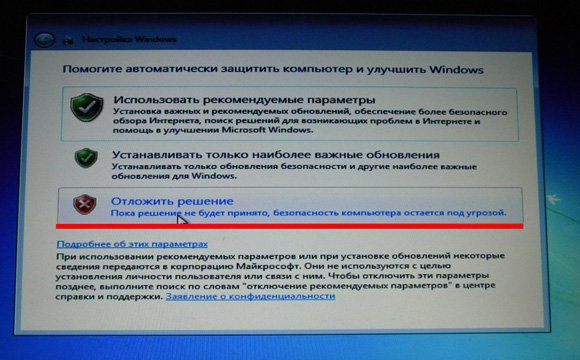
Йде підготовка робочого столу, можливо, комп'ютер ще раз піде на перезавантаження — так треба.
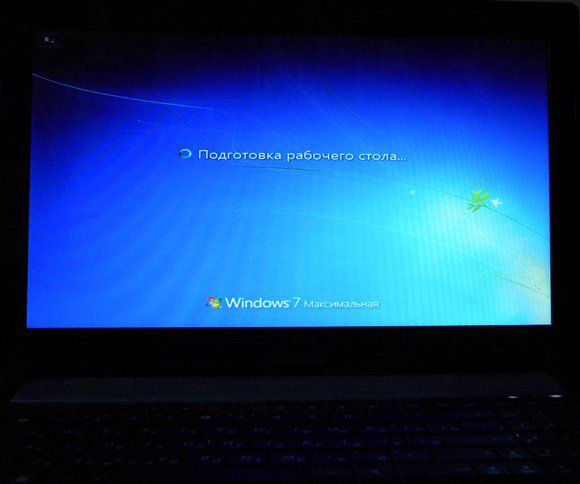
Після того, як ви побачите чистенький робочий стіл, я можу привітати вас. Тепер ви знаєте, як встановити windows 7. Але на цьому робочий процес ще не завершений, необхідно перевірити, які драйвера не поставилися і доставити їх.
Для цього, на ярличку «мій комп'ютер», тисніть правою кнопкою миші контекстного менювибирайте пункт «Управління», у вікні, шукайте «Диспетчер пристроїв».
Справа з'явиться список з усіх пристроїв, що знаходяться в комп'ютері, пункти, які позначені питанням та знаком оклику, вимагають встановлення драйверів.
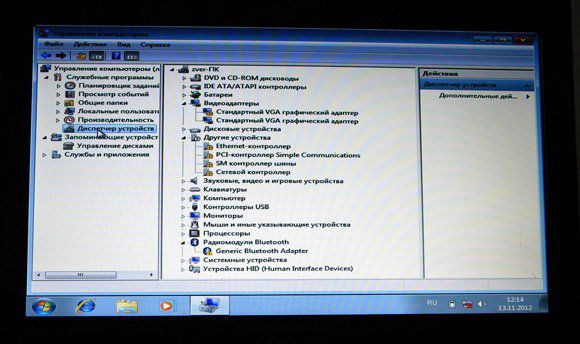
Драйвери можна брати з інтернету, найчастіше з офіційного сайту, також можна скористатися диском, що йшов у комплекті з материнською платою(Якщо стаціонарний ПК) або з ноутбуком.
Після встановлення драйверів, потрібно ставити програми: офісні програми, архіватори, графічні і т.д., на ваш розсуд.
Перевстановіть віндовс кілька разів, наб'єте руку і вам більше не потрібно буде платити по 500-800 рублів за перевстановлення системи, викликаючи майстра додому.
Якщо у вас залишилися питання, ставте їх у коментарях.
З повагою, Міхед Олександр.




