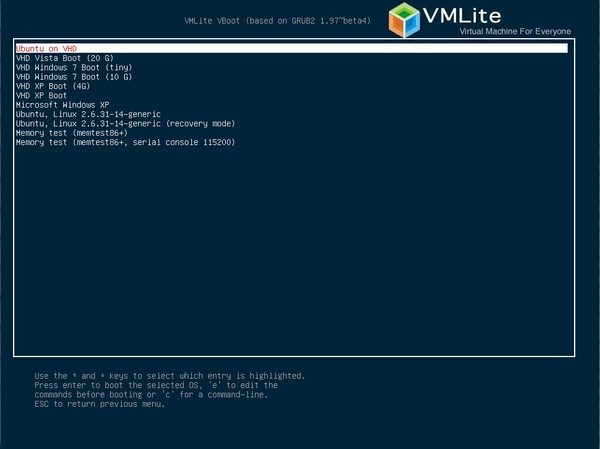Здрастуйте адмін! У мене звичайний комп'ютер із встановленою Windows 10 на диску MBR, БІОС звичайний, тобто не UEFI. Також є переносний жорсткий диск USB об'ємом 1 Тб. Скажіть, як мені на цей зовнішній диск USB встановити Windows 7, але так, щоб у сімки був окремий завантажувач і знаходився він на переносному жорсткому диску USB? Мені хочеться, щоб Windows 7 була переносною операційною системою і завантажувалася на будь-якому комп'ютері або ноутбуку, до якого я підключу зовнішній USB-диск. На вашому сайті, але у всіх них фігурують жорсткі диски стилю GPT.
Крок другий: створіть переносний диск
Обов'язково скопіюйте все, що ви бажаєте від нього, тому що цей процес видалить його. Привід буде відформатовано та файли скопійовані на флешку. Коли процес буде завершено, можна закрити інструмент завантаження. Ви побачите статус форматування протягом декількох секунд, а потім скопіюйте файли. Подивіться, чи не виконали чисту установку, чи ви не впевнені, яку установку потрібно виконувати.
- Після завантаження виконайте файл і виконуйте вказівки майстра установки.
- Це не означає, що щось не таке.
Автор Володимир
Привіт всім! Отже, питання зрозуміле, переходимо відразу до справи.
Є простий комп'ютер із встановленою Windows 10 даному комп'ютерупідключаємо переносний жорсткий диск USB об'ємом 700 Гб.
Керування дисками комп'ютера
Диск 0- це жорсткий диск ( MBR), стаціонарного комп'ютераіз встановленою Windows 8.1, буква диска (C:) ( якщо у вас встановлена Windows 10, то робити потрібно все так само).
Крок третій: завантаження з портативного диска
Потім вам буде запропоновано вибрати жорсткий диск і вибрати систему і завантажувальні розділи. Це дійсно дуже швидкий і простий процес, і, коли це буде зроблено, ви можете запустити переносну установку на будь-якому комп'ютері, який ви хочете.
Якщо завантаження системи не відбувається
Можливо, вам доведеться вручну відрегулювати деякі параметри, такі як роздільна здатність екрана, але як тільки ви закінчите, ви можете закрити його, перемістити на інший комп'ютер і запустити його звідти. Тим не менш, бувають випадки, коли флешка має деяку чудасію, яка заважає їй працювати з певним рішенням, тому з цієї причини у цій статті розглядається п'ять різних методів.
Диск 1- це переносний жорсткий диск USB, буква диска (D:), об'ємом 700 Гб, MBR. Щоб Windows 7 встановилася на переносний жорсткий диск USB, обов'язково підключайте диск до порту USB 2.0 (чорного кольору).
На переносному жорсткому диску USB є важливі файлиі його не можна форматувати.
Завантажуємо та встановлюємо її, потім запускаємо.
Тоді є зручність. Ви колись ходите з диском у кишені? Щоб дати огляд того, чого очікувати від кожного рішення, зверніться до цієї таблиці успіху. Ми згадували про Руфуса вище, і це інструмент, з яким ми вестимемо тут, оскільки ми вважаємо його найпростішим у використанні та найбільш ефективним.
Цей процес розглядається пізніше у статті, про яку ви можете прочитати. Існують й інші інструменти, які виконують те саме, але це єдині, які ми можемо особисто рекомендувати. Після вибору його необхідно очистити, створити розділ і потім відформатувати його. Весь командний процес підсумовується у цьому блоці. Для тих, хто хоче побачити це у дії, ми надаємо цей знімок екрану.
У головному вікні програми клацаємо правою мишею на зовнішньому диску USB (D:) і тиснемо на кнопку "Зміна розміру"
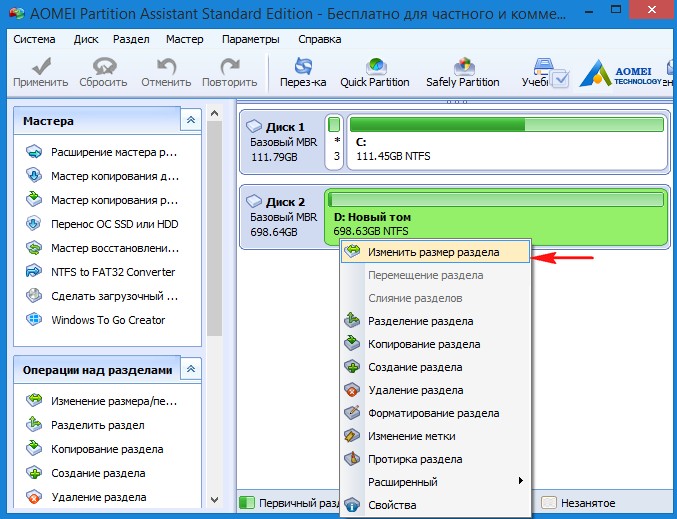
Зсув розмежувач вправо вивільняючи вільне місце (100 Гб) на самому початку переносного вінчестера USBі тиснемо ОК. 100 Гб вистачить для установки Windows 7 (можете виділити більше або менше).
Хоча компанія більше не просуває цей інструмент, він підтримує як 7, так і 8 просто відмінно, тому деякі можуть віддати перевагу використанню його в порівнянні з іншими рішеннями. На останньому екрані необхідно вибрати відповідне меню, і після натискання «Почати копіювання» весь процес буде завершено через кілька хвилин.
Це неймовірно просто і прямолінійно, тому що є дуже мало кроків. Після того, як ви завантажили інструмент, запустіть його, і вам буде представлено процес створення медіа. У наведеній нижче галереї описується кожен крок процесу для базового методу. Є кілька речей, які вам, можливо, потрібно буде перевірити насамперед.
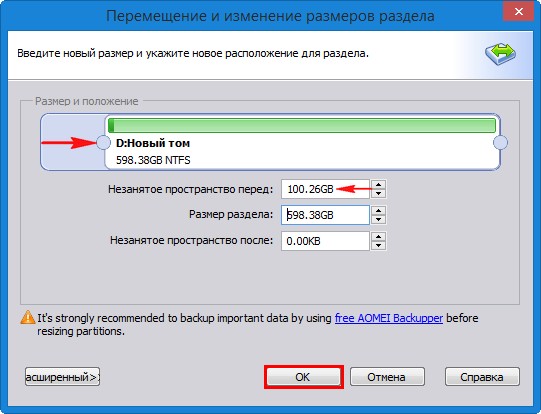
Тиснемо "Застосувати" і програма починає працювати.
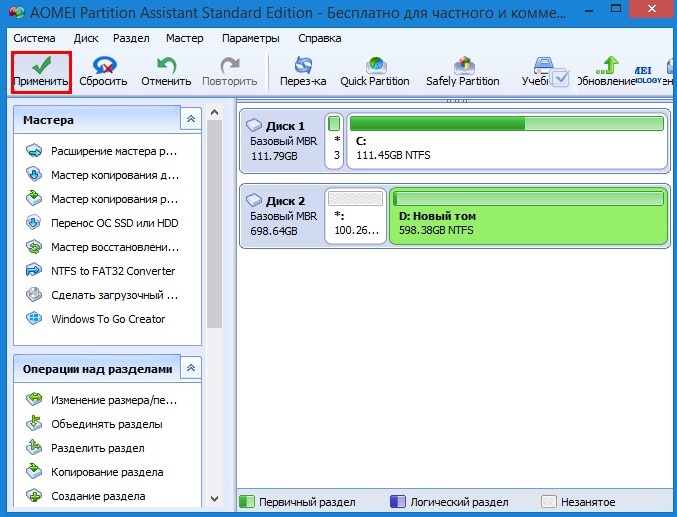
"Перейти"
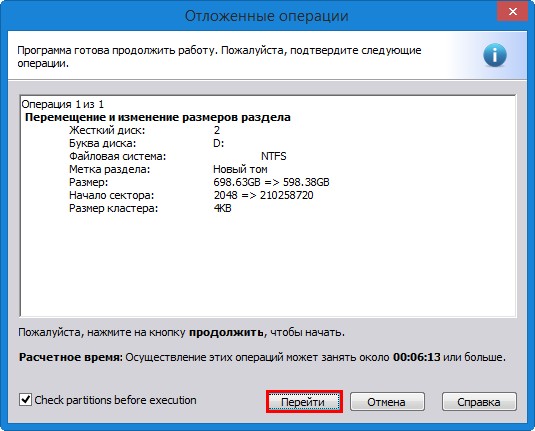
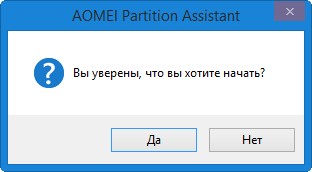
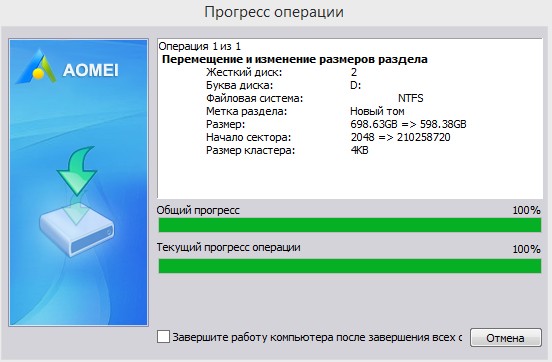
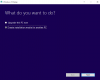
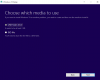
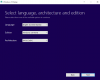
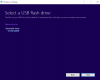
Зачекайте, поки інструмент завершить завантаження. Залежно від вашого інтернет-з'єднання це може бути від декількох хвилин до кількох годин. 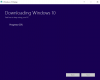
![]()
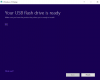
Ми також виявили, що багато сучасних апаратних засобів відмовляються виявляти диск. Це може бути викликано поряд речей. Якщо це так, переконайтеся, що це меню доступне з меню завантаження.
Операцію успішно завершено!

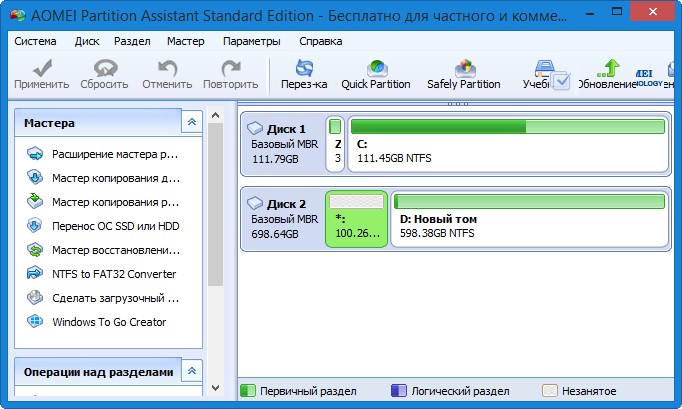
Запускаємо командний рядок від імені адміністратора.
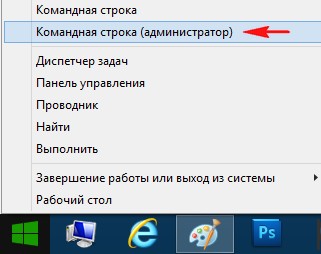
diskpart
lis vol (виводимо всі розділи накопичувачів, підключених до комп'ютера до списку).
Загальна та корисна помилка. В іншому випадку спробуйте завантажити з іншої машини, якщо це можливо. Ваш може бути вказано як диск 0, диск 1 або диск. Виберіть диск 2. Ви повинні вказати ключ продукту, щоб завантажити файл. Виберіть відповідно, і завантаження розпочнеться.
Потім завантажте та встановіть цей інструмент на свій комп'ютер. Виконуйте такі завдання у порядку. Якщо нічого не відбувається, то може бути приховане вікно, на яке ви повинні відповісти. Після перезавантаження комп'ютера виконайте вказівки для будь-яких інших інсталяторів, які з'являються. Тепер ваш екран командного рядка має виглядати приблизно так.
lis dis (виводимо список дисків підключених до комп'ютера, бачимо, що Диск 1, це і є зовнішній диск USB об'єм 700 Гб)
sel dis 1 (вибираємо Диск 1 - зовнішній диск USB)
create par primary size=100 (створюємо прихований розділ System Reserved розмір 100 Мб, на якому розмістимо файли завантаження Windows 7).
format fs=NTFS (форматуємо його в файлову систему NTFS)
activ (робимо активним)
Якщо це так, перемістіть його на перше в рядку, а потім перевірте пріоритет завантаження, щоб побачити, чи є він там. Не забудьте змінити установки завантаження після завершення інсталяції. Коротка відповідь: "Не офіційно".
- Ви забули вказати адресу електронної пошти.
- Ця адреса електронної пошти не відображається.
- Ви перевищили максимальну межу символів.
- Вкажіть корпоративну адресу електронної пошти.
Один із них технічний, інший законний. Ваш пробіг може сильно відрізнятись. Можливо, ви використовуєте комп'ютер, який не є власним, і ви пропустите. З'являється повідомлення із проханням вибрати схему розділу. Є кілька причин, через які ви можете це зробити.
assign (привласнюємо букву)
create partition primary (створюємо розділ із решти вільного простору, на цей розділ будемо встановлювати Windows 7)
format quick fs=NTFS label Win7(форматуємо його у файлову систему NTFSі присвоюємо мітку тома Win7)
assign (привласнюємо розділу букву диска)
exit (виходимо із diskpart)
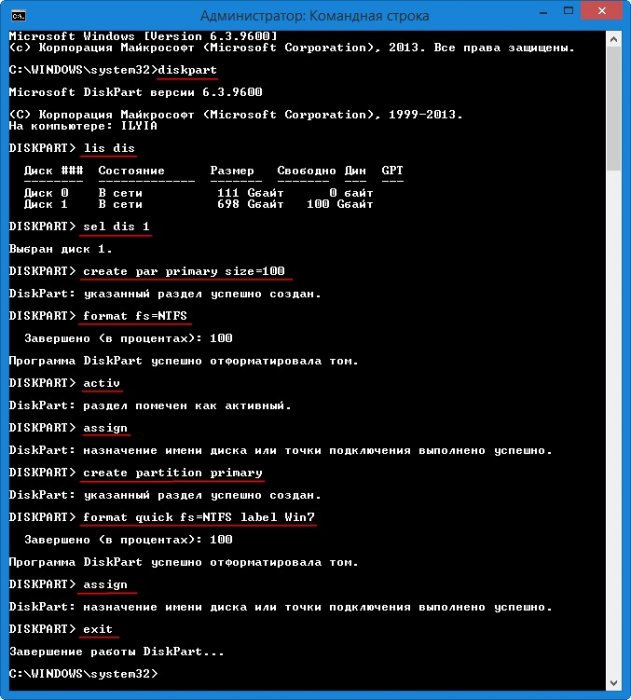
У вас є робочий ноутбук, на який ви не можете вносити багато змін, але ви хочете взяти із собою ігри чи інше програмне забезпечення, не пов'язане з роботою, коли ви подорожуєте. Ви хочете запустити кілька установок операційної системина одному комп'ютері, але у вас недостатньо місця для поділу вашого внутрішнього дискана кілька розділів. 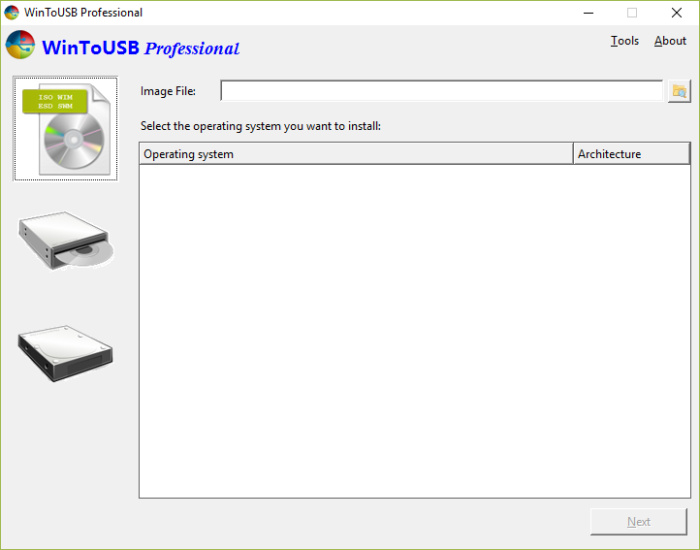
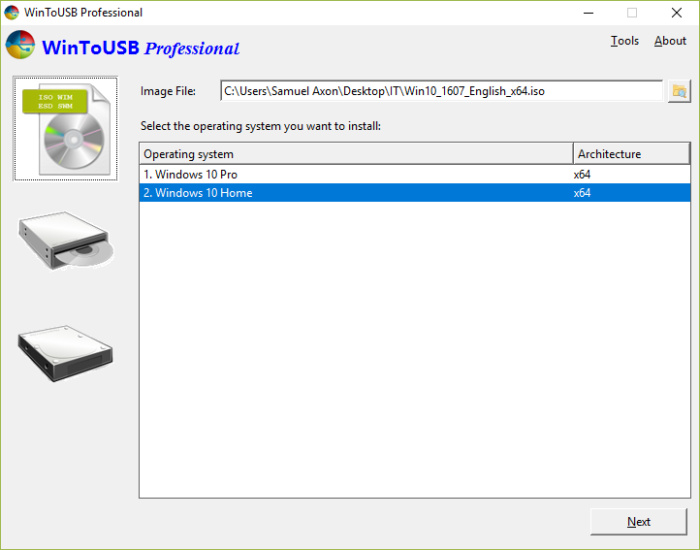
Після цього ви можете побачити деякі параметри у стовпці Операційна система у головному вікні. Виберіть той, який відповідає вашій ліцензії.
Управління дисками
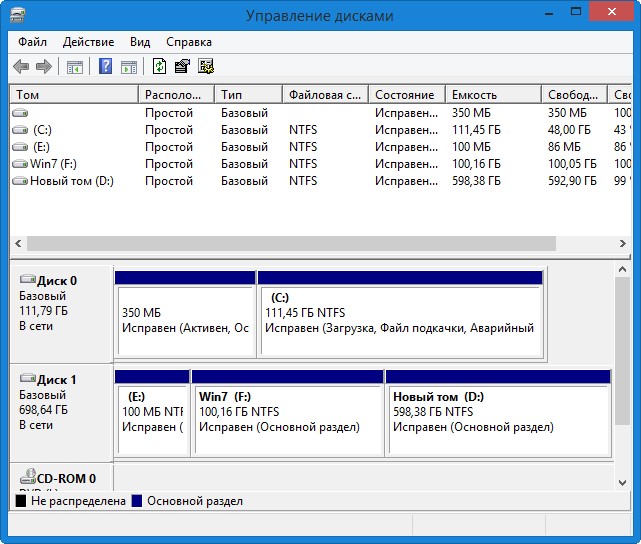
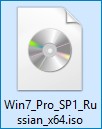
Натискаємо на ньому подвійним клацанням і приєднуємо до віртуального дисководу (L:).
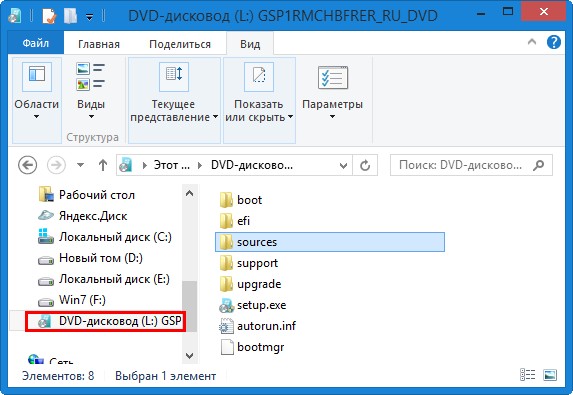
WinNTSetup3
Тепер настала черга програми.
Виберіть інсталяційний диск, розділ та режим
На наступному екрані використовуйте список, що розкривається. Переконайтеся, що він підключений до комп'ютера, звичайно! Це відкриє купу варіантів нижче. Вас попросять вибрати систему та завантажувальні розділи, і це зазвичай буде простим. Якщо зовнішній диск не розбитий на кілька розділів, ви можете легко вибрати доступний розділ для системи та завантаження.
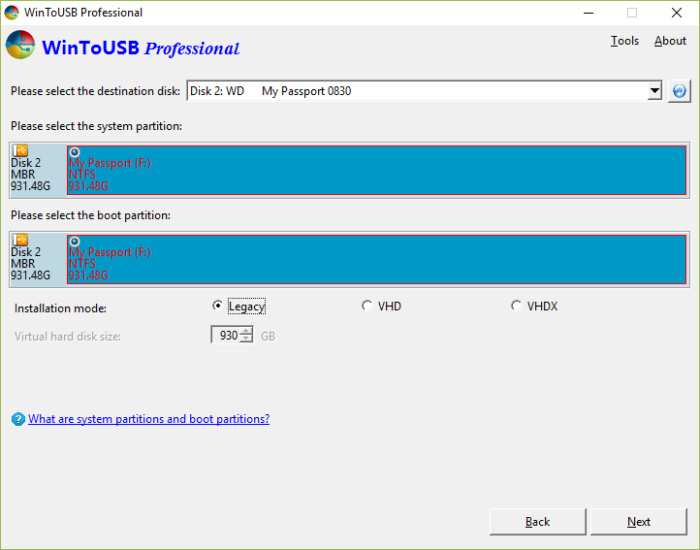
Нарешті вам буде представлений режим установки. Ви побачите відсоток прогресу. Час, необхідний для установки, буде залежати від низки факторів, таких як швидкість цільового диска. Це може бути 15 хвилин, або це може бути кілька годин. Вам буде запропоновано коли це буде зроблено.
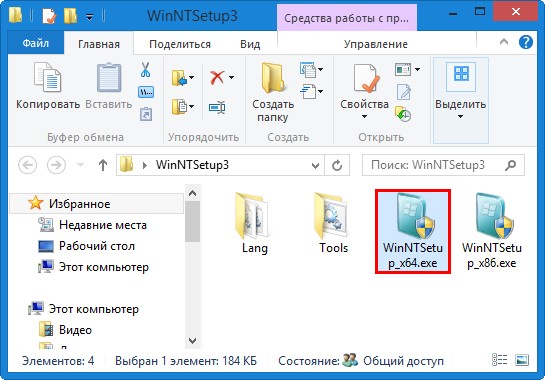
Запускаємо програму і у головному вікні, у першому полі (Шлях до інсталяційним файлам Windows) тиснемо на кнопку "Вибрати",
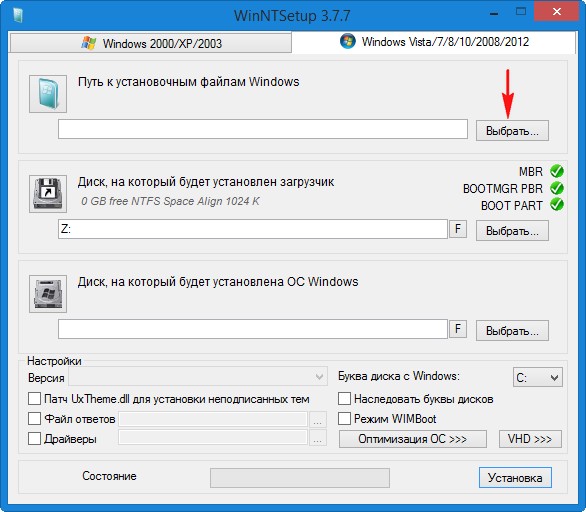
у вікні провідника знаходимо віртуальний дисковод (L:) з файлами Windows 7, заходимо в папку L: \sources і виділяємо лівою мишею файл install.wim, тиснемо "Відкрити".
Для цього перезавантажте комп'ютер і завантажтеся із зовнішнього накопичувача. На жаль, метод вибору того, який диск завантажуватиметься після перезавантаження, залежить від комп'ютерів. 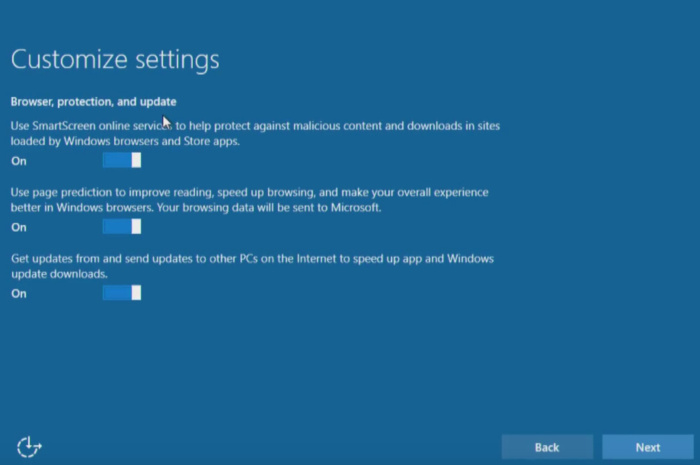
Ви повинні надати вибір дисків для завантаження. Оберіть зовнішній накопичувач. Якщо у вас немає фізичного оптичного дисководу, потрібно підключити зображення до віртуального диска.
Крок 3: зробіть зовнішній жорсткийдиск завантажувальний. Відкрийте екран командного рядка та введіть команди. Крім того, не забудьте втричі перевірити цільове місце розташування, щоб ви випадково не видалили завантажувальний секторжорсткого диска. Крок 4: Скопіюйте файли інсталятора.
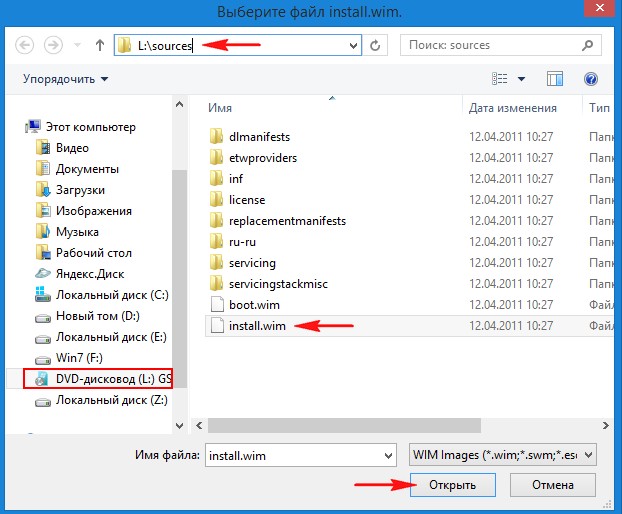
Примітка : Зверніть увагу, ви можете вибрати будь-який реліз Windows 7 для встановлення.
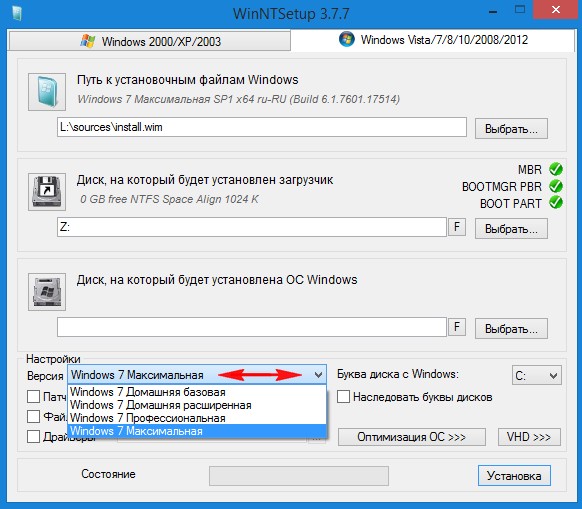
У середньому полі (Диск, на який буде встановлено завантажувач) тиснемо "Вибрати" .
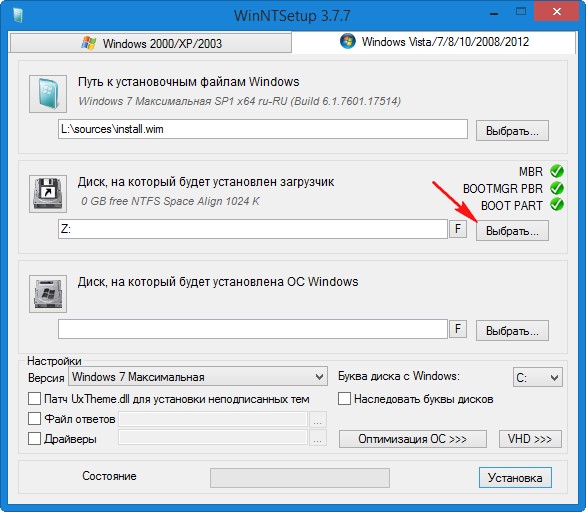
Після вказаної дії не закрийте командний рядок. На даний момент ваш новий жорсткий диск або флеш-накопичувач завантажується, але вам потрібно виконати ще одну команду, щоб перенести файли на новий диск. Ви повинні ввести наступний командний рядок.
Знову замініть букви дисків тими, які можна застосувати до вас. Коли остаточна версія цього продукту стане доступною і документуватиме цей процес, коли це відбудеться. Існує багато причин для цього. Це особливо важливо для портативних пристроїв, де збережений простір можна використовувати для додаткової батареї, збільшуючи мобільність.
У цьому вікні вибираємо створений нами в командному рядкурозділ прихований розділ System Reserved розмір 100 Мб (система надала йому букву диска E:), тиснемо на кнопку "Вибір папки".
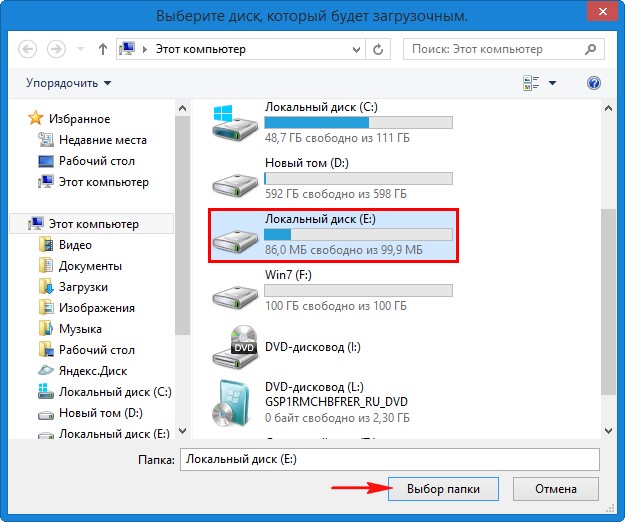
У нижньому третьому полі (Диск, на який буде встановлена ОС Windows) тиснемо "Вибрати".
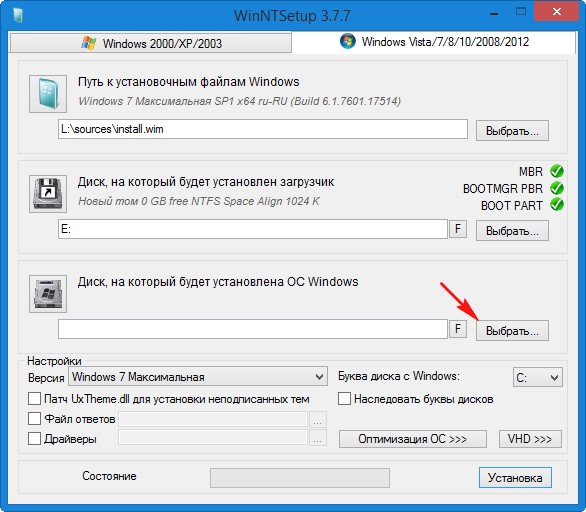
І, як виявилось, є кілька способів зробити це. Введіть список дисків та натисніть "Введення". Частина диска повідомить: "Диск 6 тепер вибраний диск". Введіть «Очистити» та натисніть «Введення». Введіть початковий розділ розділу та натисніть «Введення». Введіть активну та натисніть «Введення».
Введіть призначення та натисніть «Введення». Фаза копіювання файлу може тривати деякий час. Коли це буде зроблено вам буде добре. Як завжди, резервне копіюваннякомп'ютера перед виконанням цієї чистої установки, про всяк випадок. Зверніться до виробника комп'ютера за ключем або комбінацією клавіш, які потрібно використовувати. Це означає, що якщо ви оновлюєтеся, вам не потрібно спочатку оновлювати свій комп'ютер, а потім виконувати чисту установку.
У вікні провідника вибираємо створений нами розділ (F:) 100 Гб і тиснемо кнопку "Вибір папки".
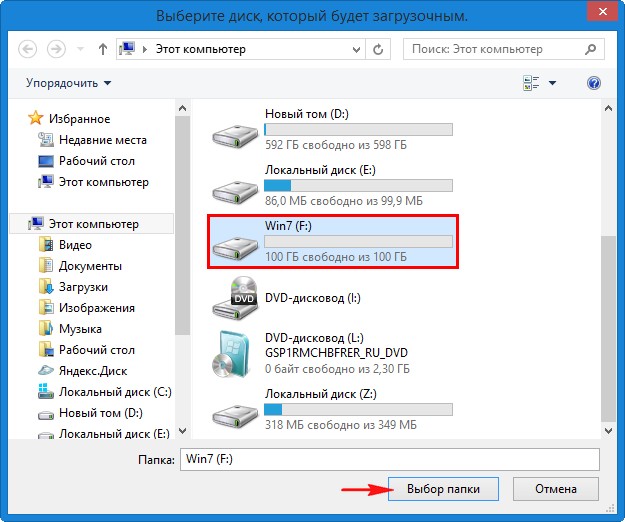
Встановлення
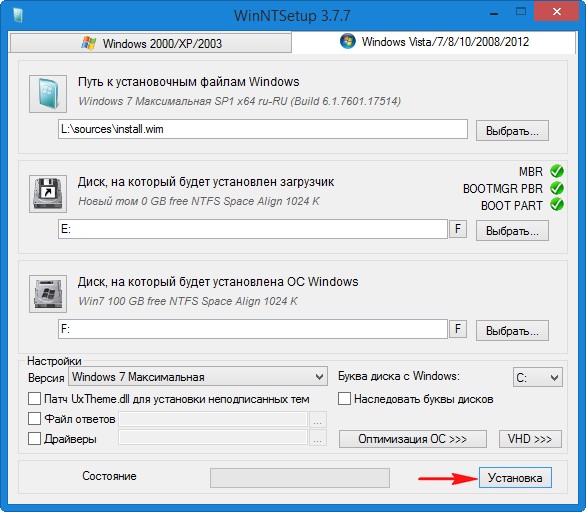
У полі "Використовувати BootSect для завантажувача" виберіть BIOS.
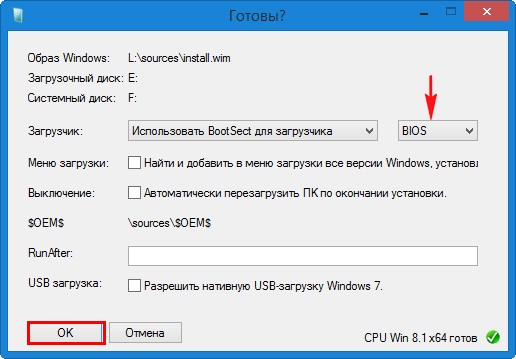
Ми пояснюємо все це у статті. Будь ласка, прочитайте примітку нижче, оскільки вона дасть вам простий спосіб оновити ваш комп'ютер, не пройшовши повних кроків чистої установки. Для більшості людей цей варіант буде найкращим, з якого можна розпочати. Недоліком цього інструменту є те, що він залишає ваш комп'ютер і жорсткі дискиу тому поточному стані.
Це не те, що ви хочете зробити, якщо хочете зберегти розділи відновлення системи на своєму ноутбуці, щоб ви могли легко повернутися заводський стан, якщо хочете. Це дасть вам майже чисту установку з мінімумом суєти. Щоб створити інсталяційний носій, у вас є два варіанти. Останній варіант є найпростішим, тому ми спочатку зосередимо увагу на методі.
Починається процес установки Windows 7 на розділ (F:) диска USB.
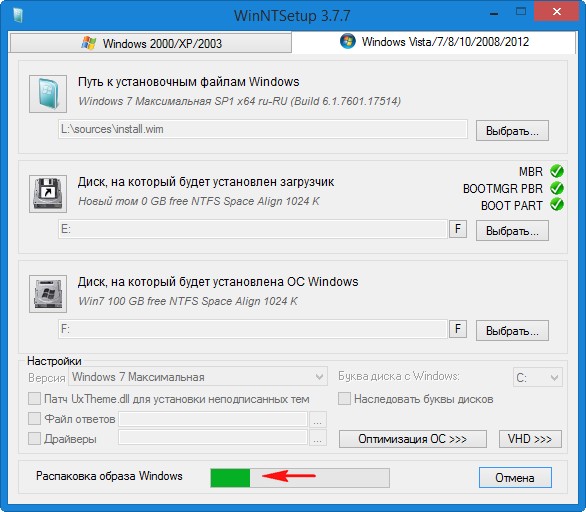
І закінчується успішно.
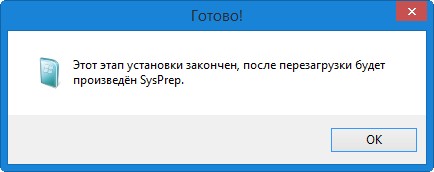
Перезавантажуємо комп'ютер чи ноутбук.
Входимо в меню завантаження комп'ютера та вибираємо для завантаження переносний жорсткий диск USB.

Входимо в кінцеву фазу інсталяції Windows 7.


Windows 7 встановлена на переносний жорсткий диск USB.
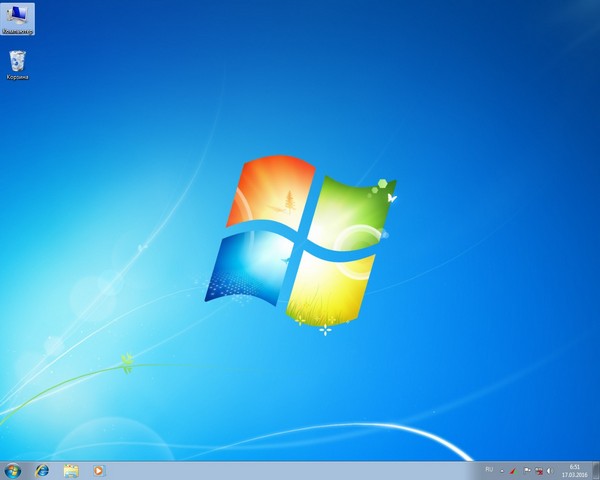
Управління дисками.
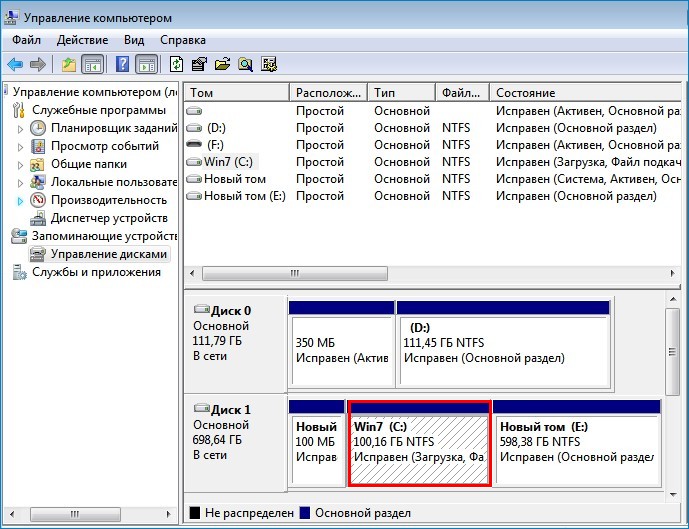
Встановлена таким чином зовнішній диск USB Windows 7 має окремий завантажувач.
На цьому комп'ютері Windows 7 завантажуватиметься із зовнішнього диска як і звичайна операційна система.
При підключенні жорсткого диска USB до іншого комп'ютера або ноутбука вам потрібно буде виставити першочергове завантаження комп'ютерного пристрою із зовнішнього диска USB і Windows 7 завантажиться на цьому комп'ютері, вам залишиться тільки встановити драйвера. Але хочу помітити, що як переносна операційна система найкраще використовувати Windows 8.1, так як вона сумісна практично з будь-яким комп'ютерним залізом.
Статті на цю тему.
"Все своє ношу з собою!" - під цим девізом ми займемося легкими IT-збоченнями, тобто установкою Windows 7 на зовнішній жорсткий диск або флешку (для знаючих мсьє).
Ми вже розглядали створення Live CD або USB-накопичувача з Windows 7 та іншими наборами програмного забезпечення. Такий варіант підходить для реанімації вже встановленої ОС, виконання всіляких сервісних завдань (розбивки диска, чищення від вірусів тощо) та й просто для швидкої організації робочого місця. Але для створення повноцінного робочого оточення, що переноситься, ці способи не годяться. Можна, звичайно, використовувати віртуальну машину – працювати всередині ВМ в офісі та вдома, а на флешці або зовнішньому жорсткому диску носити її образ. Такий підхід очевидно незручний тим, що страждає на продуктивність, а також необхідністю мати вже встановлену ОС і віртуальну машину на всіх ПК, з якими доводиться працювати. Інший варіант має на увазі використання хмарних сервісівдля синхронізації на зразок Dropbox, але він не дуже добре підходить для перенесення встановленого програмного забезпечення.
Ще минулого року один із колег у листуванні поцікавився можливістю використовувати найочевидніший, як здається на перший погляд, спосіб. А саме інсталяцію Windowsбезпосередньо на жорсткий диск з інтерфейсом USB або якусь швидку флешку. Справді, у світі Linux це цілком звичайне явище (інший колега вже давно тягає із собою захищений зовнішній HDDз Ubuntu на борту), то чому б не зробити те ж саме і з Windows? Не вдаючись у технічні подробиці, відразу скажемо, що сама по собі Windows 7 такому трюку не навчена (крім Embedded-версії).
Але ентузіасти вже давно вигадали готове рішення для того, щоб обійти це маленьке непорозуміння. Залишається, щоправда, ще одна очевидна проблема – це відносно низька швидкість роботи із зовнішнім накопичувачем, яка упиратиметься у пропускну здатністьшини USB. Звичайно, USB 3.0 виглядає набагато привабливішим у цьому плані, але даними портами оснащені далеко не всі ПК. Використання флешок допустимо, але вони, як правило, значно повільніші за HDD в умовах постійного читання-запису. Не забудьте також переконатися, що всі машини, на яких ви працюватимете, підтримують завантаження з USB-накопичувачів.
Отже, почнемо. Нам знадобиться зовнішній жорсткий диск або флешка з мінімальним об'ємом 8 Гбайт, настановний диск Windows 7 (Windows 8 теж підтримується) або його образ, а також чудова утиліта PWBoot, яка зробить за нас усю "брудну" роботу. установочного дискатреба скопіювати в будь-яке зручне місце файл install.wim, що знаходиться в каталозі sources. У ньому якраз містяться всі файли Windows. Взагалі, з wim-образами можна працювати за допомогою утиліти ImageX з пакета Windows AIK.
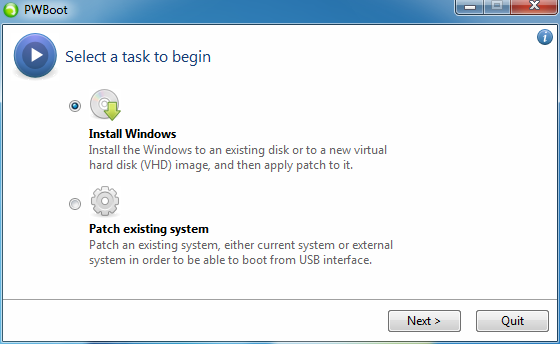
У процесі роботи утиліта розгортає образ ОС (за фактом тупо розпаковує архів) на знімний накопичувач. Так буде набагато швидше, але при першому завантаженні доведеться провести стандартну процедуру налаштування системи: вибрати мовні параметри, часовий пояс, створити користувачів і так далі. І це зовсім невелика плата за швидкість.
При запуску PWBoot (з правами адміністратора, звичайно) буде запропоновано або встановити чисту ОС на USB-накопичувач, або пропатчити вже встановлену систему, якщо ви збираєтеся переносити її на зовнішній диск. Також доведеться "накатувати" патч після встановлення сервіс-паків і, можливо, деяких оновлень Windows. Робота з програмою проста до неподобства, так що й розповідати майже нічого. Проте пара нюансів таки є.

По-перше, PWBoot наполегливо не хоче працювати з кирилицею. Якщо ваш інсталяційний образ Windows 7 підтримує установку відразу кількох редакцій ОС, треба вибрати потрібну. Як це зробити? За допомогою утиліти ImageX (див. вище), запущеної з параметром info та вказівкою шляху до wim-файлу.
imagex /info x:\шлях\до\install.wim
У виведенні команди шукаємо пункт Image Index та наступний опис версії. У PWBoot версії у списку для вибору йдуть у тому самому порядку, що й у виведенні команди.

По-друге, на вибір пропонується два варіанти установки - прямо на зовнішній накопичувач (з його обов'язковим форматуванням) або у віртуальний диск формату VHD. Другий варіант набагато цікавіше, але, на відміну від першого, обов'язково потребує Windows 7 Ultimate або Enterprise. Точніше, ці редакції підтримують завантаження з VHD. Фактично на диску буде лише один файл, в якому відбуватиметься вся ваша робота. При цьому в ОС, завантаженій з VHD, фізичний диск також буде видно. Що цікаво, швидкість роботи системи всередині VHD практично така сама, як при роботі безпосередньо з накопичувача.
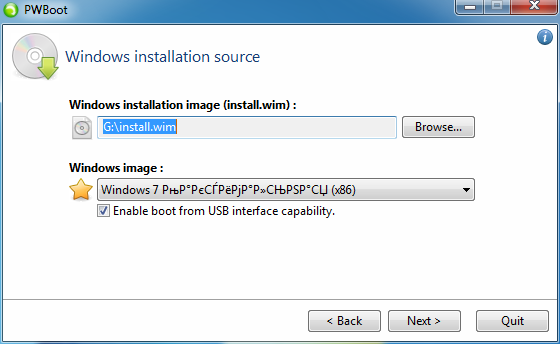
Взагалі використання VHD дає безліч переваг. По-перше, з цим форматом вміє працювати будь-яка поважна себе віртуальна машина, а його підтримка вбудована прямо в Windows 7. Можна штатними засобами створювати, редагувати, монтувати VHD-диски та працювати з різницевими образами (фактично diff для цілого диска). Звідси виникають такі можливості, як наявність відразу кількох інсталяцій Windows на одному логічному томі, легкий відкат змін у системі, зручність та швидкість розгортання ОС відразу на багатьох ПК тощо.
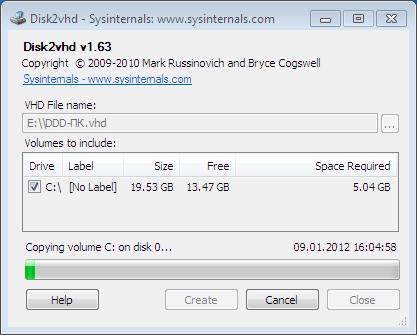
Можна, навпаки, помістити вже встановлену WindowsВнутрішньо контейнера VHD. Загалом, не будемо особливо заглиблюватися в подробиці, благо ця «фішка» давно відома, і в Мережі є багато хороших інструкційпо роботі з VHD у Windows 7 та Windows Server 2008 R2. А для зручного редагування меню завантажувача Windowsможна порадити утиліту BellaVista.
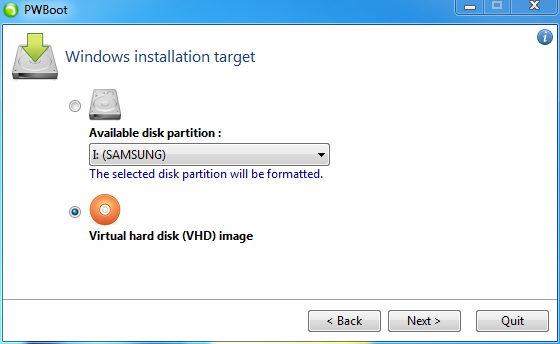
Повернемося до PWBoot. На наступному етапі слід вказати місце розташування та ім'я майбутнього VHD-контейнера. Звичайно, він повинен знаходитися на зовнішньому USB-диску. Зверніть увагу, що на диску має бути ФС NTFS (FAT32 не підходить через обмеження на розмір файлів) і достатню кількість вільного місця. Програма сама запропонує зробити диск мінімального об'єму, але краще виділити стільки, скільки вам знадобиться під софт, документи та інше. VHD-диск можна зробити динамічним (розширюваним), поставивши відповідну галочку. Тобто фізично він займатиме рівно стільки, скільки в ньому міститься інформація. Загалом, для економії місця можна включити цю опцію, але при цьому трохи втратити у продуктивності.
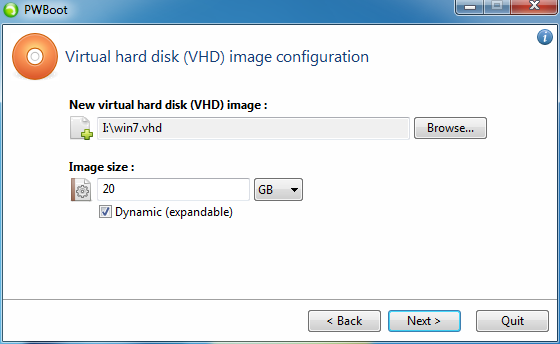
Залишилося тільки вибрати диск, куди буде встановлений завантажувач (тобто зовнішній USB-накопичувач), поставити галочки Update bootcode та Add boot entry to BCD, поміняти за бажанням опис пункту завантажувального менюта натиснути Install. Все, подальші дії встановлення програма виконає сама. На це зазвичай потрібно не більше десяти хвилин, але тут багато залежить від швидкості роботи самого USB-диска.
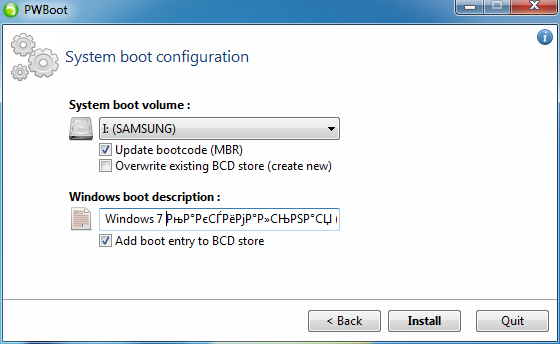
Після установки бажано трохи полегшити систему – видалити непотрібні компоненти, відключити некритичні сервіси, вимкнути індексування жорсткого диска, та й взагалі намагатися уникати будь-яких операцій, пов'язаних із великим навантаженням на накопичувач. Також корисно дефрагментувати зовнішній диск, підключивши його до іншої системи. Також залишається невирішеною проблема з файлом підкачування – можна скористатися драйвером DiskMod для створення його на USB-накопичувачі, можна взагалі від нього відмовитися, але краще вручну задавати його місцезнаходження на нормальному HDD тієї машини, на якій запускається наша портативна Windows 7.

Том C: це HD-контейнер, який фізично знаходиться на томі E:
Насамкінець варто згадати про цікаву розробку під назвою VBoot. Це завантажувач, заснований на GRUB, але за допомогою прямого завантаження з VHD-дисків. Причому необов'язково Windows. На сайті, наприклад, є готові зборки Ubuntu. Загалом, готове та зручне рішення, Але, звичайно, платне - від $ 79 за ліцензію. До речі, Windows 8 буде вбудована можливість перенести все ваше робоче оточення на USB-накопичувач і завантажуватися прямо з нього. Ну а поки доведеться задовольнятися наведеним вище способом. Вдалою вам установки!