Пошукове меню відкривається після клацання миші по кнопці «Пуск» та вибору у Головному меню пункту «Знайти» (Find). До складу пошукового меню входять п'ять пунктів: "Файли та папки" (Files or Folders), "Комп'ютер" (Computer), "В Інтернеті..." (On the Internet), "Людей" (People), "За допомогою Microsoft Outlook» (Microsoft Outlook).
Вказаний пункт меню дозволяє здійснювати швидкий пошук папок та файлів за різними ознаками. Всі операції з пошуку проводяться в діалоговому вікні "Знайти: Всі файли" (Find All Files), яке викликається на екран командою "Знайти" (Find) / "Файли та папки" (Files or Folders). Вікно має три вкладки: Ім'я та місцезнаходження (Name& Location), Дата (Date), Додатково (Advanced).
Для пошуку файлу (папки) на ім'я у вікні «Знайти: Всі файли» (Find all files) відкривають вкладку «Ім'я та розміщення» (Name & Location). У полі Ім'я (Named) записують повне ім'я файлу або папки. При цьому для пошуку однотипних файлів можна використовувати такі символи, як «*», «?». Символ замінює будь-яку кількість символів на ім'я файлу або розширення (суфікс), а символ «?» - Лише один символ. Наприклад, запис *.xls означає пошук всіх файлів, створених у табличному процесорі Excel і мають розширення xls. Запис *.doc встановлює режим пошуку всіх файлів документів з розширенням doc. Навпаки, під час запису «market.*» здійснюється пошук усіх файлів з ім'ям market та будь-яким розширенням. При використанні символу «?»: наприклад, запис «marke?.*» визначає пошук усіх файлів з будь-яким розширенням з ім'ям з п'яти літер, чотири початкові з яких «marke».
Зазначимо, що в Windows 98 можна ввести в імені будь-яку кількість зірочок і при цьому символи, заткані після зірочок, не будуть проігноровані. символи в імені або розширення. У полі "Папка" (Folder)-вибирають папку для пошуку файлів. Якщо користувач не знає, в якій папці знаходяться файли, слід записати в полі "Папка" (Folder) ім'я папки "Мій комп'ютер" (My Computer), що забезпечить пошук у всій файловій системі. Однак, з метою економії часу доцільно максимально обмежити поле пошуку, спробувавши визначити, згадати ім'я папки нижчого рівня за допомогою діалогового вікна "Огляд" (Browse), що викликається на екран натисканням кнопки "Огляд" (Browse). Записуючи ім'я папки, можна встановити прапорець "Включаючи вкладені папки" (Include Subfolders), що веде до детального пошуку, що включає всі підпорядковані папки.
У полі «Шукати текст» (Containing text) записується група символів або цілий фрагмент тексту документа, що міститься у файлі (папці). Якщо при пошуку текстового файлу необхідно розрізняти малі та прописні літери, користувачу слід активізувати (позначити галочкою) команду «З урахуванням регістру» (Case Sensitive) у пункті меню «Параметри» (Options). Встановивши всі параметри пошуку, користувач натискає кнопку "Знайти" (Find Now) або клавішу на клав натурі. Перервати пошук можна натисканням кнопки "Стоп" (Stop). Під час пошуку відкривається додаткове вікно зі списком знайдених файлів. Надання результатів пошуку залежить від команд меню «Вид» (View). Якщо користувач активізував команду "Таблиця" (Details) у меню "Вид" (View), то знайдені файли будуть згруповані в таблицю з графами: ім'я, місцезнаходження, розмір, тип, дата останньої зміни. Якщо активна команда «Список» (List), файли будуть розташовані в алфавітному порядку.
Для перегляду списку всіх знайдених файлів можна скористатися смугою прокручування біля правої межі вікна або клавішами керування курсором. Якщо шуканий файл у списку не виявлено, то у вікні "Знайти: Всі файли" (Find: All Files) задаються інші параметри пошуку. Якщо файл знайдено у списку, користувач може відкрити його, перейменувати, роздрукувати переглянути і т.д. за допомогою команд меню "Файл" (File): "Відкрити" (Open), "Швидкий перегляд" (Quick View), "Надіслати" (Send To), "Створити ярлик" (Create Shortcut), "Видалити" (Delete) , «Перейменувати» (Rename), «Властивості» (Properties), «Відкрити папку, що містить об'єкт» (Open Containing Folder), «Зберегти умови пошуку» (Save Search), «Закрити» (Close).
Щоб закрити вікно пошуку, слід: виконати команду «Файл» (File) / «Закрити» (Close) або команду «Закрити» у віконному меню, кнопка якої розташована ліворуч від заголовка.
Для пошуку файлу (папки) за часом створення або останньої зміни у вікні "Знайти: Всі файли" (Find: All Files) відкривають вкладку "Дата" (Date).
Якщо у вікні вибрано перемикач «Всі файли» (All files), пошук ведеться без урахування дати створення або модифікації файлу. Встановлення положення перемикача «Знайти всі файли» (Find All files), дозволяє вибрати в полі зі списком «Створені» (Created), «Відкриті» (Opened) або «Змінені» (Modified). Вибір перемикача «Між» (Between) дозволяє встановити обмежений часовий інтервал у полях пошуку. Далі, бачимо у вікні перемикач «за останні...»(during the previous), установка якого дозволяє задати кількість місяців (months) пошуку у числовому полі з різноспрямованими стрілками. Аналогічно, наступний перемикач "за останні..." визначає кількість днів (days) пошуку.
Для пошуку файлу (папки) за вказаними додатковими ознаками у вікні "Знайти: Всі файли" відкривають вкладку "Додатково" (Advanced). У полі списку тип (Of type) можна вибрати тип шуканих файлів. У списку «Розмір» (Size is) у текстовому полі задається логічне обмеження пошуку (не більше, не менше тощо), а в числовому полі з різноспрямованими стрілками – розмір у кілобайтах. Для збереження умов та результатів пошуку слід активізувати (позначити галочкою) команду "Зберегти умови пошуку" (Save Search) у пункті меню "Файл" (File). На робочому столі створюється ярлик. Клацнувши двічі по знаку ярлика, можна відкрити вікно зі збереженими параметрами та результатами пошуку. Для збереження одних результатів пошуку користувач вибирає в меню «Параметри» (Options) команду «Зберігати результати» (Save Results).
Можливості пошукового меню не обмежуються лише пошуком файлів та папок за різними ознаками. Другий пункт пошукового меню – Комп'ютер (Computer) дозволяє знайти певний комп'ютер у локальній обчислювальної мережі. Вибравши в головному меню пункт "Знайти" (Find) і далі пункт пошукового меню "Комп'ютер", користувач викликає на екран діалогове вікно.
У вікні «Знайти: Комп'ютер» у полі зі списком «Ім'я» (Named) можна задати ім'я шуканого мережного комп'ютера (наприклад, Computer?).
За допомогою пошукового меню швидко викликається інформація з Інтернету. При послідовному виборі команд "Пуск" (Start) / "Знайти" (Find) / "В Інтернеті..." (On the Internet) користувач може отримати доступ до Web-вузла фірми Microsoft, який, у свою чергу, дає можливість працювати з найпопулярнішими пошуковими машинами. Серед найвідоміших пошукових машин слід відзначити "Yahoo!", "AltaVista", "Lycos" та інші. Аналогічні пошукові можливості має і оглядач Internet Explorer. При викликі програми користувач послідовно активізує "Вигляд" (View) / "Пошук" (Search) / "Панель оглядача" (Explorer Bar), внаслідок чого у вікні з'являється додаткова панель оглядача - панель "Пошук" (Search).
Статус: Freeware.
Розмір: 821 Кбайт.
Мова:російська.
Якщо говорити лише про пошук у вмісті файлів, то заміною стандартного вікнапошуку може стати повністю безкоштовна програма Avsearch, що не вимагає установки. Вона призначена тільки для пошуку у вмісті файлів і має наступні переваги.
0 Дозволяє шукати файли, створені в будь-якому з наступних кодувань: Windows, OEM 866 (DOS), KOI-8R, ISO 8859-5, Unicode. За промовчанням пошук ведеться у кодуванні Unicode.
0 Дозволяє шукати файли більш ніж у 20 видах архівів.
0 Дозволяє переглядати знайдені файли не тільки в текстовому вигляді, Але і у вигляді HEX-таблиці.
0 Надає можливість зберігати список знайдених файлів та в майбутньому завантажувати його у програму.
Після скачування та розпаковування архіву програми ви повинні виявити два виконувані файли: AVSearch.exe і FileSearch.exe.
Файл File Search.exe є вікно для пошуку файлів всередині архівів. Пошук виконується лише в частині назви файлу. Використовувати це вікно дуже просто, тому його не розглядатимемо.
Файл AVSearch.exe є основним виконуваним файлом програми. Після запуску перед вами з'явиться вікно програми, зображене на рис. 5.5.
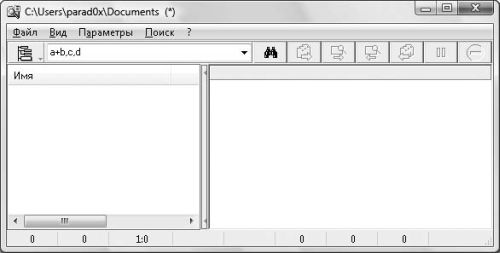
Рис. 5.5.Основне вікно програми
Пошук за допомогою цієї програми складається з трьох етапів.
1. Вказуйте фразу, яку потрібно знайти у файлах. Це можна зробити за допомогою поля, розташованого між піктограмою дерева каталогів і піктограмою пошуку. На рис. 5.5 у цьому полі введено значення a + b,c,d.
2. Після цього вибираєте каталоги для пошуку. Це робиться досить незвичним способом. Спочатку потрібно відчинити вікно Вибір папок для пошуку(за допомогою команди Файл > Вибір папок,комбінації клавіш Ctrl+Dабо піктограми дерева каталогів). Потім у правій панелі вікна виберіть потрібну папку з дерева, після чого методом Drag & Drop перенесіть її в поле на вкладці Вибрані папки(Рис. 5.6).

Рис. 5.6.Вибір папок для пошуку
3. Натисніть кнопку пошуку або скористайтесь поєднанням клавіш Ctrl+F.Це призведе до початку пошуку.
Після пошуку список файлів, у яких міститься потрібна фраза, буде відображено у правій області програми. У лівій області буде відображатися вміст знайдених файлів. При цьому та фраза, яку ви шукаєте, автоматично виділятиметься (рис. 5.7).
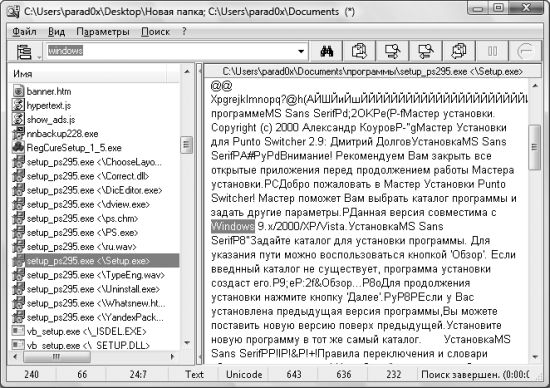
Рис. 5.7.Результати виконаного пошуку
Величезною перевагою програми є те, що вона автоматично визначає тип файлу, в якому виконується пошук.
Наприклад, як можна бачити із рис. 5.7, виконувані файли вважаються стандартними текстовими файлами. Тому їх вміст відображається у лівій області програми у вигляді тексту. Якщо з результатів пошуку вибрати будь-який файл з розширенням HTM, то програма обробить його як HTML-файл і замість його вмісту (форматування) відобразить у лівій області сам HTML-файл (без малюнків та анімації, просто текстові блоки).
Програма може обробляти такі типи файлів: текстові файли, HTML-файли, файли електронної пошти, новин, RTF-файли. При цьому, якщо ви виявите, що програма відображає вміст файлу в неправильному форматі, то вручну можете вказати їй той тип файлу, відповідно до якого вона повинна виконувати обробку. Це робиться за допомогою перемикача меню Вид.
Якщо ви хочете переглянути вміст знайденого файлу у вигляді HEX-таблиці, то скористайтеся командою меню Перегляд > Перегляд Hex.
Слід також звернути увагу на наступні команди меню Параметри.
0 З урахуванням регістру– дозволяє визначити, чи враховуватиметься регістр при пошуку введеної фрази всередині файлів. За замовчуванням регістр не враховується.
0 Перевіряти файли RTF - дозволяє вказати, чи буде вестися пошук усередині RTF-файлів. За промовчанням пошук не ведеться.
0 Перевіряти файли в архівах– дозволяє задати, чи буде шукати введену фразу всередині файлів, розташованих в архівах. За замовчуванням дана можливістьувімкнено. При цьому архівами програма вважає файли з наступними розширеннями: ZIP, RAR, ARJ, PAK, ZOO, LHA, LZH, ARC, TAR, GZ, Z, BH, EXE.
І останнє, про що слід згадати, – це три команди контекстного меню правої області вікна програми (крім них, контекстному менюправої області вікна програми є й інші команди).
0 Копіювати всі файли в– дозволяє скопіювати всі знайдені файли до іншої папки.
0 Завантажити список– завантажує список усіх знайдених файлів, збережених раніше за допомогою команди Зберегти перелік.При цьому завантажується не лише список знайдених файлів, а й фраза, за якою ви шукали. Іншими словами, після завантаження списку знайдених файлів з ним можна буде працювати точно так, як ніби ви їх щойно знайшли (наприклад, при відображенні вмісту конкретного файлу в лівій області програми також виділятимуться всі фрази, за якими даний файлбув знайдений).
Статус: Shareware без реєстрації працює до 30 днів.
Розмір: 964 Кбайт.
Мова:російська, українська, англійська та багато інших.
За допомогою даної програми можна шукати як щодо назви файлу, так і за змістом файлу. При цьому програма має такі переваги.
0 Пошук вмісту файлу за допомогою регулярних виразів.
0 Визначення папок, у яких пошук файлів ніколи не буде здійснюватися. Це робиться за допомогою команди Адміністраціяменю Опції.
0 Створення сценаріїв, які керують роботою програми.
0 Пошук у результатах попереднього пошуку.
Основне вікно програми представлене на мал. 5.8. Як можна помітити, вікно складається із трьох вкладок: Головна, Дата та розмірі З текстом.
На вкладці Головнарозташовані всі налаштування для пошуку в частині назви файлу чи папки. За допомогою поля Текацій вкладці можна визначити основну папку для пошуку файлів. Завдяки полю Папкиможна визначити додаткові папкидля пошуку файлів (рис. 5.8). Крім того, на цій вкладці присутній список, що розкривається Шукати в,за допомогою якого можна вибрати область поточного пошуку. Так, у цьому списку присутні такі елементи:
0 Тека– шукати файли лише у папці, вказаній у полі Тека;
0 Папки– шукати файли лише у папках, вказаних у полі Папки;

Рис. 5.8.Вікно програми Effective File Search
0 Папка + Папки– шукати файли у папках, зазначених як у полі Тека,так і в полі Папки;
0 Результати- Пошук файлу серед результатів попереднього запиту.
За допомогою вкладки Дата та розмірможна визначити розмір шуканого файлу (можна вказувати діапазони виду від розміру до розміру), а також дату створення, зміни або останнього доступу (можна вказувати діапазони виду від дати до дати).
За допомогою вкладки З текстомможна визначити фразу (або кілька фраз, об'єднаних операторами І, Абоабо Виключне або),яку програма шукатиме всередині файлів. Причому можна вказувати як текстову фразу, так і HEX-код рядка.
Статус: Freeware.
Розмір: 1,7 Мбайт.
Мова:російська.
Програма є унікальною вже тому, що створена всесвітньо відомою компанією Google, що спеціалізується на пошуку в Інтернеті. Тому було б дивно, якби з її допомогою можна було шукати тільки на локальному комп'ютері. Звичайно, використовуючи цю програму, можна виконувати пошук і в Інтернеті, але цю її можливість ми розглянемо трохи пізніше.
Наведу основні переваги програми:
0 швидкий виклик рядка пошуку за допомогою подвійного натискання клавіші Ctrl;
0 пошук серед індексу, створеного службою Пошук Windows операційної системи Windows Vista;
0 безкоштовна бічна панель з набором міні-додатків (ще званих гаджетами);
0 можливість перегляду результатів пошуку в стилі пошукової системи Google (тобто, крім самого знайденого файлу, відображається його частина, де була зустрінута фраза, за якою виконувався пошук);
0 сортування результатів пошуку за релевантністю (відповідність вмісту документа шуканій фразі).
Після встановлення програми перед вами з'явиться вікно з основними налаштуваннями. З його допомогою можна змінити наступні параметри: визначити, чи здійснюватиметься пошук за допомогою додаткових сервісів Google(Gmail, історії веб-пошуку, а також видаленим файлам), а також вказати, чи буде дозволено використання бічної панелі Google. Згодом ви зможете перевизначити ці налаштування, тому серйозно замислюватися над їх установкою не варто.
Локальний пошук.Відразу після встановлення програми Google Desktop можна починати використання її можливостей пошуку. Найпростіше зробити це за допомогою подвійного натискання клавіші Ctrl.Після цього відчиниться вікно, представлене на рис. 5.9 (на малюнку наведено вікно з початим пошуком за фразою te).
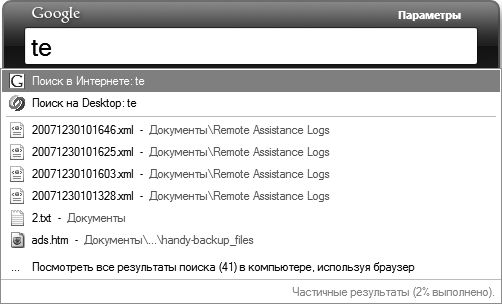
Рис. 5.9.Вікно швидкого пошуку
Як тільки ви почнете вводити в цьому вікні фразу, що шукається, програма буде відображати вміст індексу (стандартного індексу операційної системи Windows Vista), що задовольняє фразі, що вводиться. Розглянемо елементи списку результатів пошуку.
0 В самому верху списку результатів пошуку знаходиться команда Пошук в Інтернеті,за допомогою якої можна розпочати пошук введеної фрази в Інтернеті за допомогою пошукової системи Google.
Після вибору цієї команди (досить просто натиснути клавішу Enter,оскільки команда активна за замовчуванням) буде запущено ваш браузер і відобразяться результати пошуку в Інтернеті з допомогою Google.
0 Далі йде команда Пошук на Desktop.Після її вибору також буде запущено ваш браузер і з'явиться список результатів пошуку (мал. 5.10). Але не варто переживати – у цьому випадку пошук був виконаний не в Інтернеті, а на вашому локальному комп'ютері за допомогою локальної пошукової системи, яка була встановлена під час встановлення програми Google Desktop. Помітити це можна за рядком адреси браузера: адреса починається на http://localhost:4664.
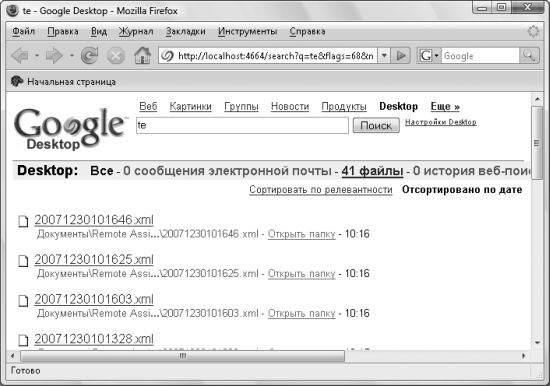
Рис. 5.10.Приклад роботи локальної пошукової системи Google
Щоб відкрити знайдений файл, просто натисніть на ньому кнопкою миші. Також можна відкрити папку, в якій знаходиться знайдений файл. Для цього достатньо відкрити контекстне меню знайденого елемента та вибрати команду Відкрити папку.
0 Якщо результатів пошуку за введеною фразою більше шести, то в самому низу списку результатів буде присутні посилання, що починається з Переглянути всі результати пошуку.Її вибір призведе до того ж, що вибір команди Пошук на Desktop.
Крім вікна пошуку, що викликається подвійним натисканням клавіші Ctrl,програма Google Desktop підтримує ще два способи пошуку.
0 Пошук локальних файлівза допомогою вікна браузера та встановленої локальної пошукової машини (рис. 5.11, вгорі). Використання даного методуподібно до застосування пошукової системи Google при пошуку в Інтернеті. Наприклад, відкрийте контекстне меню піктограми програми Google Desktop, розташованої в області сповіщення, а потім виберіть команду Пошук на Desktop.
0 Маленька панель пошуку, яка може відображатися або ліворуч від піктограми Google Desktop в області повідомлень, або будь-де Робочого столукористувача (рис. 5.11, знизу). Щоб відобразити панель пошуку в першому місці, потрібно вибрати команду Панель пошукуу контекстному меню піктограми програми Google Desktop, розташованої в області сповіщення. Якщо ж ви хочете скористатися другим видом панелі пошуку, скористайтесь командою Вільна панель пошукувсе те ж саме контекстне меню значок програми Google Desktop.

Рис. 5.11.Два додаткові варіанти пошуку
Бічна панель.Крім можливостей пошуку, до поставки програми Google Desktop входить бічна панель, на якій можуть розташовуватися спеціальні маленькі програми, які називаються міні-додатками. Вона аналогічна стандартній бічній панелі Windows Vista.
У поставку програми Google Desktop входять такі міні-програми: Веб-добірки, Акції, Новини, Дні народження учасників Orkut, Блокнот, Електронна пошта, Швидкий перегляд, Фотографії, Карти, Завдання, Системний монітор.
Ми не будемо розглядати можливості бічної панелі Google Desktop, оскільки це не стосується теми книги. Проте варто сказати, що за умовчанням бічна панель відображається. Якщо ж ви хочете її приховати, просто виберіть команду Ніу контекстному меню піктограми програми Google Desktop, розташованої в області сповіщення. Можна також скористатися командами Панель пошукуабо Вільна панель пошуку.Справа в тому, що одночасно на екрані може відображатися або бічна панель, або панелі для пошуку.
Установки програми.Перед використанням цієї програми бажано настроїти деякі параметри її роботи. Це робиться за допомогою команди Налаштуванняконтекстного меню піктограми програми Google Desktop, розташованої в області сповіщення.
Після того, як ви оберете цю команду, відкриється вікно браузера, в якому буде завантажено форму для зміни налаштувань програми. Розглянемо найважливіші їх.
0 Використання розширеного індексу. При цьому виконується резервне копіюваннядокументів. Тим самим досягається можливість перегляду попередніх версійдокументів. Крім того, при включенні розширеного індексу створюватимуться міні-копії картинок, відеофайлів та переглянутих вебсторінок.
0 Вибір даних, що індексуються. Наприклад, ви можете визначити, чи додаватися до індексу такі дані, як листи електронної пошти та повідомлення чату, історія веб-пошуку, мультимедійні файли, текстові файли, файли з пакета Microsoft Office, контакти, календарі, завдання, нотатки, щоденники та архівні файли.
Якщо можливості індексування наведених типів даних вам мало, скористайтеся посиланням сторінку завантаження модулів, що підключаються,щоб завантажити модулі для індексування інших типів даних. Це посилання знаходиться під набором прапорців для вибору типів даних, що індексуються.
0 Вибір розділів диска та окремих каталогів, вміст яких не буде або навпаки індексуватиметься (за замовчуванням виконується індексування вмісту всіх локальних дисків).
0 Вимкнення подвійного натискання клавіші Ctrl.
0 Вибір максимальної кількості результатів, що відображаються під час пошуку у вікні швидкого пошуку (тобто у вікні, що відкривається після подвійного натискання клавіші Ctrl).
Пошук у поштових клієнтах.Якщо ви встановили програму Google Desktop перед тим, як прочитали про поштового клієнта Microsoft Outlook, то, мабуть, помітили, що після встановлення програми до основного вікна поштового клієнта Microsoft Outlook була додана нова панель – панель Google Desktop для швидкого пошуку вмісту листів. Така ж панель додається до інших популярних поштових клієнтів (крім Пошти Windows).
«Персональний пошук Яндекса»
Статус: Freeware.
Розмір: 4,4 Мбайт.
Мова:російська.
Це остання програма локального пошуку за допомогою індексування файлів, яку ми розглянемо. Вона створена ще однією компанією, що спеціалізується на пошуку в Інтернеті, - "Яндекс". Програма по праву вважається однією з найкращих, які надають можливості морфологічного пошуку вмісту документів російською та англійською мовами. По суті, вона нагадує програму Google Desktop, хоча і має більш аскетичний інтерфейс. Наприклад, програма «Персональний пошук Яндекса» має лише одну форму пошуку – за допомогою сторінки браузера http://127.0.0.1:9375/.
Зверніть увагу на кнопку Налаштувати,на останньому кроці майстра установки програми «Персональний пошук Яндекса». З її допомогою можна безпосередньо до першого запуску програми змінити налаштування. Для цього призначено вікно Персональний пошук Яндексащо складається з наступних вкладок.
0 Де шукати– дозволяє визначити папки, поштові клієнти та кеші браузерів, вміст яких індексуватиметься для пошуку.
Індексація вмісту комп'ютера запускається автоматично, якщо протягом 30 секунд не відбувається звернень до клавіатури або миші (під час індексації піктограма програми, розташована в області сповіщень, починає переливатись). Поштова база Outlook та Thunderbird індексується лише тоді, коли запущено поштового клієнта. База Outlook Express та TheBat! індексується незалежно від стану клієнта. На даний момент індексація вкладень будь-яких типів підтримується лише в Outlook, Thunderbird та TheBat!. Індексація кешів Internet Explorerі Opera відбувається завжди, незалежно від того, запущено браузер чи ні. Індексація кешу Firefox відбувається лише в тому випадку, якщо його запущено.
0 Типи файлів– програма може шукати вміст таких типів файлів: PDF, EML, MHT, HTML, TXT, ASC, RTF, RAR, ZIP, CHM, SWF, файли OpenOffice, DjVu, Word, Excel, PowerPoint.
0 Інші налаштування– дозволяє вибрати комбінацію клавіш для відображення вікна пошуку, кількість результатів пошуку, що відображаються на одній сторінці, розташування індексу програми тощо.
Як і розглянута раніше програма від Google, «Персональний пошук Яндекса» після встановлення та запуску додає свій значок у область сповіщення. За допомогою даного значка виконується робота з програмою. Так, щоб відобразити поле пошуку, потрібно двічі клацнути кнопкою миші на значку. Крім того, відобразити форму пошуку можна, натиснувши клавіші Windows+Z(Рис. 5.12).
За промовчанням програма відображає всі результати пошуку, але скориставшись посиланнями Документи, Музика, Листи, Кеші Файли,ви можете фільтрувати результати виконаного пошуку.
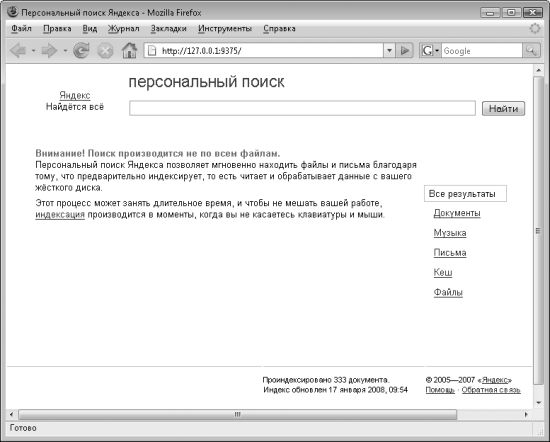
Рис. 5.12.Сторінка пошуку програми «Персональний пошук Яндекса»
Результати пошуку за введеним запитом групуються на декількох вкладках. Так, файли з розширеннями DOC, DOCX, XLS, XLSX, PPT, SXW, SXC, SWF, PDF, RTF, HTML TXT, MHT, CHM, EML, DjVu, ZIP, RAR та TAR відображаються на вкладці документи; MP3 та OGG – на вкладці Музика;листи з поштових баз Outlook, Outlook Express, Thunderbird та TheBat! – на вкладці Листи;а всі сторінки з кешів браузерів Internet Explorer, Firefox та Opera – на вкладці Кеш.
Програма «Персональний пошук Яндекса» підтримує пошук з урахуванням усіх команд, які підтримує та Пошукова система"Яндекс" (ці команди ми розглянемо в розд. 5.3). Крім того, вона підтримує команду subject=(TeKCT),за допомогою якої можна виконувати пошук у темі листа.
5.2. Пошук у мережі
Для тих, хто досконально вивчив можливості пошуку на локальному комп'ютері, не важко виконати пошук і на всіх комп'ютерах мережі. Однак для цього, швидше за все, доведеться скористатися сторонніми програмами, так як можливості операційної системи Windows у сфері пошуку в локальної мережіобмежені.
Можливості Windows Vista
У Windows Vista пошук у локальній мережі практично нічим не відрізняється від пошуку на локальному комп'ютері. Для цього також застосовується вікно Результати пошуку.Єдина відмінність полягає в тому, що при пошуку в локальній мережі, ви повинні вказати не папку локального комп'ютера, а загальний ресурс мережевого комп'ютера.
Це робиться за допомогою вікна Вибір місць для пошуку,яке відкривається після вибору елемента Вибрати місця для пошукусписку, що розкривається Текаполя Розширений пошук.У цьому вікні потрібно перейти до піктограми Мережата вибрати в ньому загальні ресурси комп'ютерів, на яких потрібно здійснити пошук.
Сторонні програми
Існує два способи пошуку в локальній мережі: тільки за іменами файлів та папок у загальних каталогах або в індексі, створюваний серверпошукової машини із вмісту всіх файлів, доступних у мережі.
LanSeeker
Прикладом програм першого типу може бути LanSeeker (рис. 5.13). Вона безкоштовна і «важить» лише близько 100 Кбайт. Її основні можливості ви можете побачити із малюнка, тому щось ще розповідати не має сенсу.
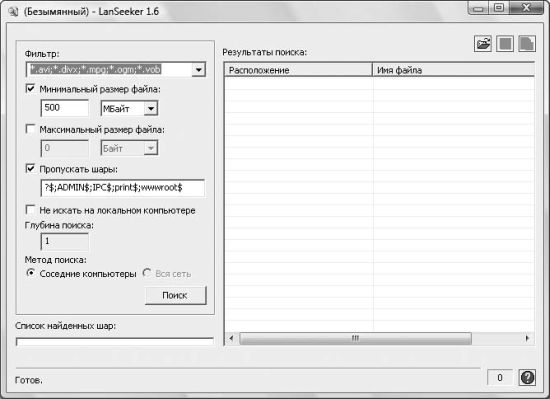
Рис. 5.13.Основне вікно програми LanSeeker
Archivarius 3000
Ця програма належить до другого типу.
Статус: Shareware, 30 днів та 17 запусків, вартість 900 рублів.
Розмір: 3,43 Мбайт.
Мова:російська.
Однією із програм із серверним режимом для пошуку в індексі є Archivarius 3000. Розглянемо основні можливості цієї програми.
0 Середня швидкістьіндексування становить 1 Гбайт/годину.
0 Обсяг створюваного індексу приблизно дорівнює 25% від усіх проіндексованих даних.
0 Підтримує індексування наступних форматів файлів: TXT, LEX, ASC, WRI, DOC, DOT, XLS, PPT, PM4, PM5, PM6, P65, PMD, SAM, WPS, WPD, RTF, PDF, W&D, HTM, HLP, STD , CHI, EML, MSG, MBX, DBX, TBB, MHT, ACE, ARC, ARJ, BH, CAB, GZ, JAR, LHA, RAR, TAR, ZIP, ZOO, а також листи всіх версій Outlook, Outlook Express, The Bat!
0 Підтримує пошук у таких кодуваннях, як DOS (850, 852, 866), WIN (1250, 1251, 1252), Unicode, UTF-8, KOI-8, ISO (8859-1, 8859-2, 8859-5) , MAC, IBM-1125 (RUSCII).
0 Дозволяє вести пошук з урахуванням морфології для таких мов, як англійська, російська, німецька, французька, українська, білоруська.
Після того як ви встановите та запустите програму, перед вами з'явиться майстер створення області індексування. Справа в тому, що програма Archivarius 3000 може шукати тільки в індексі, тобто без нього вона працювати не може, а отже, має бути створена хоча б одна область індексу.
Майстер створення нового індексу складається з восьми кроків, в процесі яких ви визначите як розташування файлів, що індексуються (каталог або поштові програми), і розширення, файли яких мають входити до індексу. Крім того, потрібно ще вибрати мови, якими будуть зустрічатися документи в індексі, щоб програма змогла правильно використовувати словник морфології.
На першому кроці майстра перед вами стоятиме нелегкий вибір – потрібно вибрати елементи, які потраплять до індексу. Найпростіше не думати над перемикачами цього кроку, а просто натиснути Далі.В результаті ви перейдете до другого кроку майстра, на якому набагато простіше вибрати місця, що індексуються (рис. 5.14).
Слід зазначити, що набагато зручніше створити кілька індексів. Надалі це дозволить вам гнучкіше управляти отриманими індексами: видаляти їх, перебудовувати, редагувати налаштування.
Після того, як ви створите перший індекс, перед вами з'явиться головне вікно програми (мал. 5.15). У ньому розташовані чотири вкладки: Пошук, Індекс, Сервері Допомога.Можливо, ви вже помітили невідповідність – на зображенні головного вікна програми помітна п'ята вкладка Інше.Насправді це не вкладка, а меню, за допомогою якого можна змінити налаштування програми, мову і т.д.

Рис. 5.14.Другий крок майстра створення області індексування

Рис. 5.15.Головне вікно програми
Робота із індексом.Якщо вже ми знаходимося на вкладці Індекс,почнемо розглядати програму саме із неї. За допомогою даної вкладки можна керувати створеними областями індексування: видаляти їх, перебудовувати індекс наново (якщо індексована область сильно змінилася, наприклад ви захопилися детективними оповіданнями і помістили в індексовану область купу таких оповідань, перед цим вилучивши з неї всю фантастику, якою захоплювалися раніше), а також змінювати установки області. Крім того, за допомогою кнопки Створитиможна створювати нові області індексування.
Як ви вже здогадалися, ми щойно розглянули всі кнопки на вкладці Індекс.Однак не слід забувати, що, крім них, у програмах для операційної системи Windows часто використовується і контекстне меню. Не забули про нього та розробники цієї програми. За допомогою контекстного меню певного індексу можна виконати такі дії (за винятком уже розглянутих).
0 Перейменувати– перейменовує вибрану область індексування.
0 Стиснути– дефрагментує та стискає вміст індексу.
0 Очистити- Очищає індекс.
0 Статистика– виводить докладні відомості про цей індекс та його вміст. Так, за допомогою вікна Статистика індексу,відображуваного при виборі цього пункту контекстного меню, можна дізнатися про кількість файлів певного розширення, мови вмісту файлів, кодування, ентропії, частотний розподіл слів і т. д.
0 Лексикон- Відчиняє вікно Лексикон індексу,за допомогою якого можна виконати пошук всередині вибраного індексу та дізнатися кількість слів, які відповідають тому чи іншому запиту. Крім того, можна дізнатися про довжину цих слів, частоту їх виявлення та кількість документів, в яких вони зустрічаються.
Але це ще не все. Зверніть увагу на нижню область цієї вкладки програми. З її допомогою можна створити призначене завдання, використовуючи яке програма буде періодично переіндексувати вміст вибраного індексу. Це дуже просто зробити – за допомогою вікна Планувальник оновлення індексу,відобразити яке можна за допомогою команди Додати.
Локальний пошук.Перейдемо до вкладки Пошук.З її допомогою можна виконати пошук у індексах локального комп'ютера. Для цього достатньо або просто скористатися полем Введіть запит,або також натиснути кнопку Атрибути пошукуі налаштувати додаткові параметри пошуку в області (мал. 5.16).
Крім того, для пошуку можна скористатися вікном Майстер пошуку,яке відкривається після натискання кнопки із зображенням сліду від лапи. Вікно Майстер пошукускладається із чотирьох вкладок. З їх допомогою ви зможете легко вибрати дату шуканого документа, його розмір, тип, а також слова, які повинні знаходитися в документі, та слова, яких там не повинно бути.
Ще один спосіб локального пошуку – використання вікна Прямий пошуквідкрити яке можна за допомогою кнопки із зображенням лупи. Це вікно дозволяє змінити стан наступних прапорців:
0 Враховувати регістр;
0 Враховувати прогалини (а також CR, LF та TAB);
0 Дозволити порожні прогалини;
0 Дозволити використання масок;

Рис. 5.16.Додаткові параметри пошуку
0 Обчислювати вагу кожного документа;
0 Використовувати атрибути пошуку;
0 Закрити вікно після успішного пошуку.
Мова пошуку.За замовчуванням програма шукає з урахуванням морфології. Якщо ж ви хочете виконати суворий пошук тільки за певним словом або фразою, то просто візьміть пошукову фразу в подвійні лапки. Можна також взяти пошукову фразу у квадратні дужки (). У цьому випадку також буде вестися строгий пошук, але при цьому програма шукатиме всі документи, у яких зустрічаються слова пошукового запиту, розташовані в будь-якому порядку на відстані не більше десяти слів один від одного.
Крім звичайного пошуку, програма Archivarius 3000 підтримує пошук із використанням логічних операторів, а також символів підстановки? і * . Як ви, напевно, вже знаєте, знак * замінює будь-яку кількість символів у слові, а знак? - Один наступний символ. Наприклад, пошук за словом до?знайде всі документи, у яких зустрічаються слова компанія, кампаніяі ще екзотичніші варіанти цього слова.
З логічних операторів програма підтримує такі.
0 | – між двома словами (або двома фразами, взятими у круглі дужки) встановлено залежність «Логічна АБО». Іншими словами, буде виконано пошук усіх документів, у яких зустрічається або слово, розташоване раніше оператора, або слово, розташоване після нього.
0 + - Також ставиться між двома словами. Він говорить про те, що в документах обов'язково мають зустрічатися одразу обидва вказані слова.
0 – ставиться перед словом і свідчить, що відповідного слова у документах не повинно бути.
Серверна частина програми.Тепер нарешті перейдемо до розгляду мережевого пошуку. Насамперед, згадаємо, як же він працює. Отже, пошук у локальній мережі на основі індексу виконується в такий спосіб.
1. Спочатку створюються самі індекси. Для цього доведеться створити кілька областей індексування, наприклад, одну область для пошуку на локальному комп'ютері (на сервері), а решту – для пошуку на загальних ресурсах комп'ютерів мережі.
2. Потім на комп'ютері, де було створено області індексування, запускається сервер.
3. Після цього будь-який комп'ютер мережі може звернутися на певну адресу та здійснити пошук слів за допомогою створених індексів.
Індекси ми створили, як тепер запустити сервер? Для цього достатньо скористатися вкладкою Серверпрограми. Найпростіше натиснути кнопку Запустити,розташовану на цій вкладці. В результаті в полі з'явиться адреса, яку потрібно використовувати на інших комп'ютерах для доступу до запущеного сервера. Ви можете натиснути кнопку Перейти,щоб відкрити вікно пошуку сервера на локальному комп'ютері.
Крім того, запустити сервер можна і без запуску програми Archivarius 3000. Для цього достатньо скористатися параметром - serverфайлу програми Archivarius3000.exeабо просто знайти в каталозі, в якому було встановлено програму, файл StartServer.bat.Після запуску цього файлу перед вами відобразиться вікно Archivarius 3000 в серверному режимі (мал. 5.17).

Рис. 5.17.Серверний режим роботи програми Archivarius 3000
Після того як ви запустили сервер, будь-який користувач зможе виконати пошук на основі індексу сервера. Для цього йому буде достатньо ввести у вікні браузера адресу, яка відображалась у полі Посилання на пошукову сторінкусерверавікна програми Archivarius 3000
Наприклад, якщо ще раз подивитись на рис. 5.17, то можна помітити, що для підключення до сервера в моїй мережі потрібно використовувати адресу http://10.0.0.2:80/.Після підключення до даної адреси відкриється сторінка браузера, наведена на мал. 5.18.

Рис. 5.18.Сторінка для локального пошуку в індексі сервера
5.3. Пошук в Інтернеті
Пошук інформації в Інтернеті вважається найскладнішим типом пошуку. Особливо це відчувається, якщо потрібно знайти щось конкретне. Причина складності полягає навіть не в тому, що в Інтернеті існують мільярди сторінок, а вам потрібно знайти лише одну з них, найкориснішу. Причина складності полягає у релевантності сторінок.
Кожен веб-майстер хоче, щоб його сторінка була відвідуваною на просторах Інтернету. Як правило, для реалізації цієї мрії необхідно лише одне – щоб на якомога більшу кількість запитів пошукові системи видавали в першій десятці результатів адресу цієї сторінки. Як це можна зробити?
Автори пошукових систем вирішили, що це можна зробити тільки постійною працею і якомога якіснішим матеріалом на сторінці.
Однак це дуже складний і довгий шлях, який не підходить для більшості веб-майстрів. Натомість вони йдуть іншим шляхом – намагаються створити таку сторінку, яка б задовольняла всі умови пошукової системи і в результаті з'явилася в першій десятці результатів. Для цього вони вставляють у сторінку якнайбільше ключових слівта користуються іншими методами, що обманюють пошукові системи.
У результаті виходить така ситуація, коли в результатах пошуках перебуває безліч начебто дуже цікавих і потрібних сторінок, а при відкритті цих сторінок з'ясовується, що там практично немає жодної потрібної інформації, крім двох-трьох відомих всім пропозицій. Причому зазвичай ці пропозиції на всіх сторінках однакові. Іншими словами, веб-майстер нічого не робив, щоб написати потрібну вам статтю, а просто взяв усе з якоїсь іншої сторінки.
Загалом процес пошуку в Інтернеті – справа неоднозначна, позитивний результат якої не гарантований, і вам потрібно відразу ж готуватися до того, що повної задоволеності від знайденої в результаті інформації не буде.
Пошукові системи.Для пошуку в Інтернеті призначені спеціальні сайти, які називаються пошуковими системами. Таких систем існує безліч. Усі вони поділяються на два типи: пошукові системи для загального пошуку та спеціалізовані пошукові системи. Пошукові системи для загального пошуку зберігають відомості про всі сторінки Інтернету, незалежно від їхнього змісту або призначення. Спеціалізовані ж пошукові системи збирають відомості лише про ті сайти та сторінки, які присвячені окремому напрямку розвитку людства або окремому продукту. Наприклад, існують спеціалізовані пошукові системи, які містять посилання на опис різних медичних препаратів.
Робота всіх пошукових систем ґрунтується на так званих пошукових роботах. Пошуковим роботом називається сценарій, який індексує вміст сторінок Інтернету. Робиться це дуже просто: як тільки пошуковий робот завантажує будь-яку сторінку, він за певними правилами, які знають лише творці конкретної пошукової системи, індексує її вміст, виставляючи йому рівні релевантності при пошуку за допомогою різних запитів. Після того, як він проіндексує вміст сторінки, він шукає посилання, які є на цій сторінці, і переходить по них на інші сторінки (перевага віддається тим посиланням, за якими ще ніколи не індексовані роботом сторінки). В результаті виходить, що одного разу запустивши пошукового робота (вказавши йому першу адресу для індексації), можна більше і не дбати про нього.
ПРИМІТКА
Як правило, індексація вмісту тегів ‹script› не виконується.
Але що таке релевантність? Релевантність – це відсоток відповідності сторінки до пошукового запиту. Правила, якими визначається релевантність сторінки, індивідуальні кожної пошукової системи. Деякі пошукові системи тримають ці правила в секреті, деякі публікують правила релевантності на своїх сайтах.
У цілому нині релевантність документа залежить від низки чинників, зокрема частотних характеристик шуканих слів, ваги слова чи висловлювання, близькості шуканих слів у тексті документа друг до друга тощо.
Тепер розглянемо основні популярні пошукові системи, які доступні для російськомовного користувача.
GoogleДата створення:вересень 1998 року.
Здавалося б, така кількість додаткових можливостей мала істотно погіршити процес пошуку, підвищивши розмір головної сторінки пошукової системи до неймовірних розмірів. Однак це не так – основна сторінка сайту пошукової системи містить лише поле для пошуку, а також посилання на основні послуги пошукової системи. Весь список сервісів пошукової системи Google представлений на сторінці http://www.google.com.ua/intl/ru/options/.
Правила пошуку
Але перейдемо до цієї глави. Як правильно шукати сторінки за допомогою Google? Як і в інших системах, необхідно ввести слово або фразу, за якою пошукова система виконуватиме пошук.
Розділові знаки.Перш за все, слід розуміти, що пошукова система Google не розпізнає розділові знаки, а також пропускає такі символи, як знаки оклику, знаки питання або @. Це зроблено для того, щоб пошук проходив якнайшвидше, а результати були найбільш повними.
ПРИМІТКА
Із цього правила є кілька винятків. Наприклад, пошукова система Google може обробляти запити C++ та $10. У майбутньому винятків буде більше, оскільки вже зараз розробники цієї пошукової системи шукають шляхи включення до пошуку різних термінів на кшталт C/net.
Логічні операції.Між двома і більше словами шуканої фрази можна встановлювати логічні зв'язки. Це робиться за допомогою спеціальних операторів, більшість з яких має бути вам відома зі шкільного курсу інформатики.
Наприклад, ORдозволяє встановити логічний зв'язок АБО, тобто вказати, що потрібно знайти сторінки, що містять або те або інше слово. Найпростіше це зрозуміти на прикладі. Так, за пошуковим запитом відпустка Лондон OR Парижбудуть відображені всі сторінки, де зустрічаються слова відпустка Лондонабо відпустка Париж.
Одиночні цифри, літери та окремі слова.За промовчанням пошукова система Google ігнорує окремі літери, цифри та незначні слова (наприклад, де, як, the, who, and), які вказуються в запитах. Як приклад, розглянемо кілька пошукових фраз і те, як вони будуть оброблені пошуковою системою.
0 The Sound and the Fury– фраза складається з двох слів, пошук яких виконуватиметься. Це слова Sound та Fury. Інші слова цього запиту будуть проігноровані.
0 Зіркові війни епізод I– у даному випадкубуде проігноровано лише символ I, тобто пошук вестиметься лише за фразою Зіркові війни епізод.
0 The Who– оскільки даний запитскладається тільки з незначних слів, він буде виконаний «як є». Іншими словами, пошукова система виконає пошук усієї фрази.
Розуміючи те, що в деяких випадках пошук за незначними словами може бути необхідним, розробники пошукової системи включили можливість обходу ігнорування незначних слів та окремих символів. Це можна зробити двома способами: або поставити перед незначним словом знак + (наприклад, Зіркові війни епізодабо взяти всю пошукову фразу в лапки (наприклад, The Sound and the Fury).
Знак + говорить про те, що слово або символ, перед яким стоїть цей знак, обов'язково мають бути включені до пошукового запиту.
Обмеження пошукової фрази лапками використовується для того, щоб знайти сторінки з точною відповідністю введеній фразі. Наприклад, такий спосіб часто застосовується для пошуку людини на його ім'я та прізвище.
Діапазон чисел.Пошукова система Google підтримує можливість пошуку на сторінках не лише певної кількості, але й чисел, що знаходяться в певному діапазоні. Для цього достатньо поставити між двома числами, що визначають нижній і верхній поріг діапазону дві точки без пробілів. Наприклад, автомобіль вага 1000..3000 кг.
Підстановка знак.Під час пошуку Google можна використовувати знак підстановки *. Він застосовується для зазначення того, що між двома шуканими словами може бути будь-яке інше слово (або кілька слів). Наприклад, пошуковий запит вітамін * корисний для * діабет виконає пошук всіх сторінок, на яких є слово вітамін, за яким йде фраза корисний для, а після неї зустрічається слово діабет.
Калькулятор.Однією з особливостей пошукової системи Google є вбудований калькулятор. Інакше кажучи, ви можете ввести в поля для пошуку вираз, який пошукова система самостійно порахує, після чого відобразить результати обчисленого виразу. Як правило, пошукова система автоматично визначає вирази, які слід підрахувати. Однак ви можете вручну вказати вираз для обчислення. І тому досить поставити після висловлювання знак =.
Вбудований калькулятор Google підтримує наступні оператори.
0 + - Додавання двох чисел.
0 - віднімання одного числа з іншого.
0 * – множення одного числа інше.
0/ – розподіл одного числа на інше.
0 ^ - Зведення одного числа в ступінь, вказаний іншим числом. Наприклад, 8 другою мірою записується як 8^2. Більш того, для обчислення ступеня можна використовувати вирази, подібні до наступного: кв. корінь із 2.
0 % - Залишок від розподілу одного числа на інше.
0 Choose– кількість входжень одного елемента до іншого. Наприклад, 18 choose 4.
0 th root of- n-ний корінь числа. Наприклад, 5th root of 32.
0 % of- Кількість відсотків від числа. Наприклад, 20 % of 150.
0 Sqrt(число)- Зведення числа в квадрат.
0 Sin(число), cos(число), tan(число)тощо – синус, косинус, тангенс та інші стандартні тригонометричні функції від числа.
0 ln(число)– логарифм числа на підставі e.
0 log(число)– логарифм числа на підставі 10.
0! - Факторіал числа. Наприклад, 5! .
0 In- Перетворення числа в одній системі в іншу систему. Наприклад, 5 kilometers in milesабо навіть 160 кінських сил * хвилину у калоріях.Калькулятор розуміє безліч систем числення, причому може розпізнавати повні форми назви системи, так і скорочені. Наприклад, він здатний розуміти такі системи: kilometer, kilometers, km, mph, GW, miles, degrees, kg, in roman numerals.
При використанні функцій калькулятора число можна вказувати як у десятковій системі числення, так і в інших системах. За умовчанням число вважається десятковим, однак ви можете самостійно додати до нього один із префіксів, що визначають його систему числення: 0x(шістнадцяткова система числення), 0o(вісімкова система числення), 0b(Двійкова система числення). Наприклад, калькулятор здатний обчислювати такі вирази: 0x7f+0b10010101.
Конвертер валют.Крім калькулятора, в пошукову систему Google вбудований конвертер валют, що дозволяє автоматично виконувати їх конвертацію. Для цього достатньо скористатися запитом, подібним до наступного:
0 3,5 USD в RUB за курсом ЦБ;
0 російська валюта в українських грошах;
0 5 російських рублів у валюті Великобританії;
0 5 фунтів стерлінгів у рублях за курсом ЦП;
0 3,2 долара/галлон у рублях/літр.
Пошук спеціальних номерів.Пошуковий механізм Google дозволяє здійснювати пошук за спеціальними номерами, що стосуються різних цивільних систем, організацій та послуг. Так, за її допомогою можна здійснити пошук наступних номерів:
0 номери відстеження UPS – для цього потрібно скористатись запитом виду 1Z9999W99999999999;
0 номери відстеження FedEx – скористайтесь запитом 999999999999;
0 номери відстеження USPS – вкажіть запит виду 9999 9999 9999 9999 9999 99;
0 ідентифікаційні номери транспортних засобів (VIN) – для цього потрібно скористатися запитом виду AAAAA999A9AA99999;
0 коди UPC – скористайтесь запитом виду 073333531084;
0 номери патентів – вкажіть запит виду («Patent 5123123»).
Пошукові команди
Крім звичайного пошуку вмісту сторінок, за допомогою Google можна здійснювати спеціальний пошук. Для цього призначені спеціальні команди, які обмежують коло результатів пошуку. Ці команди мають наступний формат: <команда>:<искомое слово>. Як правило, команди використовуються спільно з самим шуканим рядком. Іншими словами, спочатку ви вводите слово, яке потрібно шукати, а потім уже команду, що обмежує результати пошуку.
Пошукова система Google підтримує такі команди.
0 define:<слово или фраза> – пошук визначення слова (сторінки, які, як передбачає пошукова система, містять визначення даного слова, будуть відображатися першими у результатах).
0 allintext:<слова через пробел> – відобразити лише ті сторінки, у вмісті яких зустрічаються зазначені слова (пошук у заголовку сторінки та посиланнях, які розташовані на сторінці, вестись не буде).
0 intext:<слово> – показати лише ті сторінки, у яких міститься зазначене слово (пошук цього слова в заголовку сторінки та посиланнях, які розташовані на сторінці, вестись не буде). З використанням цієї команди вказується лише одне шукане слово – інші вказані слова дію команди поширюватися нічого очікувати.
Наприклад, при запиті intext: style one designпошукова система відобразить усі сторінки, у вмісті яких зустрічається слово style, а також у заголовку, вмісті або гіперпосиланнях якої зустрічаються слова one і design.
0 site:<адрес сайта> – вказати пошуковій системі, що введену фразу потрібно шукати лише на сторінках, що належать до вказаного в команді сайту.
Наприклад, запит пошукові системи site: www.onestyle.com.ua www.onestyle.com.ua , пошукові системи.
Крім адреси сайту, у цій команді можна вказувати лише домен. Наприклад site: com.
0 allintitle:<список слов через пробел> – пошук сайтів, у заголовку яких зустрічаються вказані у команді слова.
Наприклад, за запитом allintitle: дизайн програмуваннябудуть знайдені всі сторінки, у заголовку яких присутні слова дизайн та програмування.
0 intitle:<слово> – пошук сайтів, у заголовку яких зустрічається вказане у команді слово. Від команди allintitle:вона відрізняється тим, що разом з нею можна вказувати слово або фразу, пошук якої виконуватиметься у вмісті документа.
Наприклад, за запитом alltitle: дизайн програмуваннябудуть знайдені всі сторінки, в заголовку яких є слово дизайн, а у вмісті - слово програмування.
0 allinURL:<список слов через пробел> – пошук сайтів, адреси яких містять вказані слова. Наприклад, команда allinURL: один стильвідобразить усі сайти, в адресі яких зустрічаються слова one та style.
0 inURL:<слово> – пошук сайтів, адреси яких включають зазначене слово. Разом з цією командою можна вказувати і слова для пошуку вмісту документа.
Наприклад, команда inURL: один стильпокаже всі сторінки, на адресу яких зустрічається слово one,а у вмісті – слово стиль.
0 cache:<адрес страницы> – відображається вказана сторінка, яка зберігається в кеші пошукової системи Google. Над виведеною сторінкою буде вказано останню дату її індексації.
Цю команду можна використовувати в тому випадку, якщо ви хочете отримати доступ до документа, який вже був видалений з сайту, але залишився в базі даних Google(Був проіндексований).
Наприклад, команда cache: www.onestyle.com.ua дизайнвідобразить вказану сторінку www.onestyle.com.uaі виділить на ній усі слова дизайн.
0 аll inlinks:<слова через пробел> – відобразити лише ті сторінки, в іменах яких наведені слова.
0 link:<адрес страницы> – показати всі сторінки, на яких трапляється посилання на сайт із зазначеною адресою.
0 related:<адрес страницы> – відобразити всі сторінки, які схожі на зазначену (тобто містять такий самий чи схожий текст).
0 info:<адрес сайта> – може використовуватись як замінник команд related:, cache:, link:.Вона відображає посилання на вказану сторінку, під якою будуть знаходитися посилання, за допомогою яких можна виконати такі дії:
Показати збережену в Google версію;
Знайти подібні сторінки;
Знайти сторінки, що посилаються на цю;
Знайти сторінки на цьому сайті;
Знайти сторінки, що згадують цю.
0 filetype:<расширение> – як результати пошуку відображати лише файли із заданим розширенням. Пошукова система Google індексує файли з такими розширеннями:
Веб-сторінки (HTM та HTML);
Adobe Portable Document Format (PDF);
Adobe PostScript (PS);
Lotus 1-2-3 (WK1, WK2, WK3, WK4, WK5, WKI, WKS, WKU);
Lotus WordPro (LWP);
MacWrite (MW);
Microsoft Excel (XLS);
Microsoft Word (DOC);
Microsoft PowerPoint (PPT);
Microsoft Works (WKS, WPS, WDB);
Microsoft Write (WRI);
Rich Text Format (RTF);
Shockwave Flash (SWF);
Text (ANS, TXT).
Наприклад, команда filetype: doc inurl: www.microsoft.com Vistaвиведе список усіх файлів із розширенням DOC, знайдених на сайті www.microsoft.comі містять слово Vista.
Результати пошуку
Отже, перед вами з'явилися результати пошуку (рис. 5.19). Якщо ви шукали за якимись популярними фразами, то, швидше за все, кількість результатів досягатиме мільйона. Відразу хочеться сказати, що весь мільйон результатів пошуку ви не зможете переглянути (хоча це, звичайно, нікому і не потрібно) – розробники пошукової системи Google ввели обмеження, за яким користувачі можуть переглядати лише першу тисячу результатів пошуку.
Рис. 5.19.Один із результатів пошуку
Попередження безпеки.При відкритті деяких сторінок з результатів пошуку може з'явитися повідомлення про те, що дані сторінки загрожують комп'ютеру. Воно з'являється при спробі відкриття сторінки сайту, який визначено пошуковою системою як шкідливий код. Тому слід уважно ставитись до таких попереджень і тричі подумати перед тим, як відкрити сторінку, на якій відображається попередження.
Перевірка орфографії.Пошукова система Google автоматично перевіряє орфографію у фразі, яку ви шукаєте. Це проявляється у результатах пошуку. Так, якщо ви неправильно ввели будь-яке слово для пошуку, то над результатами з'явиться посилання Можливо, ви мали на увазі:<правильный запрос>. Натиснувши кнопкою миші на цьому посиланні, ви зможете виконати пошук за скоригованим запитом.
Елементи пошуку на домашній сторінці.І насамкінець розглянемо елементи пошуку, що відображаються на головній сторінці пошукової системи (рис. 5.20). Наприклад, на сторінці www.google.com.ua.
0 Мені пощастить!- Напевно, ви вже звернули увагу на те, що навпроти кнопки для звичайного пошуку розташована ще одна кнопка - Мені пощастить!.Вона веде вас на першу сторінку результатів, які пошукова система Google знайде за вказаним запитом.
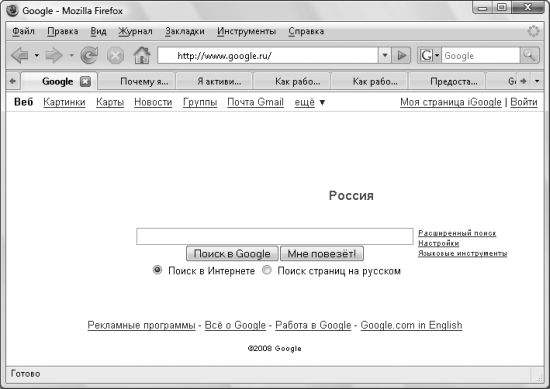
Рис. 5.20.Головна сторінка пошукової системи
0 Мовні інструменти– за допомогою цього посилання можна перекласти потрібну сторінку на одну з багатьох мов, а також перейти на головну сторінкупошукової системи, створеної спеціально для вашої країни або створеної під певний стиль (наприклад, спеціально для хакерів).
0 Налаштування– використовуючи це посилання, можна визначити мови, якими написані сторінки, що відображаються в результатах пошуку; визначити кількість результатів, що відображаються на одній сторінці (але не більше 100); вказати, чи буде при відображенні результатів виводитися посилання Можливо, ви мали на увазі:<правильный запрос> і т. д. Крім того, за допомогою цього посилання можна встановити режим безпечного пошуку. При використанні цього режиму результати пошуку будуть виключати всі сторінки, що містять порнографію та матеріали явно вираженого сексуального характеру.
0 Розширений пошук– за допомогою цього посилання можна визначити мову, регіон, домен, формат шуканих файлів, дату зміни тощо. Іншими словами, за допомогою цього посилання можна активізувати використання за промовчанням основних команд пошукової системи Google, які ми вже розглянули.
Програма Google Desktop
Тепер ненадовго повернемося до програми, яку ми розібрали при розгляді можливостей локального пошуку. За допомогою даної програми можна шукати не тільки на локальному комп'ютері, але і в Інтернеті. Пошук в Інтернеті виконується аналогічно до звичайного пошуку, тому описувати його я не буду. Однак хотілося б звернути вашу увагу на два налаштування даної програми.
0 Пошук Google Desktop– ця вкладка вікна налаштування програми дозволяє визначити адреси сайтів, на яких пошук виконуватись не буде.
0 Інші– на цій вкладці того ж вікна є прапорець Увімкнути безпечний перегляд.З його допомогою можна встановити режим, при якому програма буде видавати повідомлення, якщо веб-сайт є шахрайським або небезпечним для комп'ютера.
ICQ бот 56544550
Ви ще не забули, що виконувати пошук у пошуковій системі Googleможна і за допомогою ICQ бота за номером 56544550? Для цього достатньо надіслати цьому боту команду Google<поисковый запрос>.
"Яндекс"
Дата створення: 1997 рік.
Команди пошуку
Крім звичайних запитів, Пошукова система «Яндекс» може обробляти і спеціальні, сформовані за допомогою спеціальних команд. Розглянемо основні команди.
0 $title (шукані слова)– шукати зазначені слова лише у заголовку сторінок. Наприклад, погляньте на такий складний запит: Максвелл<< $title (биография).
0 $anchor (шукані слова)– виконати пошук вказаних слів лише у іменах сторінок. Наприклад, запит $anchor (one style)відображає ті сторінки, в імені яких зустрічаються слова oneі стиль.
0 #keywords=(шукані слова)– шукати вказані слова лише у ключових словах сторінок (тобто всередині тега сторінки).
0 #abstract=(шукані слова)– виконати пошук вказаних слів тільки в описі сторінок (тобто всередині тега сторінки).
0 #image="назва"– шукати лише зображення, які мають вказану назву.
0 #hint=(шукані слова)– шукати лише зображення, у яких підписуються такі слова.
0 #url="ім'я сайту"– виконати пошук лише на цьому сайті. Наприклад, запит пошукові системи #url = "www.onestyle.com.ua"відобразить усі сторінки сайту www.onestyle.com.ua ,на яких зустрічається фраза пошукові системи.
0 host="ім'я сайту"– виконати пошук лише на даному сайті, а також на всіх дзеркалах.
Крім оператора host,можна використовувати оператор rhost.Він аналогічний оператору hostу всьому, крім запису імені сайту, - ім'я сайту при його використанні записується у зворотному порядку. Наприклад, rhost="ru.yandex.*".
0 #link="ім'я сайту"- Виконати пошук посилань на вказаний сайт.
0 #mime="тип файлу"– як результати пошуку відображати лише файли із заданим розширенням. Наприклад, команда Vista #mime="doc"відобразить список усіх файлів з розширенням DOC, які містять слово Vista.При пошуку сторінок з декількома розширеннями правильніше було б використовувати запит такого вигляду: (Інструкція && мікрохвильова піч)<< (mime="pdf" | mime="rtf"), тобто заборонити ранжування сторінок результату запиту на розширення.
Пошукова система "Яндекс" індексує вміст файлів з такими розширеннями: HTML, PDF (Adobe Portable Document Format), DOC (Microsoft Word), PPT (Microsoft PowerPoint), XLS (Microsoft Excel), RTF (Rich Text Format), SWF (Macromedia) Flash).
0 lang="мова"– виконати пошук лише серед сторінок, написаних зазначеною мовою. Наприклад, ви можете шукати на сторінках із такими мовами: ru(російською), uk(українською), ru(білоруською), en(англійською), fr(французькою), de(німецькою).
0 like="ім'я сторінки"- Шукати на сторінках, схожих на вказану.
0 domain="домен"– виконати пошук на сторінках, які належать даному домену. Наприклад, Vista domain="ru".
0 date="ГГГГММДД"– шукати на сторінках, дата зміни яких відповідає заданій даті. Крім конкретного дня, року чи місяця, можна вказувати знак * . В цьому випадку день, рік чи місяць не враховуватимуться.
Замість знака = у цій команді можна використовувати такі знаки: >,<, >=, <=.
0 cat=(ID регіону або теми)– виконати пошук лише серед сторінок, зареєстрованих у «Яндекс. Каталогу», тематична рубрика або регіон яких збігаються із зазначеними.
Ідентифікатор регіону можна отримати, додавши до коду регіону усунення 11000000. Ідентифікатор тематичної рубрики виходить додаванням до коду теми усунення 9000000.
Наприклад, зяблик<< cat=(11000051).
Налаштування пошуку
Замість спеціальних команд пошуку ви можете скористатись спеціальними формами для настроювання та формування запиту пошуку. Таких форм лише дві: це сторінка Розширений пошук (http://www.yandex.ru/advanced.html)і Налаштування результатів пошуку (http://www.yandex.ru/cgi-bin/customize.pl).
Розширений пошук.За допомогою цієї сторінки можна визначити такі параметри пошуку:
0 область пошуку (скрізь або тільки в заголовку сторінки);
0 вказати, чи буде використовуватися механізм перевірки морфології (або буде виконано пошук слова/фрази тільки у формі, яку ви ввели);
0 задати, як буде інтерпретуватися розташування слів, що шукаються, один від одного (слова йдуть підряд; повинні зустрічатися в одному реченні; повинні знаходитися недалеко один від одного; повинні знаходитися на одній сторінці);
0 вказати, якими мовами повинні бути написані сторінки, що відображаються в результатах пошуку;
0 дата зміни сторінок, що відображаються у результатах пошуку;
0 сторінка, на яку повинні бути схожі файли, які відображаються в результатах пошуку;
0 країна, в якій повинні знаходитись сайти, сторінки яких будуть виводитись у результатах пошуку;
0 сайт, сторінки якого відображатимуться в результатах пошуку;
0 вказати, файли яких типів повинні відображатися як результати пошуку;
0 максимальна кількість результатів на одній сторінці (але не більше 50).
Налаштування результатів пошуку.За допомогою цієї сторінки можна налаштувати формат відображення результатів пошуку (кількість результатів на сторінці, чи будуть виводитися піктограми сайтів і картинки, чи буде пошукова форма відображатися внизу сторінки тощо), а також визначити мову, якою буде виконуватися пошук сторінок. Крім того, на цій сторінці можна включити використання сімейного фільтра (з результатів пошуку виключатимуться всі сторінки, що містять порнографію та матеріали явно вираженого сексуального характеру).
Інші проекти
Проекти.Окрім пошуку в Інтернеті, портал «Яндекс» підтримує роботу інших проектів. Розглянемо деякі з них.
«Рамблер»Дата створення:вересень 1996 року.
(тільки форма пошуку).
Даний проект є найновішим із розглянутих пошукових систем, проте він дуже швидко набирає популярності. І все тому, що з його допомогою можна виконувати пошук одразу за декількома пошуковими системами. Якщо точніше, то за допомогою даного проекту можна виконувати пошук в індексах наступних пошукових систем: Google, Yahoo, Msn, Яндекс, Рамблер, AltaVista, Апорт, Nigma (тобто, виявляється, у них теж є свій власний індекс сторінок Інтернету). За замовчуванням пошук ведеться у всіх перерахованих пошукових системах, а результати пошуку об'єднуються між собою.
Правила розшуку.Вони є найпримітивнішими з усіх, розглянутих раніше. Залишається сподіватися, що в майбутньому будуть додані нові оператори пошуку.
0 AND.Як ви, напевно, вже здогадалися, за допомогою цього оператора виконується пошук сторінок, які містять усі слова запиту, об'єднані оператором AND.
Замість оператора ANDможна використовувати оператор + , Оскільки він виконує аналогічні дії. Можна і взагалі не використовувати жодних операторів, так як за замовчуванням дія пробілу між ними також аналогічна дії оператора AND.
0 OR.За допомогою цього оператора можна знайти сторінки, які містять одне з двох слів (між якими цей оператор знаходиться).
0 - . Дозволяє виключити з результатів пошуку сторінки, де є слово, перед яким у запиті встановлено даний оператор. Інакше висловлюючись, оператор – аналогічний оператору NOTабо ~ інших розглянутих нами пошукових систем.
0 site:<имя сайта>. Дозволяє відобразити лише сторінки, які належать вказаному сайту.
На цьому закінчимо розгляд пошукових систем. Я навів лише найпопулярніші, хоча є ще дуже багато спеціальних порталів для пошуку. За бажання ви зможете знайти їх самі.
Засоби забезпечення певних інформаційних послуг для користувачів мережі прийнято називати Інтернет-службами.Крім поняття «служба», існує ще поняття «сервіс». Часто різницю між ними досить важко вловити. Число різних служб та сервісів у мережі безперервно зростає. Опишемо лише деякі найвідоміші служби, розділивши їх на комунікаційні та інформаційні.
Ще раз звернемо увагу на те, що всі служби Інтернету ґрунтуються на взаємодії двох програм. Одна з цих програм - сервер, а інша програма - клієнт. Вони взаємодіють за певними правилами, заданими у протоколах
Протокол служби- технічний стандарт (система правил), що визначає технічні особливості взаємодії поштових серверів один з одним та з поштовим клієнтом.
Якщо протокол ТСР/ I Р називається базовим протоколом Інтернету, то протоколи служб можна назвати прикладними протоколами (іноді їх називають протоколами другого рівня).
Пояснимо сенс ще двох термінів, які далі використовуватимуться. Режим on- line - це режим роботи користувача у стані підключення до якогось сервера Мережі. Стан відключеного зв'язку називається режимом про ff- line. Аналогія: спілкування телефоном завжди відбувається в режиміon- line. При надсиланні телеграми ви заповнюєте бланк у режимі про ff- line, потім телеграфіст у режиміon- line передає телеграму з лінії зв'язку; а потім отримувач читає телеграму в режимі про ff- line.
Комунікаційні служби Інтернету
- Служба електронної пошти - E - mail . Це найстаріша і одна з наймасовіших служб Мережі. Вона призначена для обміну текстовими повідомленнями між віддаленими партнерами.
Схема роботи електронної пошти відбито на рис. 9.
Рис. 9. Схема функціонування електронної пошти.
Поштовий сервер- Програма, що забезпечує роботу служби з боку Інтернету. Це своєрідне поштове відділення, куди надходить вхідна та вихідна кореспонденція зареєстрованих на ньому користувачів.
Поштовий клієнт- Програма, встановлена на комп'ютері користувача та забезпечує взаємодію з поштовим сервером.
Повідомлення електронної пошти - логічна сукупність даних, що має структуру. визначену використовуваним протоколом. Повідомлення електронної пошти не є файлом! Більш конкретно представляти його як запис бази даних.
Папки електронної пошти - це логічні структури, призначені для впорядкування збереження електронних листів. Їхнє призначення лише одне - зробити доступ до повідомлень зручнішим.
Поштове вкладення - механізм для пересилання разом із повідомленнями електронної пошти довільних файлів.
Електронна «поштова скринька» - це розділ зовнішньої пам'яті поштового сервера, відведений абоненту.
Кожен користувач отримує персональну поштову адресу, за якою до нього надходитимуть листи.
Адреса електронної пошти - запис, що однозначно визначає шлях доступу до електронної «поштової скриньки» адресата. Адреса електронної пошти записується за певною формою та складається з двох частин, розділених символом @:
User _ name @ server _ name .
Знак @, у просторіччя називається «собакою», насправді називається «комерційне АТ (эт)». Перша частина поштової адреси ( User _ name - ім'я користувача) має довільний характер і задається самим користувачем під час реєстрації поштової скриньки. Друга частина ( server _ name - ім'я сервера) є доменним ім'ям поштового сервера, на якому користувач зареєстрував свою поштову скриньку.
Процес передачі поштового повідомлення нагадує описаний вище процес передачі телеграми. Спочатку користувач у режимі про ff - line пише текст листа, вказує адресу одержувача. Для цього використовується редактор підготовки листів, який входить до клієнта-програми електронної пошти. Підготовлені листи містяться в папці «Вихідні». Потім встановлюється зв'язок із сервером. Далі відбувається автоматична робота в режимі про n - line : сервер за паролем визначає користувача, приймає всі листи з папки «Вихідні», передає листи, що надійшли, які поміщаються в папку «Вхідні». Сеанс зв'язку закінчено. Папка «Вихідні» стала порожньою, надіслані листи збереглися в папці «Надіслані». Якщо використовується комутована телефонна лінія, користувач відключає телефонний зв'язок. Після цього він може поспішаючи переглядати отриману пошту.
Поштовий сервер працює постійно. Він періодично переглядає «поштові скриньки» та організує передачу через мережу вихідних листів. Поштовий сервер, що входить до кореспонденції, розкладає по «скринях».
Клієнт-програма, крім функції прийому-передачі листів під час сеансу зв'язку, виконує ще безліч сервісних функцій: підготовка та редагування листів, організація адресної книги, перегляд поштового архіву, сортування та видалення листів з поштового архіву та ін. Популярним клієнтом Е- mail є програмаOutlookExpress, що входить до стандартного постачання операційної системи Windows.
Будь-який користувач Інтернету може зареєструвати поштову скриньку на одному з серверів Інтернету, в якому будуть накопичуватися електронні листи, що передаються та одержуються.
Для роботи з електронною поштою можна використовувати Web-технологію. Web -сайти пропонують усім бажаючим зареєструвати безкоштовну поштову скриньку (наприклад, за адресою: http://mail. ru).
Перевагою такої пошти і те, що з нею не потрібні спеціальні поштові програми. Робота з поштою може виконуватись за допомогою будь-якого браузера після завантаження відповідної Web -Сторінки. Повідомлення групуються по папках, можна надсилати повідомлення з вкладеними файлами, одночасно кільком абонентам тощо. Істотною особливістю Web -Пошти є те, що всі повідомлення постійно зберігаються на віддаленому сервері, а не на локальному комп'ютері користувача. Для нових користувачів пропонується процедура реєстрації.
Широку популярність електронна пошта завоювала тому, що має кілька серйозних переваг перед звичайною поштою:
- швидкість пересилання повідомлень;
- електронний лист може містити як текстове повідомлення, а й вкладені файли (програми, графіку, звук тощо.). Але не рекомендується надсилати поштою занадто великі файли, оскільки це уповільнює роботу мережі. Для цього на деяких поштових серверах вводяться обмеження на розмір повідомлень, що пересилаються.
Крім того, електронна пошта дозволяє:
- надсилати повідомлення відразу кільком абонентам;
- пересилати листи на інші адреси;
- доставка повідомлень електронної пошти відбувається майже безоплатно;
- включити автовідповідач, на всі листи буде автоматично надсилатися відповідь;
- створити правила для виконання певних дій з однотипними повідомленнями (наприклад, видаляти рекламні повідомлення, що надходять від певних адрес) і так далі.
- Служба телеконференцій. Служба телеконференцій призначена для відкритого обговорення питань, що викликають спільний інтерес.
Це теж поштове листування. Але якщо електронною поштою ви надсилаєте свого листа якійсь одній особі персонально, то в телеконференціях лист надсилається одночасно всім учасникам конференції. У свою чергу, всі повідомлення, що надходять на адресу конференції, надходитимуть до вашої поштової скриньки та завантажуватимуться в комп'ютер під час сеансу зв'язку. Щоб стати учасником конференції, потрібно підписатися (зареєструватися). При реєстрації кожен учасник конференції отримує унікальне ім'я ( NIC ) та пароль для входу на конференцію.
Будь-яка конференція присвячена певній темі, тому листування у ній відбувається лише рамках теми. За деякими даними кількість конференцій, що постійно діють в даний час в Інтернеті, перевищила 50000.
Службу телеконференцій називають по-різному: групи новин, служба UseNet . На вузлах Мережі роботу телеконференцій обслуговують сервери новин. На ПК користувача має бути встановлена клієнт-програма новин. Згадана вище програма Outlook Express є одночасно поштовим клієнтом та клієнтом новин.
Телеконференції об'єднують у собі як комунікаційну, і інформаційну функції. З одного боку, тут відбувається особистісне спілкування, з дугою – матеріали конференції містять великий обсяг корисної інформації, яка певний час зберігається на сервері та може розглядатися як деякий інформаційний ресурс (електронна газета). Це особливо важливо для фахівців, які беруть участь у конференціях з професійної тематики: наука, виробництво, бізнес, торгівля та ін. У матеріалах конференції можна знайти цінні поради, консультації, які допоможуть прийняти важливі рішення.
Назва телеконференції складається з кількох слів, розділених точками, що послідовно звужують тему.
Більшість конференцій регулюються спеціальною редакційною колегією, яка називається модератором. До обов'язків модератора входить перегляд послань та винесення рішення - публікувати дані послання (розсилати їх учасникам групи) чи ні.
Приклад. Деякі стандартні позначення телеконференцій:
- comp- конференція, де обговорюється все, що пов'язане з комп'ютерами та програмуванням;
- sci- все, що стосується науки;
- rec- відпочинок, хобі, захоплення;
- talk- ця група варта любителів посперечатися.
- Форуми прямого спілкування IRC (Internet Relay Chat)
Останнім часом все ширше поширюється інтерактивне спілкування в Інтернеті в реальному режимі часу. Швидкість передачі даних, що збільшилася, і збільшена продуктивність комп'ютерів дають користувачам можливість не тільки обмінюватися текстовими повідомленнями в реальному часі, а й здійснювати аудіо- і відеозв'язок.
У буквальному перекладі chat - «Бовка» в реальному часі ( chat -Конференції). Спілкування між учасниками відбувається у режимі on-line у письмовій формі. Подібно до телеконференцій, учасники chat -конференції діляться за тематичними групами.
На вузловому комп'ютері працює chat -Сервер, на ПК користувача - chat -Клієнт. Існує безліч різних програм-клієнтів, які розповсюджуються безкоштовно через Інтернет. Як і в телеконференціях, учасники chat -конференцій реєструються (підписуються) у певній тематичній групі
Цією службою найбільше захоплюються молоді люди. Спілкування в «чаті» вони перетворюють на своєрідну гру, у якій кожен учасник зазвичай вигадує собі якийсь «образ» і обіграє його. Між учасниками чату не прийнято виходити на реальне спілкування. Втім, chat-службою можна скористатися і для серйозного спілкування – як колективного, так і наодинці.
Якщо ваш комп'ютер, а також комп'ютери співрозмовників обладнані звуковою картою, мікрофоном і навушниками або акустичними колонками, ви можете обмінюватися звуковими повідомленнями. Проте «жива» розмова одночасно можлива лише між двома співрозмовниками.
Для того щоб ви могли бачити один одного, тобто обмінюватися відео, до комп'ютерів повинні бути підключені відеокамери. Звичайні аналогові відеокамери підключаються до спеціальних відеоплат, а цифрові камери - паралельного порту комп'ютера.
Звичайно, якість звуку та зображення великою мірою залежить від швидкості модему та пропускної спроможності каналу зв'язку, які мають бути не менше 28,8 Кбіт/с.
Для організації інтерактивного спілкування потрібне спеціальне програмне забезпечення (наприклад, програма NetMeeting , що входить до складу Internet Explorer).
В останні роки велику популярність набуло інтерактивне спілкування через сервери ICQ(ця трилітерна абревіатура утворена із співзвуччя слів «I seek you» - «Я шукаю тебе»).
В даний час у системі ICQ зареєстровано понад 200 мільйонів користувачів, причому кожен має унікальний ідентифікаційний номер. Після підключення до Інтернету користувач може розпочинати спілкування з будь-яким зареєстрованим у системі ICQ та підключеним на даний момент до Інтернету користувачем. Програма повідомляє про присутність на даний час в Інтернеті абонентів із попереднього складеного списку ( My Contact List ) та дає можливість ініціалізувати контакт з ними.
Для того, щоб стати абонентом системи ICQ , достатньо завантажити програму ICQ -Клієнт з файлового сервера і в процесі її встановлення на комп'ютер зареєструватися.
Система інтерактивного спілкування ICQ інтегрує різні форми спілкування: електронну пошту, обмін текстовими повідомленнями ( chat ), Інтернет-телефонію, передачу файлів, пошук у мережі людей тощо.
Інтернет-телефонія - голосове спілкування через мережу в режимі on-line . Це нова служба, що розвивається. Її основна перевага перед телефоном – низька ціна. Якість поки що поступається телефонним зв'язком (затримки в часі, спотворення звуку) однак немає сумнівів, що згодом цей недолік буде подолано.
Інтернет-телефонія дозволяє користувачеві Інтернету використовувати телефонний зв'язок комп'ютер-телефон, комп'ютер-комп'ютер і телефон-комп'ютер. Провайдери Інтернет-телефонії забезпечують такий зв'язок за допомогою спеціальних телефонних серверів Інтернету, підключених і до Інтернету, і до телефонної мережі.
Мобільний інтернет . З мобільного телефону на комп'ютер, підключений до Інтернету, та з комп'ютера на мобільний телефон можна надсилати SMS (Short Massage Service ) – короткі текстові повідомлення).
Для бездротового доступу з мобільних телефонів до інформаційних та сервісних ресурсів Інтернету використовується протокол WAP (Wireless Application Protocol ). Для роботи в Інтернеті за цим протоколом не потрібні додаткові пристрої (комп'ютер і модем), достатньо одного мобільного телефону з підтримкою WAP.
WAP -сайти розташовуються на Web -серверах та представлені у спеціальному форматі WML (Wireless Markup Language ). Ця мова розмітки спеціально адаптована під можливості мобільного телефону - двоколірну графіку, маленький екран і невелику пам'ять.
W АР-сайти містять різноманітні політичні, економічні та спортивні новини, прогноз погоди, курс валют тощо. Можна також надіслати е- mail та взяти участь у WAP-чаті.
Повноцінний високошвидкісний доступ в Інтернет з мобільного телефону можна здійснити за технологією GPRS (General Packet Radio Service ). У цьому випадку можна працювати з WAP -сайтами безпосередньо з мобільного телефону, а на підключеному до нього комп'ютері можна переглядати НТМ L -сторінки, перекачувати файли, працювати з електронною поштою та будь-якими іншими ресурсами Інтернету.
У технології GPRS максимально можлива швидкість передачі даних становить 171,2 Кбіт/с - це приблизно в 3 рази більше швидкості доступу по комутованих телефонних лініях, і майже в 12 разів більше швидкості передачі даних у мобільних телефонних мережах стандарту GSM (9,6 Кбіт/с).
Інформаційні служби Інтернету
- СлужбаWorldWideWeb. Ця служба керує доставкою та відображенням комплексних інформаційних документів на комп'ютер користувача.
Це досить нова послуга порівняно з електронною поштою. Вона була заснована у 1993 році. Дослівно WWW переклали як «Всесвітня павутина». На сьогоднішній день WWW це найцікавіший інформаційний ресурс – гіпертекстова система навігації.
Система навігації – це сукупність програм, дозволяють користувачеві орієнтуватися у всьому різноманітті інформації, розміщеної в мережі, і шукати необхідні йому фактичні дані, корисні програми.
Гіпертекст- Система взаємопов'язаних текстів. Зв'язок відбувається за допомогою гіперпосилань.
Гіперпосилання -це деяке ключове слово або об'єкт у документі, з яким пов'язаний покажчик переходу на іншу сторінку в павутині. Зазвичай зображення гіперпосилання якимось чином виділяється на сторінці, наприклад кольором або підкресленням. При підведенні до гіперпосилання вказівника миші він набуває вигляду руки з вказівним пальцем. Якщо при цьому клацнути лівою кнопкою миші, відбудеться перехід за вказівником до пов'язаного документа.
Web-сторінка –документ, що має власну адресу. Вона може містити найрізноманітнішу інформацію: текст, малюнок, звукозапис. Кожна сторінка зберігається в окремому файлі, ім'я якого має розширення. htm або. html
Web-сайт(інша назва -Web-вузол) -це сукупність взаємозалежних сторінок, що належать якійсь одній особі чи організації. Web -сайт організується на Web -Сервері провайдера мережевих послуг. Кожен сайт має головну сторінку,є своєрідним титульним листом сайту. Як правило, головна сторінка представляє власника сайту та містить гіперпосилання на різні його розділи.
Протокол,який використовується службою WWW , називається НТТР ( Hyper Text Transfer Protocol - Протокол передачі гіпертексту). Його основне призначення - обробка гіперпосилань, пошук та передача документів клієнту.
ТехнологіяWWWдозволяє створювати посилання, які реалізують переходи не тільки всередині вихідного документа, але й на будь-який інший документ, що знаходиться на даному комп'ютері і, що найголовніше, будь-який документ будь-якого комп'ютера, підключеного в даний момент до Інтернету.
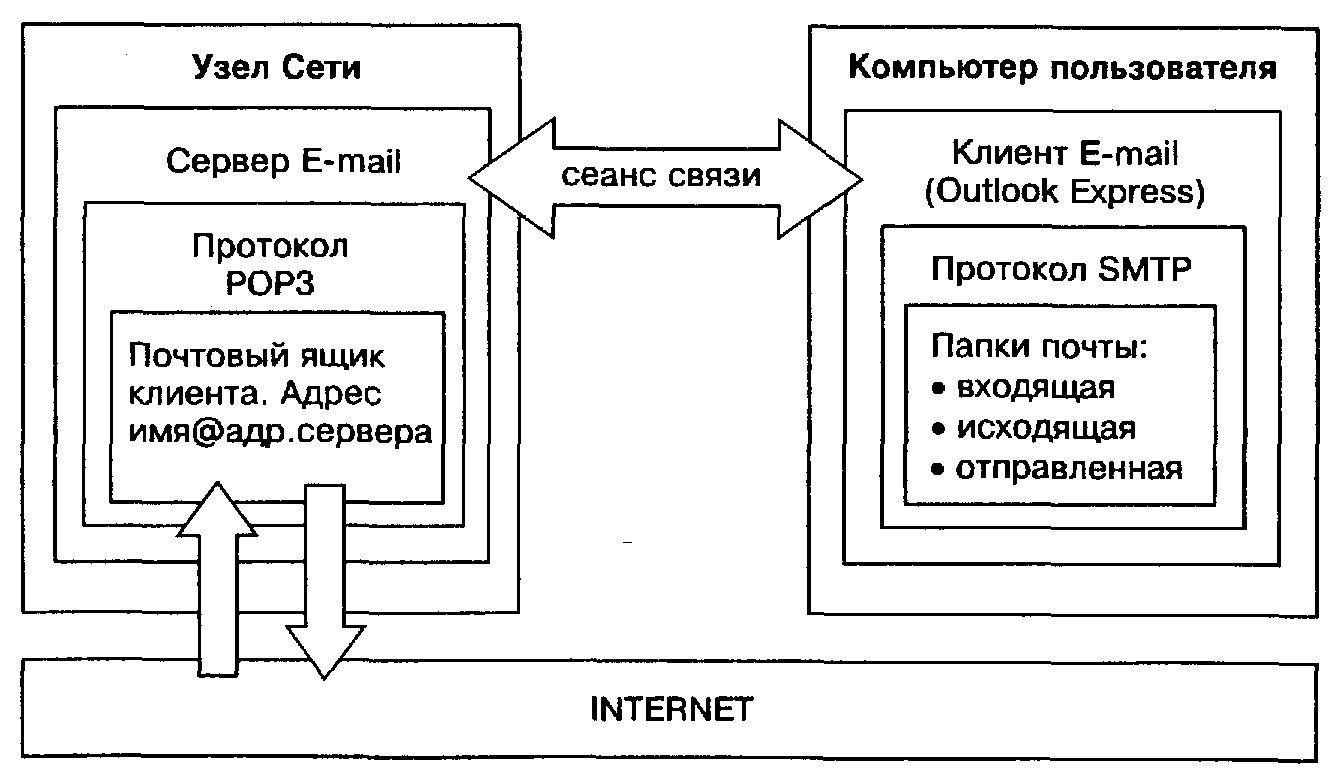
Рис. 10. Технологія WWW
Вже йшлося про систему адресації в комп'ютерному просторі Мережі. Це I Р-адреси, доменні адреси. У просторі інформаційних ресурсів Інтернету використається своя система адресації. Знайти Web -Сторінку або файл в інтернеті можна за допомогою універсального покажчика ресурсів URL (Uniform Resource Locator)
Кожна Web -Сторінка або файл мають свій унікальний URL -Адреса, що складається з трьох частин: ім'я використовуваного для доступу протоколу; ім'я сервера, у якому зберігається ресурс; повне ім'я файлу на сервері.
Protocol://domain_name/path/file_name
приклад. http://scools. keldysh. ru / info 2000 / index. htm
Він складається із трьох частин:
http :// - протокол доступу;
scools. keldysh. ru - доменне ім'я сервера;
/info 2000/index. htm – шлях до файлу та ім'я файлу.
- Службапередачіфайлів(File Transfer Protocol – FTP).
Інформаційні служби надають користувачам можливість доступу до певних інформаційних ресурсів, що зберігаються в Інтернеті. Десятки тисяч серверів Інтернету є серверами файлових архівів,і на них зберігаються сотні мільйонів файлів різних типів (програми, драйвери пристроїв, графічні та звукові файли тощо). Наявність таких серверів файлових архівів дуже зручна для користувачів, оскільки багато потрібних файлів можна «завантажити» безпосередньо з Інтернету.
Доступ до файлів на серверах файлових архівів можливий як за протоколом НТТР, так і за спеціальним протоколом передачі файлів F ТР. Протокол F ТР дозволяє не тільки завантажувати файли ( Download ) з віддалених серверів файлових архівів на локальний комп'ютер, але і, навпаки, робити передачу файлів ( Upload ) з локального комп'ютера на віддалений Web-сервер.
Часто цю службу називають на ім'я протоколу, що використовується. FTP . З боку Мережі роботу служби забезпечують F ТР-сервери, а з боку користувачів - F ТР-клієнти.
Після з'єднання F ТР-клієнта з сервером на екрані користувача відкривається файловий інтерфейс сховища папок та файлів на сервері (на зразок Провідника Windows ). Далі робота відбувається так само, як із файловою системою на ПК: папки та файли можна переглядати, сортувати, копіювати на свої диски.
- Пошукові служби.
Всесвітня павутина достатня безсистемна. Пошук таІнформація стає серйозною проблемою. Єдиною координатою Web -документ є його URL-адреса. Однак URL -Адреса ніяк не пов'язаний зі змістом документа.
У пошуку інформації в WWW користувачу допомагає пошукова служба Інтернету. Вона полягає у послугах пошукових серверів.
За принципом дії розрізняють два типи пошукових систем: пошукові каталогиі пошукові вказівники.Деякі пошукові системи поєднують у собі обидва принципи дії. Пошукові каталоги
Організація роботи з каталогами досить проста. На сторінці Web -Сайту зазвичай представлений список певних рубрик, кожна з яких з'єднана гіперпосиланням з іншими посиланнями, де знаходяться або список підрубрик, або список документів, що відповідають заданій рубриці. Вміст пошукових каталогів формується вручну фахівцями, які обслуговують цю службу.
Пошук ведеться у рамках тематичної ієрархії категорій. На головній сторінці пошукового каталогу міститься список основних тематичних розділів. Категорія нижнього рівня містить список документів на обрану тему.
Основна перевага пошукових каталогів - високий рівень відповідності знайдених документів заданій темі. Недолік – неможливо отримати вичерпну інформацію про ресурси мережі. Каталогізоване Web -простір документів не перевищує 1% від загального Web -простору документів.
До найпопулярніших російських каталогів можна віднести: перший російський каталог Rassia on the Net (http://www.ru ). Один із найбільших російськомовних каталогів List-ru (http://www.list.ru).
Пошукові вказівники
Пошукові вказівники (пошукові машини) складаються автоматично. Спеціальні програми в автоматичному режимі переглядають Web -сайти та індексують Web -Документи. Утворюється величезний довідник-покажчик. Він дозволяє швидко знайти адреси документів, які містять певні ключові слова. Користувач вказує слова, які повинні міститись у потрібному документі. Пошуковий покажчик видає список web -документів, які відповідають запиту. Відкрити будь-який із цих документів можна клацанням за гіперпосиланням.
Перевагою пошукових покажчиків є широта охоплення. Механізм збирання інформації працює дуже ефективно. Відомості про нові документи потрапляють у пошуковий покажчик досить швидко.
Недолік пошукових покажчиків – велика кількість «зайвих документів» у результатах пошуку. Будь-яке ключове слово може зустрітися у багатьох документах. Ці документи можуть укладатися у потрібну тему, а можуть і не мати відношення до неї. Використання рідкісних термінів або кількох ключових слів зменшує загальну кількість знайдених документів.
Якість пошуку залежить не тільки від можливостей самої пошукової системи, а й від уміння користувача ефективно формулювати свої запити.
В даний час загальний обсяг індексованого Web -простору перевищує 50% від загального обсягу Web-простір.
У Windows XP під час входу до системи користувач автоматично отримує права роботи в мережі, передбачені для цього користувача. Ім'я користувача та пароль, що забезпечують доступ до комп'ютера, одразу надають йому і доступ до мережі. Жодних спеціальних або окремих процедур підключення до мережі не потрібно.
Чи можна запустити комп'ютер без підключення до локальної мережі?
За замовчуванням операційна система Windows XP автоматично активізує підключення по локальній мережі та встановлює зв'язок з іншими комп'ютерами. Однак цього можна і. бігти. Для цього відкрийте палицю Мережеві підключення, клацніть правою кнопкою миші на піктограмі підключення та виберіть в контекстному меню пункт Вимкнути. Інформація про відмову від використання підключення локальної мережі зберігається в конфігурації користувача, і при наступних запусках комп'ютера операційна система не робить іні ш iзлізації мережевого адаптера і підключення до локальної мережі. Цю можливість зазвичай використовують під час роботи з переносними комп'ютерами. Щоб відновити режим роботи в мережі, виберіть у контекстному меню; 1чка підключення пункт Увімкнути.
Як доступ до мережевих ресурсів?
Для перегляду спільно використовуваних мережевих ресурсів та роботи з ними використовується спеціальна тапка Мережеве оточення. Її можна відкрити подвійним клацанням: значку Мережеве оточення на Робочому столі. Вона також доп упна на лівій панелі програми Провідник. У цій папці спочатку відображаються всі загальні ресурси (диски та папки), наявні на комі:>ютерах мережі, завдяки чому забезпечується швидкий доступ до цих тгурс. Якщо ви часто працюєте з тими самими мережевими ресурсами. то зручніше приєднати мережевий диск. Ця ж можливість залишається і пишемо розпорядженні, якщо ви працюєте з додатком, не здатним обробляти шлях мережі пошуку файлу.
Як задається мережевий шлях пошуку?
Для завдання мережі пошуку файлу використовується формат UNC (UniversalNaming Convention - універсальна угода про іменування). Шлях пошуку у цьому форматі має такий вигляд: \\<имя компьютера>\<мережеве ім'япапки або диска>\<относительный путь поиска файлах Если сетевое имя для папки или диска не задано, вместо него можно использовать абсолютный путь поиска.
Як знайти комп'ютер у мережі?
Засоби пошуку комп'ютера в мережі зручно використовувати при великій кількості мережевих комп'ютерів, коли співав оливати папку Мережеве оточення незручно. Щоб розпочати пошук, потрібно лити команду Пуск > Знайти > Файли та папки або Пуск > Пошук. У вікні Результати пошуку на лівій панелі клацніть на посилання Комп'ютери або людей, а:йп ем на кнопці Комп'ютер у мережі. Ім'я або опис комп'ютера, що розшукується, слід ввести в полі Ім'я комп'ютера. Допустимо і використання підстановочних символів * і?., - Пошук починається по клацанню на кнопці Знайти. Відкрити знайдений об'єкт можна подвійним клацанням на панелі результатів пошуку.
У чому спільне використання ресурсів?
Спільне використання ресурсів у мережі означає, що ресурси, розташовані на одному комп'ютері, доступні іншим комп'ютерам мережі. Розглядається два типи мережевих ресурсів: файли (папки), а також обладнання, насамперед принтер. При цьому зникає необхідність допоміжного копіювання даних та активного використання змінних носіїв.
Як дозволити спільне використання ресурсів комп'ютера?
За наявності працюючої локальної мережі потенційна можливість організувати спільне використанняресурсів комп'ютера є від початку. Жодних додаткових налаштувань для цього не потрібно. Однак для кожного конкретного ресурсу необхідно окремо дозволити мережевий доступ.
Як дозволити спільний доступ до локального диска?
Відкрийте вікно Мій комп'ютер, клацніть правою кнопкою миші на піктограмі диска і виберіть пункт Властивості, що відкрилося контекстному меню, Виберіть цю команду, а потім вкладку Доступ у діалоговому вікні властивостей диска. Щоб дозволити читати дані з диска, встановіть прапорець Відкрити спільний доступ до папки. В полі Загальний ресурсзадайте для даного дискадовільне мережеве ім'я. Щоб дати користувачам можливість змінювати, видаляти та перейменовувати файли, встановіть прапорець Дозволити зміну файлів через мережу.
Як дозволити спільний доступ до локальної папки?
Щоб дозволити спільний доступ до папки, слід використовувати ;->rN вати ту саму процедуру, що і при дозволі спільного доступу J^/ до диска. Відкрийте вікно батьківської папки або будь-яке вікно Провідник. Клацніть на значку папки правою кнопкою миші, у програмі Провідник при цьому можна використовувати і ліву панель, Виберіть у контекстному меню команду Властивості, а потім вкладку Доступ у діалоговому вікні властивостей папки. Далі дійте так само, як і при дозволі спільного доступу до диска.
До диску дозволено сумісний доступ. Чи можна скасувати цю роздільну здатність для деяких папок?
Б версії Windows XP Home Edition у шожності обмеження доступу до папок вкрай невеликі. Є толь/ад можливість зробити приватними (недоступними іншим користувачам) папку \Мої документи та вкладені папки, і тільки в тому випадку, якщо IHCK використовує файлову систему NTFS. Приватна папка недоступна не тільки через мережу, але і в тому випадку, якщо на даному комп'ютеріпрацює д) >угий користувач, який не має адміністративних привілеїв, Щоб зробити папку приватною, клацніть на її значку правою кнопкою миші, виберіть у контекстному меню пункт Властивості та на вкладці Доступ дз i ;шогового вікна властивостей папки встановіть прапорець Скасувати спільний доступ до цієї папці. Якщо цей прапорець не активний, значить, жодних умов, необхідних для створення приватних папок, не дотримані. У версії Windows XP Professional доступні більш потужні інструменти для керування доступом до файлів (і піків, які застосовуються під час адміністрування мережі).
Що робити, якщо необхідно дозволити спільний доступ лише до деяких файлів, які містяться в цій папці?
Найпростіший спосіб забезпечити такий доступ – скопіювати такі файли в окрему папку та відкрити спільний доступ до неї. За промовчанням Windows XP дозволяє спільний доступ до папки Загальні документи, що відображається у вікні Мій комп'ютер.
Як виділяються об'єкти, до яких дозволено спільний доступ?
Значки дисків, папок і принтерів, до яких дозволено спільний мережевий доступ, відрізняються від звичайних значків зображенням руки, що ніби пропонує цей об'єкт усім охочим.
Як скасувати спільне використання ресурсу?
Щоб скасувати спільне велетня<вание ресурса, следует открыть папку, содержащую нужный объект (Мои компьютер или иную), щелкнуть на значки объекта правой кнопкой мьшм, выбрать команду Свойства в контекстном меню и вкладку Доступ i: диалоговом окне свойств объекта. Сбросьте флажок Открыть общий дос.-уп к этой папке.
Як приєднати мережевий ресурс?
Під час приєднання мережної папки або диска їм призначається буквене позначення як диск локального комп'ютера. Таку операцію можна зробити з будь-якого вікна папки за допомогою команди Сервіс > Підключити мережний диск. У вікні Підключення мережного диска виберіть літеру, яка призначається новому диску, у розкривному списку Диск. У полі Папка введіть адресу мережі, що підключається. Його також можна вибрати за допомогою кнопки Огляд. Якщо залишити увімкненим прапорець Відновлювати при вході в систему, приєднання даного диска буде виконуватися при кожному завантаженні комп'ютера. Після того, як всі параметри задані, натисніть кнопку Готово. Піктограма підключеного мережного диска з проводами відображається у вікні Мій комп'ютер.
У чому зручність приєднання мережного ресурсу?
При роботі з приєднаним мережним ресурсом можна використовувати локальний шлях пошуку із зазначенням призначеної літери. Це полегшує доступ до мережної папки та дозволяє враховувати її під час пошуку файлів. Ще важливішим є той факт, що приєднаний мережний диск може використовуватися для доступу до файлів застарілими програмами, не здатними сприймати позначення мережного шляху пошуку у форматі UNC.
Як дозволити спільне використання мережного принтера?
Відкрийте папку Принтери та факси (Пуск > Налаштування > Принтери та факси) та клацніть на піктограмі принтера, який буде використовуватися як правою кнопкою миші. Виберіть у контекстному меню команду Властивості, а потім вкладку Доступ у діалоговому вікні властивостей принтера. Встановіть перемикач Загальний доступдо цього принтера, а потім вкажіть його мережеве ім'я. Для доступу до мережного принтера з іншого комп'ютера необхідно встановити цей принтер як мережевий.
Яким є найбільш ефективне розміщення мережевого принтера?
Мережевий принтер найкраще приєднати до комп'ютера, який не використовується як робоча станція, тобто до мережного сервера або спеціально виділеної для друку машині в одноранговій мережі. У цьому випадку використання принтера для друку через мережу не виявиться перешкодою для користувача, який працює на КОМП'Ю! ере, до якого підключено принтер. У потужні сучасні принтери нерідко встановлюється мережевий адаптер, що дозволяє підключати їх mu [ряму до мережного концентратора, не прив'язуючись до будь-якого комп'ютера.
Як забезпечується спільний доступ до даних під час прямого з'єднання?
Пряме з'єднання надає користувачеві провідного комп'ютера можливість доступу до ресурсів веденого комп'ютера, до яких дозволено спільний доступ. Можливо тг до:-! е використання мережного принтера через пряме з'єднання. Користувач провідного комп'ютера може використовувати стандартні можливості1! і роботи в мережі для доступу до спільно використовуваних ресурсів відома::: го комп'ютера, у тому числі, наприклад, зробити приєднання мережі всесвіту.
Як організувати роботу, якщо переносний комп'ютер не завжди підключений до мережі?
Коли портативний комп'ютер не підключений до мережі, доступ до мережевих файлів відсутній. Можна налаштувати операційну системутаким чином, щоб мати копії мережних файлів (автономні файли) на локальному комп'ютері. При підключенні компігтера до мережі в цьому випадку потрібна синхронізація, що забезпечує COOTBI: наявність файлів у мережі та автономних файлів на переносному комп'ютері.
Як підготувати портативний комп'ютер до автономних файлів?
Щоб комп'ютер міг працювати з автономними файлами, на ньому необхідно вимкнути режим швидкого перемикання користувачів, скинувши прапорець Використовувати швидке перемикання користувачів (Пуск > Налаштування > Бджіль управління > Облікові записикористувачів > Зміна входу користувачів до системи). Потім відкрийте діалогове вікно Властивості папки (Пуск > Налаштування Шанель керування » Властивості папки) та виберіть вкладку Автономні файли. Встановіть прапорець Використати автономні файли. 11 рочие елементи управління на цій вкладці служать для налаштування парами грів синхронізації версій файлів. Для швидкого доступу до автономних файлів зручно встановити прапорець Створити ярлик папки автономних файлів на робочому столі.
Як вибрати файли для автономної роботи?
Всі файли, для яких потрібно створити копії автономної роботи, вказуються явно. Відкривши мережний диск або папку, які містять потрібні файли, виберіть їх, клацніть правою кнопкою миші та виберіть у контекстному меню команду Зробити доступними автономно. При додаванні першого файлу буде запущено майстер для налаштування синхронізації. Значки вибраних файлів з'являться у папці Автономні файли. Відкрити цю папку можна за допомогою піктограми, розташованої на робочому столі. Якщо ця піктограма не була створена, відкрийте діалогове вікно Властивості папки (Пуск » Налаштування Шанель керування > Властивості папки) та на вкладці Автономні файли натисніть кнопку Перегляд.
Як синхронізувати файли?
Синхронізація автономних файлів - це операція, в результаті якої вихідний мережевий файл та тимчасовий автономний файл стають ідентичними. Для виконання цієї операції використовується спеціальний засіб – Диспетчер синхронізації (вікно Синхронізовані об'єкти). Запустити його можна через Головне меню (Пуск > Програми > Стандартні > Синхронізація) або з будь-якого вікна папки (Сервіс > Синхронізувати). Установивши у списку прапорці, які стосуються об'єктів, які потребують синхронізації, клацніть на кнопці Синхронізація.
Як настроїти автоматичне виконання синхронізації файлів?
Відкрийте Менеджер синхронізації (Пуск * Програми » Стандартні > Синхронізація) та клацніть на кнопці Установка. Три вкладки діалогового вікна Параметри синхронізації задають три варіанти автоматичного виконаннясинхронізації. Вкладка Вхід/вихід дозволяє ввімкнути синхронізацію під час входу в систему та виходу з неї. Вкладка При простої дозволяє синхронізувати, якщо комп'ютер не використовується. Щоб встановити тимчасові характеристики цієї операції, натисніть кнопку Інші. Вкладка Призначено дозволяє синхронізувати в заданий час (ця можливість зазвичай використовується для отримання або оновлення документів Інтернету). Створити розклад дозволяє Майстер розкладу синхронізації, який запускається клацанням на кнопці Додати. Якщо режим автоматичної синхронізації не налаштований, можна ввімкнути видачу сповіщень. На вкладці Автономні файли діалогового вікна Властивості папки (Пуск > Налаштування > Панель керування > Властивості папки) встановіть прапорець Виводити нагадування... та встановіть потрібний інтервал часу. Нагадування про необхідність синхронізації відображається на панелі індикації.




