Користувачі часто стикаються з тим, що при спробі записати великий файлна флешку вони одержують помилку. Зазвичай це трапляється при спробі записати файл розміром більше 4 гігабайт. Система повідомляє, що файл занадто великий і відмовляється робити запис. При цьому в момент запису на флеш накопичувачі може бути кілька десятків вільних гігабайт, але використовувати їх не виходить. Якщо ви зіткнулися зі схожою проблемою, то ця стаття має допомогти. Тут ви дізнаєтеся чому система відмовляється записувати великі файли на флешку і як це можна виправити.
Причина виникнення цієї проблеми в тому, що більшість флешок із заводу постачаються з файловою системою FAT32. Дана файлова системадосить стара і тому має безліч обмежень, які у сучасних реаліях дуже відчутними. Зокрема файлова система FAT32 не підтримує файли розміром більше 4 гігабайт.
Для того, щоб позбутися цього обмеження та записувати на флешку файли будь-яких розмірів, вам необхідно змінити файлову систему флешки з FAT32 на NTFS. Зробити це можна двома способами: форматувавши флешку у NTFS або виконавши конвертацію файлової системи з FAT32 у NTFS. Далі ми розглянемо обидва ці способи.
Спосіб №1. Форматування флешки.
Найпростіший спосіб отримати можливість запису файлів великого розміру на флешку це. Всі файли з флешки будуть видалені. Тому перед початком форматування їх потрібно перенести на комп'ютер чи іншу флешку.
Отже, для того щоб форматувати флешку в NTFS вам необхідно відкрити "Мій комп'ютер" і клацнути правою кнопкою мишки по флешці. У меню потрібно вибрати пункт «Форматувати».
В результаті перед вами відкриється невелике вікно форматування флешки. Тут у меню «Файлова система» буде вибраний варіант «FAT32». Вам необхідно відкрити це меню і вибрати файлову систему NTFS.
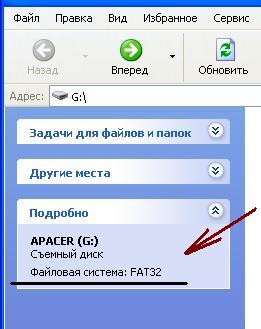
Інші налаштування можна залишити без змін. Після зміни файлової системи просто натисніть кнопку «Почати».

Після цього ви побачите попередження про видалення файлів із флешки. Для того, щоб продовжити вам потрібно натиснути на кнопку «OK».

Після цього система почне форматування флешки у NTFS. Зазвичай процес форматування займає лише кілька секунд. Після того, як все буде готове ви побачите відповідне повідомлення.

Спосіб № 2. Конвертація файлової системи з FAT32 у NTFS.
Другий спосіб отримати можливість записувати великі файли на флешку це виконати. При конвертації файлової системи файли на флешці зберігаються. Але вам все одно потрібно зробити резервну копіюфайлів. Оскільки у разі збою процесу конвертації, файли можуть бути втрачені.
Для того, щоб конвертувати файлову систему вам потрібно відкрити «Командний рядок» з правами адміністратора та виконати команду « convert X: /FS:NTFS». При цьому букву «X» потрібно замінити на букву, яка була присвоєна флешці при підключенні.

Після виконання цієї команди система почне конвертувати файлову систему. Час, який потрібний для конвертації, залежить від розміру флешки, її швидкодії та кількості файлів. Але, як правило, конвертація проходить менш ніж за 1 хвилину. Після завершення конвертації в командному рядку з'явиться повідомлення про завершення перетворення.

Тепер можна спробувати записати файл великого розміру на флешку. Якщо все було зроблено правильно, то тепер файли розміром більше 4 гігабайт будуть записуватися без проблем.
Розвиток комп'ютерних технологій та пов'язаних із ними засобів зберігання інформації відбувається дуже швидко. Ще на початку 2000-х років домашнім комп'ютерам користувачів для запису всієї необхідної інформації було достатньо жорсткого дискаобсягом у пару гігабайт, а в даний час доводиться оперувати одиничними файлами аналогічного розміру. З'явилися зручні та компактні носії інформації - флеш-накопичувачі, які мають об'єм 16, 32, 64 Гб і більше за цілком доступну ціну. Але є проблема, з якою можуть зіткнутися будь-який власник флеш-карти великого обсягу.
Проблема полягає в тому, що спроби копіювання на даний накопичувачфайлів, розміром більше 4 Гб закінчуються невдачею та повідомленням про те, що на диску недостатньо місця для запису, навіть якщо накопичувач є абсолютно чистим. Що заважає записати на флешку великий файл?
Відповідь на це питання досить проста. При виробництві USB Flash Drive накопичувачів їх форматують за стандартом файлової системи FAT32, яка забезпечує високу сумісність пристрою для роботи на різних платформах та операційних системах, але не може працювати з файлами розміром більше 4 Гб.
Це обмеження можна обійти, розділивши великий файл на кілька частин меншого розміру для зберігання їх на флеш-карті, наприклад, за допомогою архіватора WinRAR. Але це, зрозуміло, не зручно.
Кращим вирішенням проблеми запису на флешку великих файлів буде її переформатування в систему NTFS, яка крім роботи з файлами великого розміру має ще одну важливу перевагу - забезпечення підвищеної безпеки при використанні шифрування інформації.
Розглянемо, як можна провести форматування для запису на флешку великого файла.
У Windows 7 переформатувати флешку дуже просто. 
Після закінчення процесу форматування ви отримаєте відформатовану у файловій системі NTFS флеш-карту, на яку можна буде записати файл великого розміру.
У Windows XP за промовчанням файлова система NTFS не доступна для вибору. Щоб її активувати, виконайте таке. ![]()
Традиційно ми не можемо залишити поза увагою тих, хто не шукає легких шляхів та не боїться працювати з командним рядком. Безумству хоробрих відкриваються додаткові приємні бонуси, у вигляді того, що зміну файлової системи можна зробити без втрати даних. А це означає, що відпадає необхідність копіювання всіх даних з флешки на жорсткий диск, а потім назад.
Зміна файлової системи проводить програму convert.exe, яка є у всіх останніх операційних системах Windows і знаходиться в папці c:/Windows/system32.
Запустити цю програмуможна в такий спосіб.
- Натисніть клавіші Win + Rі введіть у поле команду cmd. Після цього натисніть Enter на клавіатурі.
- Команду cmd у Windows 7 та Windows Vistaможна також ввести поле пошуку, що з'являється над кнопкою «Пуск» після її натискання.
- У вікні, що відкрилося командного рядкавведіть команду для форматування
convert [буква флешки]: /fs:ntfs /nosecurity /x
І натисніть клавішу Enter. Приклад запуску команди показано на наступному зображенні.

4. Після закінчення програми вона видасть повідомлення про те, що перетворення завершено.
Незважаючи на те, що втрата даних у процесі перетворення файлової системи з FAT в NTFS за допомогою програми convert малоймовірна, все-таки рекомендується створити про всяк випадок резервну копію важливої інформаціїз флешки. Отримати більше інформації про роботу цієї програми ви можете з офіційного сайту Microsoft на .
Більшість з тих, хто користується комп'ютером і іноді переносить файли з одного комп'ютера на інший, використовують у побуті флешку. Ця маленька дрібниця прийшла на зміну "стародавнім" дискетам, які були великого розміру і маленької ємності. Флешки навпаки - мають маленькі розміри, а місткість їх набагато перевищує не тільки дискету, але і DVD-диски.
Які ми переносимо файли? Це можуть бути не великі текстові документи, музичні файлиабо трохи більше файли відеофільмів, або інші, які я не згадав до 1-1,5 Гб. Але якщо потрібно скопіювати файл розміром більше 4 Гб, це можуть бути відеофільми високої якості зображення або образ DVD-диска, це може виявитися нездійсненною дією.
Власники флешок розміром від 8 Гб і вище можуть мати справу з такою проблемою, яка відображена на фото, а саме: з неможливістю скопіювати файл, що перевищує об'єм 4 Гб. При копіюванні з'явилося повідомлення, що диск заповнений, хоча на фото видно флешка порожня, без жодного файлу.
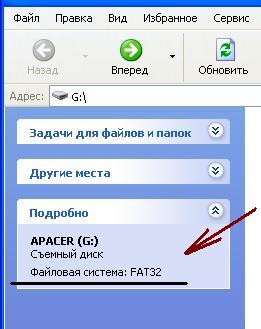 Це пов'язано з тим, що основна маса флешок мають файлову систему "FAT-32" і вона не підтримує файли розміром більше 4Гб.
Це пов'язано з тим, що основна маса флешок мають файлову систему "FAT-32" і вона не підтримує файли розміром більше 4Гб.
Яка файлова система у Вашої флешки ви можете дізнатися, якщо відкриєте «МІЙ КОМП'ЮТЕР» та у пристроях з змінними носіямивиділіть Вашу флешку. Зліва в рубриці "ПОДРОБНО" буде відображено її назву та тип файлової системи. Як бачимо малюнку, ім'я флешки «APACER» та її файлова система “FAT-32”.
Вийти з цієї ситуації можна по-різному: або переносити окремо, або змінити на флешці файлову систему, щоб стали сприйматися великі файли.
 Щоб змінити файлову систему на флешці, її треба форматувати. Клацаємо правою кнопкою мишки на значку флешки, в меню знаходимо пункт "Форматувати" і натискаємо на ньому лівою кнопкою мишки. У вікні, що з'явилося, у пункті “Файлова система” змінюємо рядок “FAT-32” на рядок “exFAT” або, у кого більше вибір рядків, на “NTFS”. "Розмір кластера" не чіпаємо, мітку тома (тобто назву флешки), на Ваш розсуд, у "Спосібах форматування" галочки не ставимо, і натискаємо кнопку "Почати".
Щоб змінити файлову систему на флешці, її треба форматувати. Клацаємо правою кнопкою мишки на значку флешки, в меню знаходимо пункт "Форматувати" і натискаємо на ньому лівою кнопкою мишки. У вікні, що з'явилося, у пункті “Файлова система” змінюємо рядок “FAT-32” на рядок “exFAT” або, у кого більше вибір рядків, на “NTFS”. "Розмір кластера" не чіпаємо, мітку тома (тобто назву флешки), на Ваш розсуд, у "Спосібах форматування" галочки не ставимо, і натискаємо кнопку "Почати".
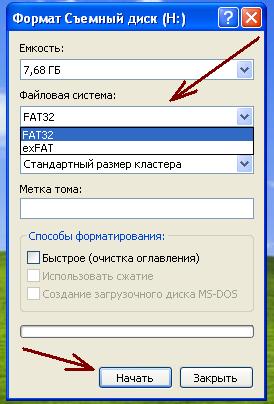
Після завершення форматування пробуємо знову скопіювати наш великий файл і радіємо, що нам вдалося.
Рекомендую форматувати файлову систему “NTFS” оскільки “exFAT” – система може підтримуватися не всіх комп'ютерах. Я сам стикався з такою ситуацією. На своєму комп'ютері я відформатував флешку в "exFAT", скопіював на неї фільм розміром 7 Гб, але на іншому комп'ютері флешка не відкрилася, а Windows запропонувала відформатувати флешку, щоб з нею працювати. Нічого не форматуючи, переставили флешку в третій комп'ютер і там змогли без проблем її відкрити і забрати фільм. Тому ще раз рекомендую форматувати у файлову систему "NTFS"
Маленьке застереження: Флешки з файловою системою NTFS можуть не працювати на деяких DVD- і TV-пристроях. Деякі з цих пристроїв хоч і працюють зі змінними носіями (флешками), але не розуміють таку файлову систему, оскільки запрограмовані тільки на FAT
Як відформатувати флешку за допомогою програми "Акроніс".
З розвитком технологій, користувачі ПК мають можливість переносити все більший обсяг інформації між ПК за допомогою різних носіїв.
Один з таких носіїв - це флеш-пам'ять (далі флешка), яка підключається USB-портом.
Я думаю, що більшість користувачів ПК вже знають, як виглядає флешка, і користуються ними. Для тих, хто цікавиться, є статті у вікіпедії: Флеш-пам'ять та USB флеш-накопичувач.
Зі зростанням обсягу флешок (на сьогоднішній день найбільша - Kingston DataTraveler 300 на 256ГБ) у користувачів все частіше постає питання:
Не можу записати великий файл на флешку. Що робити?".
Таке питання виникає під час роботи з флешками об'ємом понад 4ГБ та записування ними файлів розміром понад 4ГБ. У цьому ОС видає повідомлення, що у флешці немає місця для записи.
У нашу службу підтримки нещодавно теж надійшло аналогічне питання:
Здрастуйте, у мене таке питання:
Є флешка ємністю 8 Гб порожня, відформатована. Коли намагаюся закинути файли (наприклад, образ гри ємністю 4.7 Гб) розширення mdf або інше видає, що не вистачає місця на диску, намагався кидати великий архів теж, десь до 5 Гб видає, що не вистачає місця на диску. Закидаю маленькі файли нормально до 7 Гб.
В чому може бути проблема? Спасибі.
Тому я вирішив написати цю замітку, в якій поясню, чому це відбувається, і як вирішувати таку проблему.
Справа в тому, що при виробництві флешки форматують у системі FAT32. А ця система не підтримує файли об'ємом понад 4ГБ.
Для запису файлів більшого обсягу необхідно, щоб на флешці використовувалася система NTFS – ця система може працювати з файлами розміром майже 16ТБ.
Я знайшов три способи, як зробити на флешці NTFS. Зараз я докладно розповім про кожен із способів.
Спочатку приєднайте флешку до ПК, якщо треба, то зачекайте, поки ОС упізнає та встановить її в системі.
Спосіб №1. Форматування флешки.
Для цього необхідно відкрити «Мій комп'ютер», вибрати флешку, викликати контекстне меню натисканням правої кнопки миші та вибрати пункт «Форматувати…».
З'явиться вікно для налаштування та форматування флешки.
У Windows 7 у меню «Файлова система:» можна вибрати значення NTFS, а у Windows XP це значення може бути недоступним, як показано на малюнку нижче.
Щоб це значення стало доступним у Windows XP, треба зробити таке:
У вікні, що відкрилося «Властивості системи»відкрийте вкладку «Обладнання»та натисніть кнопку "Диспетчер пристроїв".
У вікні "Диспетчер пристроїв"розкрийте пункт « Дискові пристрої» , подвійним клацанням розкрийте вікно властивостей приєднаної флешки.
Відкрийте вкладку «Політика», встановіть перемикач "Оптимізувати для виконання", натисніть кнопку «OK».
Закрийте усі вікна.
Тепер знову викличте вікно для налаштувань та форматування флешки.
У меню «Файлова система:» можна вибрати значення NTFS, як показано нижче. Таке саме меню спочатку доступне в Windows 7.
Після цього можна налаштувати інші параметри форматування, наприклад, задати мітку тома та вибрати швидке форматування.
Тепер можна відформатувати флешку у форматі NTFS.
Після форматування флешки у Windows XP встановіть перемикач на вкладці «Політика» "Оптимізувати для швидкого видалення".
Спосіб №2. Конвертування флешки.
Для цього потрібно використовувати програму перетворення файлової системи "convert.exe"(File System Conversion Utility, опис можна почитати тут, знаходиться в папці C:\WINDOWS\system32\).
Натисніть кнопку «Пуск», виберіть пункт «Виконати…», наберіть команду "cmd", та натисніть кнопку "OK".
Повинно з'явитись вікно оброблювача команд.
У ньому треба набрати таку команду:
«convert<буква_флешки>: /fs:ntfs /nosecurity/x».
У моєму прикладі потрібно запровадити "convert r: /fs:ntfs /nosecurity /x".
Натисніть "Enter", після завершення конвертування введіть команду exit і натисніть "Enter", або просто закрийте вікно.
На зображенні нижче я показав приклад використання цієї команди.
Якщо флешка вже у форматі NTFS, то перетворення не буде. Так і сталося, т.к. після першого способу моя флешка вже була у форматі NTFS. Я її знову відформатував у FAT32, і знову виконав команду «convert».
В результаті я побачив таке повідомлення та отримав флешку у форматі NTFS.
Для цієї команди є такі рекомендації щодо її використання:
Хоча утиліта convert.exe дозволяє конвертувати файлову систему флешки без втрати даних, рекомендується перед виконанням конвертування скопіювати всі дані, що є на флешці, на жорсткий диск комп'ютера;
На флешці має бути вільне місцеконвертування файлової системи. В іншому випадку ви отримаєте повідомлення про помилку. У такому випадку звільніть потрібне місце на флешці, видаливши непотрібні файлиабо скопіюйте частину файлів на жорсткий диск ПК;
Якщо флешка має мітку «Volume Label», при спробі конвертування з'явиться повідомлення «Введіть мітку тома для диска<буква_флешки>:». В такому випадку введіть мітку флешки, інакше вам не вдасться конвертувати флешку - з'явиться повідомлення «Вказана неприпустима мітка диска». Або перед початком конвертування видаліть позначку в діалоговому вікні «Властивості» на закладці «Загальні».
Спосіб №3. Використання безкоштовної програми HP USB Disk Storage Format Tool. Завантажте програму з Інтернету (завантажити можна, наприклад, звідси: версія 2.2.3.0). Запустіть файл HPUSBDisk.exe. Повинно з'явитися таке вікно, як показано нижче.
Програма англійською мовою, проте, в ній легко розібратися:
Якщо підключено кілька USB-пристроїв, у розкривному списку «Device» виберіть потрібне (флешку, яку потрібно відформатувати);
У меню "File system" виберіть NTFS (або, якщо потрібно, FAT/FAT32);
Можна задати мітку в текстовому полі Volume label (не обов'язково);
Для швидкого форматуваннявстановіть прапорець Quick Format;
Натисніть кнопку "Start";
З'явиться діалогове вікно з попередженням (англійською мовою), що всі дані на флешці будуть знищені. Натисніть кнопку "Yes";
Дочекайтеся завершення процесу форматування і в діалоговому вікні з результатами форматування натисніть кнопку «OK».
Будьте уважні, вибираючи пристрій для форматування, щоб випадково не відформатувати не той знімний диск, Що потрібно.
Перед зміною системи обов'язково скопіюйте всі дані на флешці на жорсткий диск комп'ютера. Не рекомендується форматувати флешку в NTFS, якщо ви використовуєте її як завантажувальний пристрій. Після перетворення файлової системи флешки на NTFS на неї можна буде записувати файли розміром більше 4ГБ.
Якщо Вас зацікавила дана тема, то і Ви напевно зіткнулися з такою проблемою: купили флешку, скажімо з об'ємом пам'яті 16 Гб, і хочете записати на неї фільм приблизно 4.7 Гб, а натомість система видає таке повідомлення: «Недостатньо місця на диску» .
Давайте розібратися, чому це відбувається і що потрібно зробити для вдалого запису файлу. Адже місця на флешці достатньо!
На сьогоднішній день виробники випускають флешки з чималим обсягом пам'яті. І з незрозумілої причини встановлюють на них файлову систему FAT32, а вона не підтримує файли розміром більше 4 Гб. Тому якщо Ви хочете записати на флешку файл, об'єм якого більший за 4 Гб, необхідно, щоб на флешці була встановлена система NTFS – вона може працювати з файлами розміром до 16 Тб.
Нижче ми розглянемо різні способиЯк відформатувати флешку у формат NTFS Але насамперед зверніть увагу на наступне.
1. Уважно вибирайте пристрій для форматування, щоб не відформатувати той жорсткий диск.
2. Скопіюйте всі дані з флешки на жорсткий диск комп'ютера, щоб уникнути втрати даних.
Форматування флешки
Для цього відкриваємо "Мій комп'ютер", вибираємо флешку і тиснемо на неї правою кнопкою миші. З контекстного менювибираємо пункт "Форматувати ...".
У наступному вікні зі списку вибираємо файлову систему NTFS. Натискаємо кнопку «Почати».

Якщо у Вас інстальовано операційну систему Windows 7, то значення NTFS у списку буде. Якщо стоїть Windows XP, то воно може бути недоступним. Але його можна увімкнути, виконавши такі дії.
«Пуск» – «Налаштування» – "Панель управління"– «Система» – вкладка «Обладнання» – "Диспетчер пристроїв". Двічі клацаємо по пункту «Дискові пристрої», зі списку вибираємо флешку і клацаємо на неї двічі.

У наступному вікні переходимо на вкладку «Політика» і відзначаємо маркером пункт "Оптимізувати для виконання". Тиснемо «ОК» і закриваємо всі вікна. Вийміть флешку з комп'ютера та вставте її знову.
Тепер у Вас у списку з'явиться значення NTFS. Після форматування флешки, для операційної системи Windows XP, на вкладці "Політика" знову поставте маркер на пункт "Оптимізувати для швидкого видалення".
Конвертування флешки
Для цього використовується спеціальна програмаперетворення файлової системи "convert.exe" . Хоча конвертація флешки виконується без втрати даних на ній, буде краще, якщо ви скопіюєте всі файли на жорсткий диск комп'ютера.
Для виконання конвертування на флешці має бути вільне місце, інакше з'явиться повідомлення про помилку. Видаліть деякі файли з флешки, щоб звільнити потрібний обсяг пам'яті.
Тепер натискаємо кнопку «Пуск», у рядку пошуку вводимо команду cmd і тиснемо «Enter».

У вікні оброблювача команд вводимо: convert g: /fs:ntfs /nosecurity /xі натискаємо «Enter».
Тут: g: - літера флешки; NTFS - файлова система, в якій буде відформатовано флешку.
![]()
Так як у мене флешка була у форматі NTFS, з'явилося таке повідомлення.
Потім першим способом я відформатувала її в FAT32 і після повторного виконання команди флешка була успішно конвертована в NTFS за допомогою командного рядка.
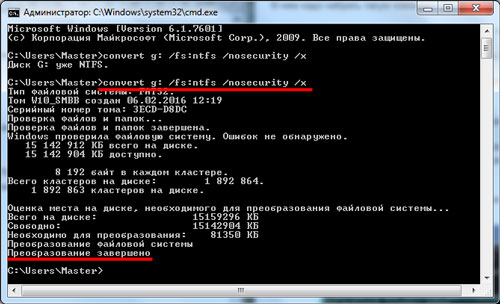
Закриваємо вікно оброблювача команд.
Програма для форматування
Відформатувати флешку у формат NTFS також можна використовуючи безкоштовну програму HP USB Disk Storage Format Tool.
Докладно у тому, як це зробити описано у статті: . Завантажити її можна, перейшовши за посиланням, вказаним наприкінці статті.
Думаю тепер у Вас вийде записати на флешку файл об'ємом більше 4 Гб. Просто виберіть один із способів і відформатуйте флешку у форматі NTFS.




