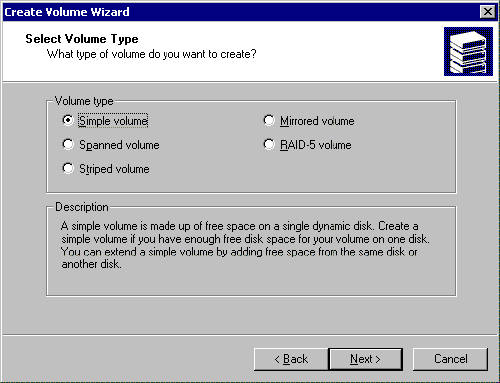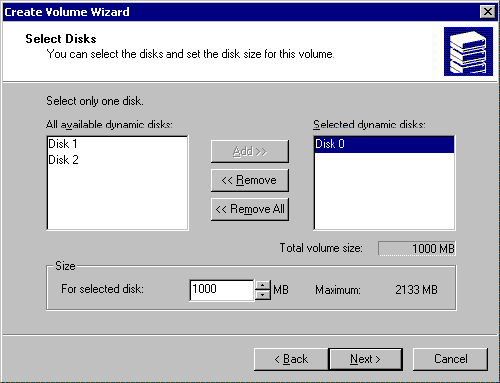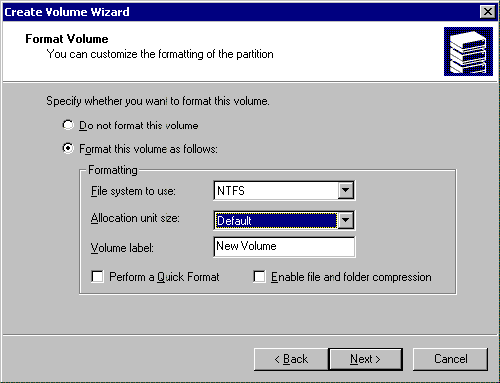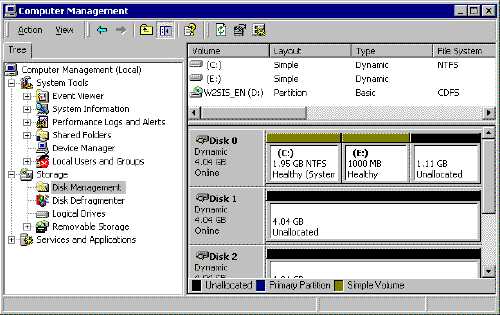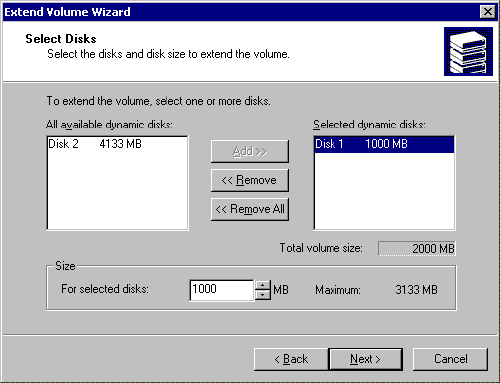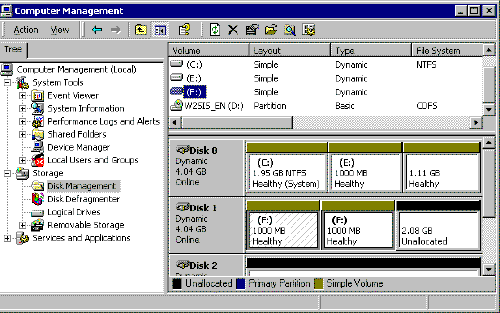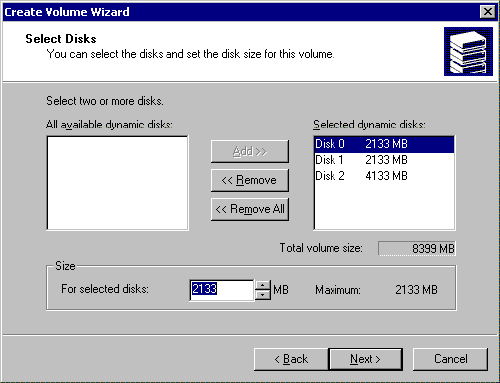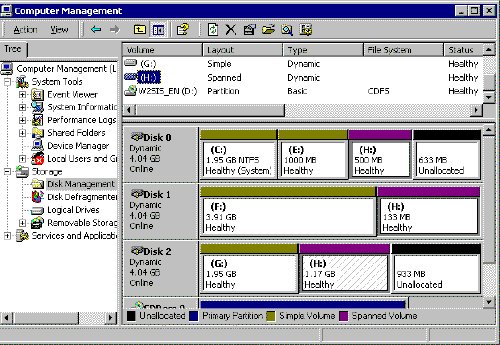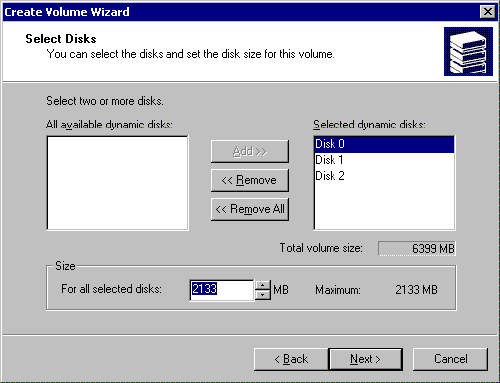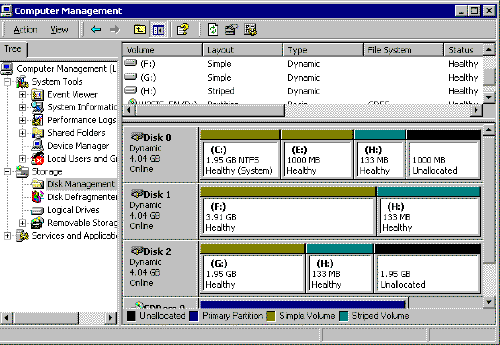Створення нового простого тому
На динамічному диску можна створити необмежену кількість томів, однак їхня кількість повинна відповідати Вашим потребам. Оскільки кожен том поводиться як незалежний фізичний диск, Ви можете створювати томи для зберігання різних типівінформації. Простий том, що є єдиним блоком дискового простору, не містить інших томів або дисків. Як і у випадку з багатьма іншими компонентами операційної системи, Виробництво томів в Windows 2000 здійснюється за допомогою майстра і є нескладним завданням. Щоб створити новий том на динамічному диску, виконайте такі дії:
| 1. | Відкрийте Панель керування (Control Panel), перейдіть в Адміністрація (Administrative Tools)і двічі клацніть по значку Управління комп'ютером (Computer Management). У лівій панелі вікна виберіть . |
| 2. | Виберіть бажану область нерозподіленого простору на диску в меню Дія (Action)перейдіть до пункту Усі завдання (All Tasks)та виберіть команду Створити том (Create Volume). Рисунок 10-1 – Використання меню Дія (Action) для створення нового тому |
| 3. | Далі (Далі). |
| 4. | У вікні , зображеному на малюнку 10-2, Простий том (Simple Volume)та натисніть кнопку Далі (Далі).
Рисунок 10-2 – Виберіть простий том та натисніть кнопку Далі |
| 5. | Вибраний диск відобразиться в правій частині вікна Вибір дисків (Select Disks), як показано на малюнку 10-3. Ви можете вказати інший диск (якщо у Вашій системі встановлено більше одного диска), скориставшись кнопками Додати (Add), Видалити (Remove)і Видалити все (Remove All). Для створення простих томів використовується лише один диск. У цьому вікні відображається максимально можливий розмір майбутнього тома в мегабайтах. Ви можете вказати бажане значення у полі Розмір (Size)а потім натиснути кнопку Далі (Далі).
Рисунок 10-3 – Виберіть бажаний диск та вкажіть розмір тома у цьому вікні |
| 6. | У вікні буква диска для тома вже буде вказана, але Ви можете призначити іншу букву диска, вибравши її зі списку, що розкривається. Тут же можна підключити том до порожньої папки NTFS, про що докладніше розповідається в наступному розділі. Ви також можете взагалі не вказувати букву диска або шлях до нього на цьому етапі. Визначившись із вибором, натисніть кнопку Далі (Далі). |
| 7. | У вікні , зображеному на малюнку 10-4, Ви можете вибрати, чи буде форматування даного тома. Якщо Ви вирішите виконати форматування, використовуйте списки, що розкриваються, для вибору бажаної файлової системита розміру кластера (останній можна просто залишити за замовчуванням). Ви також можете призначити бажану позначку тома у відповідному текстовому полі. Крім того, на цьому етапі можна вибрати швидке форматуваннятоми, а також вказати, чи буде на ньому застосовуватися стиснення файлів та папок для збереження місця. Ці параметри можна встановити, поставивши відповідні прапорці. Про стиснення докладніше розповідається в Розділі 17. Зробивши вибір, натисніть кнопку Далі (Далі).
Рисунок 10-4 – Виберіть параметри форматування та натисніть кнопку Далі Коротка довідка.Усі файлові системи, використовувані ОС Windows 2000, організують роботу з жорсткими дисками з урахуванням розміру кластера. Розмір кластера – це мінімально можлива кількість місця на диску, яка може бути виділена для зберігання файлу. Такий підхід забезпечує раціональне використання вільного місцяна диску та запобігає фрагментації. Якщо не вказувати власний розмір кластера, операційна система зробить це самостійно, виходячи з розміру тома. Швидке форматування видаляє всю інформацію жорсткогодиска, але не здійснює перевірку на наявність пошкоджених секторів. Якщо у Вас не новий диск, краще виконати повне форматування, тим самим дозволивши операційній системі виконання ретельної перевірки диска. |
| 8. | У заключному вікні майстра натисніть кнопку Готово (Finish). Створений том відобразиться в оснастці Управління дисками (Disk Management), як показано на малюнку 10-5.
Рисунок 10-5 – Новий том успішно створено |
Підключення простого тому до порожньої папки
Операційна система Windows 2000 має новою можливістю, що розширює функціональність керування буквами дисків Раніше, основним і додатковим розділамбазового диска літери призначалися на алфавітній основі (C, D, E, F тощо). Звичайно, це обмежувало свободу вибору двадцяти шістьма літерами алфавіту. У Windows 2000 це обмеження можна обійти, скориставшись новим способом призначення імен томам. В основі способу лежить підключення тому до порожньої папки NTFS. Том, що створюється, підключається до папки, розташованої на іншому локальному томі NTFS, проте новий том можна відформатувати в будь-якій файловій системі, яку підтримує Windows 2000. Такого ефекту можна досягти, використовуючи шлях до диска замість літери диска, що найпростіше пояснити на прикладі. Допустимо, Ви хочете створити том “Documents” для зберігання документів. Крім того, Вам необхідно, щоб те відображалося на диску C, а не на своєму диску. Ви просто підключаєте том до порожньої папки "Documents", яка знаходиться на диску C, відформатованому у файловій системі NTFS. В результаті новий том відображається як C:\Documents, а не у вигляді окремого тома. Ця особливість, спеціально розроблена для більш гнучкого керування дисками, надає ряд переваг, крім підключення динамічних томів. Наприклад, Ви можете підключити оптичний диск (CD-ROM) до диска C, щоб він відображався як C:\CD-ROM, створивши таким чином приєднаний диск. Примітка перекладача. У деяких джерелах підключення до порожньої папки називається монтуванням.
Для підключення тома потрібна наявність порожньої папки на диску (наприклад, на диску C). Не забувайте, що потрібно створювати папку на томі, відформатованому у файловій системі NTFS. Згодом створений Вами том можна відформатувати в будь-якій файловій системі, яку підтримує Windows 2000.
Підключити том до порожньої папки можна за допомогою майстра створення томів (Create Volume Wizard) у оснащенні Управління дисками (Disk Management). У вікні Призначення літери диска або шляху (Assign a Drive Letter or Path)встановіть перемикач у положення Папку, що підтримує шлях.замість літери диска, як показано на малюнку 10-6.
Рисунок 10-6 – Підключення тому до порожньої папки
Потім введіть шлях до папки або натисніть кнопку Огляд (Browse). У другому випадку Ви зможете вибрати бажану папку на диску у діалоговому вікні. Крім того, Ви зможете створити нову папкуякщо це не було зроблено перед запуском майстра. Вибравши папку, як показано на малюнку 10-7, натисніть OKі потім кнопку Далі (Далі)для продовження роботи майстра.
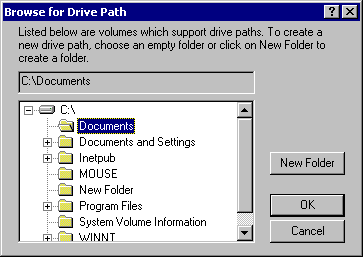
Рисунок 10-7 – Використовуйте кнопку Огляд, щоб вибрати існуючу папку або створити нову папку.
Після закінчення роботи майстра відкрийте те, де знаходиться папка, з підключеним до неї новим томом. У вікні Провідника (Windows Explorer) підключений том відображатиметься як «диск усередині диска», що проілюстровано на малюнку 10-8. Підключення тому до порожньої папки дозволяє спростити доступ до тих, що зберігаються на жорсткого дисках даних, у чому Ви неодноразово переконаєтеся, використовуючи цю можливість практично.
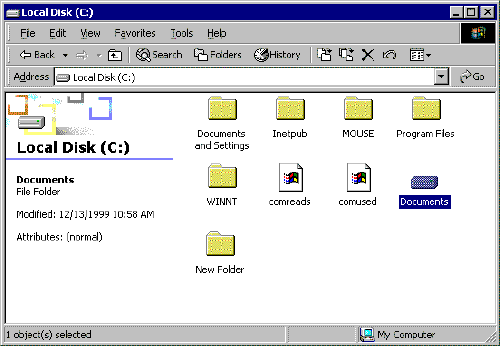
Рисунок 10-8 – Під'єднаний диск відображається у вказаному місці.
Розширення тома
Створивши простий том, можна згодом збільшити дисковий простір, який він займає, якщо на диску ще є вільне місце. Том можна легко розширити, не ризикуючи втратити дані, що зберігаються на ньому, навіть без перезавантаження комп'ютера. Наприклад, на малюнку 10-9 зображений простий том F. Як частина диска Disk 1, він займає 1 Гб дискового простору. На першому диску є у вигляді нерозподіленого місця ще 3.06 Гб. За допомогою оснастки Управління дисками (Disk Management)можна легко розширити том F до 2 Гб.
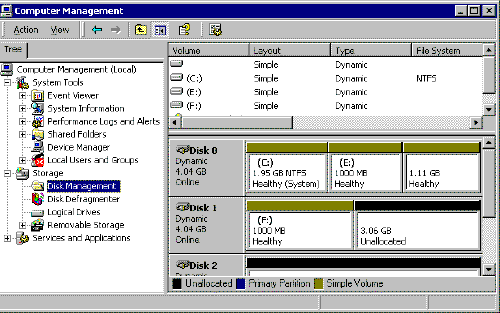
Рисунок 10-9 – Том можна розширити
Для розширення тому відкрийте оснастку Управління дисками (Disk Management), виділіть бажаний том, у меню дію Дія (Action)перейдіть до пункту Усі завдання (All Tasks)та виберіть команду . Відкриється майстер розширення томів (Extend Volume wizard), у якому потрібно виконати такі дії.
| 1. | У першому діалоговому вікні майстра натисніть кнопку Далі (Далі). |
| 2. | У вікні Вибір дисків (Select Disks)переконайтеся, що Ви працюєте з потрібним диском і в полі Розмір (Size)введіть бажану кількість (у мегабайтах), на яку Ви хочете розширити том. Потім натисніть кнопку Далі (Далі)для переходу до останнього вікнамайстри.
Рисунок 10-10 – Вкажіть розмір розширення та натисніть кнопку Далі |
| 3. | Натисніть кнопку Готово (Finish)для завершення роботи майстра. Розширений том зберігає свою літеру диска, що видно на малюнку 10-11.
Рисунок 10-11 – Розширений том відображається в оснастці Керування дисками |
Створення складових томів
Складові томи, які в Windows NT називалися наборами томів, дозволяють об'єднати області вільного неформатованого простору в єдиний логічний диск. Наприклад, у Вас може бути три жорсткі диски, і на кожному з них є по 1 Гб неформатованого простору. Ви можете поєднати ці три області в один логічний диск розміром 3 Гб. Це рішення дає можливість ефективно розпорядитися простором, що залишився на дисках, але не підвищує відмовостійкість. У разі відмови будь-якого з трьох дисків усі дані, що знаходяться на складовому томі, будуть втрачені. З іншого боку, видалення частини складового тома веде до втрати цілого тома. Проте складові томи є вдалим рішенням для ефективного використання нерозподіленого простору різних дисків. Ви можете об'єднати від 2 до 32 динамічних дисків, причому області, що об'єднуються, можуть бути різного розміру. Інакше кажучи, однією диску може бути нерозподілена область розміром 1 Гб, але в іншому – 500 Мб вільного простору. Після того, як Ви об'єднаєте розрізнені області в один складовий том, Windows 2000 буде розглядати його як єдине ціле.
До вже створеного складового згодом можна додати області вільного простору з інших дисків, за умови, що том відформатований у файловій системі NTFS. Однак видалення будь-якої з частин спричинить втрату всього тому.
Коротка довідка.Операційна система Windows 2000 має можливості, що забезпечують відмовостійкість і захищають ваші дані у разі виходу з ладу окремого жорсткого диска. Рішення засноване на використанні кількох жорстких дисків. Незважаючи на те, що складовий том задіяє не менше двох жорстких дисків, це рішення орієнтоване на зберігання даних, а не на стійкість до відмови. Дані, що знаходяться на складовому томі, не застраховані від виходу жорсткого диска з ладу та будуть втрачені у разі несправності.
Виконайте такі дії, щоб створити складовий том:
| 1. | Дія (Action)перейдіть до пункту Усі завдання (All Tasks)та виберіть команду Створити том (Create Volume). |
| 2. | У вікні майстра створення томів (Create Volume wizard) натисніть кнопку Далі (Далі). |
| 3. | У вікні Вибір типу тома (Select Volume Type)встановіть перемикач у положення Складовий том (Spanned Volume)та натисніть кнопку Далі (Далі). |
| 4. | У вікні Вибір дисків (Select Disks) Додати (Add). Диски з'являться у вікні для вибраних дисків, як показано на малюнку 10-12. У полі Розмір (Size)для кожного диска Ви можете вказати розмір вільного місця, яке буде використано у складовому томі. Зробивши вибір, натисніть кнопку Далі (Далі).
Рисунок 10-12 – Виберіть бажані диски та натисніть кнопку Додати |
| 5. | У вікні Призначення літери диска або шляху (Assign a Drive Letter or Path)призначте літеру диска для складеного тома, або підключіть його до порожньої папки NTFS. Потім натисніть кнопку Далі (Далі). |
| 6. | У вікні Форматування тома (Format Volume)вкажіть, чи має операційна система одразу виконати форматування складового тому. Якщо Ви вирішите це зробити негайно, виберіть бажану файлову систему, встановіть розмір кластера і вкажіть позначку тома. Натисніть кнопку Далі (Далі). |
| 7. | Готово (Finish). Відбудеться створення складеного тома, який відображатиметься в оснастці Управління дисками (Disk Management)з фіолетовою смужкою над літерою тома або його ім'ям, як показано на малюнку 10-13.
Рисунок 10-13 – Складовий том відображається в оснастці Керування дисками |
Створення томів, що чергуються.
Ще одним рішенням для зберігання даних на декількох жорстких дисках є том, що чергується (у Windows NT відомий, як набір, що чергується). Як і у випадку зі складовим томом, в тому, що чергується, можна об'єднати нерозподілені області фізичних дисків, число яких може варіюватися від 2 до 32. Проте операційна система записує дані у вигляді впорядкованих блоків однакового розміру відразу на всі диски, що входять до складу чергується тома. Тому нерозподілені області на дисках також мають бути одного розміру. У створенні томів, що чергуються, Вам допоможе майстер створення томів (Create Volume Wizard), який не дозволяє об'єднання нерівних областей вільного дискового простору в том, що чергується. Припустимо, у Вас є три жорсткі диски. На одному диску є 500 Мб вільного місця, а двох інших по 1000 Мб. Ви зможете використовувати для тома, що чергується, не більше 500 Мб з кожного диска, і максимальний розмір тома, таким чином, складе 1.5 Гб (проте можна використовувати і менші за розміром області дискового простору).
Як і у випадку зі складовими томами, томи, що чергуються, не призначені для підвищення відмовостійкості. У разі відмови будь-якого з дисків, всі дані, що знаходяться на томі, що чергується, будуть втрачені. Однак у порівнянні зі складовими томами, томи, що чергуються, забезпечують більш високу продуктивність. У них найвища швидкість запису та читання даних серед усіх рішень для керування дисками в Windows 2000. В силу особливостей запису даних на тому, що чергується, його не можна розширити.
Щоб створити том, що чергується, виконайте такі дії:
| 1. | Виберіть бажану область нерозподіленого простору на диску, в меню дію Дія (Action)перейдіть до пункту Усі завдання (All Tasks)та виберіть команду Створити том (Create Volume). |
| 2. | У вікні майстра створення томів (Create Volume wizard) натисніть кнопку Далі (Далі). |
| 3. | У вікні Вибір типу тома (Select Volume Type)встановіть перемикач у положення Черговий том (Striped Volume)та натисніть кнопку Далі (Далі). |
| 4. | У вікні Вибір дисків (Select Disks)виділіть диски, які Ви хочете включити у складовий том, та натисніть кнопку Додати (Add). Диски відобразяться у вікні для вибраних дисків, як показано на малюнку 10-14. Для кожного диска можна вказати розмір вільного місця, яке увійде до складу тома, що чергується. Це можна зробити, вибравши диск і змінивши значення в полі Розмір (Size). Зверніть увагу, що максимальне значення визначається розміром найменшої нерозподіленої області з усіх, що включаються до тому, що чергується. Натисніть кнопку Далі (Далі).
Рисунок 10-14 – Виберіть бажані диски та натисніть кнопку Додати |
| 5. | У вікні Призначення літери диска або шляху (Assign a Drive Letter or Path)призначте літеру диска для тому, що чергується, або підключіть його до порожньої NTFS-папки. Потім натисніть кнопку Далі (Далі). |
| 6. | У вікні Форматування тома (Format Volume)вкажіть, чи має операційна система одразу виконати форматування складового тому. Якщо Ви вирішите це зробити одразу, виберіть бажану файлову систему, встановіть розмір кластера та вкажіть мітку тома. Крім того, на цьому етапі можна вибрати швидке форматування тома, а також вказати, чи буде на ньому застосовуватися стиснення файлів та папок для збереження місця. Натисніть кнопку Далі (Далі). |
| 7. | Щоб завершити роботу майстра, натисніть кнопку Готово (Finish). Відбудеться створення тому, що чергується, який відображатиметься в оснащенні Управління дисками (Disk Management)у вигляді єдиного тому, як показано на малюнку 10-15.
Рисунок 10-15 – Той, що чергується, відображається у вигляді єдиного тома |
Поширені дії з томами
Однією з найважливіших переваг операційних систем Windows 2000 Professional і Server є гнучкість налаштувань. Більшість найважливіших параметрів конфігурації можна неодноразово змінювати, не ризикуючи порушити працездатність системи. Конфігурація томів перестав бути винятком із цього правила. Для виконання різних дій над створеним простим, складовим або томом, що чергується, виділіть його в оснащенні Управління дисками (Disk Management)та з меню Дія (Action)перейдіть до пункту Усі завдання (All Tasks). Доступні дії наведені нижче:
| Відкрити (Open). Ця команда відкриває том і дозволяє Вам здійснити навігацію за його папками та файлами. | |
| Провідник (Explore). Як і в попередньому випадку, ця команда відкриває том, але цього разу – у Провіднику для зручнішої навігації папками та файлами тома. | |
| Розширити том (Extend Volume). Ця команда використовується для розширення простих і складових томів за допомогою майстра (докладніше дивіться розділ «Розширення тома» раніше в цьому розділі). | |
| Змінити літеру диска або шлях до диска (Change Drive Letter and Path). Ви можете використовувати цю команду для зміни літери диска тома або шляху до нього, а також для призначення цих параметрів, якщо це не було зроблено під час створення тома. | |
| Форматувати (Format). Якщо Ви не виконали форматування під час створення тома або просто хочете відформатувати диск, Ви можете використовувати цю команду. Вона дозволяє вказати мітку тома, вибрати файлову систему, призначити бажаний розмір кластера, а також зробити швидке форматування та застосувати стиск до папок та файлів тома. Якщо на томі зберігаються дані, вони, безумовно, будуть втрачені під час форматування. | |
| Реактивізувати том (Reactivate Volume). За допомогою цієї команди можна спробувати знову підключити відключений том (детальніше дивіться в Розділі 11). | |
| Видалити том (Delete Volume). Ця команда видаляє том разом із усім його вмістом. | |
| Властивості (Properties). Ця командавідкриває властивості тому, про які розповідається в наступному розділі цього розділу. |
Стан динамічного тому
Як і у випадку з увімкненими та відключеними дисками, кожен том може перебувати у певному стані. Список томів представлений у оснащенні Управління дисками (Disk Management). У правій верхній панелівідображається мітка тома, а також додаткова інформаціяпро нього: розташування, тип, файлова система, стан, ємність та вільне місце. Стовпець Стан (Status)несе інформацію про диск, і залежно від його стану там може відображатися наступна інформація:
| Стан Справний (Healthy)є нормальним станом тому, коли він доступний і помилок не виявлено. | |
| В стані Виправний (під загрозою) (Healthy (At Risk))том доступний, але на диску виявлено помилки вводу-виводу (I/O). Диск, у якому розташований такий том, перебуває у стані . Як правило, диск можна повернути в стан Підключений (Online), наново активізувавши його. Для цього потрібно клацнути правою кнопкою миші на диску та вибрати з контекстного меню команду Реактивувати диск (Reactivate Disk). | |
| В стані Ініціалізація (Initializing)відбувається ініціалізація тома, і після її завершення статус тома зміниться на Справний (Healthy). Від користувача не вимагається жодних дій, коли той перебуває у стані ініціалізації. | |
| Стан Ресинхронізація (Resynching)на дзеркальних томах означає, що відбувається ресинхронізація між двома дисками. Після її завершення том знову повернеться до стану Справний (Healthy)без будь-яких дій з боку користувача. | |
| Стан Регенерація (Regenerating)виникає для томів RAID-5, коли інформація регенерується на основі даних парності. Про томи RAID-5 детальніше розповідається у Розділі 11. | |
| Том може перебувати у стані Надмірність, що відмовила (Failed Redundancy)коли вимкнено диск, на якому розташований том. У такому разі даним не забезпечується відмовостійкість як на дзеркальних томах, так і на томах RAID-5. Щоб уникнути втрати даних, необхідно відновити. Про томи RAID-5 детальніше розповідається у Розділі 11. | |
| Стан Надмірність, що відмовила (Під загрозою) (Failed Redundancy (At Risk))аналогічно стану Надмірність, що відмовила, однак диск, на якому розташований такий том, зазвичай перебуває в стані Працює (помилки) (Online (Errors)). Для виправлення помилок необхідно знову активізувати диск, щоб він перейшов у стан Працює (Online). | |
| Стан Несправний (Failed)виникає, коли тому не вдалося запустити. Необхідно відновити такий том. |
Конфігурування властивостей тому
Діалогове вікно властивостей тому, зображене на малюнку 10-16, можна відкрити в оснастці Управління дисками (Disk Management), клацнувши правою кнопкою миші на томі та вибравши команду Властивості (Properites)із контекстного меню. У вікні є кілька вкладок, які дозволяють налаштувати різні параметри тома. Докладніше про них йтиметься нижче.
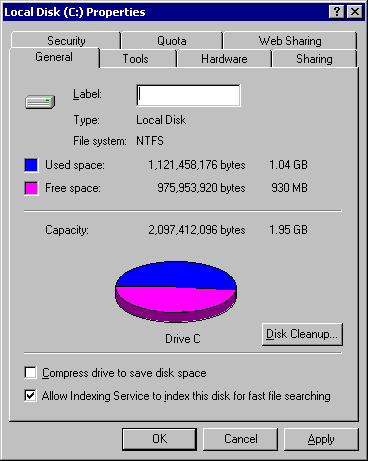
Рисунок 10-16 – Властивості тому
| На вкладці Загальні (General)відображаються різні відомості про те: кількість вільного та зайнятого місця, файлова система та загальна ємність. На цій же вкладці Ви можете змінити мітку тома, запустити службову програмуочищення диска (disk cleanup) і використовувати стиснення диска для економії місця. | |
| Вкладка Сервіс (Tools)призначена для запуску утиліт для перевірки тома на помилки, дефрагментації тома і архівації файлів, що зберігаються на ньому. Про це детальніше розповідається у Розділі 13. | |
| На вкладці Устаткування (Hardware)представлений список таких елементів апаратного забезпечення, як жорсткі диски, дисководи для гнучких дисків та оптичні диски(CD-ROM і DVD-ROM), а також перераховуються інші носії інформації, що стосуються управління дисками та томами. З цієї вкладки Ви можете запустити діагностичну утиліту Windowsабо відкрити властивості окремих пристроїв. | |
| На вкладці Безпека (Sharing and Security)Ви можете відкрити загальний доступдо того ж і налаштувати необхідні дозволи. | |
| Вкладка Квота (Quota)призначена для конфігурації квот дискового простору для тому, про що докладніше розповідається в Розділі 17. | |
| На вкладці Доступ через Інтернет (Web Sharing)можна настроїти доступ до цього через веб-сайт (наприклад, сайт Інтранет), дозволяючи користувачам мережі працювати з томом, що знаходиться на Вашому комп'ютері. |
Висновок
У Windows 2000 динамічні диски дозволяють вирішити ряд завдань, пов'язаних із керуванням дисками. Ви можете створити будь-яку кількість томів на фізичному диску і навіть підключати ці томи до порожніх папок NTFS замість призначення літери диска. Ви можете відформатувати томи у файлові системи NTFS, FAT і FAT32 (краще вибирати NTFS). Використання динамічних томів дозволяє створювати складові томи, що чергуються, в системах, де встановлено кілька жорстких дисків. Це дає додаткові можливості для зберігання даних та управління ними.
Питання та відповіді
Подані в цьому розділі запитання та відповіді допоможуть Вам у вирішенні проблем або послужать для перевірки рівня Ваших знань про матеріали цього розділу.
Чому мені не вдалося створити том на жорсткому диску, хоча я працюю на комп'ютері під керуванням Windows 2000?
Ваш диск потрібно перетворити на динамічний. Оскільки томи можна створювати тільки на динамічних дисках, спочатку необхідно провести перетворення, а потім вже приступати до створення динамічних томів та управління ними.
Які файлові системи можна використовувати під час роботи з томами?
Операційна система Windows 2000 підтримує файлові системи NTFS, FAT та FAT32. Безперечно, найкращим виборомє NTFS, тому у Вас мають бути вагомі підстави для форматування тома у файловій системі FAT або FAT32.
Чи я маю використовувати швидке форматування тома?
При швидкому форматуванні відбувається видалення даних з тома, але не сканується диск для виявлення пошкоджених секторів. Як правило, не рекомендується використовувати швидке форматування (за винятком випадків, коли у вас новий диск). Незважаючи на те, що повне форматування займає більше часу, краще дати Windows можливістьдля перевірки диска та відновлення пошкоджених секторів у процесі форматування.
У чому сенс підключення до порожньої папки?
Підключення тома до порожньої папки дозволяє використовувати назву його папки, а не просто букву диска. Ця особливість дозволяє обійти обмеження, пов'язане з кількістю літер (26) в латинському алфавіті, та призначати диски та томи «справжні імена» замість літер диска.
Чи повинні області вільного дискового простору мати однаковий розмір при створенні складових томів?
Ні. Для створення складових томів Ви можете використовувати нерозподілені області будь-якого розміру на дисках, число яких може варіюватися від 2 до 32. Складові томи заповнюються даними по порядку, тобто. спочатку дані записуються перший том до його заповнення, потім другого і т.д. З огляду на особливості методу запису, розміри областей вільного нерозподіленого простору немає значення. У випадку з томами, що чергуються, нерозподілені області на дисках, дійсно, повинні бути одного розміру. Це пов'язано з тим, що дані поступово записуються попри всі диски одночасно.
Чи можна забрати один диск зі складеного або тому, що чергується, без ризику пошкодити дані?
Ні. Якщо прибрати будь-який диск, всі дані на складовому або тому, що чергується, будуть втрачені (те ж саме відбудеться і у разі відмови диска).
про автора
Курт Сіммонс (Curt Simmons)працював з Windows 2000 Server, починаючи з випуску Beta 1. Будучи автором та технічним інструктором, що спеціалізується на операційних системах Microsoft, продукти BackOffice і технології Інтернет, він написав понад десять технічних книг і навчальних посібників. Сіммонс, що проживає в м. Даллас (штат Техас), має сертифікати Microsoft Certified Systems Engineer (MCSE) та Microsoft Certified Trainer (MCT).
Ми сподіваємося, що інформація з цієї статті буде вам корисною. Тим не менш, Ви використовуєте надану в цій статті інформацію про свій страх і ризик. Усі відомості у цій статті представлені «як є», без будь-яких гарантій, явних або на увазі, щодо їх точності, повноти, придатності для виконання будь-яких завдань, що передають або порушують право власності; Корпорація Майкрософт не надає підтримки та не є автором, представником або гарантом згаданих у статті відомостей та продуктів сторонніх компаній. Корпорація Майкрософт не несе відповідальності за будь-які збитки, спричинені використанням цих відомостей, включаючи прямі, непрямі, навмисні, побічні та непрямі збитки, навіть якщо вона заздалегідь була повідомлена про їхню можливість. Всі ціни на продукти, згадані в цій статті, можуть бути змінені без попередження.
Базовий диск– це диск, який розпізнається колишніми системами (Dos, Win 9.x, NT4). На цьому диску не можна змінювати структуру без перезавантаження. Він містить до 4 розділів і має структуру:
Апаратна таблицямістить інформацію про фізичну структуру диска: розбивка на сектори, кількість пошкоджених і хороших, їх розташування.
MBR (Master Boot Record) -таблиці розділів диска. Вона містить інформацію про розділи диска: їх розташування та розмір, тип, активність...
Extended розділ– може бути на диску лише один. Він може ділитися на логічні диски (до 32 теоретично, але реально – скільки вистачить літер). Він може бути відсутнім на диску.
Primaryрозділ - може бути від 1 до 4 (найчастіше 1). Якщо є Extended, то трохи більше 3 т.к. всього на диску має бути не більше 4 розділів. З цього розділу завантажується операційна система, завантажувач якої розташований на цьому розділі. На кожному розділі Primary може бути різні операційні системи, але завантажуватися буде тільки одна, розділ якої буде активним.
Boot Sector -містить програму первинного запуску файлів завантаження операційної системи, що розташована на цьому розділі.
Динамічний диск:реалізований лише у Win2000. Він містить лише один розділ, поділений на томи. Перевагою такого диска є можливість змінювати структуру динамічно без перезавантаження системи, що дуже важливо для серверних платформ. Динамічно можна видаляти, створювати та розширювати томи.
Томи на динамічному диску можуть бути:
· Simple - прості (як розділи на базовому диску)
· Spanned - складові (набір томів)
· Stripe - чергуються (RAID 0)
· Mirror – дзеркальні (RAID 1). Видалення одного дзеркала - remove, розбивка дзеркала -break
· чергуються з парністю (RAID 5). При пошкодженні одного з дисків він буде позначений як зіпсований і дані продовжуватимуть писати без парності. Для відновлення потрібно замінити диск та виконати реактивацію. Перезавантаження не потрібне.
Динамічний том створюєтьсяшляхом перетворення базового диска:
Computer Management - Disk Management – контекстне менюна диску – перетворити на динамічний
Зворотне перетворенняможливо тільки нерозміченого диска (тобто перед перетворенням потрібно видалити всі томи та дані на них)
Встановити Win200можна тільки на базовий диск, а потім перетворити на динамічний
Динамічний том підтримує файлові системи -FAT, FAT32, NTFS.
Простий том –це одна безперервна область на диску. На одному фізичному диску можна створити до 32 простих томів. Кожен том можна відформатувати під свою файлову систему (FAT, FAT32, NTFS). Кожен том може мати літеру або бути примонтований до папки (розглянемо це далі). Фактично це аналог розділу або логічного диска на базових дисках. Для створення простого томупотрібно:
- виділити вільну область диска
- Викликати контекстне меню – Create Volume – Simple Volume
- далі задати його розмір, літеру або монтування в папку, тип файлової системи, якщо відразу виконується форматування, ...
Складовий том -Це набір простих томів на одному чи кількох фізичних дисках. Він створюється із кількох вільних областей на кількох фізичних дисках. Ці вільні області об'єднуються в один логічний диск, який має розмір, що дорівнює сумі розмірів всіх вільних областей у наборі. Це дозволяє, наприклад, на складовий том записати дуже великий файл, який не розмістився б на жодну окрему область.
Усього можна об'єднати до 32 вільних областей.
Таким чином складовий том:
· буде доступний тільки у Win 2000 та пізніших версіях.
· не може містити системний або завантажувальний розділи Windows(Під час завантаження про нього ще ніхто нічого не знає т.к. вміє з ним працювати тільки вже завантажена система Win2000)
· на ньому немає системи відмовостійкості
· Заповнюється послідовно область за обоастю, поки є вільне місце
· Створюється в Disk Administrator- - Create Volume - Spanned Volume. Далі вибираються фізичні дискита розмір областей на кожному з них. Після чого виконуються аналогічні кроки для створення простого тому.
Працюючи з динамічними дискамиВи можете створювати прості томи за допомогою DiskPart. Це базовий тип динамічних томів. На відміну від розділів, простий том може займати весь диск або потрібну його частину.
Створення простих томів
Перед додаванням простого тома диска слід визначити кількість вільного місця на диску та переглянути поточну конфігурацію томів. Для цього виконайте такі дії.
- Виведіть список дисків та перевірте вільний простір на них
Вибравши потрібний диск, Ви можете створити простий том командою:
- create volume simple size=N disk=N
де size^N - розмір тома в Мб, a disk=N показує, якому диску створиться том.
Після створення том автоматично отримує фокус, тобто стає вибраним. У тому немає літери диска або точки монтування. Щоб призначити, потрібно виконати команду ASSIGN. Потім, щоб завершити підготовку тома, відформатуйте його командою FORMAT (стандартної зовнішньої) командою Windows, а не під командою DiskPart). Ці операції для томів та розділів виконуються однаково.
Розширення простих томів
Якщо ви виявили, що вам не вистачає простору простого тому, збільште його розмір одним із двох способів. Перший - розширення простого тому всередині того ж диска, що призводить до створення розширеного тома. А другий – розширення простого тома із поширенням на інші диски; тоді ви отримаєте перекритий том. У будь-якому випадку том має бути відформатований під NTFS.
Щоб розширити простий том, виконайте такі операції.
- Введіть diskpart у командному рядкудля запуску DiskPart.
- Перерахуйте диски та подивіться обсяг вільного простору на них:
- DISKPART> list disk
- Виведіть список томів: DISKPART > list volume
- Виберіть той, який ви збираєтеся розширити, наприклад, том 5:
- DISKPART> select volume 5
- Розширте том.