Якщо ви давно хотіли побачити реальну продуктивність SSD у порівнянні зі звичними HDD, або ж, якщо ви замислювалися перенести систему на SSD, але чи не знали, чи варто це того, ця стаття для вас!
Сенсу тестувати диск в ідеальних умовах мало, т.к. в житті такого не буває, тому я маю намір розглядати тести на прикладах із реального життя, коли диск заповнений тисячами файлів, іграми, файлами кешу браузерів та програм обробки відео тощо.
Загалом, запасайтеся попкорном, сідайте зручніше, і вже перейдемо до справи.
У чому проблема дисків HDD?
Проблема в тому, що звичайні HDD диски, які ми досі використовуємо в комп'ютерах, не змінювалися з 1990x wiki років, коли вперше було вирішено ref робити HDD, що працюють на 4300 rpm та 5400 rpm (оборотів за хвилину)Йшов 2016 рік - 20-25 років по тому, ми, все ще, маємо ті самі 5400 rpm диски, що працюють на швидкості 60-90 МБ/с, але потреби користувачів вже давно змінилися, тепер ми працюємо з величезними проектами і великою кількістю файлів у багатозадачному режимі, що вимагають великої пропускної спроможності та чуйності диска, навіть якщо на задньому плані вже виконують роботу кілька інших програм.
Починаючи з 2001, деякі виробники почали випускати диски користувача сегмента, що працюють на швидкості 7200 оборотів в хвилину, замість 5400, але це нічого не змінило, приріст з 90 МБ/с до 120 МБ/с (33% - 5400-7200), як і раніше не дає значного ефекту.
Тести | синтетичні (потенційні швидкості роботи диска)
Нижче представлений синтетичний тест, який порівнює продуктивність найважливішого аспекту - роботи диска з дрібними блоками даних (зокрема 4 кб):При операціях – читання (read)
- HDD повільніше у 94 рази(0.68 МБ/с проти 63.6 МБ/с) порівняно з SSD
- HDD повільніше у 53 рази(0.36 МБ/с проти 19 МБ/с) порівняно з SSD
- HDD повільніше у 178 разів(0.78 МБ/с проти 139 МБ/с) порівняно з SSD
- HDD повільніше у 86 разів(0.64 МБ/с проти 55 МБ/с) порівняно з SSD
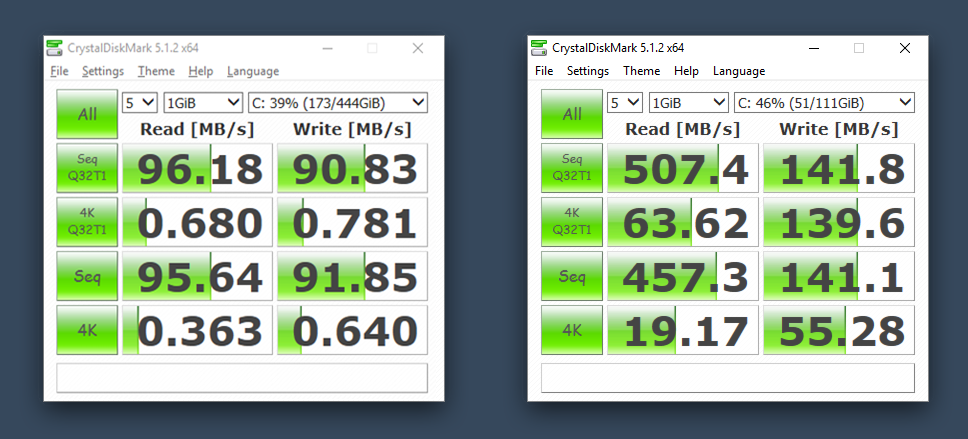
Чому нас цікавить в основному результат роботи диска з дрібними блоками даних?
Справа в тому, що відкриваєте ви браузер, або імпортуєте проект, що складається з сотень файлів, в програму, на зразок Unreal Engine, не важливо, що ви робите, у всіх подібних випадках, комп'ютер обробляє величезну кількість дрібних блоків даних (переважно зчитує тому швидкість читання зазвичай важливіша, ніж швидкість запису)
Секвенційна швидкість («Seq Q32T1» та «Seq» на скріншоті вище) важлива при записі/читанні файлів великих розмірів (МБ або ГБ), що відбувається рідше, і не впливає на чуйність системи, так само, як робота з тисячами дрібних блоків.
Чому ж Apple комп'ютери набагато чуйніші за звичайні ПК і «ніколи» не гальмують?
У світі комп'ютерів склалася думка, що все лихо в операційній системі - Mac OSX на комп'ютерах Apple «оптимізована», «ніколи не гальмує», «ні синіх екранівзбою системи»Можливо, це тому, що:
Комп'ютери Apple (крім найдешевші комплектації):
мають ті самі компоненти, крім одного - диск m.2 SSD / пропрієтарні аналоги:
- працюючий на швидкості (700 - 1100 МБ/с) через NVMe, маючи можливість обробляти 65000 потоків очікування, що виконують по 65000 команд кожен
- що має системи запобігання втраті даних, системи захисту від перегріву, що сприяють запобіганню появі помилок і зависань при роботі з декількома ГБ даних, що складаються в основному з дрібних блоків, у багатозадачному режимі
- і т.д. і т.п.
У той час як, досвід роботи з Windows
формувався при роботі з комп'ютерами, що мають:
- Звичайний HDD 5400 rpm (шумливий і вібруючий при роботі, через наявність рухомих частин) має можливість обробляти 1 потік очікування, що виконує 32 команди
- працюючий на швидкості (60 - 110 МБ/с)
- Постійно змушуючи всіх користувачів спостерігати стан - "Не відповідає", спостерігати за знущально повільною реакцією при роботі в багатозадачному режимі, не тільки з дрібними, але і відносно великими блоками даних.
Залишивши решту компонентів комп'ютера на місцях, поміняйте диски місцями, поставивши 5400 rpm HDD на Apple, а m.2 SSD на Windows ПК, і виявиться, що диск справді найважливіша (для швидкодії і чуйності) частина комп'ютера, т.к. Традиційний HDD диск дуже повільний, і змушує чекати всю систему поки він перестане обробляти всі черги завдань від програм і ОС, що сильно сповільнюється при роботі в багатозадачному режимі, маючи, до того ж, додатки, що роблять роботу на задньому плані, яких можливо досить багато - від авто-оновлення залежностей проектів до завдань, поставлених на обробку самим користувачем.
Тепер перейдемо до тестів!
Тестова конфігурація Тести реальних умов використання
Усі результати тестів отримані на ноутбуці, який має дані компоненти:OS: Windows 10
CPU: i7 3610qm
RAM: 12 ГБ
Піддослідні:
HDD: Toshiba MQ01ABF050 | 465 ГБ (SATA)
SSD: Kingston HyperX Fury | 120 ГБ (SATA)
| Оновлення чистої Windows 7 на Windows 10
SSDЗагальний час: ~9 хвилин - Швидше на 188% (у 2.9 рази)HDDЗагальний час: ~26 хвилин
Перші 4 рядки - процес оновлення Windows 10
Останній рядок - тест, щоб переконатися, що процес оновлення закінчено, і ПК готовий до роботи.
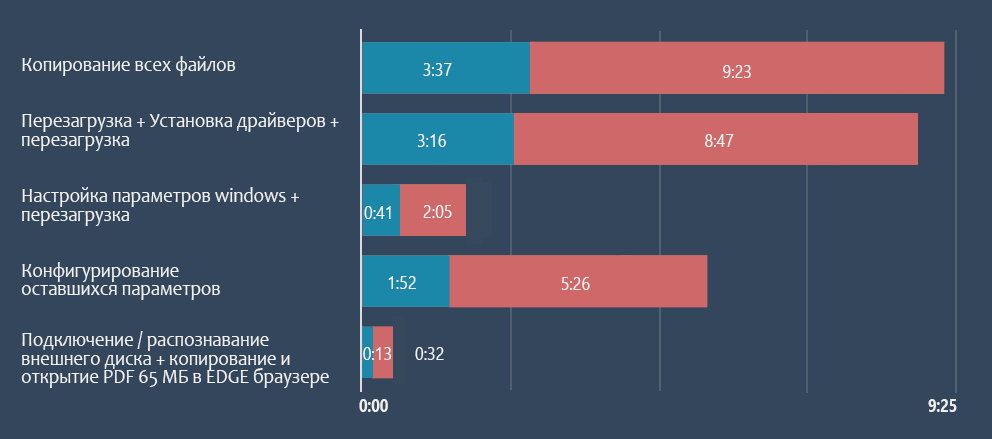
| Час запуску Windows 10
SSDЧас запуску Windowsта програм у треї: 0:16 | Загальний час: 0:23 - Швидше на 217% (у 3.17 раза)HDDЧас запуску Windows та програм у треї: 0:48 | Загальний час: 1:13
PDF відкривався відразу після появи робочого столу
Відлік закінчувався після завантаження програм у треї та повного відкриття PDF файлу
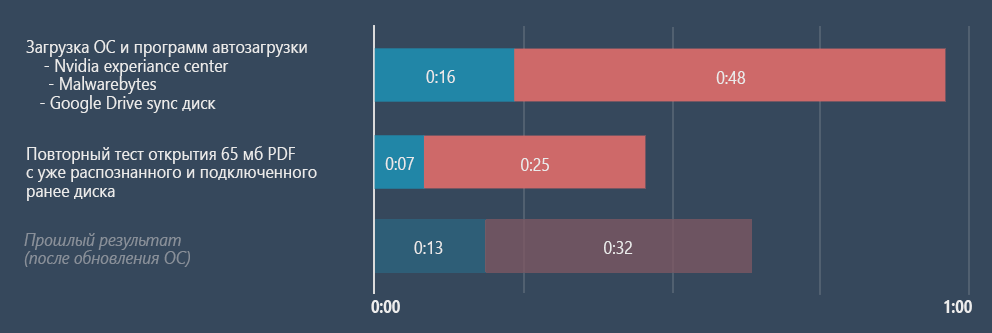
| Час запуску додатків
SSDЧас запуску програм | Загальний час: 1:44 - Швидше на 274% (у 3.74 рази)HDDЧас запуску програм | Загальний час: 6:29
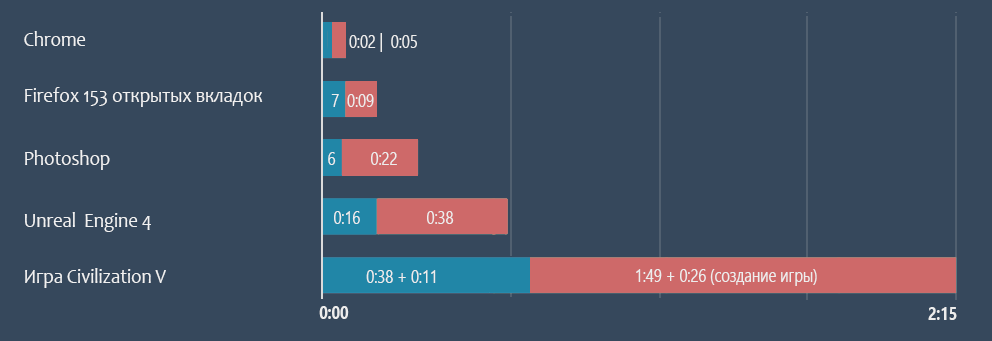
| Час виконання завдань у додатках
SSDВиконання завдань у додатках | Загальний час: 2:29 - Швидше на 175% (у 2.75 рази)HDDВиконання завдань у додатках | Загальний час: 6:50
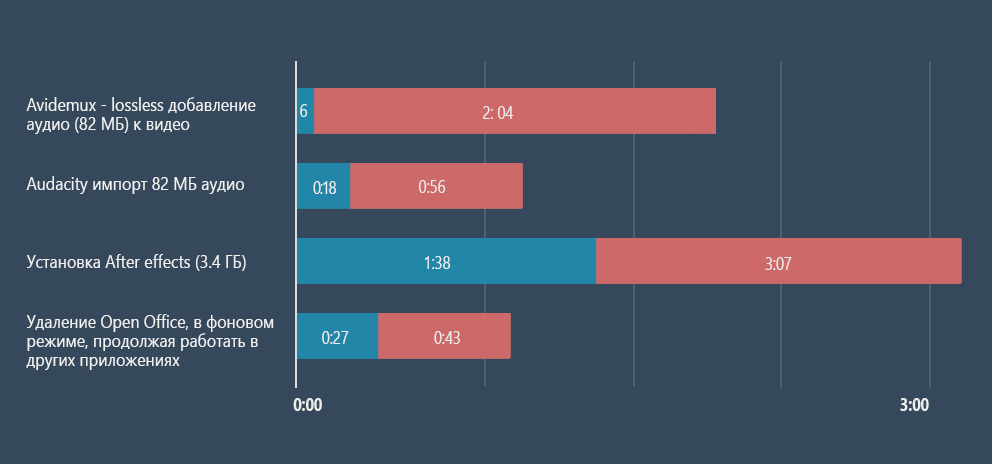
Результати
Судячи з тестів і відчуттів, наш піддослідний HyperX Fury SSD обійшов HDD за всіма параметрами в 100% випадків, вирішивши головний біль, у всіх сферах, що вимагають високої чуйності системи, таких як створення ігор, обробки відео / аудіо, симуляції частинок, постобробка, робота із сотнями ГБ даних або тисячами OpenEXR.Після переходу на SSD диск, більше не помітно жодних проблем з підвисаннями, чи це стосується проблеми швидкості обробки в AE, через те, що ваш sublime textзавантажує апдейти залежностей, використовуючи 100% диска в цей час, або ж, зупинки роботи через те, що у вас на задньому плані прораховується BVH перед рендером в blender, або ж, поки Maya, протягом декількох годин, створює alembic файли кешу , не даючи зайти навіть до інтернету без зависання.
Не помітно більше і жодних очікувань поки що відвисне Audacity, після зменшення звуковий доріжки, кожні 2 хвилини та жодних очікувань поки провантажаться всі HDR або EXR у папці щоразу по 1-3 хвилини (!). Більше не доводиться зупиняти роботу однієї програми, у тому, щоб прискорити чуйність інших, т.к. воно завантажувало диск під 100%. Не доводиться і чекати по кілька секунд після кожної дії в Unreal Engine, за будь-якого аспекту роботи, від імпорту фалів, до застосування та тестування ассетів.
Не кажучи вже про швидкість перезавантаження системи після оновлень, яка відбувається за секунди, замість хвилин, і відкриття додатків, що відбувається тепер «щодо» миттєво.
І тд і тп., якщо ви з усім цим стикалися, ви мене добре розумієте і сенсу продовжувати писати дозволені проблеми, не має, якщо ж ви не розумієте про що мова, швидше за все вам нудно читатиме ще пару сотень проблем, дозволених за допомогою SSD, у будь-якому випадку.
З власного досвіду, я помітив, що поки працюєш на комп'ютері з HDD, не помічаєш наскільки не продуктивна і дратівлива робота через постійні очікування, і статусу «не відповідає», особливо якщо ваша робота за комп'ютером не обмежується лазінням по інтернету.
Підсумок – чи потрібний вам SSD?
Якщо вам потрібен диск:- Працюючий абсолютно безшумно (на відміну від HDD, що має рухомі частини, що створюють шум та вібрацію)
- Диск, що не змушує нервувати, через нескінченні очікування і повільну роботу програм від етапу відкриття програми - роботи в ній - і до її закриття, тільки тому, що, на відміну від решти компонентів пк і програм, швидкість роботи HDD дисківспоживчого сегмента не еволюціонувала останні 20 років.
- Якщо вам потрібен диск, що має перевагу за швидкістю та чуйністю перед HDD у кілька разів у всіх типах завдань, від браузингу інтернету до роботи в багатозадачному режимі, властивому розробці коду/ігор, роботі з 3д графікою, анімацією, симуляцією частинок/обробкою відео, аудіо / і т.д.
Адже тут пряма залежність для працездатності, швидкодії всього комп'ютера. Залежить і швидкість завантаження ОС, і запуску програм, копіювання файлів, обміну даними та інше.
Тест швидкості жорсткого диска цією утилітою виконується у такому порядку.
- У вікні програми виберіть кількість циклів запису, читання. Оптимальним є 5.
- Визначте розмір файлу, рекомендується 1 GIB.
- Виберіть літеру жорсткого диска (C:).
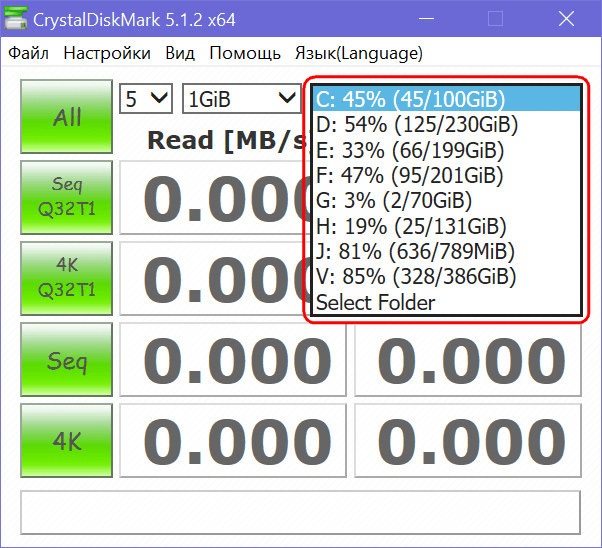
Налаштування CrystalDiskMark
- Натисніть кнопку «All», яка починає тестування.
Програма покаже швидкість жорсткого диска – читання інформації, це буде в 1 колонці – Read. У другій колонці ви побачите швидкість запису на вінчестері. Для SSD оптимальною є від 400 Mb/s, якщо буде підключений по SATA3.
Для збереження результатів перевірки швидкодії зробіть скріншот або в меню "Правка" виберіть "Скопіювати результати тесту", автоматично створиться текстовий звіт.
AS SSD Benchmark
Прекрасна утиліта, що дає можливість легкого швидкого тестування вінчестера. Встановлювати утиліту не потрібно. Користуватися нею слід за тим самим алгоритмом, що й у описаній вище утиліті.
Програма виконує тест вінчестера. Має безкоштовну версіюта платну (Pro). Платна версія без реєстрації має демонстраційний період до 15 днів.
- Запустіть програму.
- Перейдіть на вкладку «Benchmark», виберіть режим, у якому буде проводитися тест: «Write» або «Read».

- Якщо ваш комп'ютер має кілька жорстких дисків, позначте потрібний для перевірки.
- Натисніть "Start" для запуску перевірки.
Завершивши тест, програма покаже результати у цифрах та графіках. Ви дізнаєтесь наступні показники швидкості передачі даних:
- Minimum – найменшу;
- Maximum – найбільшу (зазвичай саме її кажуть виробники);
- RateAverage - середню;
- BurstRate – пікову (часто видається за реальну швидкість, але у звичайних умовах досягається не завжди);
- CPUUsage – завантаження центрального процесора під час тестування.
Виконавши тест, дізнавшись результати, ви напевно поставите питання, як збільшити швидкість обміну даними з диском. Адже якщо швидкість обміну даними з диском зменшується, а причин може бути багато, потрібно змусити комп'ютер діяти швидше. Є кілька способів, що дозволяють прискорити швидкодію накопичувача інформації.
- Дефрагментація.
- Очищення від помилок у реєстрі, сміття.
- Архівування файлів, що рідко використовуються.
- Застосування програми, яка виявить порушення структури розділів, потім виправить – Rat.
Тепер ви можете дізнатися, яка фактична швидкодія вашого жорсткого диска, зіставити його із заявленим виробником, як збільшити її. Ці відомості, напевно, допоможуть вам, оптимізують роботу на комп'ютері, сприяють аналізу працездатності вінчестера та її покращенню.
Вітаю!
Від продуктивності диска (HDD, SSD) залежить швидкість роботи та продуктивність всього персонального комп'ютерав цілому! Однак, на мій подив, досить велика кількість користувачів не надають належного значення цьому аспекту. І це при тому, що від носія даних залежить швидкість завантаження. операційної системи, запуску програм, копіювання файлів та даних з диска та назад і т.д. Іншими словами, досить велика кількість типових операцій на ПК зав'язана на підсистему пам'яті.
Сьогодні в комп'ютерах і ноутбуках встановлюються або традиційні HDD (hard disk drive – жорсткий диск), або тренд останнього часу – SSD (solid-state drive – твердотільний накопичувач). Найчастіше SSD диски значно випереджають у швидкості читання запису класичні HDD диски. Наприклад, Windows 10 запускається за 6..7 секунд, в порівнянні з 50 секунд завантаження з звичайного HDD- Як бачите, різниця дуже суттєва!
Цей матеріал буде присвячений методам перевірки швидкості та продуктивності встановленого HDD або SSD диска.
Огляд програми CrystalDiskMark
Досить-таки популярна утиліта для вимірювання та тестування швидкості HDDабо диска SSD. Вона чудово працює в середовищі Windows (XP, Vista, 7, 8.1, 10), є безкоштовною та підтримує російську мову інтерфейсу. Офіційний сайт програми: http://crystalmark.info/
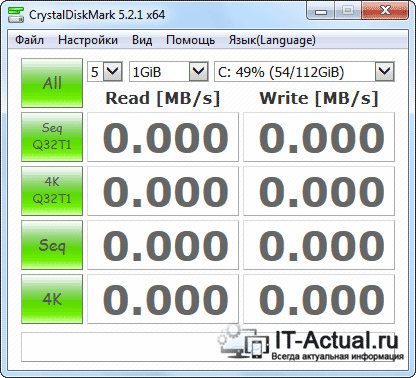
Для тестування HDD або SSD у CrystalDiskMark необхідно зробити таке:
1) Виконати вибір циклів запису\читання. За замовчуванням ця цифра дорівнює 5 що є оптимальним варіантом.
2) Після чого необхідно вибрати розмір файлу, що записується в процесі тесту. 1 GiB(1 Гігібайт) буде оптимальним.
3) І нарешті, необхідно вибрати розділ, який використовуватиметься для тестування диска. Якщо у вас встановлено кілька фізичних дисків, то виберіть розділ, який знаходиться на диску, що вас цікавить. У прикладі встановлений жорсткий диск один і відповідно вибраний розділ C:\.
4) Для запуску тесту натисніть на зелену кнопку All. До речі, в переважній більшості випадків інтерес представляє результат, що знаходиться в рядку SeqQ32T1- Швидкість лінійного читання\запису. Ви можете запустити тестування лише лінійної швидкості читання запису, натиснувши відповідну кнопку.
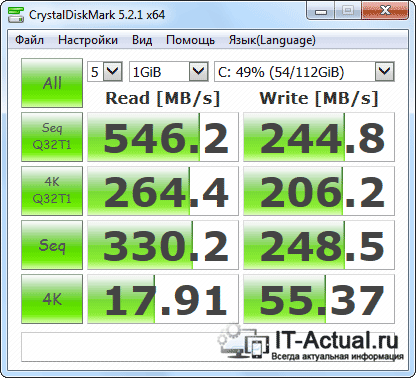
Результати тестування будуть відображені у колонках:
Read– параметр, що показує швидкість читання даних із диска, що тестується.
Write– аналогічний параметр, але показує швидкість запису на жорсткий диск, що тестується.
На протестованому у прикладі SSD диску Kingston UV300 швидкість лінійного читання становила 546 MB/s – що дуже гідним результатом. Взагалі, для кращих представників SSD дисків цей параметр варіюється в районі 500.. 580 MB/s, з урахуванням підключення до SATA3 роз'єм на материнській платі.
Якщо швидкість вашого SSD диска істотно менша за заявлену виробником, то є сенс перевірити, чи підключений він до SATA3.
Як визначити версію та режим роботи порту SATA
Розробник CrystalDiskMark передбачливо створив ще одну діагностичну утиліту - CrystalDiskInfo. У її завдання входить відображення S.M.A.R.T інформації про стан диска, його температурному режиміта інших параметрах.
Загалом досить зручна та наочна утиліта, яка має бути на озброєнні у користувачів, яким важливо контролювати стан диска (його здоров'я), щоб уникнути втрати даних через його можливу поломку.
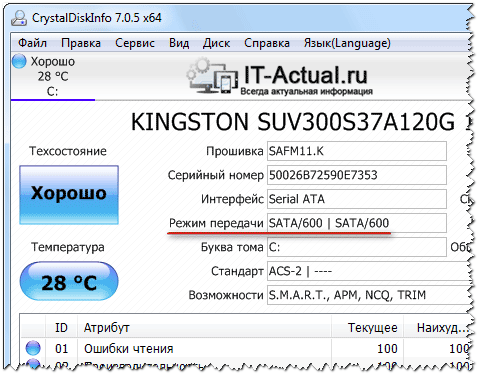
Після запуску утиліти подивіться на інформацію, що відображається у рядку « Режим передачі»:
SATA/600– означає, що диск функціонує в режимі SATA3 з максимальною пропускною здатністю в 600 МБ/c.
SATA/300– цей параметр означає, що диск працює в режимі SATA2 з максимальною пропускною здатністю в 300 МБ/c.
Ще може висвітлитись SATA/150(150МБ/c) – це перша версія SATA стандарту і вона вважається дуже застарілою і не відповідає сучасним вимогам щодо пропускної здатності носіїв, що підключаються.
Тоді як класичному HDD цілком достатньо SATA2(300МБ/с), то SSD необхідно підключати до порту SATA3, інакше він зможе розкрити весь свій швидкісний потенціал.
Огляд програми AS SSD Benchmark
Представляю вашій увазі ще одну примітну утиліту, завданням якої є тестування швидкості встановленого в комп'ютер або ноутбук HDDабо диска SSD. За допомогою неї можна так само легко дізнатися швидкісні характеристики підключеного диска.
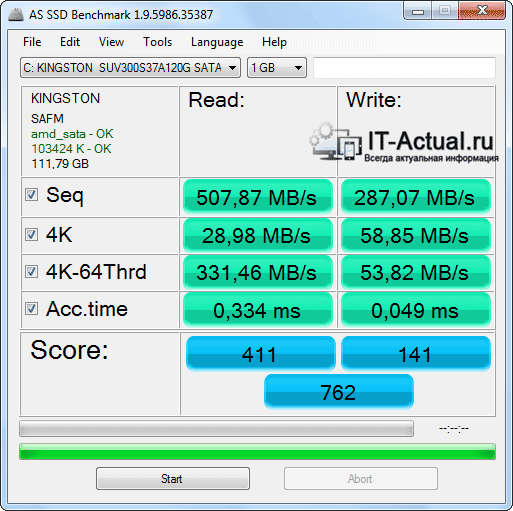
Утиліта безкоштовна, не потребує встановлення та працює в середовищі Windows. Офіційний сайт програми: http://www.alex-is.de/
Управління здійснюється аналогічним програмою CrystalDiskMark чином. Швидкість лінійного читання тут відображається у графі Seq.
Огляд програми HD Tune
Завершує цей огляд утиліта HD Tune. Можливості цієї програми тестуванням швидкості читання\запису не обмежуються. Крім того, вона ще дозволяє проконтролювати здоров'я жорсткого диска, його технічні параметри і навіть просканувати поверхню диска на наявність помилок.
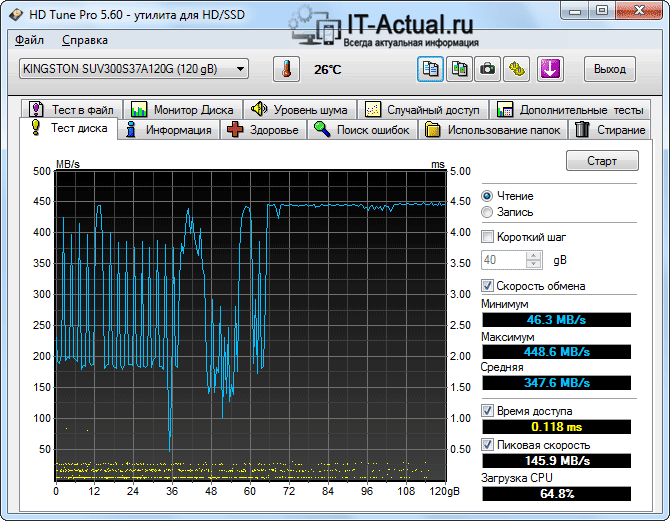
Якщо акцентувати увагу на можливостях тестування швидкості, то тут можна відзначити таке:
- можливість окремо задати тестування запису чи читання
- зручний візуальний графік швидкості запису\читання в процесі тестування
- можливість побачити пікову швидкість та час доступу
Програма працює в середовищі Windows та представляє зручні інструментидля контролю та тестування підключених носіїв.
Офіційний сайт програми: http://www.hdtune.com/
Короткий підсумок
Швидкість підключеного носія безпосередньо впливає на загальну продуктивність комп'ютера або ноутбука. Не варто нехтувати контролем швидкісних характеристик, адже від цього залежить загальний комфорт роботи з комп'ютером.
Тепер ви знаєте, як перевірити швидкість підключеного носія, а також можливі нюанси його підключення, від яких зрештою залежить пропускна спроможністьпідключеного HDD або SSD.
Як ви знаєте, від швидкості роботи жорсткого дискабезпосередньо залежить швидкодія комп'ютера. Іноді саме цей фактор стає «пляшковим шийкою» у продуктивності системи. Тому оптимальним рішенням на сьогоднішній день є заміна жорсткогодиска на SSD (твердотілий накопичувач). Вони принципово відрізняються один від одного за будовою та алгоритмом роботи. Але ми зараз не про це.
Нас у всій цій історії цікавить реальна швидкість роботи жорсткогодиска або SSD. Як її виміряти і на що звертати увагу при переході на SSD накопичувач?
Програма для тестування швидкості накопичувачів – CrystalDiskMark
Найбільш поширеною та зручною програмою для тестування швидкості роботи є CrystalDiskMark. Завантажити її можна:
- з офіційного сайту розробника – ;
- з нашого сайту сайт – .
Вона не вимагає установки, просто архів і запускаємо потрібну версію - 32 бітну або 64 бітну.
Вибір версії
Тепер розберемося трохи з налаштуваннями.
Основні з них зосереджені на головному вікні:
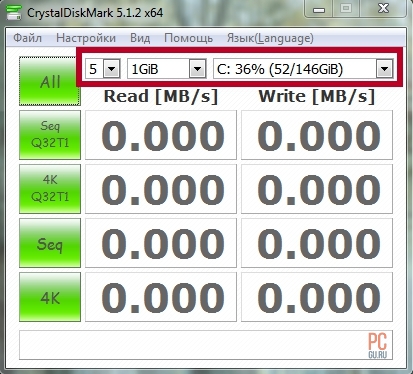
Налаштування
Якщо по порядку:
- Кількість перевірок. За замовчуванням коштує 5, але для звичайних завдань вистачить і 3. Результат розраховується як середнє всіх перевірок.
- розмір файлу. Це обсяг тестового файлу, за допомогою запису зчитування якого будуть вважатися результати першого тесту. За замовчуванням можна залишити 1 GiB.
- Вибір диска. Вибираємо диск, тест швидкості якого ми хочемо провести.
Щоб отримати реальні показники швидкості диска, особливо SSD, важливо, щоб на ньому було вільно як мінімум 15-20% обсягу. Наприклад, якщо у вас диск на 120 Гб, вільно на ньому має бути не менше ніж 18-24 Гб. Також закрийте всі програми, які сильно навантажують диск, наприклад завантаження.
Інші настройки принципової ролі під час перевірки не грають.
Після вибираємо диск, швидкість якого потрібно перевірити та натискаємо кнопку ALLзапустити всі тести.
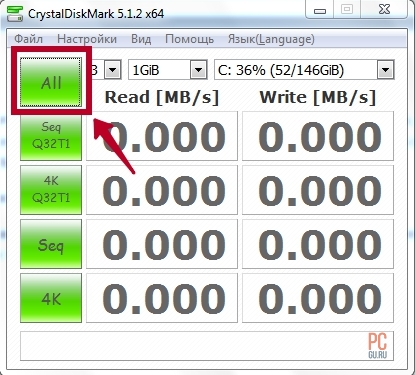
Запускаємо тест
Після закінчення тесту швидкості диска програма видасть результати, які ми будемо аналізувати.
1 рядок – SeqQ32T1– перевіряється запис та зчитування файлу розміром 1 Гб, з глибиною 32 використовуючи 1 потік.
2 рядок – 4 KQ32T1– записуються блоки, розміром 4 Кб, у випадковому порядку з глибиною 32 використовуючи 1 потік.
3 рядок – Seq- Аналог першого тесту (Seq Q32T1), тільки з глибиною в 1.
4 рядок – 4 K- Аналог другого тесту (4K Q32T1), тільки з глибиною в 1.
У лівій колонці показано швидкість читання, справа – запису. Одиниця виміру - Мегабайт за секундиу.
Ось результати звичайного жорсткого диска на 320 Гб:
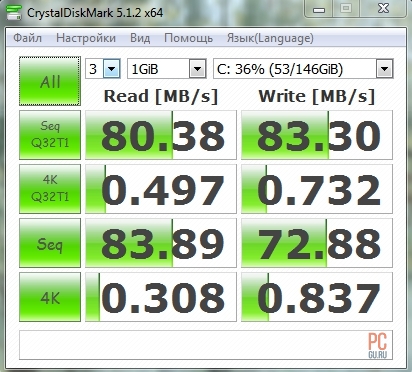
На що важливо звернути увагу? На другий і четвертий рядок (тести 4 KQ32T1і 4 K). Саме файли розміром від 4 до 8 Кб найчастіше беруть участь у роботі системи. Більшість бібліотек, які використовує операційну систему (dll-бібліотеки), мають схожий обсяг. Тому ці параметри відіграють ключове значення у швидкості роботи системи.
Перший рядок (значення тесту SeqQ32T1) показує швидкість копіювання великих, цілісних файлів. Наприклад, фільмів чи образів дисків. Але на швидкість роботи системи кардинально не впливає.
Як знаєте, під час використання звичайного жорсткого диска система працює досить повільно, ніж із SSD. Думаю, після наступних результатів перевірки SSD диска ви самі зрозумієте, чому.

Зверніть увагу на значення тестів 4 KQ32T1і 4 K. Зауважте, що швидкість читання/запису випадкових даних, об'ємом 4 Кб, у 30 разів більша, ніж у звичайного жорсткого диска.
Ось у цьому і криється причина, чому при установці SSDсистема починає буквально "літати".
Цією ж програмою можна перевіряти швидкість флешки.
Подивіться на порівняння швидкості флешок USB 2.0 та 3.0. Різниця вражає.
А тепер невеликий тест.
Як вважаєте, який диск видає такі результати?
Чекаю на ваші коментарі.
p align="justify"> Від грамотності і швидкості роботи жорсткого диска залежить продуктивність комп'ютера. З часом, або відразу після покупки, у користувача може виникнути підозра, що HDD або SSD накопичувач працюють на малій швидкості, через що дані з них зчитуються "з гальмами". У Windows немає інструменту, який дозволяв би перевірити швидкість роботи жорсткого диска. При цьому сторонніх рішень достатньо, і нижче ми розглянемо роботу двох найбільш популярних програм перевірки жорсткогодиска – CrystalDiskMark та HD Tune.
Як перевірити швидкість жорсткого диска програмою CrystalDiskMark
CrystalDiskMark – найбільш просте та зручна програмаколи потрібно перевірити швидкість роботи жорсткого диска або твердотільного накопичувача. Функціональність програми невелика, але й установки не вимагає, якщо завантажити її офіційного сайту розробників. Завантажувати потрібно програму, залежно від розрядності операційної системи, яка використовується на комп'ютері.
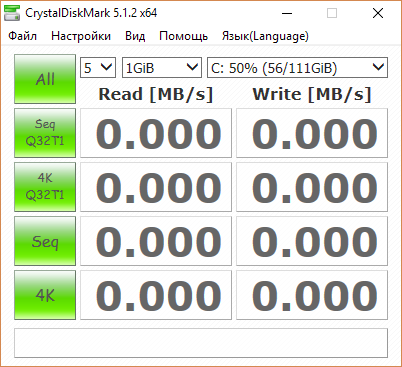
Плюсом додатка є підтримка російської, при цьому потрібно дати деякі пояснення щодо її роботи. Запустивши програму, користувач побачить 5 зелених кнопок, кожна з яких виконує певний набір тестів:
- Все. Натиснувши цю кнопку, програма проведе всі перевірки, на які здатна;
- Seq Q32T1. Утиліта протестує послідовне виконання читання/запису в один потік із глибиною 32;
- 4K Q32T1. Утиліта протестує випадкове виконання читання/запису в один потік з глибиною 32 блоків розміром 4K;
- Seq. Утиліта протестує послідовне виконання читання/запису в один потік із глибиною 1;
- 4K. Утиліта протестує випадкове виконання читання/запису в один потік з глибиною 1 блоків розміром 4K.
Для довідки: Q32T1 – позначає кількість одночасних потоків та глибину черги. Якщо потрібно, дані показники можна змінити в налаштуваннях програми.
Крім вибору способу тестування жорсткогодиска або SSD-накопичувача, можна встановити й інші параметри. У верхній частині вікна програми CrystalDiskMark вибираються такі параметри:
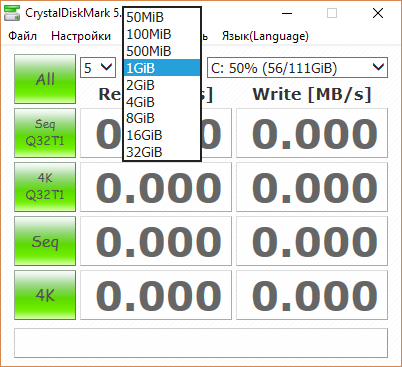
Важливо:Перед тестуванням жорсткого диска програмою CrystalDiskMark рекомендується закрити всі програми, які можуть впливати на швидкість роботи накопичувачів. Особливу увагу потрібно приділити завантаження різних файлів з інтернету, наприклад, торрент-трекерам.
За результатами тестування жорсткого диска програмою CrystalDiskMark користувач побачить інформацію в графах Read (Читання) і Write (Запис) для вибраних тестів (або для всіх відразу).

Найбільш цікаві, з погляду щоденного використання комп'ютера, другий і четвертий рядки, оскільки рідко в процесі роботи відбувається послідовне виконання читання та запису інформації.




