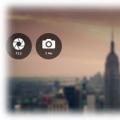При постійній роботі в Windows необхідно належну увагу швидкими способами доступу до різних інструментів, щоб найбільш оперативно отримувати необхідну і виконувати завдання.
Нижче ви знайдете список команд, які запускають найбільш популярні інструменти і які вам можуть стати в нагоді в повсякденній роботі за комп'ютером.
appwiz.cpl - Видалення програм
calc - Калькулятор
charmap - Таблиця символів
chkdsk - Утиліта для перевірки дисків
cleanmgr - Утиліта для очищення дисків
cmd - Командний рядок
compmgmt.msc - Управління комп'ютером
control - Панель управління
control admintools - Адміністрування
control desktop - Налаштування екрану / Персоналізація
control folders - Властивості папок
control fonts - Шрифти
control keyboard - Властивості клавіатури
control mouse - Властивості миші
control printers - Пристрої та принтери
control schedtasks - Планувальник завдань
desk.cpl - Дозвіл екрану
devmgmt.msc - Диспетчер пристроїв
dfrgui - Дефрагментація дисків
diskmgmt.msc - Управління дисками
dxdiag - Засоби діагностики DirectX
eventvwr.msc - Перегляд подій
explorer - Провідник Windows
firefox - браузер Firefox
firewall.cpl - Брандмауер Windows
iexplore - Браузер Internet Explorer
inetcpl.cpl - Властивості браузера Internet Explorer
logoff - Вийти з облікового запису користувача Windows
magnify - Лупа (збільшувальне скло)
main.cpl - Властивості миші
migwiz - Засіб перенесення даних Windows
mmsys.cpl - Налаштування звуку
mrt - Засіб видалення шкідливих програм
msconfig - Конфігурація системи
msinfo32 - Відомості про систему
mspaint - Графічний редактор Paint
ncpa.cpl - Мережеві підключення
notepad - Блокнот
osk - Екранна клавіатура
perfmon - Системний монітор
powercfg.cpl - Електроживлення
prs - Засіб запису дій по відтворенню неполадок
regedit - Редактор реєстру
rrr - Швидкий запуск Reg Organizer
shutdown - Завершення роботи Windows
sysdm.cpl - Властивості системи
syskey - Захист БД облікових записів Windows
taskmgr - Диспетчер завдань
timedate.cpl - Налаштування дати і часу
utilman - Центр спеціальних можливостей
verifier - Диспетчер перевірки драйверів
wab - Адресна книга Windows
winver - Версія Windows
wmplayer - Програвач Windows Media Player
write - Редактор Wordpad
wscui.cpl - Центр підтримки
Розширення - що це таке?
Небезпечні розширення файлів
програми
.COM - програми для MS-DOS.
.SCR - файл скрінсейвера.
Офісні макроси
Досвідченого користувача від початківця можна відрізнити по одному дуже явного ознакою - знання розширень файлів. Перші легко можуть сказати, чим є той чи інший файл - картинкою, програмою, а який краще не відкривати без перевірки антивірусом. Другі зовсім не розуміють, про що мова і як власне виглядають ці розширення. Ця стаття надасть вам необхідний мінімум знань, який знадобиться для того, щоб безпечно працювати на комп'ютері
Розширення - що це таке?
Вікіпедія визначає це поняття як послідовність символів, які додаються до імені файлу і використовуються для ідентифікації його формату. Це найпоширеніший спосіб, за допомогою якого можна визначити тип даних, збережених у файлі.
За замовчуванням в Windows відключено відображення файлів. Швидше за все, розробники таким чином спробували захистити користувачів від непотрібної інформації. Але в результаті з'явилася величезна кількість людей, які орієнтуються на назви файлів і відкривають все підряд.
Через Панель управління можна включити функцію, яка забезпечить відображення розширень файлів. Відкрийте «Параметри папок». У вкладці «Вид» приберіть галочку навпроти опції «Приховувати розширення для зареєстрованих типів файлів».
Небезпечні розширення файлів
Якісна антивірусна програма в змозі убезпечити вашу роботу. Однак навіть ідеальний антивірус може не встигнути занести заразу в свої фільтри або помилитися. Тому додатковим фактором захисту повинна стати ваша голова, в якій є необхідні знання.
Якщо ви отримали файл по електронній пошті від незнайомої людини, зверніть увагу на його розширення. Якщо знайдете його в зазначеному нижче список, не відкриваючи, відправте його на перевірку антивірусною програмою.
програми
EXE - програмний файл. Велика частина програм в Windows має саме таке розширення.
.PIF -спеціальний файл, який містить інформацію для DOS-програм. У них немає исполнимого коду, але вони можуть бути небезпечними.
.COM - програми для MS-DOS.
.APPLICATION - установник додатки, що підтримують технологію ClickOnce від Microsoft.
.HTA - веб-додаток. Можуть бути небезпечними, на відміну від додатків html типу, що працюють у вашому браузері.
.MSC - файл консолі управління Microsoft.
.GADGET - сервіс для відображення на робочому столі в Windows Vista і 7.
.SCR - файл скрінсейвера.
.MSI - починає процес установки програми на вашому комп'ютері.
.MSP - поновлення для вже встановлених програм.
.CPL - це розширення мають всі елементи в панелі управління.
.JAR - виконані код для середовища Java.
CMD - пакетний файл тіпу.BAT, але це розширення файлу було введено в Windows NT
.BAT - пакетний файл, який раніше використовувався в MS-DOS. Він містить ряд послідовних команд для вашого комп'ютера.
.VB, .VBS, .VBE - файл VBScript. Буде при запуску виконувати свій VBScript код.
.WS, .WSF, .WSC, .WSH - файли Windows Script.
.PS1, .PS1XML, .PS2, .PS2XML, .PSC1, .PSC2 - командний сценарій для Windows PowerShell.
.JS, .JSE - файл JavaScript. При роботі в барузер і використанні на веб-сторінках є відносно безпечними. Але, якщо Windows відкриє ці файли поза браузера, це може бути небезпечно.
.MSH, .MSH1, .MSH2, .MSHXML, .MSH1XML, .MSH2XML - командний сценарій для Monad. Monad пізніше був перейменований в PowerShell.
LNK - забезпечує запуск програми. Може містити атрибути командного рядка, які становлять небезпеку, так як можуть видаляти файли без дозволу.
.INF - текстовий файл, призначений для автоматичного запуску з зовнішніх носіїв. Часто використовується для файлів, що копіюються з флешок або дисків.
.SCF - файл Windows Explorer. Може містити потенційно небезпечні команди.
REG - файл реєстру Windows, де можна знайти список записів, які будуть додані або видалені при запуску. Небезпека полягає в тому, що ви можете втратити важливу інформацію з реєстру або внести в нього небажані або небезпечні дані.
Офісні макроси
DOCM, .DOTM, .XLSM, .XLTM, .XLAM, .PPTM, .POTM, .PPAM, .PPSM, .SLDM - нові розширення офісних файлів, введені в Office 2007. «M» в кінці розширення вказує, що документ містить макроси.
.DOC, .XLS, .PPT - документи Microsoft Word, Excel, PowerPoint. Вони можуть містити шкідливий програмний код макросу.
Бажано запам'ятати всю цю інформацію, але можна роздрукувати і повісити на видному місці. Або зберегти посилання і використовувати її в міру необхідності. Поділіться цією інформацією з усіма користувачами
Microsoft в суботу відкликала оновлення 8.1 для операційної системи Windows RT, призначене для інтернет-планшетів Surface RT. Як повідомили в Microsoft, відгук обумовлений з тим, що деякі користувачі зазначених планшетів повідомили про проблеми з оновленням, точніше про неможливість його установки на планшет в штатному режимі.
Зокрема, деякі власники планшетів запевняють, що їх гаджети перестали включатися через пошкодження файлів, необхідних для завантаження Windows, пише The Verge. Для відновлення роботи користувачам необхідно скористатися необхідні інструменти.
xxx: Для відновлення роботи користувачам необхідно скористатися спеціальною завантажувального дискетою.
Як управляти комп'ютером без мишки? Для цього можна запустити командний рядок Windows cmd за допомогою комбінації клавіш win + r а потім набрати в з'явилася консолі cmd і натиснути Enter.
Відкрилося вікно командного рядка. Через нього Ви можете вимикати комп'ютер, створювати / видаляти папки, встановлювати розклад запуску програм, робити програми системними, змінювати розширення файлів, запускати і зупиняти програми та багато іншого.
Якщо ви хочете, щоб ряд команд cmd виконувався на комп'ютері автоматично, Ви можете записати їх в блокноті і зберегти з расшіреніем.bat
Приклад найпростішої програми:
@echo off
color 0a
chcp 1251
echo Перезавантаження комп'ютера
pause
shutdown / r
Ця програма перезавантажує комп'ютер і вимагає для цього натиснути будь-яку клавішу. Щоб зупинити виконання програми треба просто закрити вікно, що з'явилося.
Подібні bat-файли (батники) часто використовуються для написання комп'ютерних вірусів, яких до речі кажучи, не помічають антивірусні програми (в більшості випадків). А для скритності їх переводять в.exe формат.
Детальніше Ви можете ознайомитися з командами cmd нижче. (Або можна просто написати help в командному рядку)
A
append - дозволяє програмам відкривати файли в зазначених каталогах так, немов вони знаходяться в поточному каталозі.
arp - відображення і зміна таблиць перетворення IP-адрес в фізичні, використовувані протоколом дозволу адрес.
assoc - висновок або зміна зіставлень по розширень імен файлів.
at - команда призначена для запуску програм в зазначений час.
atmsdm - Контроль підключень і адрес, зареєстрованих диспетчером викликів ATM в мережах з асинхронним режимом передачі (ATM).
attrib - зміна атрибутів файлів і папок.
auditusr - задає політику аудиту користувачів.
B
break - включення режиму обробки клавіш CTRL + C.
bootcfg - ця програма командного рядка може бути використана для настройки, вилучення, зміни або видалення параметрів командного рядка в файлі Boot.ini.
C
cacls - перегляд зміна таблиць управління доступом ACL до файлів.
call - виклик одного пакетного файлу з іншого.
cd - висновок імені або зміна поточної папки.
chcp - висновок або зміна активної кодової сторінки.
chdir - висновок або зміна поточної папки.
chkdsk - перевірка диска і висновок звіту.
chkntfs - виводить або змінює параметри перевірки диска під час завантаження.
ciddaemon - сервіс індексації файлів.
cipher - програма шифрування файлів.
cls - очищення екрану інтерпретатора.
cmd - запуск нового вікна командного рядка.
cmstp - установка профілів диспетчера підключень.
color - встановлює колір для тексту і фону в текстових вікнах.
comp - порівняння вмісту двох файлів або наборів файлів.
compact - перегляд і зміна параметрів стиснення файлів в розділах NTFS.
convert - перетворення файлової системи томи FAT в NTFS.
copy - копіювання одного або декількох файлів.
D
date - висновок або встановити дату.
debug - засіб для налагодження і редагування програм.
defrag - дефрагментація диска.
del - видалення одного або декількох файлів.
devcon - альтернатива диспетчера пристроїв.
diantz - теж що і MAKECAB.
dir - виведення списку файлів і підпапок з зазначеного каталогу.
diskcomp - порівняння вмісту двох гнучких дисків.
diskcopy - копіювання вмісту одного гнучкого диска на інший.
diskpart - використання сценарію diskpart.
diskperf - лічильник продуктивності дисків.
doskey - редагування і повторний виклик команд Windows; створення макросів DOSKey.
driverquery - перегляд переліку встановлених драйверів пристроїв і їх властивості.
E
echo - виведення повідомлень і перемикання режиму відображення команд на екрані.
edit - запуск редактора MS-DOS.
endlocal - завершення локалізації змін середовища в пакетному файлі.
edlin - запуск порядкового текстового редактора.
erase - видалення одного або декількох файлів.
esentutl - обслуговування утиліт для Microsoft (R) баз даних Windows.
eventcreate - ця команда дозволяє адміністратору створити запис про особливе подію в зазначеному журналі подій.
eventtriggers - ця команда дозволяє адміністратору відобразити і налаштувати тригери подій в локальній або віддаленій системі.
exe2bin - перетворення EXE-файлів в двійковий формат.
exit - завершення командного рядка.
expand - розпакування стислих файлів.
F
fc - порівняння двох файлів або двох наборів файлів і висновок відмінностей між ними.
find - пошук текстового рядка в одному або декількох файлах.
findstr - пошук рядків у файлах.
finger - виведення відомостей про користувачів зазначеної системи.
fltmc - робота з фільтром навантаження драйверів.
for - виконання зазначеної команди для кожного файлу набору.
forcedos - зіставлення додатків MS-DOS, які розпізнаються системою Microsoft Windows XP.
format - форматування диска для роботи з Windows.
fontview - програма перегляду шрифтів.
fsutil - управління точками повторної обробки, управління розрідженими файлами, відключення томи або розширення томи.
ftp - програма передачі файлів.
ftype - перегляд і зміна типів файлів, зіставлених з розширенням імен файлів.
G
getmac - відображає MAC-адресу одного або декількох мережевих адаптерів комп'ютера.
goto - передача управління містить мітку рядку пакетного файлу.
gpresult - відображає результуючу політику (RSoP) для зазначеного користувача і комп'ютера.
gpupdate - виконання оновлення групових політик.
graftabl - вибір кодової сторінки для відображення символів національних алфавітів в графічному режимі.
H
help - виводить не повний список команд, які використовуються в cmd.
hostname - відображення імені комп'ютера.
I
if - оператор умовного виконання команд в пакетному файлі.
ipconfig - висновок маску підмережі, стандартний шлюз та інформацію про вашу IP.
ipxroute - програма управління маршрутизацією NWLink IPX.
L
label - створення, зміна та видалення міток томи для диска.
lodctr - оновлення імен лічильників і поясняющего тексту для розширеного лічильника.
logman - управління розкладом для лічильників продуктивності і журналу трасування подій.
logoff - завершення сеансу Windows.
lpq - відображення стану черги віддаленої черги друку lpq.
lpr - направляє завдання друку на мережевий принтер.
lsass - сервер визначення локального захисту.
M
makecab - архівування файлів в cab-архів.
md - створення папки.
mem - інформує вас про використовувану і вільної пам'яті.
mkdir - створення папки з розширеною функціональністю.
mmc - відкриття вікна консолі MMC.
mode - налагодження системних пристроїв.
mofcomp - 32-разр. компілятор Microsoft (R) MOF.
more - послідовний висновок даних по частинах розміром в один екран.
mountvol - перегляд, створення і видалення точок підключення томи.
move - переміщення і перейменування файлів і каталогів.
mqbkup - утиліта архівування та відновлення черги повідомлень.
mqsvc - Забезпечує інфраструктуру для роботи розподілених додатків.
msg - відправлення повідомлень користувачеві.
msiexec - запуск інсталятора Windows.
N
nbtstat - відображення статистики протоколу і поточних підключень TCP / IP за допомогою NBT (NetBIOS через TCP / IP).
net - пакет додатків призначений для роботи з мережею.
net1 - те ж саме що і net.
netsh - локальне або віддалене відображення і зміна пара
Іноді ми стикаємося з тим, що будь-які важливі файли на флешці більше нам недоступні. Це трапляється з різних причин: ми могли випадково видалити їх або відформатувати флешку, на носій міг потрапити вірус. Зробити дані недоступними міг стрибок напруги, некоректне витяг носія з порту, механічні пошкодження. Як відновити дані з флешки?
Перш за все, не панікуйте. Якщо ви самі випадково видалили файли - не поспішайте форматувати, відновити дані з флешки буде набагато складніше. Якщо ви все-таки отформатировали носій, що не записуйте ніяких нових файлів поверх, це теж може ускладнити відновлення.
А що, якщо ви нічого не робили, але файли все одно стали недоступні? У таких випадках при спробі підключити знімний диск або працювати з файлами і папками з диска (відкривати їх або копіювати) виникають системні повідомлення про помилки при читанні диска. Якщо ви зайдете в властивості знімного диска, ви побачите, що некоректно визначається ємність диска, кількість вільного і зайнятого місця, а також файлова система.
Щоб відновити дані з флешки, в першу чергу спробуйте перезавантажити комп'ютер - гірше ви точно не зробите, але може допомогти. Якщо флешка все ще не читається, вимкніть її (тільки правильно, через "безпечне вилучення пристрою"), а потім підключіть знову. Якщо і це не допомогло - виконайте перевірку знімного диска. Щоб перевірити файлову систему флешки, потрібно відкрити "Мій комп'ютер". Правою кнопкою миші по значку флешки (знімного диска). Відкриється контекстне меню, в ньому виберіть пункт "Властивості". Відкриється діалогове вікно, в ньому потрібно відкрити вкладку "Сервіс" і в ній натиснути на кнопку "Виконати перевірку ..." У діалоговому вікні встановіть прапорці "Автоматично виправляти системні помилки" і "Перевіряти і відновлювати пошкоджені сектори". Потім натисніть кнопку "Запуск" і чекайте закінчення перевірки.
Якщо ці прості методи не допомогли, доведеться використовувати спеціальні програми, щоб відновити дані з флешки. Такі програми працюють за двома основними принципами. Перший тип програм збирає інформацію про файлову систему флешки і вибудовує ієрархічну структуру файлів і папок. Програми другого типу знаходять заголовки файлів і їх вміст, але не відновлюють структуру папок і назви файлів. Вибір програми того чи іншого типу залежить від конкретної ситуації.
Як приклади програм для відновлення даних з флешки в Windows можна називати такі програми.
Recovery Toolbox for Flash служить для відновлення даних в флеш-носіїв може працювати з картами пам'яті і USB-накопичувачами. Вона підтримує лише файлову структуру FAT. Програма платна, але використовуючи демо-версію, ви можете просканувати диск і відновити 5 файлів.
Безкоштовна утиліта PC Inspector File Recovery відновлює дані в файлових системах FAT і NTFS, але NTFS підтримується набагато гірше. Можна відновити файли з оригінальним часом і датою їх створення.
Ще одна безкоштовна програма SuperCopy досить проста. Вона дозволяє копіювати дані з пошкоджених носіїв, замінюючи пошкоджені сектора послідовністю нулів. Таке копіювання займає не так вже й багато часу.
Програма Recuva відновлює файли, випадково видалені користувачем або в результаті програмного збою. Вона дозволяє шукати файли по імені або розширення і працює з різними типами файлів.
Програма Unstoppable Copier здійснює копіювання та переміщення файлів з пошкоджених носіїв, намагаючись скопіювати максимальну кількість даних. Вона запобігає псуванню диска при збої копіювання.
Undelete Plus підтримує всі файлові системи, а також може відновлювати дані з карт пам'яті. Ця програма також безкоштовна.
Також вам можуть стати в нагоді програми для відновлення даних з жорсткого диска: багато хто з них вміють працювати і з іншими носіями, в тому числі і з USB-флешками.
На жаль, більшість програм для відновлення даних з носіїв є умовно-безкоштовними. Це означає, що ви можете завантажити безкоштовну демо-версію програми, але її функціонал буде значно урізаний (ви не зможете відновити більше певної кількості файлів, або ж максимальний розмір відновлюваного файлу буде обмежений).
Щоб відновити дані з флешки в Linux, можна використовувати такі утиліти:
Foremost
Scalpel
The Sleuth Kit
Magicrescue
NtfsUnDelete
Photorec
RecoverJpeg
NtfsUnDelete і The Sleuth Kit використовуються для відновлення даних на неотформатированним флешці із збереженою файлової системою. NtfsUnDelete використовується для пристроїв з файловою системою NTFS, The Sleuth Kit - для інших файлових систем. Foremost підходить для відформатованих носіїв або в разі пошкодження розділу.
При відновленні даних з флешки обов'язково зберігайте їх на інший носій. Звичайно, самостійно відновлювати файли з носіїв потрібно гранично обережно, але в особливо екстрених випадках цілком можна уникнути звернення до фахівців і успішно відновити дані з флешки.
Ні для кого не секрет, що значну частину ресурсів вашого ПК резервує під свої потреби ОС. Сьогодні ми з вами говоримо про службах Windows, значна частина яких працює даремно. Наприклад, в Windows Vista їх 122, з яких близько 25-35 не потрібно. Благо що «сімці» залишається тільки позаздрити цій цифрі. Загалом, як ви вже зрозуміли, мова сьогодні піде про те як скинути непотрібний баласт.
Нижче наведено список служб, які бажано відключити в Windows 7 і рекомендую відключити бо вони в більшості випадків не потрібні і просто відгризають системні ресурси, а так же розповім як оне виконати і Вам. Почнемо.
Служби, які потрібно відключити:
Windows CardSpace
Windows Search (навантажує ваш HDD)
автономні файли
Агент захисту мережевого доступу
Адаптивна регулювання яскравості
архівація Windows
Допоміжна служба IP
Вторинний вхід в систему
Угруповання мережевих учасників
Диспетчер автоматичний підключень віддаленого доступу
Диспетчер друку (якщо немає принтерів)
Диспетчер підключень віддаленого доступу (якщо немає VPN)
Диспетчер посвідчення мережевих учасників
Журнали та оповіщення продуктивності
Захисник Windows (якщо є антивірус - сміливо відключаємо)
захищене сховище
Налаштування сервера віддалених робочих столів
Політика видалення смарт-карт
Програмний постачальник тіньового копіювання (Microsoft)
Прослуховувач домашньої групи
Складальник подій Windows
Мережевий вхід в систему
Служба вводу планшетного ПК
Служба завантаження зображень Windows (WIA) (якщо немає сканера або фотика)
Служба планувальника Windows Media Center
Смарт-карта
Тіньове копіювання тому
Вузол системи діагностики
Вузол служби діагностики
Факс
Хост бібліотеки лічильника продуктивності
Центр забезпечення безпеки
Служба Windows Update (для того щоб ключик не злетів з Windows)
Тут наведено служби які тестувалися, і тест показав що ОС цілком може працювати і без них.
Для тих кому важлива служба відновлення системи, я настійно рекомендую не відключати:
Тіньове копіювання тому
Програмний постачальник тіньового копіювання (Microsoft).
Інакше не буде працювати відновлення і створення контрольних точок.
Як відключити служби, щоб оптимізувати систему:
Пуск - Панель управління - Адміністрування - Служби.
або:
Пуск - в панелі пошуку пишемо «Служби»
Знаходимо в списку службу, тиснемо по ній два рази лівою кнопкою мишки. У разі, якщо вона запущена, тиснемо в кнопку "Зупинити", а слідом вибираємо "Тип запуску" - "Відключено". До речі ви можете читати і підказки там же біля меню управління службами. Так проробляємо з усіма службами по списку вище.
Подібна дрібна оптимізація дозволяє заощадити цінні ресурси. Як-не-як, служби їх теж споживають, причому деякі досить рясно. І не треба говорити, що Windows 7 і так спритно - по мені так, продуктивності мало не буває. Пробуйте, дерзайте! Все у ваших руках.
З Хабра:
Нова миша дозволяє відчути «вага» і яких розмірів.
Чим більше розмір файлу, або папки, тим більше мишка пручається пересуванню. Крім того, мишка ще й тремтить, в залежності від того, наскільки файл часто використовується.
Отже, що ж таке командний рядок?Це складова Windows, за допомогою якої можна вводити різні команди комп'ютера. Як правило, тільки досвідчені користувачі звертаються до командного рядка, але це не привід мовчати про це, тому я вирішив присвятити цей пост можливостям і властивостями командного рядка.
Навіщо потрібна командна рядок?
Ви запитаєте, а навіщо знати про можливості командного рядка, якщо є графічний інтерфейс Windows? А ось зараз я вам перерахую причини, за якими варто використовувати командний рядок:
Витрата пам'яті менший, ніж при застосуванні системи меню;
Набір команди будь-якої програми виконується швидше, ніж, якби використовувався графічний інтерфейс команди;
Командний рядок може виконати текстовий файл з усіма послідовними командами, а це набагато швидше, ніж послідовне їх виконання.
Де застосовують командний рядок?
Скористатися комстрокой можна в операційних системах, комп'ютерних іграх та інших програмах. Власне кажучи, спочатку командний рядок використовувалася в іграх, якщо потрібна була відкладання. Але і зараз навіть при графічному інтерфейсі за допомогою комстрокі змінити налаштування гри можна швидше.
У чому переваги командного рядка?
Практично моментальне звернення до команд різних використовуваних файлів;
Щоб викликати будь-яку команду досить невелике число натиснень;
Можна керувати програмами, які не мають графічного інтерфейсу;
Можна віддалено з'єднуватись з комп'ютером по мінімуму витрачаючи трафік;
Тексту на сторінці вміщається більше, ніж в графічному інтерфейсі.
Чи є мінуси командного рядка?
Важко сприймається користувачами, які звикли працювати з графічним інтерфейсом;
Якщо відсутній автоматичне додавання, то буде важко вводити довгі команди;
Не має аналогів.
Як відкрити командний рядок?
1. Щоб відкрити командний рядок в Windows7 / XP, зробіть такі дії:
Пуск \u003d\u003e Всі програми \u003d\u003e Стандартні \u003d\u003e Командний рядок
.
або натисніть клавіші "Win + R".
у полі "Відкрити" введіть таку команду:

Відкриється чорне вікно командного рядка з написом:
C: \\ Users \\ Адміністратор\u003e, Де Адміністратор - ім'я поточного користувача.

Щоб переглянути список команд командного рядка, введіть help

і натисніть клавішу ENTER.

Щоб подивитися додаткові відомості про кожну з цих команд, введіть в командний рядок таку команду
help імя_команди і натисніть клавішу ENTER.
наприклад:

Список команд командного рядка:
ASSOC → Висновок або зміна зіставлень по розширень імен файлів.
ATTRIB → Відображення і зміна атрибутів файлів.
BREAK → Включення і виключення режиму обробки комбінації клавіш CTRL + C.
BCDEDIT → Задає властивості в базі даних завантаження для управління початковій завантаженням.
CACLS→ Відображення і редагування списків управління доступом (ACL) до файлів.
CALL → Виклик одного пакетного файлу з іншого.
CD
CHCP → Висновок або установка активної кодової сторінки.
CHDIR → Висновок імені або зміна поточної папки.
CHKDSK → Перевірка диска і висновок статистики.
CHKNTFS → Відображення або зміна виконання перевірки диска під час завантаження.
CLS → Очищення екрану.
CMD → Запуск ще одного інтерпретатора командних рядків Windows.
COLOR → Установка квітів переднього плану і фону, використовуваних за замовчуванням.
COMP → Порівняння вмісту двох файлів або двох наборів файлів.
COMPACT → Відображення і зміна стиснення файлів в розділах NTFS.
CONVERT → Перетворення дискових томів FAT в NTFS. Не можна виконати перетворення поточного активного диска.
COPY → Копіювання одного або декількох файлів в інше місце.
DATE → Висновок або установка поточної дати.
DEL
DIR → Відкриття списку файлів і підпапок з вказаної папки.
DISKCOMP → Порівняння вмісту двох гнучких дисків.
DISKCOPY → Копіювання вмісту одного гнучкого диска на інший.
DISKPART → Відображення і налаштування властивостей розділу диска.
DOSKEY → Редагування і повторний виклик командних рядків; створення макросів.
DRIVERQUERY → Відображення поточного стану і властивостей драйвера пристрою.
ECHO → Висновок повідомлень і перемикання режиму відображення команд на екрані.
ENDLOCAL → Кінець локальних змін середовища для пакетного файлу.
ERASE → Видалення одного або декількох файлів.
EXIT → Завершення роботи програми CMD.EXE (інтерпретатора командних рядків).
FC → Порівняння двох файлів або двох наборів файлів і висновок відмінностей між ними.
FIND → Пошук текстового рядка в одному або декількох файлах.
FINDSTR → Пошук рядків у файлах.
FOR → Запуск зазначеної команди для кожного з файлів в наборі.
FORMAT → Форматування диска для роботи з Windows.
FSUTIL → Відображення і налаштування властивостей файлової системи.
FTYPE → Висновок або зміна типів файлів, які використовуються при зіставленні з розширенням імен файлів.
GOTO → Передача управління в зазначену рядок пакетного файлу.
GPRESULT → Відображення інформації про групову політику для комп'ютера або користувача.
GRAFTABL → Дозволяє Windows відображати розширений набір символів в графічному режимі.
HELP → Виводить довідкову інформацію про команди Windows.
ICACLS → Відображення, зміна, архівація або відновлення списків ACL для файлів і каталогів.
IF → Оператор умовного виконання команд в пакетному файлі.
LABEL → Створення, зміна та видалення міток томи для дисків.
MD → Створення папки.
MKDIR → Створення папки.
MKLINK → Створення символічних і жорстких посилань
MODE → Конфігурація системних пристроїв.
MORE → Послідовний висновок даних по частинах розміром в один екран.
MOVE → Переміщення одного або декількох файлів з однієї папки в іншу.
OPENFILES → Відображення файлів, відкритих на загальнодоступному місці віддаленим користувачем.
PATH → Показує або встановлює шлях пошуку файлів.
PAUSE → Припиняє виконання пакетного файлу і виводить повідомлення.
POPD → Відновлює попереднє значення активної папки, збережене за допомогою команди PUSHD.
PRINT → Виводить на друк вміст текстового файлу.
PROMPT → Змінює запрошення в командному рядку Windows.
PUSHD → Зберігає значення активної папки і переходить до іншої папки.
RD → Видаляє папку.
RECOVER → Відновлює дані, які можна прочитати, з поганого або пошкодженого диска.
REM → поміщає коментарі в пакетні файли і файл CONFIG.SYS.
REN
RENAME → Перейменовує файли або папки.
REPLACE → Заміщає файли.
RMDIR → Видалення папки.
ROBOCOPY → Покращена засіб копіювання файлів і дерев каталогів
SET → Показує, встановлює і видаляє змінні середовища Windows.
SETLOCAL → Починає локалізацію змін середовища в пакетному файлі.
SC → Показує і налаштовує служби (фонові процеси).
SCHTASKS → Виконує команди і запускає програми за розкладом.
SHIFT → Зміна положення (зрушення) підставляється параметрів для пакетного файлу.
SHUTDOWN → Локальне або віддалене вимикання комп'ютера.
SORT → Сортування введення.
START → Виконання програми або команди в окремому вікні.
SUBST → Призначення заданому шляху імені диска.
SYSTEMINFO → Висновок відомостей про систему і конфігурації комп'ютера.
TASKLIST → Відображення всіх виконуваних завдань, включаючи служби.
TASKKILL → Припинення або зупинка процесу або програми.
TIME → Висновок і установка системного часу.
TITLE → Призначення заголовка вікна для поточного сеансу інтерпретатора командних рядків CMD.EXE.
TREE → Графічне відображення структури каталогів диска або папки.
TYPE → Висновок на екран вмісту текстових файлів.
VER → Висновок відомостей про версію Windows.
VERIFY → Установка режиму перевірки правильності запису файлів на диск.
VOL → Висновок мітки і серійного номера тому для диска.
XCOPY → Копіювання файлів і дерев каталогів.
WMIC → Висновок відомостей WMI в інтерактивному середовищі.
Нерідко недосвідчені користувачі сприймають як щось зовсім непотрібне і віджиле своє століття. Думати так - це велика помилка. Значення або інакше консолі CMD важко переоцінити навіть після того як вона втратила більшу частину своїх команд доступних в MSDOS. Гідність командного рядка полягає, перш за все, в забезпеченні прямого доступу до і її прихованих можливостей, крім того консоль CMD має в собі кілька надзвичайно цікавих вбудованих утиліт призначених для роботи з програмними і апаратними компонентами комп'ютера.
Бути асом командного рядка зовсім не обов'язково, проте, є команди, які повинен знати кожен поважаючий себе користувач Windows. Ось вони.
Assoc

Більшість призначених для користувача файлів в операційній систем пов'язані з певними програмами, які обробляє їх за замовчуванням. Такий зв'язок називається асоціацією. Для її перегляду якраз і існує команда assoc. При її виконанні виводиться список зіставлень розширень і типів файлів. А ще команда assoc дозволяє.
Наприклад командою assoc .html \u003d txtfile для HTML встановлюється тип файлу txtfile (текстовий). Якщо ж вам потрібно дізнатися який саме програмою відкриваються файли з таким розширенням, використовуйте команду ftype txtfile.
Cipher

Ця команда призначається для шифрування і дешифрування даних на дисках з файловою системою NTFS, але з таким же успіхом вона може використовуватися для зачистки вільного дискового простору. Користуватися їй дуже просто. Якщо вам потрібно гарантовано видалити залишки всіх раніше віддалених файлів на диску D, виконайте в консолі команду cipher / w: D.
Driverquery

Корисна команда дозволяє переглянути список всіх встановлених в операційній системі драйверів. При виконанні команди без параметрів дані виводяться у вигляді відсортованого списку. Колонка «Модуль» містить імена драйверів без розширення, колонка «Назва» включає короткий опис драйвера, «Тип драйвера» - відповідно тип, «Дата посилання» вказує на дату установки або останньої модифікації драйвера.
FC (File Compare)

Команда FC знадобиться в основному кодерам, також вона може використовуватися тими користувачами, яким доводиться працювати з текстовими файлами. Ця команда дозволяє порівнювати вміст двох файлів, відшукуючи між ними невідповідності. Припустимо, у вас є два файли file1.docx і file2.docx і ви хочете їх порівняти. Виконайте в консолі наступну команду:
fc / U "D: file1.docx" "D: file2.docx"
В даному прикладі ми порівняли два простих текстових документа. Інтерпретатор командного рядка знайшов невідповідність в одному з пропозицій і вказав конкретне місце. Команда FC також дозволяє порівнювати бінарні файли, файли в кодуванні юнікод, визначати число невідповідностей і т.п. Якщо порівнювані файли опиняться ідентичними, при виконанні команди FC буде виведено відповідне повідомлення.
Ipconfig

Корисна команда дозволяє визначити поточні настройки протоколу TCP / IP або просто IP-адреса. Однак показує вона тільки внутрішній IP-адреса, якщо ж ви використовуєте роутер і хочете дізнатися той IP, з яким ви виходите в глобальну Мережу, краще звернутися по допомогу спеціальних онлайнових сервісів типу 2ip.ru.
Netstat

Ця команда виводить список всіх поточних інтернет-з'єднань. Використовується вона в основному адміністраторами для відображення TCP і UDP-з'єднань, що прослуховуються портів, таблиць маршрутизації і статистичних даних для різних протоколів. Також може використовуватися для пошуку слідів, що залишаються вірусами та іншими шкідливими об'єктами. Виконана без параметрів команда Netstat відображає тип з'єднання, локальна адреса, зовнішній адресу і поточний стан.
Ping

Як і Netstat команда ping використовується в основному системними адміністраторами. Служить вона для діагностики комп'ютерних мереж. З її допомогою можна визначати доступність тих чи інших ресурсів. Припустимо вам потрібно перевірити доступність Google. Оскільки DNS сервер Google має адресу 8.8.8.8, в консолі CMD потрібно виконати команду ping 8.8.8.8.
Цифровий IP-адреса також може бути замінений текстовим URL-адресою - ping google.com. Якщо вузол виявиться недоступний буде виведено повідомлення «перевищено ліміт очікування», а кількість втрат при цьому складе 100 відсотків.
Tracert

Ще одна «мережева» команда, призначена для діагностики мережі (трасування). Команда дозволяє отримати ланцюжок вузлів, через які проходить IP-пакет, адресований кінцевому вузлу. Використовується системними адміністраторами для виявлення неполадки, що перешкоджає доставці пакетів кінцевому вузлу. Прикладом використання команди може послужити трасування до вузла того ж Google: tracert google.com.
Pathping

Працює ця команда приблизно так само як і tracert, але на відміну від останньої є більш функціональною. Команда виконує трасування плюс відправку запитів на проміжні вузли маршруту для збору інформації про затримки і втрати пакетів на кожному з них.
Powercfg

Потужна утиліта командного рядка, призначена для управління параметрами електроживлення Windows. Виконується тільки з параметрами. Виконана з ключем / Q команда Powercfg виводить поточну конфігурацію схеми електроживлення, з ключем / a виводить звіт про використання електроенергії в ноутбуках, з ключем -energy генерує детальний текстовий лог про стан компонентів комп'ютера, включаючи акумуляторні батареї. Також команда Powercfg може використовуватися для створення резервних копій налаштувань електроживлення і розгортання їх на новому обладнанні.
Shutdown

Ця команда використовується для завершення сеансу користувача, виключення, перезавантаження і перевести його в режим гібернації. Підтримує віддалене управління. Виконується shutdown завжди з параметрами. Наприклад, команда виду shutdown / s / t 0 призведе до завершення роботи відкритих додатків і негайного виключення комп'ютера. Подивитися список доступних ключів можна виконавши в консолі shutdown / ?.
Sfc (System File Checker)

Одна з найбільш корисних і потрібних команд. Призначається для виявлення і відновлення пошкоджених або модифікованих системних файлів Windows. Відновлення проводиться з резервних копій створюваних самою операційною системою. Щоб запустити сканування системи з подальшим відновленням файлів виконайте команду sfc з параметром / scannow. Після завершення перевірки буде потрібно перезавантаження комп'ютера. Виконувати цю команду потрібно в консолі, запущеної від імені адміністратора.
Tasklist

Команда Tasklist робить ту ж роботу, що і Диспетчер завдань. Виконана без параметрів вона виводить список всіх запущених процесів виконуються на локальному або віддаленому комп'ютері. При цьому для кожного процесу відображається його назва, ідентифікатор (PID), ім'я сесії, номер сеансу і виділений обсяг оперативної пам'яті. Команда Tasklist підтримує використання ключів і фільтрів. Наприклад, Tasklist / SVC виводить список процесів разом зі службами для кожного процесу окремо.
Taskkill

Якщо Tasklist просто виводить список запущених процесів, то Taskkill завершує їх роботу в примусовому режимі. Правда для цього вам буде потрібно знати ідентифікатор завершуємо процесу або назва виконуваного файлу. Припустимо, вам потрібно примусово закрити Блокнот. Виконуємо для початку команду Tasklist і дивимося PID процесу notepad.exe. У нашому випадку він має значення 2580. Знаючи PID процесу його легко можна «вбити». Сама ж команда буде виглядати так: Taskkill / PID 2580. Приблизно так само спрацює команда Taskkill / IM notepad.exe, тільки в цьому прикладі будуть завершені всі екземпляри процесу notepad.exe.
підсумок
На цьому поки все. Є й інші корисні команди CMD, з якими користувачам бажано було б познайомитися, але про них ми розповімо в наступний раз. До таких зокрема відноситься Diskpart - потужний інструмент управління дисками і розділами не поступається можливостями комерційних програмних продуктів типу Acronis Disk Director.
Чи має сенс вивчати командний рядок професійно? Навряд чи, якщо тільки ви не збираєтеся ставати програмістом або системним адміністратором.
Втім, бажаючим освоїти консоль CMD не завадило б також звернути увагу на її просунутий аналог - вбудовану утиліту PowerShell.
Маловідомі команди Windows 9xx для
запуску з командного рядка:
"Rundll32 shell32, Control_RunDLL" - Виводить
"Панель управління"
"Rundll32 shell32, OpenAs_RunDLL" - Виводить
віконце - "Відкрити за допомогою .."
"Rundll32 shell32, ShellAboutA Info-Box" -
Покозать вікно "About Windows"
"Rundll32 shell32, Control_RunDLL desk.cpl" -
Відкрити "Властивості Екрану"
"Rundll32 user, cascadechildwindows" -
Сортування вікон "Каскадом" (Як в Win 3.x)
"Rundll32 user, tilechildwindows" - Змістити
Вікна в низ
"Rundll32 user, repaintscreen" - Оновити
робочий стіл
"Rundll32 shell, shellexecute Explorer" -
Запустити провідник Windows.
"Rundll32 keyboard, disable" - Вирубати
Клавіатуру! (Ось Це я розумію заподло!)
"Rundll32 mouse, disable" - Вирубати Миша!
(У Шефа Буде припадок :)))
"Rundll32 user, swapmousebutton" - Поміняти
Місцями клавіші Миша! (У мля! І цього Дядя Біллі
не забув!)
"Rundll32 user, setcursorpos" - Змістити
курсор щури в лівий верхній кут
"Rundll32 user, wnetconnectdialog" - Викликати
вікно "Підключення мережевого диска"
"Rundll32 user, wnetdisconnectdialog" - Викликати
вікно "Відключення мережевого диска"
"Rundll32 user, disableoemlayer" -
Спровокувати збій !!! (Знаю, сам відразу не повірив,
але це FUсKт ...)
"Rundll32 diskcopy, DiskCopyRunDll" - Показати
вікно "Copy Disk"
"Rundll32 rnaui.dll, RnaWizard" - Висновок вікна
"Установка Зв'язки", з ключем "/ 1" - без
вікна
"Rundll32 shell32, SHFormatDrive" - \u200b\u200bВікно
"Форматування: Діск3,5 (А)" викликати
"Rundll32 shell32, SHExitWindowsEx -1" -
перевантажити Explorer
"Rundll32 shell32, SHExitWindowsEx 1" -
Вимкнення Компутер.
"Rundll32 shell32, SHExitWindowsEx 0" -
Завершити Роботу Поточного Користувача
"Rundll32 shell32, SHExitWindowsEx 2" Windows-98-PC boot
"Rundll32 krnl386.exe, exitkernel" - вихід з
Windows без будь-яких повідомлень / питань
"Rundll rnaui.dll, RnaDial" MyConnect "-
Викликати віконце "Установка зв'язку" з
з'єднанням "MyConnect"
"Rundll32 msprint2.dll, RUNDLL_PrintTestPage" -
вибрати в меню принтер і послати, а
нього тест
"Rundll32 user, setcaretblinktime" - встановити
нову частоту миготіння курсору
"Rundll32 user, setdoubleclicktime" -
встановити нову швидкість подвійного натискання
"Rundll32 sysdm.cpl, InstallDevice_Rundll" -
встановити non-Plug & Play обладнання
Netscape Navigator:
1. Наберіть в полі "Location" - about: logo,
а потім міняйте "logo" на: "rsalogo" "javalo"
"Cach" "memory-cache" "image-cache" "plugins"
"Fonts" "francais" "license" "document"
"Global" "pics" "FeCoNtEx \u003d 123" "blank"
"Hype" "1994" "jwz" "chouck" "marca"
"Mozilla" "authors" "security" "internal-news-"
"Internal-security-" "internal-panel-handler".
2.Наберіте в рядку введення адреси:
about: ari. Спробуйте в якості аргументу до about:
почергово використовувати - atotic, blythe, dp, ebina, jg, karlton,
terry, robm, gtlogo, kipp, mtoy.
3. Одночасно Ctrl, Alt і t. - Статистика
4. Натисніть одночасно Ctrl, Alt і f. -
Домашня сторінка
5. Натисніть одночасно Ctrl, Alt і s. -
оновить
Eudora:
Виберіть Help, потім About. Виберіть More
Credits. Натисніть Ctrl.
HomeSite:
Виберіть Help, потім About. Натисніть Ctrl і h.
Двічі клацніть на HomeSite / Allaire логотип.
NukeNabber:
Виберіть Help, потім About. Натисніть Ctrl і N.
Клацніть мишкою на кнопку DSI.
mIRC:
1.Виберіте Help, потім About. Введіть arnie.
2.Виберіте Help, потім About. Введіть arm.
3.Виберіте Help, потім About. клацніть
правою кнопкою миші.
Internet Explorer:
Запустіть IE4x, Виберете help\u003e about.
Утримуючи клавіші ctrl + alt хапайте
Емблему IE (у верхньому лівому куті) І ведіть її по
напрямку до зображення Земної Кулі, потім
опустіть її нижче і зсувайте в право напис
Microsoft Internet Explorer.
Під Написом повинна побут кнопка з
написом "Активізувати" або щось типу
того, тисніть її ... Земний Куля Повинен Засмиканого.
Тепер знову натисніть ctrl + alt хапайте
Емблему IE І наведіть її на На земній Куля ...
Куля Вибухне! (Дуже Символічно ...)
FREECELL (карткова гра Wibdows):
Якщо Ви впевнені в своїй поразці,
сміливо тисніть Shift, Ctrl і F10, в меню
клацайте на "STOP" і вигравайте на наступному
ходу.
HEARTS:
Тут доведеться трохи попрацювати,
стартуйте REGEDIT.EXE. Знайдіть Hkey_Current_User \\ Software \\
... \\ ... \\ Applets \\ Hearts і клацніть правою кнопкою миша на
правому полі. Виберіть "Строковий параметр" і
введіть ZB. Клацніть на нову сходинку і введіть
значення 42. Закрийте реєстрацію. Тепер, після
запуску гри Вам залишається лише натиснути: Ctrl, Alt, Shift і
F12, і ви будете бачити Карти Своїх Противників ..
Читайте, як за допомогою командного рядка перевірити цілісність системних файлів, знайти IP-адресу за доменним ім'ям, створити ярлик завершення роботи Windows, усунути проблеми з мережевим підключенням і багато іншого. В ОС Windows є деякі функції, які ви можете запустити тільки з командного рядка (Command Prompt). Кілька з них не мають графічного інтерфейсу, в той же час, інші, запущені таким чином, просто працюють швидше.
Неважливо, чи використовуєте ви PowerShell як надбудову для командного рядка, чи ні, все команди, про які ми розповімо в цій статті, працюють скрізь однаково. Очевидно, ми не зможемо охопити всі команди і розповісти про кожну. Замість цього ми сфокусуємось на тих, які, як нам здається, будуть найбільш корисні. Навіть якщо ви не любите працювати з командним рядком.
зміст:
Як запустити командний рядок в Windows від імені адміністратора
У Windows 10:
- Натисніть кнопку «Пуск» або виберіть «Пошук» - починайте вводити слово «Cmd» англійською мовою або "Командний рядок" російською.
- Зверху з'явиться результат пошуку, клікніть по "Командний рядок" правою кнопкою миші і натисніть на пункт.

У Windows 8 і 8.1:
- Перейдіть на головний екран, натиснувши кнопку «Windows» на клавіатурі або кнопку «Пуск».
- Справа вгорі натисніть на «Пошук» і починайте вводити слово «Cmd» або "Командний рядок". Внизу відкриється результат пошуку.
- Клацніть по додатком "Командний рядок" правою кнопкою миші і виберіть пункт «Запуск від імені адміністратора».

У Windows 7:
- Натисніть на кнопку «Пуск», Пройдіть у вкладку «Мої програми» - далі перейдіть в «Стандартні».
- Знайдіть ярлик "Командний рядок" і клікніть на ній правою кнопкою миші, вибираємо пункт «Запуск від імені Адміністратора».

Тепер приступимо безпосередньо до командам.
ipconfig: Швидка робота з мережевими з'єднаннями

Ви зможете знайти свій IP-адресу і всі налаштування мережі з панелі управління, але для цього буде потрібно зробити кілька кліків. «Ipconfig» - це утиліта командного рядка Windows для управління мережевими інтерфейсами комп'ютера. Тобто найшвидший спосіб дізнатися таку інформацію як: IP-адреси, адреса основного шлюзу, інформацію про з'єднання з мережею, які використовує ваш комп'ютер і т.д.
Щоб використовувати цю утиліту, просто введіть «Ipconfig» в командному рядку та натисніть «Enter». В результаті ви побачите список всіх мережевих підключень, які використовує ваш комп'ютер. Подивіться нижче написи «Адаптер бездротової локальної мережі», Якщо ви підключені до Wi-Fi, або «Адаптер Ethernet», Якщо ви підключені до кабельної мережі. Для отримання більш докладної інформації про «Ipconfig» наберіть команду «Ipconfig / all», В результаті буде виведений список всіх ключів, і, відповідно, можливостей утиліти.
ipconfig / flushdns: Очистити-скинути кеш DNS

Якщо ви змінили DNS-сервер в настройках мережі, то дана дія не відразу вступить в силу. Windows використовує кеш, в якому зберігаються отримані відповіді DNS, це економить час при повторному доступі до тих же мережевих ресурсів в майбутньому. Щоб Windows отримувала адреси від нових DNS-серверів введіть команду «Ipconfig / flushdns» після зміни вашого DNS-сервера.
При постійному серфінгу в інтернеті, ваш комп'ютер автоматично кешируєт IP-адреси та інші необхідні дані служби доменних імен. Очищення кешу DNS допомагає оновити ці дані. Застарілі кешированниє дані можуть, з часом, викликати проблеми зі з'єднанням.
ping і tracert: Усунення проблему підключення до мережі

Якщо у вас виникли проблеми з підключенням до локальної мережі, мережі Інтернет або до будь-якого веб-сайту, то в Windows є стандартні інструменти, якими ви можете скористатися для їх вирішення.
«Ping» - це утиліта для перевірки цілісності мереж та якості з'єднань в них на основі протоколу TCP / IP. Утиліта відправляє, так звані, ICMP запити за вказаною IP-адресою або вузлу в мережі, і контролює надходять від них відповіді. Час, між відправкою такого запиту й одержанням на нього відповіді, дозволяє визначити затримку пакетів по маршруту, а також кількість і частоту втрати оних. Тобто «Ping» дозволяє визначити наскільки сильно завантажений канал передачі даних.
Введіть «Ping сайт» (Або будь-який інший сервер в Інтернеті, який ви хочете протестувати), і Windows відправить пакети на цю адресу. Ви можете прописати ім'я сервера, або фактичний IP-адреса ресурсу. Сервер на цьому IP-адресу відповість і повідомить, що він отримав їх. Ви зможете побачити, чи відбулася втрата пакетів по маршруту і скільки часу знадобилося, щоб отримати відповідь.
Також, команда «Ping» має безліч ключів і можливостей відображення інформації, такі як: перевірка зв'язку з зазначеним IP-адресою до припинення вручну, розшифровка імен вузлів по IP-адресами, число і розмір пакетів, запис маршруту, зміна часу і т.д.

«Tracert» - це службова утиліта, призначена для відстеження маршрутів слідування даних в мережах TCP / IP. При введенні команди «Tracert», Відображається повний маршрут доставки пакета, з інформацією про кожного сервері, через які він прокладений. Наприклад, якщо ви введете «Tracert сайт», То отримаєте інформацію про кожному вузлі по шляху до нашого сервера, з якими пакет взаємодіє. Якщо у вас виникли проблеми з підключенням до веб-сайту, утиліта «Tracert» визначить на якому етапі сталася помилка.
shutdown: створення ярликів завершення роботи Windows

команда «Shutdown» дозволяє вимкнути або перезавантажити Windows з командного рядка. В принципі, це більш корисно для Windows 8, де стандартну кнопку «Виключення» було складніше знайти. Цю команду можна використовувати для створення власних ярликів: "Завершення роботи", , "Сплячий режим" і т.д. І розмістити їх де вам зручно: в меню «Пуск», На робочому столі, на панелі завдань ..!
У Windows 8 і 10, ви можете використовувати спеціальну кнопку перезапуску комп'ютера для особливих варіантів завантаження ОС. .
Щоб використовувати команду в командному рядку, просто введіть одне з наступних значень (всі параметри команди вводяться через зворотний слеш):
- «Shutdown / s / t 45» - аналог "Завершення роботи" c затримкою 45 секунд.
- «Shutdown / r / t 0» - аналог.
- «Shutdown / l» - аналог «Вихід із системи / Змінити користувача".
- «Shutdown / r / o» - перезавантажує комп'ютер в середовищі відновлення.

sfc / scannow: Перевірка цілісності системних файлів Windows

«Sfc» - це стандартна утиліта для перевірки цілісності системних файлів Windows. Вона дозволяє користувачеві знайти і відновити відсутні системні файли. Якщо, з якоїсь причини, файли відсутні або пошкоджені, то утиліта просканує їх все і замінити помилкові версії файлів вихідними версіями. Крім того, засіб перевірки системних файлів перевіряє каталог кеша і, якщо буде потрібно, оновлює його вміст.
Щоб провести сканування, потрібно обов'язково запустити командний рядок як адміністратор, прописати команду «Sfc / scannow» і дати програмі зробити свою роботу. .
telnet: Підключення до серверів Telnet

клієнт протоколу «Telnet» в ОС Windows не встановлено за замовчуванням. Але це одна з її додаткових функцій, яку ви можете встановити через панель управління. Після установки ви зможете використовувати команду «Telnet» для підключення до серверів без установки додаткового ПЗ, прямо з командного рядка.
просто перейдіть «Пуск» – "Панель управління" – «Програми та засоби» - далі клікніть «Включення або відключення компонентів Windows» - знаходимо і ставимо галочку «Клієнт Telnet».
cipher: постійне видалення та перезапис каталогу

команда «Сipher» забезпечує ефективні функції шифрування і дешифрування файлів і каталогів в ОС Windows. Також у неї є опція, яка буде перезаписувати сміттєвими даними вільний дисковий простір. Це не дозволить відновити вилучені файли і папки за допомогою спеціалізованого програмного забезпечення. В ОС Windows файли, видалені звичайним способом, залишаються на диску, якщо ви не використовуєте твердотільний накопичувач c функцією Trim. команда «Сipher» дозволяє ефективно «Стерти» весь вільний простір на диску без установки додаткового ПЗ.
Наприклад: щоб очистити дисковий простір на диску F :, введіть команду «Сipher / w: F: \\". Зверніть увагу, що між ключем команди (/ w :) і буквою диска (F: \\) немає пробілу.
netstat -an: Список мережевих підключень і портів

«Netstat» - це стандартна утиліта командного рядка Windows, що відображає стан вхідних і вихідних TCP-з'єднань. Основне призначення утиліти - це пошук проблем в мережі і визначення її продуктивності. Команда має безліч ключів і варіантів, але найбільш цікавий - це «Netstat -an». В результаті роботи цього рядка буде відображатися список всіх відкритих мережевих підключень, а також порти, які вони використовують, і зовнішній IP-адреса, до якого вони підключені.
nslookup: Знайдіть IP-адреса по доменному імені

Коли ви вводите назву будь-якого сайту в адресний рядок браузера, то ваш комп'ютер знаходить IP-адресу, пов'язану з цим доменним ім'ям і видає результат. Ви можете використовувати команду «Nslookup», Щоб самостійно дізнатися IP-адреси і назва серверів, на яких розташований домен.
Наприклад, введіть у командному рядку «Nslookup -type \u003d any сайт» (Параметр -type \u003d any означає виведення всіх доступних даних). І вам відкриється вся інформація про нашому сервері. Також можна виконувати зворотний пошук, тобто дізнатися назву сервера по IP-адресою.
Це далеко не повний список всіх команд, які можуть вам стати в нагоді. Ми дали уявлення про десяти корисних утиліти командного рядка в ОС Windows, і сподіваємося, що вам буде легко користуватися ними в майбутньому.