Ризики відновлення даних
Всі ми чули страшні історії про куплені «на руках» були у вжитку жорстких дисках, На яких знаходилися безліч особистих (іноді - занадто особистих) даних, що залишилися від попереднього власника. Або (ще гірше) - розповіді про перехоплення фінансових даних, за допомогою яких умілі злодії можуть фактично знищити особистість у фінансовому плані.
Ви можете сказати: «це ніколи не станеться зі мною», «я завжди видаляю особисті дані», «я форматує диск, перш ніж позбутися від нього». Але не все так просто як вам це здається. Зазвичай інформація, яку ви нібито видалили з вашого комп'ютера, і надалі зберігається на його жорсткому диску!
Справа в тому, що при звичайному «видаленні» файлу (наприклад після очищення Кошика Windows), в дійсності він нікуди не зникає. Вміст файлу залишається на диску, поки інший файл не запишеться поверх нього. Те ж саме (в основному) відбувається і при форматуванні носія. Більша частина даних залишається доступною для відновлення, стираються лише дані про наявність на диску.
Запобігання ризику відновлення інформації
Для забезпечення максимально надійного захисту від небажаного відновлення видалених файлів, необхідно перезаписати / видалити / стерти, як зайняте цими файлами простір, так і вільний. Крім того, потрібно видалити файл підкачки Windows, який також може містити особисті дані, які ви не хотіли б віддавати в чужі руки.
- Ідеальною є політика очищення вільного просторуна регулярній основі. Я вважаю, що немає нічого складного в операції зі знищення даних на жорсткому диску після повного форматування. Для очищення вільного простору на великих жорстких дисках, одного проходу випадкових даних повинно бути більш ніж достатньо. Так наприклад, після одного проходу заповнення випадковими даними, PC Inspector File Recovery знаходить лише кілька файлів з випадковим набором даних.
Але на менших дисках програми-чистильники, як правило, залишають більше файлівз випадковими даними, і ці дані можуть бути відновлені з різним рівнем імовірності в залежності від якості шаблону видалення.
- Оскільки очищення жорстких дисківвід непотрібних даних часто займає багато часу, деякі користувачі використовують його для одночасного виконання операції повного знищенняданих. Але зверніть увагу, що в такому випадку окремі файлиі папки можуть не пройти процедуру очищення або безповоротного видаленняданих, оскільки ці процеси можуть вступити в протиріччя один з одним.
- Одна з програм, розглянуті нижче (Eraser) проводить очистку файлу підкачки, але для цього потрібно змінити деякі настройки Windows. Це може бути зроблено за допомогою утиліти Ultimate Windows Tweaker(в її " додаткових настройках») Або за допомогою цієї інструкції. Також можна змусити операційну систему шифрувати файл підкачки (тільки для Windows Vistaі 7). Для цього необхідно виконати наступні дії:
1. Відкрийте командний рядок (Виконати).
2. Введіть «fsutil behavior set EncryptPagingFile 1» (без лапок).
3. Перезавантажте комп'ютер.
- Якщо вам потрібно стерти диск перед тим, як позбутися від нього, то програма Darik "s Boot and Nuke(DBAN) призначена якраз для цього, але будьте готові витратити час на установку і оновлення Windows«З нуля» після цього.
Огляд кращих безкоштовних програм для безповоротного видалення даних
Шредер файлів в Acronis True Image Home 11- це спеціальний майстер, який легко і швидко може вибрати конфіденційні файли і папки, які вам більше не потрібні, для надійного знищення з вашого комп'ютера. Відновити їх буде неможливо.
Щоб запустити "Шредер файлів", в головному вікні програми вибираємо категорію "Дискові утиліти".
У новому вікні в розділі "Очищення системи" вибираємо "Шредер файлів".
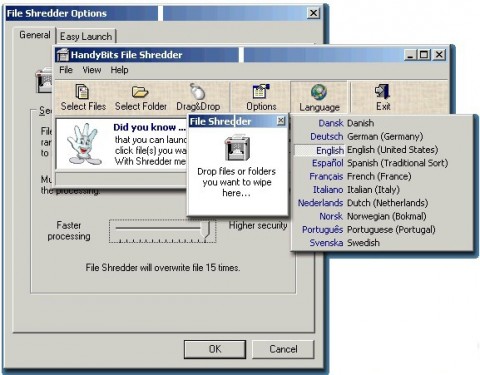
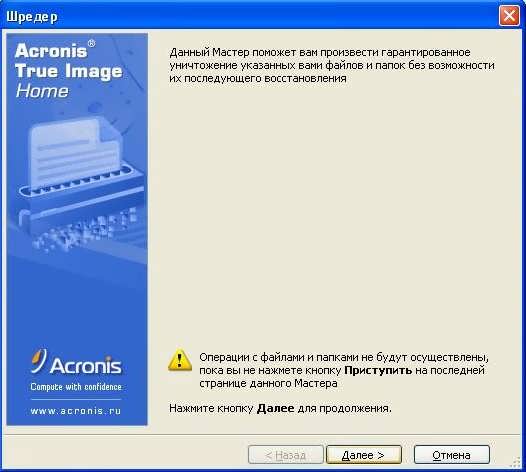
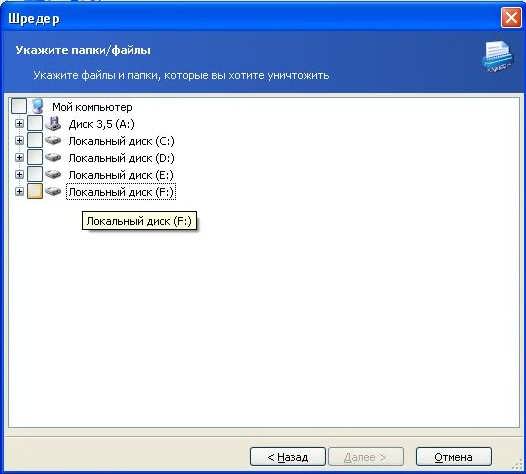
Ви можете вибрати диск або файли (папки) на диску.
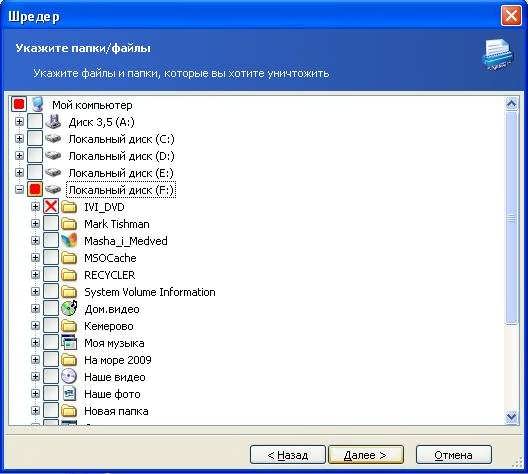
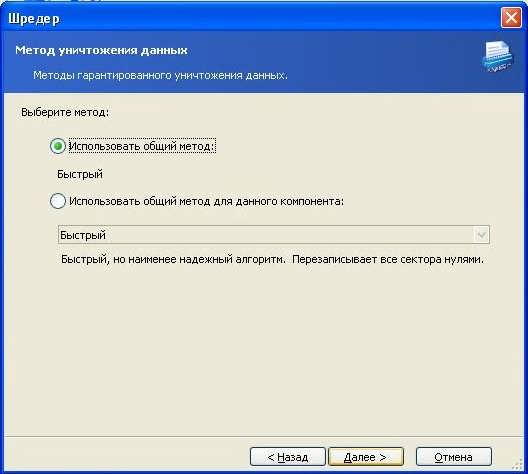
Функція "Використовувати загальний метод для даного компонента" автоматично вибере "Російський стандарт".
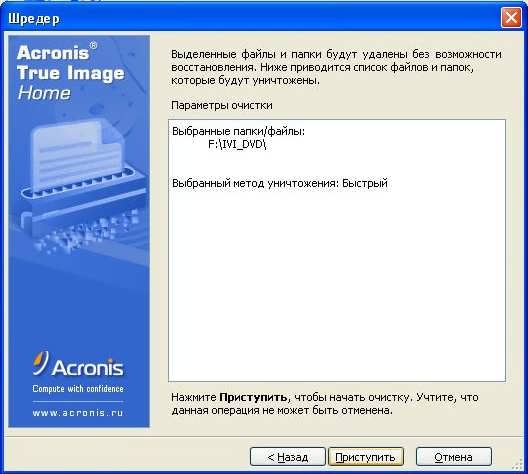
Перш ніж "Приступити", ви можете скористатися кнопкою "Назад", щоб повернутися до попередніх вікон і внести необхідні зміни. Для скасування процедури і виходу в головне вікно програми - кнопка "Скасувати". Коли програма закінчить роботу, ви отримаєте повідомлення про успішне завершення операції.

ОК! Вибрані файли (папки) знищені без можливості відновлення!
Іноді помилки Shredder.exe і інші системні помилки EXE можуть бути пов'язані з проблемами в реєстрі Windows. Кілька програм може використовувати файл Shredder.exe, але коли ці програми видалені або змінені, іноді залишаються "осиротілі" (помилкові) записи реєстру EXE.
В принципі, це означає, що в той час як фактична шлях до файлу міг бути змінений, його неправильне колишнє розташування досі записано в реєстрі Windows. Коли Windows намагається знайти файл з цієї некоректної посиланням (на розташування файлів на вашому комп'ютері), може виникнути помилка Shredder.exe. Крім того, зараження шкідливим ПЗ могло пошкодити записи реєстру, пов'язані з TuneUp Utilities 2013. Таким чином, ці пошкоджені записи реєстру EXE необхідно виправити, щоб усунути проблему в корені.
Редагування реєстру Windows вручну з метою видалення містять помилки ключів Shredder.exe не рекомендується, якщо ви не є фахівцем з обслуговування ПК. Помилки, допущені при редагуванні реєстру, можуть привести до непрацездатності вашого ПК і завдати непоправної шкоди вашій операційній системі. Насправді, навіть одна кома, поставлена не в тому місці, може перешкодити завантаженні комп'ютера!
У зв'язку з подібним ризиком ми настійно рекомендуємо використовувати надійні інструменти очищення реєстру, такі як WinThruster (розроблений Microsoft Gold Certified Partner), щоб просканувати і виправити будь-які проблеми, пов'язані з Shredder.exe. Використовуючи очищення реєстру, ви зможете автоматизувати процес пошуку пошкоджених записів реєстру, посилань на які відсутні файли (наприклад, викликають помилку Shredder.exe) і неробочих посилань усередині реєстру. Перед кожним скануванням автоматично створюється резервна копія, Що дозволяє скасувати будь-які зміни одним кліком і захищає вас від можливого пошкодження комп'ютера. Найприємніше, що усунення помилок реєстру може різко підвищити швидкість і продуктивність системи.
попередження:Якщо ви не є досвідченим користувачемПК, ми НЕ рекомендуємо редагування реєстру Windows вручну. Неправильне використання Редактора реєстру може призвести до серйозних проблем і зажадати перевстановлення Windows. Ми не гарантуємо, що неполадки, які є результатом неправильного використання Редактора реєстру, можуть бути усунені. Ви користуєтеся Редактором реєстру на свій страх і ризик.
Перед тим, як вручну відновлювати реєстр Windows, Необхідно створити резервну копію, експортувавши частина реєстру, пов'язану з Shredder.exe (наприклад, TuneUp Utilities 2013):
- Натисніть на кнопку почати.
- Введіть " command"в рядку пошуку ... ПОКИ НЕ НАТИСКАЙТЕ ENTER!
- утримуючи клавіші CTRL-Shiftна клавіатурі, натисніть ENTER.
- Буде виведено діалогове вікно для доступу.
- натисніть Так.
- Чорний ящик відкривається миготливим курсором.
- Введіть " regedit" і натисніть ENTER.
- У редакторі реєстру виберіть ключ, пов'язаний з Shredder.exe (наприклад, TuneUp Utilities 2013), для якого потрібно створити резервну копію.
- У меню файлОберіть експорт.
- В списку зберегти ввиберіть папку, в яку ви хочете зберегти резервну копію ключа TuneUp Utilities 2013.
- В полі ім'я файлувведіть назву файлу резервної копії, наприклад "TuneUp Utilities 2013 резервна копія".
- Переконайтеся, що в полі діапазон експортувибрано значення обрана гілку.
- натисніть зберегти.
- Файл буде збережений з расшіреніем.reg.
- Тепер у вас є резервна копія записи реєстру, пов'язаної з Shredder.exe.
Наступні кроки при ручному редагуванні реєстру не будуть описані в даній статті, так як з великою ймовірністю можуть привести до пошкодження вашої системи. Якщо ви хочете отримати більше інформації про редагування реєстру вручну, будь ласка, ознайомтеся з посиланнями нижче.
Ми не несемо ніякої відповідальності за результати дій, вчинених за інструкцією, наведеною нижче - ви виконуєте ці завдання на свій страх і ризик.
Щоб переконатися, що ніхто не може відновити файлиі отримати доступ до приватної інформаціїдо якого ви хочете бути знищені назавжди, необхідно використовувати Безпечний Шредер файлів. З Безпечний Шредер файлів, Ви можете видалити важливі файлиі папки, не піклуючись про чужих очей. Видаляти! Як і в минуло на віки віків! Безпечний Шредер файлів робіт, повністю відмовитися перезапису даних в цілях забезпечення його ніколи не можна побачити або відновлені.
Цей інструмент допоможе вам безпечного видалення або переміщення файлів і папок. MS Windows файлової системидозволяє знімати видаляти дані після видалення стандартними методами. Безпечний файловий шредер дозволяє відновити функціонування неможливо. Це найпростіший спосіб захистити вашу приватне життя.
Очевидно, що для видалення електронних даних в кошик так само, як кидати листи в сміттєву урну поруч з вашим стіл. Файли, видалені стандартні функції Windowsдоступні для будь-якої особи, яка має доступ до комп'ютера. У багатьох компаніях, всі документи знищені, як правило, з шредер машини, яка пригнічує аркуш паперу і суміші отримали смуги. Так чому б не взяти на озброєння цю ідею, а не убезпечити себе? Давайте зробимо безпечного видалення непотрібної інформації, для забезпечення максимального захисту.
Безпечний Шредер файлів ключові особливості
- FAT і NTFS файлсистеми підтримки
- Надійна і швидка видалення даних (вона працює швидко, наскільки файлової системи)
- Новітній алгоритм, що виключає можливість відновлення даних по залишкової намагніченості
- Протріть список файлів і папки, які будуть знищені
- Видалити файли, розміщені на мережевому оточенні
- До 5 проходи видалення даних (, щоб переконатися, що ніякі дані можуть бути відновлені)
- Безпечне переміщення даних (Ви можете переміщати файли на іншому пристрої і бути впевненим, що ніхто не зможе його відновити)
- Імена файлів, захист папок (ніхто не може відновити віддалений файл імена)
Дистанційні дані можуть бути відновлені
Для кожного користувача комп'ютера особистої настає такий момент, коли він починає наводити порядок на пристрої зберігання. І це необхідно видалити або перемістити сотні і тисячі файлів і папок, видалити або видалити непотрібні програми. Витративши на цей процес багато часу, Ви подивіться на результат із задоволенням. Вся необхідна інформація як і раніше, все непотрібні одна знищена назавжди. Це пояснюється тим, але не зовсім! практично видалені файлиможна відновити за допомогою спеціальних відновити програмне забезпечення.
Коли файл видаляється з Windows Explorer або будь-які інші файли, командир, (навіть минаючи кошик) він фізично залишається на диску. Це просто позначені як віддалені, і дискового простору, який раніше був зайнятий, позначається як вільний, я. готові для нових рекордів. Але, насправді файл дані залишаються в тому ж місці, де він. Відновлення програм (відновити) на основі цього механізму видалення файлу, вони можуть відновитися файлу записи системи про існування файлу. Є позитивні або негативні сторони від нього. Відновлення даних з поламаною жорсткий дискприносить задоволення, коли ця інформація надходить до вас. Але якщо файл, який ви видалили, потрапляє в руки іноземців, це велика проблема.
Кошики - Кращий друг шпигуна
Щоб видалити дані повністю не достатньо, щоб видалити її через Windows Explorer в кошик (Кошик) або в кошик і після, то порожньо. Крім того, навіть після форматування жорсткого диска, Можна відновити дані повністю або частково. Тому старий жорсткий диск або інше запам'ятовуючий пристрій, куди ви продали або віддавав іншій особі, цілком може стати об'єктом інтересу для певного кола людей. Інформація відновлення може коштувати дорожче недостатньо, і може забрати багато часу, але коли мова йде про дійсно важливої інформації, Гроші і час йдуть на задній план.
Як Шредер роботи
Щоб переконатися, що ніхто не може відновлювати файли і отримати доступ до приватної інформації, яку ви хочете бути знищений назавжди, необхідно використовувати безпечний Шредер файлів. Подрібнювач програми працюють таким чином:
Вміст файлу заповнюється спеціальними масиву даних. я. місце на диску, який був окупований раніше стало заповнені з іншими даними (випадкову послідовність чисел). Таким чином, перезаписані з її зміст з іншим, Ви дійсно знищити свою присутність. Існують способи відновити інформацію і після таких процедур, але вони вимагають спеціального обладнання, яке дозволяє фіксувати незначне малого рівня залишкової намагніченості твердої поверхні диска. Вона вимагає великих витрат, які доцільно, тільки якщо зберігати плани супер новий літак.
Але безпечно Шредер файлів вживає заходів для виключення такої можливості і: На додаток, Програма здійснює спеціальні заходи для бути впевнені, що дані не будуть відновлені залишкового рівня магнітної пилу. Після цих маніпуляцій програми знаменує собою дані, видалені на рівні файлової системи і місце на пристрої зберігання даних стають доступними для подальшого використання. Крім того, він може приховувати папки і файли, імена для відновлення програми.
Інші програми подрібнення використовують різні алгоритми. В основному вони відрізняються кількістю проходів і типами даних, які розміщені в просторі віддалених даних і по ряду причин досить. Але безпечної Шредер файлів робить захист ще більш зручним.
Резюме даної статті, очевидно, досить. Якщо ви хочете, що сліди видаленої інформації були ретельно витер, та інформації, залишилися тільки вашою власністю, Вам слід скористатися з безпечним використанням Шредер файлів. Коли мова йде про конфіденційність, надійність і безпеку фінансові питання відходять на другий план.
Програма випущена під ліцензією GNU / GPL публічної ліцензії. це безкоштовна програмадля особистого і комерційного використання. працює на Windows XP, Windows 2003 Server і Windows Vista.
Не існує мінімальних апаратних вимог для для правильної її роботи, проте на більш швидких комп'ютерах, програма подрібнення буде виконуватися швидше.
Установка File Shredder
Якщо ви ще не завантажили програму, натисніть, щоб завантажити останню версію. Збережіть file_shredder_setup.exe на жорсткому диску і двічі клацніть по ньому для запуску установки. За замовчуванням програма буде встановлена в C: Program Files File Shredder. Після завершення установки програма створить групи в меню Пуск - Програми - File Shredderі значок на робочому столі.
Використання програми File Shredder
Add File (s) - додати файл (и)- Натисніть, щоб додати файли готові до подрібнення. З'явиться вибраний файл. Виберіть один або декілька файлів та натисніть Відкрити - open. Файли будуть відображатися в головному вікні. Ви можете додати файли, як ви хочете. Зауважу, що додавання файлів в чергу подрібнення не видаляти їх, і ви можете видалити файли з черги.
Add Folder (s) - додати папку (і)- Натисніть, щоб додати папок готових до подрібнення. З'явиться обрана папка. Виберіть папку і натисніть відкрити. Папка з'явиться в головному вікні. Ви можете додати папки, як ви хочете, але ви повинні додати їх одну за одною. Додається вся структура папок, в тому числі файли і папки.
Remove Selected - Видалити вибрані- Натисніть, щоб видалити файл (и) або папку (і) з подрібнення з черги. Не плутайте цей параметр з Shred Files Now, цей варіант тільки видаляє файли, призначені для подрібнення з черги і в них не будуть внесені зміни, так само як і в існуючі файли і папки на жорсткому диску.
Remove All - Видалити всі- Натисніть кнопку, щоб видалити всі файл (и) або папку (і) з черги подрібнення. Ця опція робить те ж що і Remove Selected - Видалити вибрані але це буде чищенням черзі. Ніякі зміни в файлах і папках на жорсткому диску не будуть відбуватися.
Shred Free Disk Space- вільне дисковий простір- ця опція буде шматувати неиспользуемое або вільний дисковий простір на території всього обсягу диска. Наприклад, ця опція дуже корисна, якщо ви не хочете регулярно видаляти небажані файли, але замість цього ви використовували звичайне вікно видалити команду, і тепер ви хочете, щоб ваші раніше вилучені файли назавжди пішли. Ці файли тепер не може бути роздроблені, так як вони вже вилучені. Ця опція буде приводити в життя все подрібнення, які ви видалили один раз, використовуючи звичайну команду видалення, чи було це вчора або місяць тому.
Shred Free Disk Space- вільний дисковий простір - Після того як ви вибрали файли готові для подрібнення натисніть на цю кнопку, щоб виконати постійне видалення файлів. Увага: ця опція не може бути скасована, переконайтеся, що ви не вибрали, не призначені для знищення файли випадково.
налаштування програми
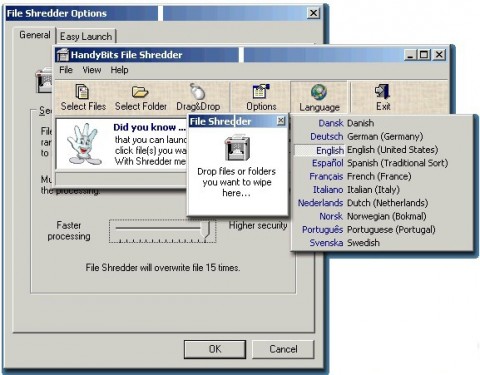
Enable Shell Integration- включити Shell інтеграцію - Перевірка цього параметра робить нові записи, коли ви клацніть правою кнопкою на файл і на папку в Windows Explorer. Записи "Secure Delete Files - безпечне видалення файлів", яке буде шматувати файли, і на які ви маєте право натиснути на "Remember to be deleted latter - Пам'ятайте, щоб була видалена остання", яка ставить файли або папки в чергу подрібнення і "Call File Shredder ", яка запускає додаток.
Confirmations – підтвердження- Ця група опцій говорить програмі, що вона повинна відображати вікно підтвердження деяких операцій. Для забезпечення ненавмисного або випадкового подрібнення.
Algorithms - Алгоритми- Виберіть алгоритм подрібнення. Ви можете дізнатися про алгоритмах, що використовуються для шматування файлів.
Visual Options - Налаштування зовнішнього вигляду
- Виберіть цю функцію, якщо ви хочете зберегти інтерфейс, приховуючи верхню панельі якщо ви хочете, щоб запустити програму максимально.




