Часто несправності під час роботи з флешками пов'язані з некоректним визначенням файлової системита іншими програмними збоями. Тобто записані користувачами дані нікуди не пропадають - система не в змозі отримати доступ до вмісту диска.
Виглядає це зазвичай так: ви підключаєте флешку до комп'ютера, намагаєтеся відкрити її, але бачите повідомлення про те, що спочатку диск потрібно відформатувати. Якщо ви запустите форматування, всі дані виявляться віддаленими, тому тут варто натиснути «Скасувати».
У сьогоднішній роботі ми розповімо про запобігання відмови диска, а також дізнаємося, як вибирати параметри виробника. Ці помилки зазвичай відновлюються через часткову надмірність даних, тому ми їх навіть не помічаємо. Кожен диск має кілька відсотків додаткової ємності. Ця додаткова ємність є "таємною" на диску, і виробник не розкриває її. Диски у вашому прошивці містять систему, яка дозволяє перепризначати дані з пошкоджених частин диска в інші розташування.
Ця проблема обходить шляхом зберігання фрагментів інформації в іншому місці, а у разі збою дані можуть бути відновлені. Потім кілька дисків виглядатимуть як один фізичний диск. Наприклад, ми можемо дзеркувати 2 диски, щоб мінімізувати ризик втрати даних, дані будуть зберігатися двічі.
Найчастіше це повідомлення виникає, коли файлова система визначається некоректно. Причиною може бути збій на рівні структури носія або механічне пошкодженнядиска. Якщо фізично флешка справна, і ви хочете провести відновлення файлової системи, не втративши дані, доведеться розібратися, який формат вам потрібен.
Зокрема, механічні диски є структурно складними пристроями, часто вони припиняють обслуговування. Це може бути або руйнування керуючої електроніки, або механічне пошкодження поверхні диска, наприклад, крива важеля, що зчитує, або програмна помилка. Хоча це може звучати як кліше, найкращим рішеннямдля відмови диска є запобігання. Ваші документи автоматично синхронізуються з веб-сховищем, не переймаючись цим.
Результатом є повна незалежність дискових даних. Якщо у вас пошкоджений дискі у вас є дані, у вас також є досить велика проблема. Фізичні збитки для диска гірші. Це спеціалізовані компанії, і якщо дані можуть бути збережені, це коштуватиме вам кілька тисяч крон.
Види файлових систем
Будь-який накопичувач має файлову систему – найчастіше це FAT чи NTFS. Якщо в структурі диска з якоїсь причини відбувається збій (неправильно вилучено носій, стрибок напруги, механічне пошкодження), то замість FAT32 чи NTFS з'являється формат RAW.
RAW – це відсутність будь-якої файлової системи, формат демонструє наявність проблеми на HDD або флешці.
Ці компанії мають запасні частини на складі та можуть замінити пошкоджену частину диска. Фізичний дискрозділено на 1 або більше розділів. Кожен розділ може використовувати інший спосіб зберігання, який залежить головним чином операційної системи та розміру диска. Як тільки ми хочемо використовувати диск вперше, нам необхідно створити розділ з певною файловою системою та формат, щоб ми могли працювати з ним. Форматування призводить до втрати інформації про попередні дані на диску.
Одним із ключових параметрів для диска є його ємність. Сам диск споживатиме додаткову ємність. Тому диск завжди має певний відсоток менше. Не купуйте повільніші диски, а швидші - зайве дороги. . Однак ця цифра не має жодного значення, оскільки механічні приводи повільні незалежно від того, наскільки швидко ми їх з'єднуємо.
Читання інформації з носія, що має формат RAW, неможливе. Щоб усунути цей недолік, необхідно змінити файлову систему на NTFS або FAT. Робиться це за допомогою форматування, але щоб не відновлювати віддалені дані, краще скористатися іншими методами.
Відновлення RAW файлів з диска
Якщо на диску файлова система стала RAW, і ви не можете дозволити собі відформатувати її, оскільки видалені дані можуть бути втрачені назавжди, спробуйте скористатися можливостями утиліти iCare Data Recovery, до складу якої входить інструмент Deep Scan Recovery.
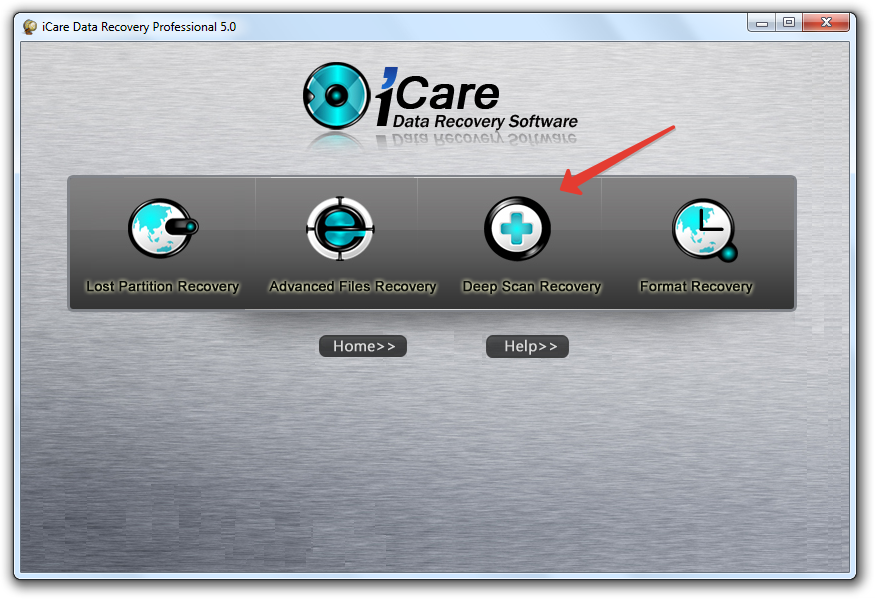
Звіт після сканування буде подано у вигляді розділів. Щоб знайдені дані не були видалені під час зміни формату з RAW на NTFS або FAT, виділіть їх та клацніть «Save Files». Вкажіть місце на жорсткому диску та збережіть виявлені файли – вони вже не будуть серед віддалених, навіть якщо ви запустите форматування знімного накопичувача. 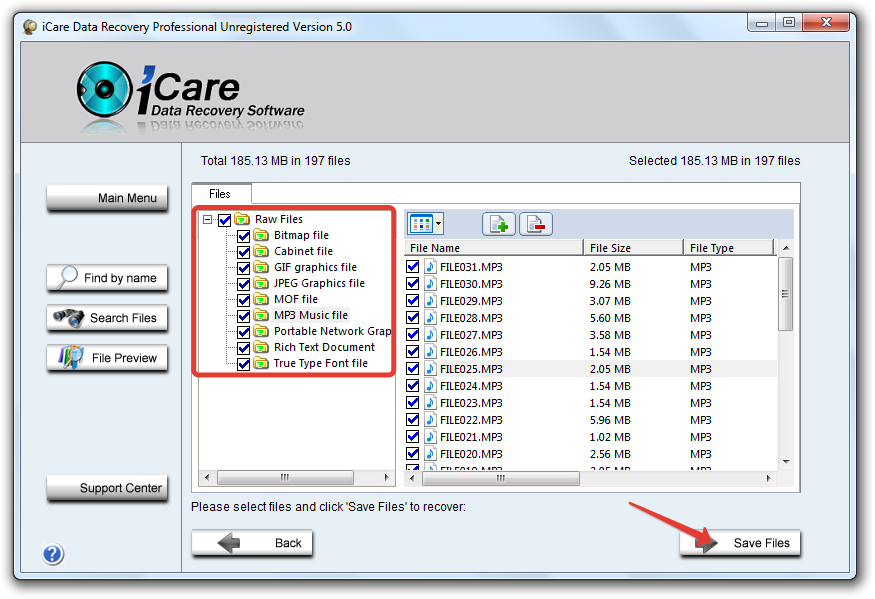
Для кожної моделі флешки можна знайти свою програму зміни формату RAW на FAT або NTFS. Проблема в тому, що більшість програм такого роду повністю затирають дані з розділів, тому подальше відновлення видалених файлів стає нездійсненним завданням.
Зміна файлової системи без втрати даних
Іноді користувач стикається з іншою проблемою: файл не записується на носій або не читається з нього через неправильну файлову систему. Важливо: файлова система є (тобто це не RAW), але вона не підходить системі.
Зазвичай користувачі стикаються з необхідністю змінити файлову систему з FAT на NTFS. Найпростіше запустити форматування розділів. Мінус цього способу в тому, що в результаті ви отримаєте флешку з віддаленими файлами. Щоб уникнути втрати інформації, змінимо формат іншим способом:
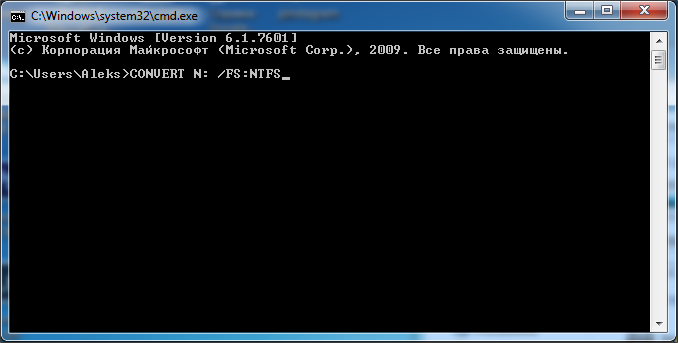
Описана вище безболісна зміна файлової системи можлива лише в один бік – з FAT у NTFS. Зворотню процедуру без форматування та видалення даних провести не вдасться.
. Таку помилку ви можете отримати під час роботи в програмі Acronis Disk Director, яка є менеджером розділів жорсткого диска.Помилка може вийти при виконанні різних операцій у цій програмі, але найчастіше при збільшенні обсягу простору одного диска за рахунок іншого, наприклад збільшення простору диска C: за рахунок D: на ноутбуці та простому комп'ютері. Причина помилки не завжди криється у пошкодженні файлової системи жорсткого диска, і перевірка розділів жорсткого диска помилки результатів може не дати.
Файлова система пошкоджена
Привіт друзі! Приводом для написання цієї статті стали коментарі до іншої моєї статті. У деяких користувачів після роботи з програмою Acronis Disk Director в "Управлінні дисками" спостерігалася така ситуація - при відділенні простору від диска D:, цей самий простір пропадало в нікуди, програма ж Acronis Disk Director у свою чергу тим не менш показувала, що операція успішна проведена диск D: став менше, а диск C: більше.По роботі мені теж доводилося часто стикатися з таким завданням і рішення у неї є.
Що цікаво, такої помилки "Файлова система пошкоджена" може і не бути, ви просто відпрацюєте в програмі Acronis Disk Director, потім перезавантажтеся і дуже здивуйтеся увійшовши в "Керування дисками", один диск стане менше, а інший залишиться таким, як був.
Востаннє я зіткнувся з такою помилкою так. На роботі, підійшов до мене сусід сисадмін і говорить пошепки: - Слухай, у мене якась містика коїться, начебто вчора не пив. На ноутбуці із встановленою операційною системою Windows 7, потрібно збільшити простір диска C: програмою Acronis Disk Director, беру простір від диска E: і приєдную до C:, а після перезавантаження цей простір зникає в нікуди, диск C: залишається таким же, а диск E: стає все менше з кожної моєю спробою.
В "Керуванні дисками" цього ноутбука була така картина, диск C: займав об'єм 97 ГБ, а диск E: 650 ГБ. Літера D: була зайнята дисководом, тому працюватимемо з дисками C: та E:.

Завдання поставлене таке взяти з диска E: 100 ГБ і приєднати до диска C:, щоб він становив приблизно 200 ГБ.
У цій ситуації за допомогою засобів самої операційної системи таку операцію не перевіриш, тому я вирішив використати програму Acronis Disk Director,

Завантажившись з завантажувального дискапрограми я насамперед відщипнув від диска E: 100 ГБ. Клацаємо правою мишею на диску E: і вибираємо в меню "Змінити розмір тому",
![]()
з'явиться таке вікно. Змінимо розмір обраного тома (E:) в меншу сторону так, щоб незайнятий простір опинився перед томом (E:) і після диска (C:), ставимо 100 Гб, потім об'єм, що звільнився, додамо до диска (C:) і він стане на 100ГБ більше.
Ліплюємо правою мишею за своєрідний розмежувач і ведемо його вправо, зменшуючи тим самим простір диска E: на 100 ГБ та натискаємо ОК. Утворюється нерозподілений простір 100 ГБ.

Тепер клацаємо правою мишею на диску C: і вибираємо в меню "Змінити розмір тому",

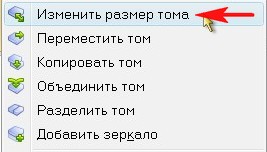
З'явиться вікно. У ньому ведемо розмежувач праворуч до кінця, цим збільшуючи диск C: на 100ГБ і ОК.
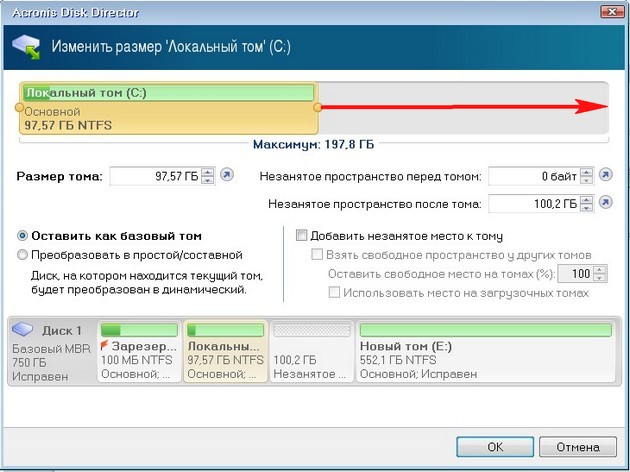
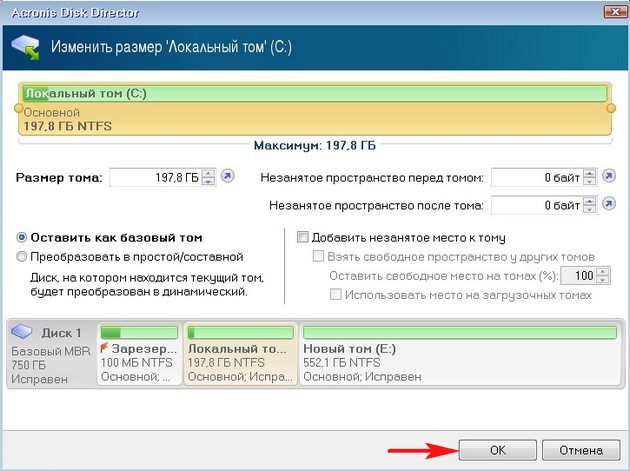
Наша програма працює в режимі відкладеної операції і щоб усі наші дії запрацювали, потрібно натиснути кнопку "Застосувати очікувані операції" та "Продовжити".
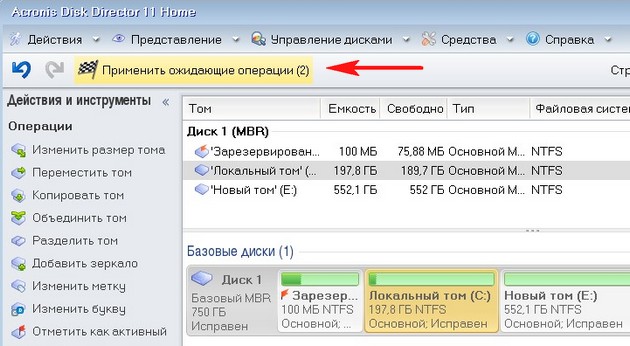
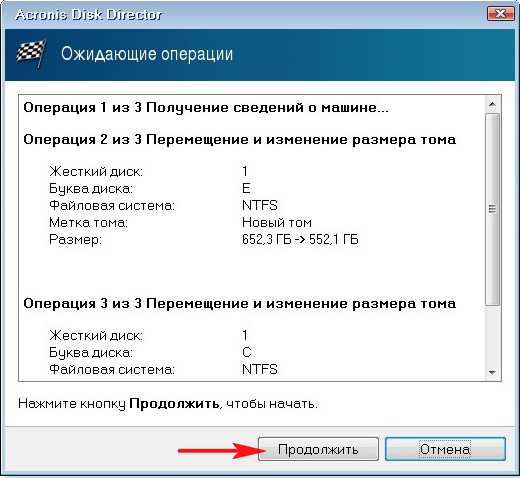

Ось тут увага друзі, іноді може вийти помилка. Файлова система пошкоджена. Використовуйте засіб перевірки для виявлення та виправлення помилок файлової системиЩо робити? Розповідаю далі.
Робимо вихід із програми Acronis та перезавантажуємося.

Після перезавантаження відразу входимо до "Управління дисками" і бачимо дивну ситуацію. Диск C: якого обсягу такого і залишився 97ГБ, а диск E: став менше 552, 13 ГБ.

У цей час ви починаєте вогнити мене і мою статтю та ще програму Acronis, а я тим часом починаю відповідно гикати.
Знову завантажуємося з диска програми Acronis Disk Director. Зробимо ось що. Відщипнемо від диска C: або D: невеликий шматочок простору і залишимо його нерозподіленим, потім завантажимося в операційну системуі приєднаємо його назад до диска С:, але вже за допомогою службової програми Windows "Керування дисками".
Клацаємо правою мишею на диску C: і вибираємо в меню "Змінити розмір тому",




