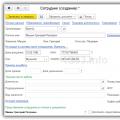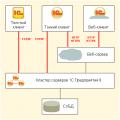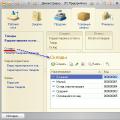A4Tech – це відомий виробник клавіатури та іншої периферії для комп'ютерів. Його девайси вдосконалюються іноді, і навіть ними оновлюється ПЗ, що необхідно підтримки працездатності девайса – драйвера. У сучасних версіях Windows оновлення драйверів для важливих системних компонентів (клавіатура відноситься до таких) відбувається у фоновому режимі і ніяк не заважає користувачу.
Однак це відбувається не завжди і тому, що клавіатура не отримала потрібного оновлення драйверів, можуть виникати різні проблеми. У статті розглянемо, як можна самостійно оновити драйвера для клавіатури від виробника A4Tech.
Як знайти та встановити драйвера для клавіатури від A4Tech
Варто уточнити, що для клавіатур, які мають нестандартний функціонал і набір клавіш потрібно в обов'язковому порядку встановлювати драйвера і додаткове ПЗ вручну, оскільки система часом не завжди коректно розпізнає цей девайс. Що стосується звичайних стандартних клавіатур, то зазвичай система все сама визначається коректно і здійснює установку потрібного програмного забезпечення у фоновому режимі.
Варіант 1: Через офіційний сайт виробника
Насамперед при встановленні драйверів потрібно перейти на офіційний сайт виробника і спробувати їх встановити з цього ресурсу. Для продукції A4Tech покрокова інструкція виглядатиме так:
- Перейдіть на офіційну сторінку завантаження софту для пристроїв A4Tech.
- Деякі антивіруси блокують офіційну сторінку виробника, оскільки підозрюють, що на ній може бути шкідливе та/або інше небажане програмне забезпечення. На щастя, офіційний веб-сайт повністю безпечний. Якщо у вас виникли проблеми з антивірусом, просто відключіть його на час виконання дій. Зазвичай сучасні антивірусники рідко спрацьовують на цей сайт.
- На сторінці потрібно вибрати категорію, до якої належить ваш пристрій. Робиться це через меню, що випадає. Оскільки ми шукаємо драйвера для клавіатури, зверніть увагу на розділи «Дротові клавіатури», «Набори та бездротові клавіатури» та «Ігрові клавіатури». Виберіть один із цих розділів, який найкраще підходить для клавіатури, яку ви використовуєте.
- Тепер вкажіть модель вашої клавіатури у спеціальному полі. Якщо ви її не знаєте, подивіться її на корпусі самої клавіатури. Вона зазвичай пишеться на задній частині. Вибравши з меню, що випадає, потрібну модель натисніть на кнопку «Відкрити».
- Далі вас перекине на сторінку, де буде представлений список всього софту, підтримуваного клавіатурою. Також тут ви зможете подивитись інформацію, що стосується самого драйвера для клавіатури - вага, дату випуску, підтримку операційних систем та короткий опис від виробника.
- Натисніть кнопку «Завантажити». В результаті вам на комп'ютер повинен бути завантажений архів з інсталяційним файлом. Чекайте на закінчення завантаження. Після цього потрібно буде розархівувати вміст цього архіву на комп'ютер. Для своєї зручності краще це зробити в окрему папку.
- Серед вилучених файлів знайдіть елемент із найменуванням Setup. У нього має бути розширення виконуваного файлу - EXE. Іноді буває так, що такий файл має інше найменування і вам залишиться тільки шукати його по розширенню.
- Запустіть файл. Якщо операційна система попросить від вас підтвердження ваших дій, то додатково натисніть на кнопку «Запустити» або дайте дозвіл, якщо запитуються права адміністратора.
- Тепер відкриється інтерфейс інсталятора драйверів для клавіатури A4Tech. Тут потрібно лише прочитати наведену у вікні інформацію і натиснути на кнопку «Далі», щоб продовжити встановлення.
- Потім вам потрібно буде вказати майбутнє розташування встановленого драйвера. За замовчуванням він встановлюється на локальний диск C. Однак, якщо вважаєте за потрібне, то можете вибрати інше розташування для драйверів, що встановлюються, скориставшись кнопкою «Огляд».
- Визначившись із місцем для встановлення, натисніть кнопку «Далі».
- На цьому етапі програма попросить вас вказати назву папки, в яку встановиться драйвер. Тут рекомендується не морочитися з цим і залишити всі параметри за замовчуванням просто натиснувши на «Далі».
- Наступне вікно дає можливість перевірити введену раніше інформацію. Якщо все тут вказано правильно, то натисніть на «Далі».
- Запуститься процес встановлення необхідного програмного забезпечення. Зазвичай він не займає багато часу, хоча багато залежить від конфігурації вашого комп'ютера. Чекайте на завершення встановлення програми.
- Наприкінці з'явиться віконце, в якому буде написано, що встановлення завершено успішно. Натисніть "Готово".
- Піктограма клавіатури має з'явитися на панелі завдань, поряд з часом і датою. Якщо він там є, все пройшло успішно. Клацніть на нього, якщо хочете ознайомитися з доступними параметрами.
Цей спосіб рекомендується найбільше до виконання, оскільки передбачає встановлення актуальних драйверів безпосередньо з сайту-виробника пристрою. Наведена вище інструкція може бути взята за зразок, оскільки іноді процес установки все ж таки відрізняється у різних користувачів. Це залежить від вибраної моделі клавіатури, дати випуску драйвера та інших параметрів.
Варіант 2: Стороннє ПЗ
Цей варіант не завжди спрацьовує ідеально, але має право на існування, оскільки має на увазі більш швидку та просту установку необхідного для коректної роботи ПЗ. Однак вона не завжди робиться коректно - іноді встановлюється застаріла версія драйвера або вони не встановлюються зовсім. Істотним плюсом цього є ще й той факт, що оновлюються й інші драйвера на комп'ютері, наприклад, драйвера відеокарти.
Сьогодні в інтернеті можна знайти багато програм, що відповідають за автоматичне оновлення драйверів. Як приклад розглянемо реалізацію з допомогою DriverPack Solutions. Це досить проста утиліта, що має інтерфейс російською мовою та розповсюджується безкоштовно.
- Перейдіть на сторінку завантаження програми. Там натисніть кнопку скачування.
- На комп'ютер буде завантажено виконуваний файл програми. Запустіть його. Варто зауважити, що DriverPack Solution не вимагає установки і може бути запущена відразу після скачування.
- Після відкриття утиліта проведе сканування операційної системи на наявність застарілих та доступних для завантаження драйверів. Воно займе не більше хвилини.
- За результатами сканування вам буде запропоновано виконати встановлення виявлених драйверів. Однак не варто поспішати, оскільки разом з ними на комп'ютер може бути встановлено додаткове програмне забезпечення, наприклад, який-небудь браузер. Встановлення даних програм не зашкодить системі, але вони не завжди потрібні користувачеві.
- Щоб вимкнути їх, перейдіть до «Режим експерта». Для цього скористайтеся однойменною кнопкою у нижній частині вікна програми.
- Далі зверніть увагу на ліве меню. Тут потрібно відкрити вкладку "Софт", яка позначена іконкою у вигляді 4-х квадратів.
- Там зніміть галочки з програм, установку яких ви робити не збираєтеся.
- Після цього повернутися назад у головне вікно утиліти, скориставшись кнопкою у вигляді гайкового ключа. Тут ви, до речі, можете вибрати драйвера, які будуть встановлені. Встановлення деяких з них можна вимкнути.
- Натисніть кнопку «Встановити все».
- Чекайте, поки утиліта підготує точку відновлення системи. Це стандартна процедура, яка займає не більше кількох хвилин.
- Після того, як точка відновлення буде створена, почнеться безпосередньо процес установки драйверів і вибраних програм (якщо ви не прибрали з них галочки). Він займає небагато часу.
- По завершенню найкраще перезавантажити комп'ютер і перевірити, чи нормально працює клавіатура. В ідеалі на панелі завдань з'явиться іконка клавіатури.






DriverPack Solution дозволяє заощадити час на пошуку та встановленні потрібних драйверів. Однак він не завжди справляється із завданням на «відмінно». Іноді буває так, що драйвер не встановлюється або встановлюється некоректно.
Варіант 3: Пошук по ID-обладнанню
Кожному пристрою, що підключається до комп'ютера, надається унікальний ID (іноді може бути кілька ID одного пристрою). По ньому можна отримати вичерпну інформацію про цей пристрій на спеціалізованих ресурсах, а також знайти актуальні драйвера для нього (знов-таки на тих же ресурсах).
Ми вже раніше розглядали, як шукати драйвера з ID-номеру обладнання: Як знайти драйвер з ID-обладнання
Якщо коротко, то вам доведеться зробити такі дії:

Варіант 4: Диспетчер пристроїв
Даний варіант підійде в тих випадках, коли вам потрібно встановити лише базові драйвера для клавіатури. У випадку, якщо ви використовуєте модель з якимись специфічними можливостями, краще скористатися способами, описаними вище.
Давайте перейдемо до цього способу:
- Виконайте запуск диспетчера пристроїв. Як це було написано вище. Якщо у вас інша версія Windows, його можна запустити через «Панель управління».
- Знову розкрийте гілку «Клавіатури».
- Тепер клацніть правою кнопкою миші по потрібному елементу та виберіть з контекстного меню варіант «Оновити драйвери».
- Система запропонує варіанти проведення пошуку та встановлення драйверів. Рекомендується вибрати варіант «Автоматичний пошук оновлених драйверів». Справа в тому, що на комп'ютері у вас, швидше за все, немає потрібних файлів, тому тільки цей варіант і залишається.
- Очікуйте, доки система проведе пошук та встановлення драйверів.
- Перезавантажте комп'ютер після завершення.
Незважаючи на те, що у користувачів часто спостерігають проблеми в роботі з клавіатурами в процесі встановлення драйверів немає нічого складного, якщо діяти відповідно до представлених інструкцій. Якщо у вас виникли якісь труднощі та/або питання щодо матеріалів статті, то залишайте коментарі. Ми намагатимемося відповісти максимально швидко.
Стаціонарні комп'ютери мають два ключові пристрої введення інформації: мишу та клавіатуру. Тому коли відбувається якийсь збій і клавіатура/миша перестають працювати, то комп'ютер фактично перетворюється на марне залізо. Раніше ми вже розглядали, а в цій статті розберемо чому може відмовити працювати клавіатура стаціонарних ПК.
Перевіряємо дроти
Клавіатура підключається до системного блоку через два типи роз'ємів – застарілий PS/2 або сучасний USB.
Спочатку перевірте цілісність самого дроту, якщо дефектів немає, переходимо до огляду роз'ємів. У випадку з PS/2 часто загинаються контакти штекера, в гіршому випадку вони можуть бути відламані, коли користувач вставляє штекер з усієї сили, а він не лізе в роз'єм через неправильне розташування. Якщо у вас нова клавіатура з підключенням до комп'ютера через USB роз'єм, то просто переключіть клавіатуру в інший USB-порт, оскільки контакти в них можуть виходити з ладу. УВАГА: Вимкнення та повторне підключення клавіатури рекомендується виконувати при вимкненому комп'ютері, або ж після підключення перезавантажувати його. Наприклад, у випадку з роз'ємом PS/2 без перезавантаження комп'ютера клавіатура з ймовірністю 90% не працюватиме.
Оновлюємо драйвер
Якщо у вас спеціальна ігрова клавіатура або подібні до них мультимедійні з купою додаткових функціональних кнопок, то в комплекті до них повинні йти драйвера. Також їх можна завантажити з офіційних сайтів виробників. У випадку з простими клавіатурами оновити драйвера можна засобами Windows. Через програмний збій драйвер клавіатури може злетіти, тому його потрібно встановити повторно.
Відкрийте меню Пуск - Панель керування - Диспетчер пристроїв. У списку пристроїв знайдіть Клавіатури, клацніть правою кнопкою миші та натисніть Оновити драйвери. Щоб Windows сама оновила драйвер, комп'ютер має бути підключений до Інтернету. Якщо з якоїсь причини оновлення не вдалося, доведеться самостійно знайти в інтернеті драйвер для своєї моделі клавіатури, завантажити та встановити.

Як правило, саме ці дві причини призводять до непрацездатності клавіатури на стаціонарних ПК у 99% випадків - непрацюючі контакти роз'ємів і драйвера, що злетіли. 1% - це коли вже сама клавіатура виходить з ладу, а також зовсім вже екзотичні випадки. Наприклад, віруси, які блокують клавіатуру; налаштування BIOS, що злетіли або неправильно задані.
Іноді після запуску Windows клавіатура залишається неосудною (не реагує на натискання клавіш). При цьому світлові індикатори клавіатури не світяться.
Основні причини несправності дві: апаратна (вийшла з ладу клавіатура або порт, до якого вона підключена) або програмна (збій при завантаженні драйвера).
Якщо вийшла з ладу клавіатура, її необхідно замінити на справну (або відремонтувати).
Що робити у разі програмного збою?
1. Можна спробувати перезавантажити комп'ютер. Після перезавантаження (якщо справна клавіатура) операційна система «розбереться» з драйверами клавіатури, і інцидент, як правило, повинен бути вичерпаний.
2. Можна задіяти клавіатуру без перезавантаження ПК (при цьому миша повинна функціонувати нормально!).
Для цього:
Натисніть Пуск -> Налаштування -> Панель управління -> Система;
У вікні Властивості системи відкрийте вкладку Обладнання -> Диспетчер пристроїв;
У вікні Диспетчер пристроїв клавіатура буде позначена жовтим кружком з чорним знаком оклику всередині -> виділіть її мишею;
Виберіть меню Дія -> Видалити;
У вікні Підтвердження видалення пристрою санкціонуйте видалення клавіатури, натиснувши OK;
Закрийте вікно Диспетчер пристроїв;
На вкладці Обладнання вікна Властивості системи натисніть кнопку Встановлення обладнання;
У вікні Майстер установки обладнання натисніть Далі;
Після нетривалого пошуку обладнання клавіатуру буде знайдено (при цьому ввімкнеться індикатор Num Lock);
Якщо з'явиться вікно Зміна параметрів системи з повідомленням «Встановлення нових пристроїв завершено. Для завершення інсталяції програмного забезпечення потрібно перезавантажити комп'ютер. Нові параметри набудуть чинності лише після перезавантаження системи. Виконати перезавантаження зараз? Так/Ні», натисніть Ні, тому що клавіатура вже працює і без перезавантаження;
У вікні Майстер установки обладнання натисніть кнопку Готово;
Закрийте вікно Властивості системи;
Можете працювати зі своєю "клавою".
Примітки
1. Описана у статті несправність спостерігається на ПК із клавіатурою PS/2.
2. Несправність, як правило, викликана збоєм при завантаженні драйвера порту i8042 (WINDOWSsystem32driversi8042prt.sys). Рідше «глючить» драйвер класу клавіатури (WINDOWSsystem32driverskbdclass.sys).
3. При цій несправності в журналі системних подій (див. Чи може журнал подій Windows стати захоплюючим читанням?) фіксуються події двох типів, наприклад:
Попередження (Джерело події: i8042prt; Код (ID) події: 20; Опис: Не вдається встановити стан індикаторів клавіатури);
Помилка (Джерело події: Service Control Manager; Код (ID) події: 7026; Опис: Збій при завантаженні драйвера(ів) перезавантаження або запуску системи: i8042prt).
У цій статті ми повинні розібратися у важливому питанні: чому не друкує клавіатура? Це явище зустрічається не так рідко, як хотілося б. Але лякатися його не варто. Проблеми з вирішуються без особливих проблем. І лише в деяких ситуаціях необхідно неабияк постаратися, щоб налагодити функціонування комп'ютерної складової. Але чому клавіатура може відмовитися працювати? І що робити у тому чи іншому випадку?
Пошкодження роз'єму
Перший випадок зустрічається не надто часто, але має місце. Особливо на старих комп'ютерах. Для ноутбуків цей розклад актуальний лише тоді, коли йдеться про окремо підключену клавіатуру.
Про що йде мова? Чому не друкує клавіатуру? Проблема може бути у роз'ємі підключення устаткування. Він іноді ламається чи пошкоджується. При такому розкладі клавіатуру не можна підключити. Якщо використовується стара модель (гніздо PS/2), бажано змінити обладнання USB. Або підключити пристрій до іншого гнізда. Також можна спробувати відремонтувати гнізда. Але цей прийом не дасть довготривалої гарантії роботи пристрою.
Драйвера
Чому не друкує клавіатуру? Наступною, вже більш поширеною причиною, є відсутність драйверів для Особливо якщо йдеться про багатофункціональну, з великою кількістю додаткових кнопок. Якщо пристрій відмовився працювати, рекомендується спочатку інсталювати драйвер для нього. Або оновити їх.
Зазвичай до клавіатури додається диск із відповідним софтом. І якщо причина крилася саме в драйверах, то все починає працювати. Можна додатково вимкнути та увімкнути пристрій після входу в операційну систему. Але не завжди так просто, як здається. Адже комп'ютер - це пристрій, який може давати різноманітні сюрпризи. І не завжди виправляти їх легко та просто. Тож які ще варіанти розвитку подій можна виділити?

Засмічення
Чому не друкує клавіатуру? Це питання рано чи пізно починає хвилювати практично кожного користувача. Особливо це стосується тих, хто взагалі не стежить за комп'ютером та його складовими. Клавіатура не друкує літер? Що робити? Якщо йдеться про пристрій, який вже хоча б місяць пропрацював справно, можна порадити лише одне – провести чищення складової.
Клавіатура - це пристрій, який здатний засмічуватися. Пил, залишки їжі, крихти – все це залишається між кнопками. Причому йдеться і про ноутбуки, і про стаціонарні комп'ютери. Тому всі клавіатури потрібно час від часу чистити. Хоча б раз на рік. Або за потребою. Також рекомендується не їсти перед монітором. Цей прийом дозволить не засмічувати зайвий раз підключений пристрій. До речі, ця проблема є найпоширенішим варіантом розвитку подій.

Тепер зрозуміло чому не друкує клавіатура. Тільки слід звернути увагу на те, що самостійно робити чищення не слід. Особливо якщо йдеться про початківця. І тим паче чистити клавіатуру від ноутбука самим не рекомендується. Краще віднести пристрій введення до сервісного центру. Майже скрізь пропонують послуги очищення клавіатур. Буквально за кілька годин можна виправити проблему, яка спіткала користувача. Після чищення клавіатура працюватиме на повну силу.
Перестановка
Але це далеко не всі варіанти розвитку подій. Іноді буває так, що клавіатура друкує не ті букви. І в цій ситуації дуже важко знайти пояснення того, що відбувається. Адже насправді пристрій працює. Просто не так, як має бути. Причина того, що літери друкують цифри чи не те, що потрібно, лише одна. Це неправильне збирання пристрою. Якщо розібрати клавіатуру, можна побачити, що з кожної кнопки є свій механізм. Комп'ютер отримує сигнал від певної клавіші та друкує той чи інший символ. Для зручності роботи користувача ці механізми підписані як кнопок на клавіатурі. Якщо останні поміняні місцями, складається враження, що пристрій друкує не символи.
Тому в цій ситуації є лише одне рішення – правильно зібрати клавіатуру. Тобто розмістити механізми, що знаходяться під кожною кнопкою, у потрібному порядку. Самостійно це зробити дуже проблематично. Тому найкраще віднести гаджет до сервісного центру. Якщо не хочеться зайвий раз замислюватися, чому не друкує клавіатура, не слід самотужки витирати і мити цю складову. Нерідко проблема з неправильним розміщенням кнопок трапляється саме після самостійного чищення. Не найнебезпечніший, але й не надто приємний момент.

Неправильне складання
Чи не працюють кнопки на клавіатурі? Як бути? По-перше, не панікувати. По-друге, проаналізувати останні свої дії з цим пристроєм. Користувач у більшості випадків сам стає винуватцем проблем із підключеними до комп'ютера складовими. Що робити, якщо Користувач самостійно намагався розібратися пристрій, рекомендується відразу віднести його в сервісний центр.
Причиною є неправильне складання пристрою введення. Скоріш за все, коли користувач намагався зібрати клавіатуру, десь відійшов важливий контакт. Це нерідке явище, про яке слід пам'ятати. Усунути цю проблему можна самостійно. Але користувачі вказують на те, що в невмілих руках клавіатура так і не почне працювати. Хіба що вона буде остаточно зламана. А у умільців зазвичай з першого разу виходить і розібрати пристрій і зібрати його так, щоб воно працювало повною мірою і без перебоїв.

Шлюб
Що робити, якщо не друкує клавіатуру? Багато залежить від ситуації. Якщо йдеться не про новий пристрій, то перелічені варіанти розвитку подій можуть цілком виявитися причиною відмови складової від роботи. Але як бути, коли розмова ведеться про щойно куплену клавіатуру? Якщо всі драйвери були встановлені, проблема, швидше за все, має лише одну причину – шлюб. І тут допоможе лише повна заміна клавіатури. Рекомендується негайно звернутися до магазину, де було придбано пристрій. Там можна буде провести обмін. В іншому випадку вам доведеться купити новий гаджет.
Несумісність
Що робити, якщо клавіатура не працює? Потрібно з'ясувати, чому підключений пристрій відмовився виконувати свої функції. Насправді лише в окремих випадках у користувачів причинами є серйозні обставини. Набагато найчастіше проблеми можна вирішити самостійно.

Чому не друкує клавіатуру? Вся справа може бути в несумісності пристрою з операційною системою. Ця проблема виникла зовсім недавно. Найчастіше з нею стикаються користувачі, які мають Windows 10. З цією операційною системою старі моделі такої проблеми не спостерігається. Так, у клавіатури теж є свої мінімальні вимоги. І на них слід звертати увагу. Тому що доведеться або змінювати пристрій зрештою, або встановлювати заново операційну систему на сумісну з гаджетом.
Віруси
Чи не працюють кнопки на клавіатурі? Цей пристрій взагалі відмовився від роботи? Якщо всі вищенаведені випадки не підходять, можна подумати на останній, найрідкісніший розклад – інфікування операційної системи. Віруси – головні вороги стабільної роботи комп'ютерів. Вони можуть впливати як на софт, а й у підключені пристрої. Наприклад, під їх негативним впливом клавіатура або не друкує, або виводить не ті символи, або вона проставляє по кілька літер/цифр за одне натискання.

Виходів тут два: перевстановлення операційної системи з нуля або лікування комп'ютера від відповідної інфекції. У першому випадку доведеться повністю відформатувати жорсткий диск лише після цього встановлювати ОС. А другий варіант, як правило, не виявляється досить ефективним. З цієї причини рекомендується зберегти всі дані та інсталювати операційну систему на комп'ютері. Тож вірус 100% зникне.
Раптово переростати працювати може будь-яка USB-клавіатура – хоч звичайна бюджетна, хоч із просунутим дизайном, підсвічуванням та купою додаткових кнопок. USB-клавіатури ненабагато, але все ж більш вразливі, ніж клавіатури, що підключаються через порт PS/2. Перелік можливих причин проблем з клавіатурою PS/2 невеликий: як правило, проблеми виникають або з самою клавіатурою, або з проводом, або з роз'ємом материнської плати. Коло можливих причин проблем із USB-клавіатурами трохи ширше, відповідно, через сам USB-інтерфейс. У можливих причинах непрацюючої USB-клавіатури та способах виходу із ситуації розбиратимемося нижче.
1. Висмикнутий провід
Якщо USB-клавіатура успішно працювала, а потім одного певного моменту перестала реагувати на введення, перш за все варто перевірити, чи не висмикнуть провід з USB-порту на комп'ютері. Навіть якщо провід на місці, можна на якийсь час його вийняти з USB-порту і через пару секунд вставити знову.
2. Інший USB-порт
Якщо попередній спосіб не дав успішних результатів, необхідно перепідключити клавіатуру до іншого порту USB. Це або розкриє проблемний USB-порт на комп'ютері, або виключить одну можливу причину несправності. Після збою в роботі материнської плати через стрибок напруги один або кілька USB-портів можуть перестати працювати, при цьому інші залишаться робітниками. Якщо клавіатура не запрацювала з жодним із USB-портів, необхідно перевірити працездатність самих USB-портів, приєднавши до них будь-який інший пристрій – флешку, мобільний пристрій, принтер тощо. Якщо на комп'ютері виявляться неробочими всі порти USB, проблему тоді потрібно буде вже вирішувати з ними.
Клавіатура, підключена до USB 3.0 (порт із виходом синього кольору), може не працювати в процесі інсталяції Windows, доки не встановляться драйвер на материнську плату. У цьому випадку клавіатуру необхідно перепідключити до USB 2.0 (порт із виходом білого кольору).
3. Переустановка драйвера
Якщо перепідключення до іншого USB-порту не дало результатів, необхідно перевірити, чи клавіатура працює в середовищі BIOS. Факт успішного входу в BIOS і переміщення навігаційними клавішами по її розділах означатиме, що проблема виникла на рівні ОС Windows. У цьому випадку можна спробувати інсталювати драйвер клавіатури. Зробити це можна у диспетчері пристроїв Windows. Потрапити до нього в Windows 7 можна, викликавши меню «Пуск» і вибравши «Панель управління».


У системах Windows 8.1 та 10 шлях коротший: диспетчер пристроїв прямим посиланням доступний у контекстному меню на кнопці «Пуск».

Безпосередньо у вікні диспетчера пристроїв розкриваємо розділ "Клавіатури", на пункті "Клавіатура HID" викликаємо контекстне меню та видаляємо драйвер.

Підтверджуємо рішення.

Перезавантажуємо комп'ютер.
Після перезавантаження драйвер клавіатури встановиться автоматично.
Для окремих моделей USB-клавіатур виробники можуть передбачати свої драйвери, які постачаються разом із такими клавіатурами. Цей момент потрібно уточнити, і якщо це так, то, драйвер потрібно встановити вручну, завантаживши його на веб-сайті виробника або відшукавши інсталяційний диск в комплекті поставки клавіатури.
4. Увімкнення USB-контролера підтримки клавіатури в BIOS
Збій у роботі материнської плати (як наслідок того ж стрибка напруги) може стати причиною відключення USB-контролера підтримки клавіатури в налаштуваннях BIOS. Не часто, проте буває так, що USB-контролер підтримки клавіатури лише на рівні BIOS відключений спочатку. Цей нюанс дасть про себе знати тільки тоді, коли постане необхідність у роботі комп'ютера в режимі передзавантаження. До цього моменту Windows задіятиме USB-клавіатуру власними засобами. Безперечно, в таких випадках без клавіатури PS/2 не обійтися ніяк, і якщо така ніде не зберігається про всяк випадок, її на якийсь час потрібно буде у когось запозичити. Альтернативний варіант – використання перехідника USB – PS/2.
Що потрібно зробити, увійшовши до BIOS? У налаштуваннях BIOS потрібно знайти параметр USB-контролера підтримки клавіатури. Це зазвичай написи «Keyboard Support» або «Legasy USB Support». У BIOS UEFI може бути назва просто "USB Support". Знайшовши, потрібно перевірити, щоб значення навпроти стояло не Disabled (вимкнено), а Enabled (включено). Значення Enabled також має стояти у параметрі USB Controller. Наприклад, в AMI BIOS версії 17.9 USB-контролери налаштовуються розділ «Integrated Peripherals».

5. Несправна клавіатура
Ну і, нарешті, найпростіший тест щодо перевірки працездатності самої USB-клавіатури – її підключення до іншого комп'ютерного пристрою.
Чудового Вам дня!
Напевно, кожен із нас стикався з подібною ситуацією: ви включили комп'ютер, намагаєтеся ввести текст на клавіатурі або переключитися з одного вікна в інше, але клавіші не реагують на натискання, а пристрій не подає жодних ознак життя. Чим же викликана така поведінка девайсу? Чому не працює клавіатура на комп'ютері чи ноутбуці? І як це виправити? Розглянемо які можуть бути причини.
Механічні пошкодження
Найпростіше пояснення – механічні пошкодження клавіатури. Можливо, ви нещодавно пролили на неї каву або солодкий чай, випадково впустили, смикнули за дріт і т.д., а потім благополучно про це забули. В цьому випадку все, що вам залишається робити: розібрати девайс і спробувати відремонтувати його самостійно, або ж - звернутися в сервісний центр. Другий варіант краще, особливо якщо мова йде про клавіатуру ноутбука. Якщо клавіатуру «повернути до життя» не вийде, вам доведеться придбати новий пристрій введення.
Порушення контакту
Іноді проблеми клавіатури викликані неправильним підключенням пристрою до комп'ютера. Перевірте, чи штекер щільно входить у гніздо на системному блоці, чи не погнулися крихкі частини роз'єму. При необхідності обережно випряміть пінцетом і спробуйте знову підключити клавіатуру.
Якщо ви користуєтеся бездротовою клавіатурою, перевірте, чи не сів у ній акумулятор. Дуже часто проблема зникає без сліду, щойно замінюється джерело живлення.
Немає відповідного драйвера
Чому не працює клавіатура на комп'ютері, якщо контакт не порушено, а пристрій не пошкоджено?
Можливо, система просто не може знайти драйвер для девайса. У цьому випадку вам потрібно оновити програмне забезпечення комп'ютера.
Зробити це можна вручну, завітавши на сайт виробника вашої клавіатури.
Ручне оновлення драйвера
- заходимо на офіційний сайт виробника;
- знаходимо відповідний розділ, вибираємо вашу модель девайсу;
- скачуємо архів і розпаковуємо його. Іноді драйвер має свою автоматичну програму інсталяції, в цьому випадку вам потрібно буде просто натиснути "Запустити файл";
- якщо автоматичної програми немає, запускаємо "Диспетчер пристроїв";
- вибираємо «Оновити драйвери», у діалозі, що відкрився, вибираємо ручний пошук, прописуємо шлях до папки, в яку ви розпакували архів;
- після встановлення перезавантажуємо комп'ютер.
Є й інший спосіб оновити драйвери. Його часто рекомендують на тематичних форумах, коли учасник не знає, чому клавіатура не працює на комп'ютері Windows 7 або іншої ОС. Шукати сайти виробників вам не доведеться, але потрібно встановити додаткові програми для оновлення драйверів. Наприклад, Driver Genius Professional або Driver Checker. Ці утиліти платні, але за бажання можна знайти їм заміну серед вільного програмного забезпечення (DriverMax Free і т.д.).
Віруси атакували
Іноді робота пристроїв введення блокується внаслідок діяльності шкідливих програм. Якщо ви не знаєте, чому не працює клавіатура на ноутбуці або комп'ютері, а разом з нею – тачпад та мишка, то справа, швидше за все, саме у вірусному зараженні системи. Що робити у цьому випадку?
і як це можна виправити?Забули пароль від комп'ютера? Не хвилюйтеся – у нашій статті ви знайдете інформацію про те, як його відновити.
Якнайшвидше перевірте систему антивірусом. Якщо антивірус не виявив потенційної загрози або відключився, скористайтеся додатковими утилітами. Дуже ефективна у таких ситуаціях програма Dr.Web CureIt! Завантажити цю антивірусну утиліту можна на офіційному сайті Dr.Web лабораторії. Для лікування домашніх комп'ютерів програма безкоштовна. Найголовніша перевага утиліти – висока надійність: програма працюватиме, навіть якщо вірус спробує в процесі перевірки відключити комп'ютер та заблокувати її.
Також можна порадити розробку студії Касперського, AVZ. Як і Dr.Web CureIt!, програма безкоштовна. Регулярно оновлюється. Має кілька варіантів налаштувань, що дозволяє максимально ефективно виявити не тільки віруси та шпигунське програмне забезпечення, але й можливі вразливості системи. Швидко усуває "комп'ютерну заразу", дає безліч корисних рекомендацій.
Клавіатура просто не підключена до BIOS
Нарешті, остання причина «безживності» пристрою – відсутність підключення до BIOS. Цей випадок уражає нетбуків і ноутбуків, тобто. девайсів із вбудованою клавіатурою. Як виправити ситуацію?
Дуже просто. Вимикаємо комп'ютер, потім вмикаємо його знову. Перш ніж розпочнеться завантаження операційної системи, завантажуємо BIOS. Зазвичай для цього потрібно натиснути кнопку Delete, але можуть бути й інші варіанти. Іноді BIOS активується клавішами F2 або F8 (залежить від виробника комп'ютера). Допомогти визначити яку кнопку натиснути, може підказка в нижній частині екрана (якщо вона там є).
Потім знаходимо в BIOS вкладку, в якій перераховані всі пристрої вводу/виводу. Вибираємо пункт з назвою USB Controller, встановлюємо режим Enabled (Включено). Переходимо до пункту USB Keyboard Setup і повторюємо операцію, встановлюємо режим Enabled. Потім підтверджуємо збереження змін та виходимо з BIOS. Перезавантажуємось та тестуємо клавіатуру.
Іноді BIOS не підтримує клавіатуру USB. У цьому випадку налаштування комп'ютера краще доручити професіоналам із сервісного центру, оскільки потрібно перевстановити BIOS. Зробити це самостійно досить складно.
Вам також може бути цікаво
Кожен із нас підключає до свого ПК пристрій введення. Але що робити, якщо вона працює некоректно? Потрібно завантажити драйвера на клавіатуру Віндовс 10. Це один із основних пристроїв керування комп'ютером. Завдяки йому ми можемо вводити символи, писати повідомлення, шукати потрібну інформацію, грати тощо.
Всі способи завантаження Keyboard драйвера
Отже, ви підключили пристрій введення, перезавантажили ПК, проте він працює некоректно. Розглянемо методи завантаження драйвера клавіатури для Windows 10.
Автоматична установка
Нова операційна система сама визначає пристрої, що підключаються, і підбирає програмне забезпечення. Достатньо підключити клавіатуру.
Диспетчер пристроїв
Якщо ви підключили до комп'ютера пристрій введення, але нічого не відбувається, тоді:
- Правою кнопкою миші клацніть по меню пуск.
- Відкриється контекстне меню. Виберіть "Диспетчер пристроїв".
- У вікні знайдіть невизначений пристрій.
- Клацніть по ньому ПКМ та виберіть «Оновити драйвер».
- Клацніть на "Автоматичний пошук оновлених драйверів".


Система сама знайде, завантажить та встановить драйвера клавіатури для Windows 10 на ноутбук чи комп'ютер.
Driver.ru
В інтернеті є величезна база програмного забезпечення для різних пристроїв driver.ru. Вам достатньо знати модель клавіатури:

Завантажити драйвер для клавіатури для комп'ютера на Windows 10 це все, що вам залишається в ситуації, коли клавіатура не працює. Важливо відрізняти ситуацію, що клавіатура не працює із самого початку або вона зламалася після тривалого використання. Якщо ви тільки встановили ОС і клавіатура не працює, справа напевно в драйверах. Якщо ви вже роками користуєтеся комп'ютером і клавіатура раптом перестала працювати, справа, швидше за все, у фізичній поломці. Як би там не було, ви можете завантажити драйвера для клавіатури і хоча б спробувати вирішити проблему за допомогою них.
Чи існують драйвера для клавіатури
Багато хто вважає, що клавіатура не потребує драйверів. Але це зовсім не так. Клавіатура – це такий самий компонент, як і будь-який інший. Те, що ви раніше ніколи не встановлювали драйвера для клавіатури, не означає, що вам не потрібно встановлювати їх зараз. Зазвичай система сама завантажує необхідні драйвера. Тому раніше вам не доводилося завантажувати їх самому. Але якщо після встановлення нової ОС клавіатура не працює, то скачайте драйвера і проблема піде. Проблема з клавіатурою, як правило, вирішує після встановлення драйверів, але вам потрібно знати низку фактів:- Немає універсального драйвера для клавіатури;
- Драйвер потрібен для клавіатури ноутбука та звичайної клавіатури;
- Встановлений драйвер може злетіти;

Завантажити драйвера для клавіатури потрібно не тільки лише на комп'ютер, та й на ноутбук. А якщо ви користуєтеся бездротовою клавіатурою на планшеті Windows 10, то вам потрібно встановити драйвера і для неї. Оскільки немає універсального Keyboard драйвера, ми викладаємо програму – . Вона дозволить вам встановити будь-який драйвер, у тому числі драйвер для клавіатури. Програма впорається, навіть якщо безпроводова клавіатура, тобто якщо вам потрібен драйвер для Bluetooth клавіатури.