Інструкція
Зверніться до інструкції, щоб дізнатися про модель пристрою, який було встановлено на комп'ютер.
Вийдіть до інтернету. Наберіть у пошуку «форум HDD». Досліджуйте інформацію на форумах, де користувачі обговорюють специфікації жорстких дисків, які вони використовують програми для визначення та налаштування швидкості шпинделя. Ось кілька адрес великих сайтів, де можна отримати допомогу і слушна порада: ClubControl (http://www.clubcontrol.ru/forum/), HDD forum (http://hdd.kulichki.com/forum/), Monitor (http://monitor.net.ru/forum/) та ін. На просторах інтернету можна виявити велику кількість програм, причому як платних, так і безкоштовних. Однак не всі вони однаково добре працюють із різними моделями жорстких дисків.
Завантажте та встановіть необхідне програмне забезпечення. Тепер вимкніть комп'ютер і дайте відпочити 10-15 хв. Для визначення фактичної швидкості обертання диска необхідно проводити вимірювання в системі, яка ще не встигла отримати велике навантаження та знаходиться в ідеальному стані.
Запустіть програму. Перегляньте список фізичних дисків, які представлені у вигляді списку або діаграми. Виберіть диск, інформацію про який потрібно дізнатися в даний час.
Проведіть тест швидкості під назвою Benchmark. Зазвичай за допомогою цього тесту вдається отримати відомості, що дають цілком об'єктивну картину стану диска в цілому. Натисніть кнопку Start і чекайте на завершення процедури тестування.
Проаналізуйте дані, зібрані програмою. Зверніть увагу на кілька важливих пунктів. Спочатку подивіться величину Transfer Rate Minimum. Цей показник визначає мінімальну швидкість передачі, у той час як Transfer Rate Maximum вказує на максимальну. Потім переходьте до середньої швидкості, названої Transfer Rate Average. Запишіть цифри або збережіть їх будь-яким іншим способом.
Позначте Access Time – показник, що описує середній час доступу до файлів, який вимірюється у мілісекундах. Разом із Burst Rate (піковою швидкістю обертання HDD) Access Time є дуже важливою характеристикою, яку необхідно врахувати. Зафіксуйте також дані про навантаження ЦПУ під час обертання жорсткого диска.
Порівняйте всі зібрані програмою дані з тими, що надав виробник HDD в інструкції з експлуатації комп'ютера. Зверніть увагу на той факт, що цифри показників можуть значно відрізнятись, однак це не завжди свідчить про поломку HDD. Великий вплив на результати тестів мають умови його експлуатації.
Для тестування жорстких дисків розроблено безліч платних і безкоштовних програм. HDD Scan - безкоштовна програмадля Windows, за допомогою якої можна переглянути показники S.M.A.R.T, перевірити вінчестер на наявність поганих секторів, а також побачити у графічному поданні швидкісні характеристики швидкості роботи вінчестера.
Вам знадобиться
- - комп'ютер;
- - Інтернет;
- - Програма HDD Scan.
Інструкція
Завантажте програму HDD Scan. Її не потрібно встановлювати. Інсталятор можна знайти на офіційному сайті розробника hddscan.com. Збережіть завантажену програму в папку Programs для подальшого використання та запустіть програму, натиснувши двічі кнопкою миші на стартовий файл.
В основному вікні програми, в розділі Sourse Disk, перевірте, чи правильно вибрано вінчестер. Ви можете побачити дані S.M.A.R.T, натиснувши на однойменну кнопку трохи нижче. Розшифровку даних атрибутів можна легко знайти в інтернеті.
В області Process натисніть кнопку Start, щоб розпочати перевірку диска. Параметр Start LBA – перший сектор перевірки, а End LBA – останній сектор. Під час процесу перевірки область закладки Map заповнюватиметься кольоровими квадратиками, що позначають сектори. Як тільки весь простір буде заповнено такими квадратиками, система автоматично повідомить вас, що комп'ютер повністю перевірив швидкість жорсткогодиска.
Зайдіть на закладку Map, щоб переглянути графік швидкості жорсткого диска. Вона може відрізнятися в залежності від області секторів, яка в даний моменттестується. Програма також пропонує відрегулювати шум роботи жорсткогодиска, вивести у вигляді звіту дані про перевірку секторів та деякі інші можливості. HDD Scan досить проста у роботі, і її варто мати в арсеналі службових програмз обслуговування комп'ютера.
В цілому можна сказати, що перевірити швидкість жорсткого диска на персональному комп'ютері не важко, тому що для цього достатньо завантажити відповідне програмне забезпечення та виконати кілька простих операцій. Однак будьте уважні, оскільки неправильна робота з подібними програмами може порушити всю систему.
Відео на тему
Порада 3: Як визначити швидкість в інтернеті у 2017 році
Є кілька питань, які виникають у користувачів ПК. Перше питання - як і в кого підключити інтернет, і друге - який вид інтернет-з'єднання вибрати, щоб отримати гідну швидкість. Існують способи, як визначити, яка у вас швидкість інтернет-з'єднання. Це дозволяє дізнатися, у який час доби швидкість найвища, а також скільки часу потрібно, щоб завантажити улюблений серіал.

Вам знадобиться
- Спеціальні сайти для вимірювання швидкості Інтернету онлайн.
Інструкція
Перший з існуючих методів- це використовувати спеціальні сайти, які визначають швидкість інтернет-з'єднання on-line. Для того щоб зробити перевірку, потрібно просто набрати адресу одного з таких сайтів і він вам покаже всі необхідні дані у вигляді таблиці "результати тесту на швидкість інтернету".
При цьому дані будуть реальні, такі, що дійсно забезпечує ваш інтернет-провайдер. Адже для багатьох вже не секрет, що швидкість завантаження може залежати ще й від ширини каналу ресурсу, з якого ви завантажуєте.
Щоб отримати більш достовірні дані про перевірку, потрібно відключити всі програми, які можуть вплинути на результат перевірки. Це такі програми, як flashget, emule, reget та bittorrent. Також і радіо, і інтернет-телебачення. Бажано тест повторити кілька разів – для точного результату. Складного нічого немає, зате дізнаєтеся про реальні дані про ваше інтернет-з'єднання.
Перед тим, як розпочати процедуру перевірки швидкості інтернету, потрібно вказати швидкість, заявлену провайдером – це потрібно для того, щоб порівняти реальну швидкість інтернету та обіцяну. Часу на перевірку потрібно дуже мало – лише 30 секунд. Цього цілком достатньо визначення швидкості. Сайт повідомляє, скільки метрів він передав за ці 30 секунд та як визначив швидкість.
Як альтернативний спосібможна використовувати спеціальні програмидля перевірки швидкості інтернету - але це вже надлишки минулого, набагато простіше користуватися сайтами онлайн для перевірки. Дані будуть точнішими, і ви знатимете, за який час Ви зможете скачати фільм, улюблену пісню або картинку.
Відео на тему
Сервіси для визначення швидкості інтернету: http://2ip.ru
http://spchat.ru
Реальна швидкістьроботи жорсткого дискане завжди дорівнює аналогічному значенню, яке вказав виробник на коробці. Для виконання перевірки існує безліч програм, але аж ніяк не кожна здатна відображати справді правдиві дані.

Вам знадобиться
- Програмне забезпечення HD Tune.
Інструкція
Вже за назвою програми можна визначити, з якою метою вона створена. Відмінність HD Tune від інших - невелика вага (всього 640 Кб) і велика кількість параметрів, що відображаються. Вона здатна сканувати весь диск на наявність помилок, а не тільки розділи, як це роблять більшість подібних програм. Також варто відзначити ще один плюс – постійний моніторинг температури.
Для завантаження програми перейдіть за наступним посиланням http://www.hdtune.com/download.html та виберіть розділ HD Tune (безкоштовна програма). Після її встановлення двічі клацніть на жорсткому значку дискана робочому столі. У вікні виберіть жорсткий диск, який потрібно протестувати, за умови, що їх кілька.
У поточному вікні можна побачити кілька вкладок, кожна з них використовується, як окремий тест. Вище цих вкладок знаходяться кнопки роботи з буфером обміну (копіювати, вставити та вирізати), а також меню налаштувань та кнопка виходу з програми. Для початку сканування залиштеся на цій же вкладці та натисніть кнопку Start.
Після деякого очікування у вікні почне з'являтися діаграма, яка відображає стан та поведінку жорсткої дискапід час проведення тесту. Після завершення операції ви побачите результати, які відображаються у правій частині вікна. Щоб зберегти результати, натисніть на іконку Copy Information to Clipboard з блоку кнопок роботи з буфером обміну.
Якщо у вас є якісь підозри, пов'язані з роботою вашого диска, рекомендується викласти результати на тематичному форумі з метою отримання поради у фахівців. Варто зазначити, що дані, отримані за допомогою таких програм, не можна вважати точними на 100%, є невелика похибка. Все залежить від умов навколишнього оточення: температури, вологості тощо.
Відео на тему
Під час завантаження певного файлуз інтернету, цікаво дізнатися про швидкість, а також час, який доведеться чекати до завершення всієї операції. Це можна зробити за допомогою спеціального програмного забезпечення.

Інструкція
В інтернеті представлений великий список різного програмного забезпечення, яке дозволяє в режимі реального часу бачити швидкість передачіданих. Однією з найпопулярніших утиліт є Download Master. Ця програмарозповсюджується абсолютно безкоштовно. Ви можете її знайти в інтернеті або встановити з диска, на якому знаходиться дистрибутив операційної системи з установкою програм у WPI режимі.
Встановіть це програмне забезпечення на жорсткий диск персонального комп'ютера. Для зручності інсталюйте в системний локальний диск, щоб програма та всі завантаження були на одному локальному диску. У разі аварійних ситуацій ви зможете зробити резервну копіюта швидко відновити інформацію без будь-яких втрат. На робочому столі з'явиться ярлик, за допомогою якого можна відкрити головне вікно програми.
У треї також з'явиться піктограма, яка під час нового завантаження відображатиме поточний процес. Відкрийте програму, двічі натиснувши лівою кнопкою миші по ярлику. У браузері знайдіть файл, який потрібно завантажити. Правою клавішею натисніть на посилання і в контекстному менювиберіть пункт "Копіювати адресу посилання". Завантаження автоматично інтегрується у вікно програми. Вам потрібно лише натиснути кнопку "Завантажити".
Дане програмне забезпечення дозволяє завантажувати одночасно до 10 завантажень, однак список файлів, що очікують, може бути нескінченний. Напроти кожного файлу, що завантажується, буде відображатися швидкістьзавантаження, а також час, який буде потрібний для повного завершення. Вгорі програми є невеликий графік, який відображає максимальну та мінімальну швидкістьзавантаження всіх файлів. Ви можете залишати опис файлу, щоб потім не плутатися при великому обсязі файлів.
Відео на тему
Чим якіснішим є канал зв'язку, тим комфортніша робота в інтернеті. Сторінки відкриваються дуже швидко, навіть великі файлизавантажуються за короткий проміжок часу. Тим не менш, навіть при хорошому каналі у користувача іноді з'являється бажання дізнатися реальну швидкість передачіданих.
p align="justify"> Від грамотності і швидкості роботи жорсткого диска залежить продуктивність комп'ютера. З часом, або відразу після покупки, у користувача може виникнути підозра, що HDD або SSD накопичувачпрацюють на малій швидкості, через що дані з них зчитуються «з гальмами». У Windows немає інструменту, який дозволяв би перевірити швидкість роботи жорсткого диска. При цьому сторонніх рішень достатньо, і нижче ми розглянемо роботу двох найбільш популярних програм перевірки жорсткогодиска – CrystalDiskMark та HD Tune.
Як перевірити швидкість жорсткого диска програмою CrystalDiskMark
CrystalDiskMark – найбільш просте та зручна програмаколи потрібно перевірити швидкість роботи жорсткого диска або твердотільного накопичувача. Функціональність програми невелика, але й установки не вимагає, якщо завантажити її офіційного сайту розробників. Завантажувати потрібно програму, залежно від розрядності операційної системи, яка використовується на комп'ютері.
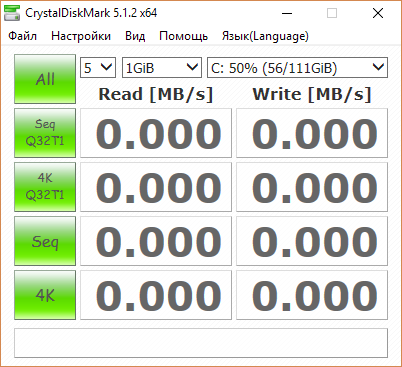
Плюсом додатка є підтримка російської, при цьому потрібно дати деякі пояснення щодо її роботи. Запустивши програму, користувач побачить 5 зелених кнопок, кожна з яких виконує певний набір тестів:
- Все. Натиснувши цю кнопку, програма проведе всі перевірки, на які здатна;
- Seq Q32T1. Утиліта протестує послідовне виконання читання/запису в один потік із глибиною 32;
- 4K Q32T1. Утиліта протестує випадкове виконання читання/запису в один потік з глибиною 32 блоків розміром 4K;
- Seq. Утиліта протестує послідовне виконання читання/запису в один потік із глибиною 1;
- 4K. Утиліта протестує випадкове виконання читання/запису в один потік з глибиною 1 блоків розміром 4K.
Для довідки: Q32T1 – позначає кількість одночасних потоків та глибину черги. Якщо потрібно, дані показники можна змінити в налаштуваннях програми.
Крім вибору способу тестування жорсткогодиска або SSD-накопичувача, можна встановити й інші параметри. У верхній частині вікна програми CrystalDiskMark вибираються такі параметри:
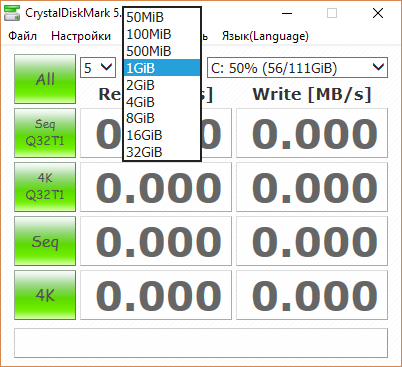
Важливо:Перед тестуванням жорсткого диска програмою CrystalDiskMark рекомендується закрити всі програми, які можуть впливати на швидкість роботи накопичувачів. Особливу увагу потрібно приділити завантаження різних файлів з інтернету, наприклад, торрент-трекерам.
За результатами тестування жорсткого диска програмою CrystalDiskMark користувач побачить інформацію в графах Read (Читання) і Write (Запис) для вибраних тестів (або для всіх відразу).

Найбільш цікаві, з погляду щоденного використання комп'ютера, другий і четвертий рядки, оскільки рідко в процесі роботи відбувається послідовне виконання читання та запису інформації.
Стаття присвячена аналізу продуктивності твердотільних накопичувачів та жорстких дисків. На нашому сайті вже представлена стаття, в якій детально розписуються плюси та мінуси SSD. Але цього разу хотілося б зупинитися саме на порівнянні швидкісних характеристик цих пристроїв і докладно розповісти, наскільки великою є перевага твердотільних накопичувачів.
Досить часто доводиться чути, що перевага SSD у продуктивності не така істотна – «всього» в 3-4 рази. Наприклад, максимальна швидкість передових вінчестерів становить приблизно 160-170 Мбайт/с, тоді як SSD може показувати близько 550 Мбайт/с. Простий підрахунок дає різницю майже у 3,5 рази. Однак процеси, що відбуваються при читанні інформації з носія набагато складніше, і порівнювати безпосередньо максимальні швидкостінекоректно.
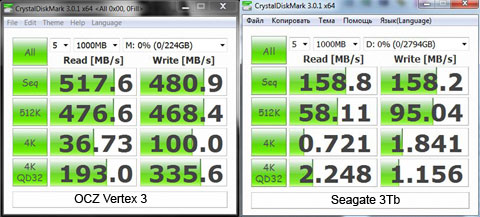
Результати тесту для SSD Vertex 3 та HDD Seagate 3 Тбайт
(клікабельно)
Подивіться результати тесту двох пристроїв, отримані за допомогою популярної програми CrystalDiskMark. Вона дозволить порівняти обидва типи накопичувачів при різних режимах роботи. Перший накопичувач – SSD виробництва компанії OCZ під назвою Vertex 3, що має дуже високу продуктивність. Другий – сучасний жорсткий диск Seagateємністю 3 Тб, має дуже високі характеристики. Можна сказати, що порівнюються одні з найкращих представників кожного сегменту ринку.
Верхня цифра зліва – швидкість лінійного читання, коли дані зчитуються послідовно. У цьому режимі майже всі типи носіїв показують свої максимальні можливості. Жорсткому дискуне доводиться постійно переміщувати голівки, і переважна більшість часу витрачається на зчитування і передачі даних. Твердотільний накопичувач у свою чергу передає дані великими блоками, задіявши при цьому всі канали. Така поведінка пристроїв зазвичай спостерігається при копіюванні великих файлів – фільмів, архівів, образів DVD. Різниця у швидкості двох пристроїв становить 3,27 рази.
Другий ряд цифр – читання блоками 512k. Жорсткий дискпочинає витрачати більше часу на переміщення головок у пошуках кожного блоку, тому швидкість знижується. SSD доводиться робити більше обчислень для доступу до різних осередків флеш-пам'яті. Зверніть увагу, продуктивність SSD становить 92% від максимуму, а у звичайного жорсткого диска лише 37%. Така поведінка відповідає копіюванню набору невеликих фотографій та ілюстрацій або аудіофайлів.
Наступний ряд читання дуже маленькими блоками по 4 Кбайт. Саме в цьому тесті швидкості просідають найбільше. Класичний жорсткий диск левову частку часу витрачає на переміщення головок у пошуках корисних шматочків інформації, а твердотільник робить безліч обчислень для пошуку корисних осередків. В результаті цього у вінчестера швидкість впала в 220 разів, а у SSD - всього в 15 разів. Різниця швидкостей між двома пристроями, що тестуються, на блоках 4K становить 52 рази. Такий режим роботи відповідає процесу завантаження операційної системи, запуску програм та копіюванню текстових документів- Тобто найчастіші операції на ПК.
Тепер настав час розповісти про паралельне виконання операцій. Під час роботи на комп'ютері в системі запущено безліч процесів - програми та програми, системні утиліти, служби, які можуть у будь-який час звертатися до накопичувача. Виходить, одночасно може прийти кілька запитів на читання. Жорсткий диск змушений обробляти їх по одному – головки можуть зчитувати одночасно лише один файл. А ось SSD має кілька чіпів пам'яті, у яких зберігається інформація. Тому можна обробляти відразу кілька запитів, і всі вони виконуватимуться паралельно.
Останній рядок якраз і показує швидкість роботи на блоках 4K з чергою запитів, що дорівнює 32. Тобто імітується ситуація, коли потрібно рахувати відразу 32 файли такого розміру. Як видно, у вінчестера відмінностей при розпаралелювання майже немає, так як за раз він може отримати тільки один файл, а SSD зчитує дані в кілька потоків, що дозволяє збільшити продуктивність в 5,25 разів. Невелика різниця швидкостей у вінчестера з чергою і без неї пояснюється наявністю технології NCQ, яка хоч якось упорядковує цю чергу, щоб «не бігати 2 рази туди-сюди».
Заради об'єктивності, треба зазначити, що така глибока черга майже не зустрічається в реальних умовах. Наприклад, при завантаженні операційної системи значення черги приблизно дорівнює чотирьом.
Іншими словами, якщо в теорії (за документацією) пристрої відрізняються в 3,5 рази, то в реальних операціях під час роботи комп'ютера різниця може досягати значно більших величин.
Права колонка у вікні програми – це результати запису, на яку справедливо все вищесказане.
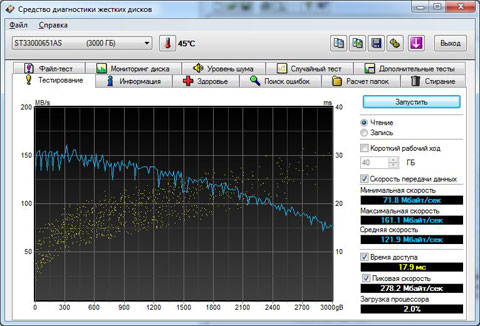
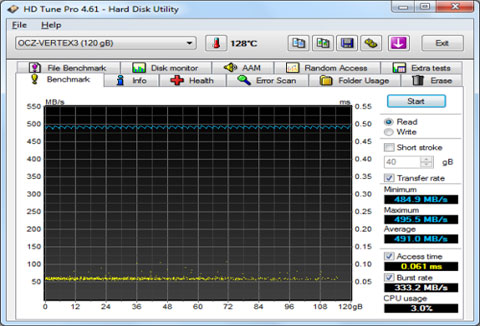
Порівняння розподілу швидкості SSD(знизу) та HDD (зверху)
Але це ще не все. Зверніть увагу на інші графіки зроблені програмою HD Tune. Вони показують розподіл швидкостей простору накопичувача (синя лінія). Ліва частина відповідає початку диска, права – закінченню. Якщо SSD видає однакову швидкість на всьому обсязі, то у вінчестера до середини простору читання (і запис) серйозно просідає, а в кінці падає більш ніж у 2 рази. На практиці це означає, що якщо операційна системавстановлювалася на заповнений диск, або останній розділ на пристрої, то продуктивність накопичувача буде помітно нижче за заявлену. Те саме стосується і часу доступу (жовті точки), що зростає під час руху до кінця дискового простору.
Виходить, первісна перевага в 3,5 рази на практиці може вилитися і в 100, і в 200 разів. І це порівняно з найкращими зразками вінчестерів. Про звичайні диски з середніми параметрами і говорити нічого. Тому за першої можливості купуйте SSD.
Як ви знаєте, від швидкості роботи жорсткого диска залежить швидкодія комп'ютера. Іноді саме цей фактор стає «пляшковим шийкою» у продуктивності системи. Тому оптимальним рішенням на сьогоднішній день є заміна жорсткогодиска на SSD (твердотілий накопичувач). Вони принципово відрізняються один від одного за будовою та алгоритмом роботи. Але ми зараз не про це.
Нас у всій цій історії цікавить реальна швидкість роботи жорсткого диска чи SSD. Як її виміряти та на що звертати увагу при переході на SSD накопичувач?
Програма для тестування швидкості накопичувачів – CrystalDiskMark
Найбільш поширеною та зручною програмою для тестування швидкості роботи є CrystalDiskMark. Завантажити її можна:
- з офіційного сайту розробника – ;
- з нашого сайту сайт – .
Вона не вимагає установки, просто архів і запускаємо потрібну версію - 32 бітну або 64 бітну.
Вибір версії
Тепер розберемося трохи з налаштуваннями.
Основні з них зосереджені на головному вікні:
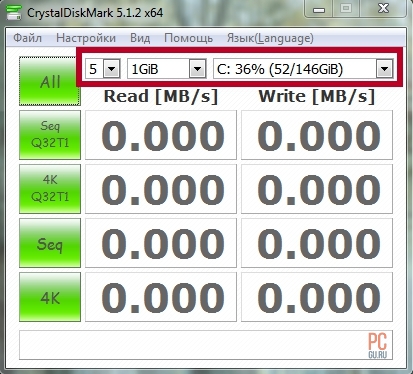
Налаштування
Якщо по порядку:
- Кількість перевірок. За замовчуванням коштує 5, але для звичайних завдань вистачить і 3. Результат розраховується як середнє всіх перевірок.
- розмір файлу. Це обсяг тестового файлу, за допомогою запису зчитування якого будуть вважатися результати першого тесту. За замовчуванням можна залишити 1 GiB.
- Вибір диска. Вибираємо диск, тест швидкості якого ми хочемо провести.
Щоб отримати реальні показники швидкості диска, особливо SSD, важливо, щоб на ньому було вільно як мінімум 15-20% обсягу. Наприклад, якщо у вас диск на 120 Гб, вільно на ньому має бути не менше ніж 18-24 Гб. Також закрийте всі програми, які сильно навантажують диск, наприклад завантаження.
Інші настройки принципової ролі під час перевірки не грають.
Після вибираємо диск, швидкість якого потрібно перевірити та натискаємо кнопку ALLзапустити всі тести.
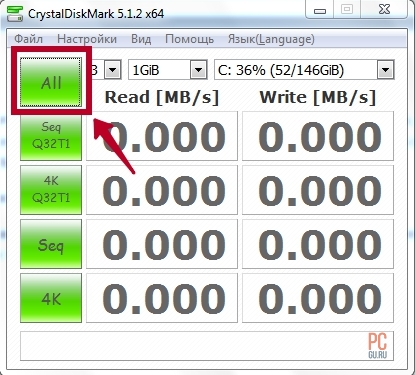
Запускаємо тест
Після закінчення тесту швидкості диска програма видасть результати, які ми будемо аналізувати.
1 рядок – SeqQ32T1– перевіряється запис та зчитування файлу розміром 1 Гб, з глибиною 32 використовуючи 1 потік.
2 рядок – 4 KQ32T1– записуються блоки, розміром 4 Кб, у випадковому порядку з глибиною 32 використовуючи 1 потік.
3 рядок – Seq- Аналог першого тесту (Seq Q32T1), тільки з глибиною в 1.
4 рядок – 4 K- Аналог другого тесту (4K Q32T1), тільки з глибиною в 1.
У лівій колонці показано швидкість читання, справа – запису. Одиниця виміру - Мегабайт за секундиу.
Ось результати звичайного жорсткого диска на 320 Гб:
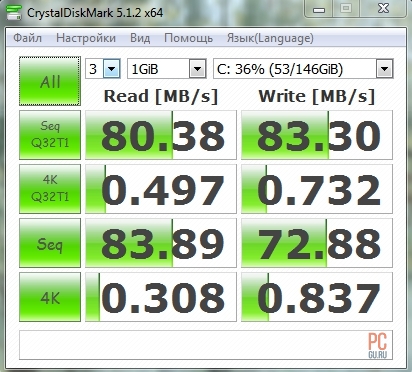
На що важливо звернути увагу? На другий і четвертий рядок (тести 4 KQ32T1і 4 K). Саме файли розміром від 4 до 8 Кб найчастіше беруть участь у роботі системи. Більшість бібліотек, які використовує операційну систему (dll-бібліотеки), мають схожий обсяг. Тому ці параметри відіграють ключове значення у швидкості роботи системи.
Перший рядок (значення тесту SeqQ32T1) показує швидкість копіювання великих, цілісних файлів. Наприклад, фільмів чи образів дисків. Але на швидкість роботи системи кардинально не впливає.
Як знаєте, під час використання звичайного жорсткого диска система працює досить повільно, ніж із SSD. Думаю, після наступних результатів перевірки SSD диска, Ви самі зрозумієте, чому.

Зверніть увагу на значення тестів 4 KQ32T1і 4 K. Зауважте, що швидкість читання/запису випадкових даних, об'ємом 4 Кб, у 30 разів більша, ніж у звичайного жорсткого диска.
Ось у цьому і криється причина, чому при установці SSDсистема починає буквально "літати".
Цією ж програмою можна перевіряти швидкість флешки.
Подивіться на порівняння швидкості флешок USB 2.0 та 3.0. Різниця вражає.
А тепер невеликий тест.
Як вважаєте, який диск видає такі результати?
Чекаю на ваші коментарі.




