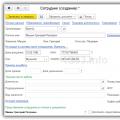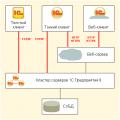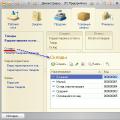Recovery Mode (режим відновлення) – спеціальний режим завантаження апарата, який дозволяє робити скидання до заводських налаштувань, бекапи та інші системні дії.
Найчастіше його використовують для , коли немає доступу до стандартних параметрів системи. Процедура входу в Recovery є різною для кожного виробника. Наприклад, на смартфонах Samsung потрібно затиснути "кнопка живлення + Home + гойдалка регулювання гучності вгору". На Nexus-пристроях - "кнопка включення + регулювання гучності вниз". Керування в самому рекавері здійснюється за допомогою кнопок регулювання гучності та кнопки живлення.
Увага! Відкриття Recovery не є небезпечною процедурою і не позбавляє користувача гарантії, але подальші дії можуть призвести до різних наслідків, відповідальність за які несете ви.
Є кілька видів режиму відновлення: стокове та кастомне. Розглянемо їх докладніше.
Стокове
Стоковий Recovery Mode йде разом із пристроєм спочатку і не відрізняється особливою функціональністю. Найчастіше у ньому присутні такі пункты:

У багатьох смартфонах на Android 7.0 Nougat у меню Recovery з'явилися такі функції:
- Reboot to bootloader (пряме завантаження мобільної операційної системи для отримання доступу до режиму відновлення та запуску нормального режиму роботи ОС).
- (Перевірка підписів всіх кореневих файлів та їх цілісності).
- Mount/System (монтування системи та її розділів).
- View Recovery Logs (логи відновлення).
- Run Graphics Test (запуск тесту графіки).
- Power Off (вимкнення пристрою).

Кастомне
Кастомне рекавері включає набагато більше функцій. Найчастіше його використовують для встановлення та створення образу відновлення системи (nandroid backup), також є можливість зробити вайп (очистити) окремі розділи, наприклад data, dalvik cache, повернути телефон у вихідний стан без втрати даних, відновити права системних додатків і так далі . Найпопулярнішими є CWM та TWRP.

Мобільні пристрої вже досить щільно увійшли до нашого життя. Тепер людина не уявляє собі існування без смартфона чи планшета. Величезною популярністю користуються пристрої на базі операційної системи "Андроїд". Ця ОС була розроблена компанією Google і зараз її частка на ринку неймовірно висока. У iOS від Apple і Windows Phone незначний відсоток присутності на мобільних ринках у порівнянні з "Андроїд". Однак, як і вся техніка, пристрої на цій платформі мають властивість "глючити". Різні системні збої – відмінна риса будь-якої операційної системи. Якою б просунутою вона не була. Дуже часто девайси доводиться перепрошувати. Але не всі знають, що можна обійтися і без таких радикальних заходів. Адже в будь-якому гаджеті на Андроїд є Android System Recovery 3e. Як користуватись ним і що це взагалі таке? Про це ми й поговоримо.
Що то за звір?
Що означає Android System Recovery 3e? Це своєрідний Біос мобільного пристрою. Будь-яка операційна система має свій БІОС - базову систему введення-виведення, яка здатна працювати навіть при пошкодженні основної ОС. Іноді БІОС не схожий на стандартний (як, наприклад, у девайсах на "Андроїд"). Він служить для того, щоб відновити працездатність смартфона або планшета, застосувати критичні оновлення або скинути заводські налаштування. Меню Android System Recovery 3e має безліч пунктів, яким відповідає та чи інша дія. Але біда в тому, що назви написані англійською мовою. Тому багато хто і знати не знає, як правильно користуватися рекавері.
Саме тому написано цю статтю. Android System Recovery, інструкція до якого необхідна, є потужним інструментом для налаштування та реанімації смартфона. Потрібно все знати про те, як користуватися цим рекавером для того, щоб не витрачати гроші на майстрів. Зробити все самому набагато простіше і дешевше. Ми розберемо кожен пункт меню рекавері та розповімо про нього все, що тільки можна. Отже, починаємо.

Як увійти до рекавері?
Це залежить від конкретної моделі пристрою. У деяких апаратах потрібно затиснути кнопку включення та клавішу "Гучність +". Але іноді зустрічаються смартфони, яким цього замало. Старі моделі з механічною кнопкою "Додому" вимагають натискання цієї кнопки. Деякі аксесуари вимагають одночасного натискання кнопок включення та "Гучність". Є й такі, яким обов'язково затискання клавіші включення та обох кнопок регулювання гучності. Це стосується лише оригінальних пристроїв від відомих виробників.
Але є також і відверто "китайські" гаджети з незрозумілою операційною системою та "кривим" перекладом. Стандартні методи входу в рекавері у випадках можуть і спрацювати. Тут є кілька варіантів. Перший: вивчити документацію смартфона (якщо вона є) і знайти потрібну комбінацію клавіш. Але цей варіант підійде не всім. Більшість таких пристроїв або немає взагалі жодних документів, або в документах взагалі немає російської мови. Другий варіант: знайти потрібну комбінацію шляхом послідовного натискання всіх кнопок. Тепер перейдемо до пунктів меню Android System Recovery 3e.

Reboot system now
Цей пункт меню виконує повне перезавантаження пристрою. Після вибору цієї опції смартфон завантажить стандартну операційну систему "Андроїд" без жодних змін. Зазвичай цей пункт використовують після завершення всіх маніпуляцій у рекавері. Або ж у тому випадку, якщо завантажилися у цей режим випадково. Хоча, як це зробити можна випадково – невідомо. Як би там не було, Android System Recovery 3e, інструкція з експлуатації якого просто життєво необхідна користувачеві, має такий пункт. І з цим доводиться зважати.
Пункт меню потрібно використовувати в останню чергу. Тобто тоді, коли всі операції виконані, всі компоненти оновлено, заводські налаштування скинуто та прошивки встановлені. У цьому є суть перезавантаження: дати пристрою застосувати всі зроблені зміни. Щоправда, після деяких із них смартфон може взагалі не завантажитись. Але це вже зовсім інша історія.

Apply Update from External Storage
Цей пункт меню дозволяє застосувати оновлення на картці пам'яті. До речі, через цей пункт встановлюють нові прошивки в тому випадку, якщо основна ОС не вантажиться. Є кілька підпунктів цього меню Android System Recovery 3e. Як прошити нову ОС? Для цього потрібно зайти в дане меню та вибрати пункт Choose ZIP from SD Card, якщо прошивка у форматі ZIP. Якщо це просто файл оновлення, слід вибрати Apply Update From SD Card. Саме так прошивається будь-який апарат за допомогою рекавері. Достатньо просто скопіювати файл прошивки в корінь карти пам'яті, зайти в рекавер і вибрати потрібний пункт.
У цьому пункті є й інші підпункти, що застосовуються у нестандартних ситуаціях. Можна перевірити MDSUM файлу прошивки. Ця опція перевіряє файл на цілісність і якщо щось не так, відразу видає попередження. Також можна перевірити файл прошивки на сумісність із пристроєм. Це інформаційні налаштування Android System Recovery 3e. Інструкції як такої до них не потрібні. Якщо є помилки, то ставити дану прошивку не потрібно. Ось і вся оповідь.

Wipe Data. Factory Reset
Це дуже важливий пункт. Ця опція здатна відновити працездатність апарата без будь-яких прошивок. Цей інструмент скидає операційну систему гаджета на заводські налаштування. Звичайно, все, що знаходилося на смартфоні, буде видалено: додатки, фотографії, музика. Загалом все те, що знаходилося у внутрішній пам'яті телефону. Android System Recovery 3e, інструкція з експлуатації якого тут розглядається, створений саме для того, щоб відродити апарат без серйозного втручання у прошивку. І ця опція дозволяє виконати цю операцію.
Ця функція також використовується перед встановленням будь-якої прошивки. Перед прошивкою необхідно скидати телефон на заводські налаштування. Інакше нова операційна система працюватиме нестабільно. Але це ще не найгірше. Якщо не повернутись до заводських налаштувань, то прошивка може взагалі не встановитися, і тоді користувач отримає абсолютно "мертвий" смартфон. Інструкція російською мовою відсутня, але та, що є, ясно каже, що використовувати пункт Wipe Data & Factory Reset обов'язково потрібно перед кожною прошивкою пристрою.

Wipe Cache Partition
Ще одна корисна команда в Android System Recovery 3e. Інструкція до рекавері говорить про те, що використовувати цю опцію потрібно у тандемі з Wipe Data. Якщо попередній пункт очищає внутрішню пам'ять пристрою, цей очищає його кеш. Саме там зберігаються робочі файли додатків. Звичайно, якщо цього не зробити перед прошивкою, нічого страшного не станеться. Просто надалі, при встановленні нових програм, кеш пристрою розростеться до неймовірних розмірів. Внаслідок чого смартфон буде дуже повільно працювати. Але це не так страшно, оскільки є безліч програм для чищення кеша ОС Андроїд. І вони чудово працюють.
Також рекомендується вибирати цю функцію після того, як було зроблено скидання на заводські налаштування. Це допоможе смартфону стати ще "чистішим", що позитивно вплине на працездатність операційної системи. Інструкція російською мовою Android System Recovery 3e рекомендує виконувати цю процедуру саме після скидання. Перед перезавантаженням пристрою. Тоді все буде так, як має бути.
Wipe Battery Stats
Ця функція допомагає оновити батарею пристрою. Після натискання на цей пункт починає очищатися кеш акумулятора, в який записується поточний стан елемента живлення, його номінальна ємність та інші параметри. Скинувши статистику використання акумуляторної батареї, можна буде трохи продовжити її життя. Та й нова прошивка працюватиме з акумулятором адекватніше. Чомусь багато "гуру" "Андроїда" зневажливо ставляться до цієї опції. Але насправді вона дуже корисна. Однак застосовувати її дуже часто не рекомендується. Тільки перед перепрошивкою пристрою.

Mounts. Storage
Тут знаходяться елементи управління внутрішньою та зовнішньою пам'яттю смартфона. Цей пункт дозволяє очистити картку пам'яті або вбудовану пам'ять, відформатувати її або приєднати як накопичувач безпосередньо з рекавері. Цей розділ може використовуватися в тому випадку, якщо ви забули скинути на карту пам'яті файл прошивки, а перезавантажувати смартфон в операційну систему немає жодного бажання. Для того, щоб змонтувати картку пам'яті пристрою як накопичувач потрібно вибрати пункт Mount USB Storage. Як тільки з'єднання буде встановлено, комп'ютер сам встановить потрібні драйвера для роботи.
Після встановлення з'єднання можна робити з карткою пам'яті все, що завгодно: форматувати, очищати, копіювати потрібні файли і так далі. Щоб розмонтувати флешку, слід вибрати на екрані смартфона в рекавері пункт Umount USB Storage. Після цього можна буде переходити до інших пунктів рекавері та проводити подальшу реанімацію пристрою власними силами.
Помилки рекавері
Іноді виникає така поширена помилка в Android System Recovery 3e, як скасування установки прошивки або пакета. Виникнути вона може з кількох причин: файл з прошивкою пошкоджений, неправильна інформація в бінарному файлі або прошивка просто не підходить цьому девайсу. Але є і ще один варіант: перед прошивкою не було зроблено скидання на заводські налаштування. Добре, що їх можна легко виправити у тому самому рекавері. І тому існує кілька способів.
Отже, якщо помилка виникає з вини битого файлу прошивки, слід перекачати її, підключити смартфон до комп'ютера, зайти в пункт меню Mount & Storage і вибрати Mount USB Storage. Після цього можна знову копіювати прошивку в корінь карти пам'яті. Якщо ви забули зробити "вайп", то немає нічого простішого, ніж переміститися на кілька рівнів вище та вибрати відповідний пункт меню. А ось помилка Android System Recovery 3e "Команда немає" зустрічається дуже рідко. Вона з'являється лише тоді, коли користувач намагається встановити оновлення ADB. Зазвичай, цей метод не працює. Внаслідок чого і виникає ця помилка. Тож використовувати цей метод немає сенсу. Все одно нічого не вийде.
Висновок
Отже, підіб'ємо підсумки. Ми спробували описати можливості Android System Recovery 3e. Інструкція, яка вийшла в результаті цієї спроби, допоможе користувачам початківців операційної системи "Андроїд" навчитися відновлювати працездатність свого смартфона своїми руками. Що зрештою призведе до розширення кругозору та непоганої економії коштів.
Recovery також називають Режимом відновлення для Android. Він є спеціальним режимом, через який андроїд одночасно завантажується і відновлює систему або оновлює її.
Запускається рекавер при натисканні певної комбінації клавіш. Для кожного пристрою вона різна. Наприклад, для Samsung це "Home" + "Power" + "Volume Up", а для Nexus - "Volume Down" + "Power". Дізнатися точну комбінацію свого Android можна через інтернет.
Види та можливості Recovery
Оскільки це програмне забезпечення, воно кимось пишеться. Залежно від творця, рекавері поділяється на два види:
1. Stock Recovery - створюється "рідним" для девайса виробником.
2. Custom Recovery – альтернативна версія, що створюється окремими програмістами. Має більше можливостей, аніж офіційна.
"Базові" можливості даного режиму наступні:
1) перезавантажити android;
2) встановити оновлення на андроїд;
3) прошити телефон, тобто скинути дані до заводських установок;
4) скопіювати та відновити систему;
5) видалити кеш із пристрою;
6) встановити архів з картки пам'яті;
7) увімкнути режим USB-MS передачі даних на SD.
Custom Recovery, крім перелічених вище, має ще безліч функцій. Наприклад, ви можете прошити андроїд, але вибірково, зберігши потрібні файли.
Також існує Photo Data Recovery – програма, про яку ми поговоримо нижче.
Навігація та меню Custom Recovery
Пересуватися по режиму Custom можна за допомогою клавіш:
VolDOWN – вниз, VolUP – вгору, POWER – назад, CAMERA – вибір пункту.
Нижче наведено основні пункти меню, щоб вам було легше розібратися з англійською мовою:
2) форматування внутрішнього розділу – wipe data/factory reset;
3) встановлення прошивки з карти пам'яті - install zip from sdcard;
4) збереження та відновлення - backup and restore;
5) просунутий режим відновлення - Advanced Restore;
6) форматування розділу "завантаження" - format boot;
7) форматування розділу "системи" - format system;
8) форматування розділу "дата" - format data;
9) форматування розділу "кеш" - format cache;
10) форматування картки пам'яті - format sdcard;
11) форматування лінукс-розділу - format sd-ext;
12) підключення до комп'ютера у вигляді флешки - mount USB storage;

Встановлення Recovery
Встановити кавері на свій Android досить просто. Дотримуйтесь покрокової інструкції:
Крок 1. Через Маркет потрібно встановити "Rom Manager 4.2" або "Rom Manager 4.0".
Крок 2. Запускаємо програму та даємо права root.
Крок 3. Клацаємо по Установці clockworkmod recovery, яка значиться першим пунктом.
Крок 4. Очікуємо повідомлення про успішне закінчення установки.
Трохи про Photo Data Recovery
Photo Data Recovery – це програма відновлення віддалених файлів на Android.
Основні функції, а також особливості Photo Data такі:
1) легкий у використанні та зручний інтерфейс;
2) швидка установка та невеликий обсяг інсталятора;
3) фільтр пошуку потрібного віддаленого файла;
4) можливість вибрати проміжки часу, через які пам'ять андроїда очищатиметься;
5) остаточне видалення небажаних файлів.
Photo Data Recovery – потрібна річ для любителів зберігати важливу інформацію на телефоні. Встановити цю програму можна за посиланням.
На закінчення
Рекавері використовують при неполадках зі смартфоном: перестав вмикатися, «полетіла» операційна система, андроїд став глючити. Через цей режим зручно керувати своїм девайсом та «лікувати» його.
Вам варто завантажити та встановити його абсолютно безкоштовно, щоб ви могли бути господарем свого пристрою, а не навпаки.
ClockworkMod Recovery - рекавері для android пристроїв, альтернатива заводському, з безліччю корисних функцій: створення резервних копій, відновлення системи з резервної копії, встановлення прошивок та багато іншого.
Будь-який користувач девайсу, що працює на ОС Android, який тільки починає вникати в суть цієї операційної системи, відвідуючи різноманітні форуми, блоги та сайти колись, але обов'язково зіткнеться з досить дивною та загадковою назвою – ClockworkMod Recovery. Найчастіше, воно згадується тоді, коли йдеться про заміну ядра, прошивку смартфона або планшета та інші «хакерські» махінації.
Багатьох, напевно, хвилює питання, що ж це за ClockworkMod Recovery, а також, навіщо воно потрібне і що з ним робити? Ось на ці питання я і відповім у цій статті, у вигляді повної інструкції з експлуатації ClockworkMod Recovery.
Якщо говорити коротко, то ClockworkMod Recovery або як ще його називають CWM, є альтернативним рекавері для пристроїв, що працюють на ОС Android. Інструкція з експлуатації ClockworkMod Recovery складається з кількох розділів:
1. Recovery. Що це таке?
2. Що таке ClockworkMod Recovery і навіщо вона потрібна?
3. Встановлення утиліти ClockworkMod Recovery.
4. Запуск програми ClockworkMod Recovery.
5. Аналіз меню ClockworkMod Recovery.
6. Відновлення системи та створення резервних копій за допомогою CWM.
7. Основні можливості ClockworkMod: встановлення оновлень, прошивок, ядер та інших елементів на пристроях Android.
Recovery. Що це таке?
Всі девайси, що працюють на ОС ANDROID, мають заводське recovery, яке при необхідності можна завантажити при включенні смартфона або планшета, використовуючи при цьому спеціальну комбінацію клавіш. Заводська утиліта зазвичай вміє робити очищення системи, а також встановлювати оновлення ОС з файлу update.zip.
Що таке ClockworkMod Recovery і навіщо вона потрібна?
ClockworkMod Recovery – це утиліта по роботі з системою, набагато потужніша, ніж вбудована заводська. Завдяки їй можна створювати повні резервні копії операційної системи Android, а також інсталювати на девайс різне програмне забезпечення та всілякі ядра та прошивки, і багато чого ще, що заводське recovery не виконує. Встановлюється ClockworkMod Recovery замість заводського меню, у спеціальному відділі внутрішньої пам'яті девайса.Бувають такі ситуації, начебто, безвихідні, у яких ClockworkMod Recovery зможе допомогти. Наприклад, якщо смартфон або планшет, з будь-якої причини не зможе завантажитися, дана утиліта допоможе відновити операційну систему, причому з усіма її додатками та налаштуваннями.
Далі будуть наведені кілька найважливіших операцій, які можна здійснити за допомогою ClockworkMod Recovery:
1) Підключатися до ПК через шнур USB, використовуючи режим знімного накопичувача.
2) Здійснювати встановлення неофіційних ядер та кастомних прошивок.
3) Здійснювати встановлення заводських оновлень системи, а також різні виправлення та доповнення.
4) Відновити роботу пристрою, використовуючи раніше створену копію.
5) Працювати з програмою ADB, приєднуючи свій девайс до ПК за допомогою шнура USB.
6) Здійснювати створення повної резервної копії нинішньої прошивки, а також її частин, таких як налаштування, додатки та ОС.
7) Створювати, а також редагувати розділи на картці пам'яті девайса.
8) Повертатись до заводських налаштувань (Wipe – data/factory reset), обнуляти статистику акумуляторної батареї (wipe battery stats), очищати далвік-кеш (wipe Dalvik-cache) та чистити кеш (wipe cache).
Утиліта ClockworkMod Recovery була розроблена і згодом створена розробником Koushik Dutta, відомим під псевдонімом Koush. Для більшості девайсів, що працюють на ОС Android, є версії CWM.
Установка ClockworkMod Recovery
Можна відзначити, що для більшості девайсів установка утиліти ClockworkMod Recovery є досить простою процедурою. Для цього, всього лише, потрібно завантажити та встановити програму з Маркета та запустити її. Першим пунктом у меню буде – установка ClockworkMod. Для інших смартфоном та планшетів існують інші окремі утиліти, які подібні до програми, що використовується на планшеті Iconia Tab. Ну, або можна встановити на них ClockworkMod Recovery, але тільки за допомогою програми ADB, яка є складовою Android SDK і завантажити її можна.
Запуск ClockworkMod Recovery
Завантажити свій девайс у ClockworkMod Recovery ви зможете декількома способами.
1) Використовуючи програму ROM Manager, потрібно вибрати в меню пункт під назвою «Завантажити режим Recovery».
2) Використовуючи певну комбінацію клавіш при включенні Android пристрою. Найчастіше, комбінація залежить від марки та моделі планшета чи смартфона. Але в більшості випадків це комбінація одночасного натискання гойдалки зменшення гучності та клавіші живлення.
3) Використовуючи програму ADB. При налаштуванні підключення свого девайса до ПК за допомогою цієї програми, для того, щоб завантажити пристрій, потрібно ввести «команду»: adb reboot recovery.
Аналіз меню ClockworkMod Recovery
При завантаженні свого планшета в утиліті ClockworkMod Recovery, насамперед ви побачите його головне меню:
Скріншоти були зроблені у версії ClockworkMod recovery 3.0, однієї з найпопулярніших та найпоширеніших. В інших версіях, у тому числі і нових, меню може трохи змінюватися, але, проте, його основні функції, як правило, залишаються без змін.
На безлічі девайсів, переміщення по пунктах меню відбувається за допомогою гойдалки керування гучністю. А щоб вибрати певний пункт, користуйтеся кнопкою включення. Але в деяких пристроях Android можуть використовуватися й інші клавіші, наприклад, щоб повернутися до попереднього меню.
В якому б ви підменю не знаходилися, щоб повернутися в попереднє меню, можете скористатися пунктом +++++Go Back+++++
Перейдемо до призначення пунктів головного меню:
1. reboot system - безпосередньо, перезавантаження девайса.
2. apply update.zip from sdcard – без сумніву, пункт, який використовується найчастіше.
Завдяки йому стає можливим встановлення офіційних та кастомних прошивок, а також тим, ядер та іншого ПЗ, яке в обов'язковому порядку має перебувати у файлі update.zip, а його ви повинні перемістити в корінь карти пам'яті. Наприклад, у файловому менеджері девайса, працюючого на ОС Android – це папка /sdcard.
Після того, як ви вибрали цей пункт, ви автоматично потрапите до наступного меню, в якому ви повинні підтвердити свій вибір, натиснувши Yes – Install /sdcard/update.zip

3. wipe data/factory reset – повноцінне скидання налаштувань, кешу та даних. Тобто після того, як ви використовуєте цей пункт, девайс повернеться до того стану, в якому він знаходився, продаваючись у магазині. CWM зробить чищення розділів /data та /cache у внутрішній пам'яті девайса. А ще із системної папки ".android_secure", що знаходиться на карті пам'яті, також буде все видалено, у тому числі і розділ sd-ext.
4. wipe cache partition - очищення тимчасових даних, що накопичилися за час користування системою та різними програмами, тобто очищення розділу / cache, що знаходиться у внутрішній пам'яті. Найчастіше цей пункт використовується, перш ніж розпочинати встановлення нової прошивки або ядра.
5. install zip from sdcard - здійснює установку, з карти пам'яті, zip файлу. Після того як ви оберете цей пункт, ви автоматично потрапите до наступного підменю:

А його пункти позначають ось що:
1) apply /sdcard/update.zip - ну, цей пункт повністю відповідає другому пункту головного меню "apply update.zip from sdcard".
2) chooze zip from sdcard – цей пункт потрібен для того, щоб вибрати.zip файл на картці пам'яті для здійснення установки.
Цей пункт також схожий з 2 пунктом меню і використовується для того, щоб встановити різні прошивки, ядра та інші модифікації. Але відмінність у ньому все ж таки є - установку можна зробити абсолютно з будь-якого файлу з розширенням zip, що має будь-яке ім'я, і карти пам'яті, що знаходиться в будь-якому місці. Після вибору цього пункту перед вами відкриється весь список папок і файлів на карті пам'яті девайса, з якого вам необхідно вибрати файл .zip для подальшої установки.

3) toggle signature veritification – включення і, відповідно, вимкнення перевірки підпису файла.
При включеному режимі перевірки підпису (Signature check: Enabled) установка прошивок, які не були підписані розробником, стане неможливою. А більшість неофіційних прошивок якраз без підпису розробника.
4) toggle script assert – включення та вимкнення скрипта затвердження.
Даний пункт потрібен для внутрішнього застосування в ClockworkMod Recovery, тобто вам він не знадобиться, тому краще взагалі його не чіпати.
5) +++++Go Back+++++ - а цей пункт, як було описано вище, потрібен для того, щоб повернутися в попереднє меню CWM.
6) backup and restore – цей пункт необхідний під час створення та відновлення резервних копій пристрою. Також, один із найголовніших пунктів CWM. Завдяки йому можна зробити повну резервну копію системи планшета, у тому числі і всіх програм разом з даними, які розміщуються у внутрішній пам'яті девайса. Цю процедуру ще називають Nandroid backup, що в перекладі означає Знімок системи. Потрібно це для того, щоб повернути смартфон до колишнього стану. Виглядає це так:

А пункти його позначають ось що:
Backup - здійснення створення резервної копії всіх розділів, що знаходяться у внутрішній пам'яті пристрою.
Копія після створення буде розташовуватися на карті пам'яті. Спочатку ім'я резервної копії складається з часу та дати її створення. Але її можна перейменувати. Але слід пам'ятати, що ім'я має складатися з цифр та латинських букв, прогалини та російські букви не допускаються.
Restore – відновлення всіх розділів, після вибору певної резервної копії.
Після вибору цього пункту перед вами відкриється весь список наявних резервних копій на картці пам'яті. Для відновлення потрібно вибрати одну з них.
Advanced Restore – цей пункт означає відновлення лише певного розділу з резервної копії, яку ви оберете.
Вибір будь-якого окремого розділу, який ви бажаєте відновити, залишається за вами: system, cache, розділ sd-ext, data або boot. Докладніше можна розглянути на скріншоті, що знаходиться нижче:

7) mounts and storage – пункт, завдяки якому можна зробити монтаж окремих розділів, а також їх форматування та монтування пристрою, в ролі USB накопичувача при підключенні до ПК. Після встановлення, папки та розділи стають доступними для використання.

Це меню складається з декількох пунктів.:
1. mount /system - здійснення монтування системного поділу;
2. unmount / data – здійснення відмонтування розділу з даними;
3. unmount /cache – здійснення відмонтування розділу з кешем;
4. mount /sdcard – здійснення монтування карти пам'яті пристрою;
5. mount /sd-ext - здійснення монтування Linux, а саме, розділу ext на карті пам'яті подівайся, якщо звичайно він є;
6. format boot, format system, format data, format cache - здійснення форматування розділів, відповідних назв.
Важливо! Будьте надзвичайно пильні з цими пунктами меню. Наприклад, здійснення форматування розділу system повністю знищить вашу ОС, тобто нинішню прошивку. А після того, як ви відформатуєте розділ boot - девайс не завантажиться.
Format sdcard – здійснення форматування карти пам'яті пристрою;
format sd-ext – здійснення форматування розділу Linux на картці пам'яті;
mount USB storage - Здійснення підключення девайса до ПК, в режимі знімного пристрою.
8) advanced – використання додаткових функцій CWM.

Це меню також складається з декількох пунктів:
1. Reboot Recovery - здійснення перезавантаження девайса знову в recovery;
2. Wipe Dalvik Cache – здійснення очищення кешу Dalvik – віртуальної Java машини, що використовується для запуску різних програм. Найчастіше цей пункт меню використовується перед початком встановлення кастомної прошивки.
3. Wipe Battery Stat – обнулення статистики роботи акумуляторної батареї. Найчастіше використовується цей пункт для того, щоб скинути неправильну інформацію лічильника батареї.
4. Report Error. Цей пункт дозволяє повідомити розробникам утиліти ClockworkMod про помилку. При цьому лог помилки записується на карту пам'яті пристрою і його можна буде надіслати за допомогою ROM Manager.
5. Key Test – за допомогою цього пункту ви зможете перевірити працездатність кнопок девайсу. Діє це так: при натисканні на кнопку, на екран видається її код.
6. Restart adb – здійснення перезавантаження сервера ADB. Цим пунктом можна скористатися, якщо девайс перестав реагувати на команди програми ADB, при підключенні до ПК, через кабель USB.
7. Partition SD Card. За допомогою цього пункту можна створювати розділи на картці пам'яті пристрою. Тобто, ви зможете створювати /sd-ext та /swap розділи на картці пам'яті. Розділ /sd-ext потрібний для використання певними прошивками, у разі нестачі внутрішньої пам'яті пристрою. А розділ /swap потрібний для того, щоб прискорити роботу пристрою Android.
8. Fix Permissions. Цей пункт допоможе виправити права доступу до розділів та файлів. Тобто, відбувається повернення до заводського стану прав доступу до файлів і папок системи, в тому випадку, якщо були внесені зміни, внаслідок некоректної роботи різних root додатків, що могло призвести до збоїв та зависань у роботі пристрою.
Відновлення системи та створення резервних копій за допомогою CWM
Ну, ви вже знаєте про те, що завдяки ClockworkMod стає можливим створення повних резервних копій прошивки девайса. Ця утиліта створює знімки повністю всіх розділів, які є у внутрішній пам'яті пристрою, а також папки ".androidsecure", яка розміщується на картці пам'яті. Причому, «знімок» робиться і ОС, разом із її налаштуваннями, та встановлених додатків.
Створюємо резервну копію (Nandroid Backup):
- Відкрийте пункт "backup & restore".
- Виберіть "backup".
- Підтвердіть вибір, натиснувши "Yes".
- Після створення копій вийдіть із CWM, використовуючи пункт "reboot system now".
Після цього зайдіть у папку clockworkmod/backup. У ній і розташовуватиметься повна резервна копія. Ім'я її, як уже говорилося, складатиметься з дати та часу, але ви зможете дати іншу назву файлу. У жодному разі не використовуйте російських букв.
Відновлюємо пристрій із резервної копії, використовуючи CWM:
- Перезавантажте пристрій у CWM recovery.
- Натисніть пункт "Backup & restore".
- Виберіть "restore".
– Тепер потрібно вибрати зі списку необхідну резервну копію.
- Ну і підтвердіть вибір, обравши пункт Yes.
Після завершення відновлення виходьте з CWM, використовуючи пункт Reboot system now.
Примітка:
Деякі окремі програми з резервної копії CWM, СМС, а також налаштування WiFi, при цьому, не чіпаючи поточну прошивку, можна відновити, використовуючи програму або програму .
Основні можливості ClockworkMod: встановлення оновлень, прошивок, ядер та інших елементів на пристроях Android
Всі потенційні прошивки, кастомні ядра та інші додатки, які можна встановити на девайс за допомогою CWM, упаковані у файли з розширенням zip.
Перед тим як встановлювати щось на свій смартфон або планшет, зробіть резервну копію початкової прошивки, щоб у разі потреби зробити все як було.
Переконайтеся, що акумулятор пристрою повністю заряджено, і від'єднайте його від ПК та зарядного пристрою.
Скопіюйте в корінь карти пам'яті файл, який бажаєте прошити, але не розпаковуючи його, а також переконайтеся, що ім'я його складається лише з латинських літер і цифр.
Якщо вас цікавить встановлення повної прошивки, зробіть повне очищення, використовуючи пункт "wipe data/factory reset".
Лише після цього приступайте до прошивки:
- Вставте картку пам'яті в девайс.
- Перезавантажте пристрій у CWM.
- Виберіть "install zip from sdcard".
- Відкрийте пункт "choose zip from sdcard".
- У вікні, яке відкриється, знайдіть файл. Він повинен знаходитися внизу, відразу після списку папок, якщо вони, звичайно, є.
- Підтвердіть свій вибір за допомогою пункту "Yes".
- Після завершення прошивки поверніться до попереднього меню, використовуючи пункт «+++++Go Back+++++»
Android System Recovery 3e – це одна із мобільних функцій, яка цінується користувачами пристроїв. Основним призначенням спеціалізованого засобу Android System Recovery 3e є очищення пристрою від файлів та відновлення. Уважно вивчаючи всі доступні можливості цієї функції, можна переконатися, що її затребуваність повністю обгрунтована.
Короткий опис Android System Recovery 3e
Активація спеціального режиму налаштувань передбачає швидке та успішне вирішення поставленого завдання. Отже, потрібно вимкнути смартфон, після чого затиснути клавіші регулювання звуку, кнопку Home, а також кнопку включення - вимикання. Тільки після того, як користувач трохи потримає три кнопки одночасно, можна буде побачити спеціальне меню.
System Recovery – це різноманітне меню, яке ідеально підійде для вирішення будь-яких питань. Користувачі мобільного телефону зможуть успішно просуватися по всіх пунктах, знаючи, які вони мають значення. У кожному випадку передбачається особливий підхід до вирішення існуючих проблем:
System Recovery дозволяє не тільки успішно відновлювати мобільний пристрій, а й користуватися додатковими функціями.
Які функції має System Recovery?
Замислюючись про те, що ж є android system recovery 3e, що робити потрібно зрозуміти, тому бажано уважно вивчити всі доступні функції та переконатися в оптимальній функціональності системи Recovery.

- Install - установка, ядра, системних утиліт з використанням спеціального файлу. Передбачається використання zip-архівів зі спеціальною структурою та утилітою.
- Backup/restore – це один із найважливіших компонентів для створення резервної копії операційною системою. Слід зазначити, що при рекомендуються повні бекапи.
- Wipe/format – очищення та форматування сегментів внутрішньої пам'яті, що використовується. Найчастіше досить простого чищення (wipe), але зрідка використовується форматування.
- Mount – встановлювати різні розділи мобільного телефону. Це потрібно для встановлення нової модифікації операційної системи.
Уважно вивчаючи можливості операційної системи Android, можна відзначити високий рівень функціональності та доцільність системи Recovery.