Чи траплялося вам колись випадково форматувати картку пам'яті з важливими фотографіями? Чи, можливо, ваш жорсткий диск виходив з ладу і у вас не було його резервної копії, а фотографії з картки пам'яті ви вже видалили? Ми ніколи не замислюємося про це до того, як такий випадок станеться, і він вибиває вас із колії. На жаль, така невдача може статися з кожним і якщо така ситуація спіткала вас, то краще бути готовим до неї.
У цій статті ми розповімо вам, як відновити втрачені фотографії з карти пам'яті, куди їх можна відновлювати і за яких умов.
Можливі причини втрати даних
Якщо ви використовуєте Compact Flash або SD/SDHC карту пам'яті, то з ними може статися:
- Форматування картки пам'яті (можливість відновлення: Висока)– якщо ви з якоїсь причини відформатували картку пам'яті за допомогою камери або комп'ютера. Імовірність відновлення фотографій у такому випадку дуже висока, якщо після форматування нею не продовжували користуватися. Причиною цього є те, що форматування фактично не видаляє інформацію з карти пам'яті - він просто відзначає її осередки як вільні і готові до запису.
- Видалення зображень (можливість відновлення: Висока).Якщо зображення видалені з картки пам'яті вручну, за допомогою камери або комп'ютера то шанси на їхнє відновлення дуже високі. Але тільки до того моменту, поки на неї знову не почали зберігати фотографії або зображення. Як і при форматуванні, певна частина носія інформації відзначається як вільна для запису. Фактично дані не видаляються.
- Не фізичне ушкодження, програмна помилка або збій (ймовірність відновлення: від середньої до низької, залежно від типу помилки). Можуть бути різні варіанти, але найчастіше відбувається збій карти пам'яті в процесі запису на неї зображень, внаслідок чого виходять пошкоджені дані. Це коли камера видає помилку, повідомляючи, що дані можуть бути записані на карту пам'яті. Можливість відновлення файлів від середньої до низької залежно від того, наскільки серйозне пошкодження носія, кількість битих секторів, і т.д. Роботу деяких карт пам'яті, що не читаються, вдається відновити, все залежить від серйозності пошкодження.
Фізичне пошкодження (імовірність відновлення: від низької до неможливості відновлення).Якщо картка пам'яті пошкоджена фізично і стала нечитабельною, то шанси її відновлення дуже низькі. Програми відновлення даних вам вже не допоможуть. Якщо картка пам'яті не розпізнається комп'ютером, і він її не бачить, то її можна тільки віддати в спеціалізований сервіс відновлення таких пристроїв, який спробує відновити ваші дані в лабораторних умовах.
Шанси на відновлення файлів після форматування або простого видалення – дуже високі в порівнянні з будь-яким типом пошкодження, що призвело до часткової або повної втрати даних. Давайте поговоримо про те, як запобігти все те, про що написано вище.
Немає жодної гарантії, що картка пам'яті, якою ви користуєтеся, сьогодні буде завжди працювати бездоганно. Розглянемо кілька порад про те, що робити, щоб запобігти втраті даних.
- Використовуйте якісні карти пам'яті. Не купуйте дешеві картки невідомого виробника. Перш ніж купувати картку пам'яті, проведіть невелике дослідження і зупиніться на марках відомих виробників. Краще віддавати перевагу професійним серіям, ніж звичайним. Якщо критичне питання ціни, то краще взяти більш стару та повільну версію, але від цього не менш надійну.
- Робіть резервну копію даних з карт пам'яті – якщо знімаєте важливі події, обзавіться картридером або портативним. жорстким диском. За допомогою яких можна копіювати дані з картки пам'яті безпосередньо під час роботи. Портативні USB картридери не дорогі і їх легко можна підключити до ноутбука і скопіювати файли з картки пам'яті жорсткий диск. Або натисканням однієї кнопки скопіювати всі фотографії з карти пам'яті на портативний жорсткий диск.
- Під час імпорту фотографій у Lightroom скопіюйте всі фотографії на інший диск. Це дуже просто. Виберіть функцію створення копії даних у меню програми та збережіть їх на інший жорсткий диск. Таким чином, буде створено копію даних на іншому диску, на випадок виходу з ладу основного.
- Позначте карти пам'яті. Використовуйте кольорові наклейки або маркер, щоб підписувати або відзначати карти пам'яті. Так ви не зможете випадково перезаписати або стерти ту карту пам'яті.
- Подвійний слот для карток пам'яті. Якщо камера обладнана двома слотами для карт пам'яті, вставте в них дві карти пам'яті однакової ємності та використовуйте їх у режимі копіювання даних, особливо якщо ви знімаєте щось дуже важливе.
- Форматуйте картку пам'яті лише після того, як ви створили кілька копій файлів. Не форматуйте картку пам'яті за допомогою комп'ютера, використовуйте камеру. Часто камера не може зберігати дані на картку пам'яті, яка була відформатована на іншому пристрої.
- Об'єм картки пам'яті. Деякі фотографи не люблять купувати великі картипам'яті тому, що вони не хочуть втрачати багато зображень у разі виходу з ладу карти пам'яті. Ми вважаємо, що це неправильно. Використання великої кількості карт пам'яті невеликого об'єму має свої недоліки. Наприклад, брак місця для зберігання інформації або навіть потенційна можливість фізичного пошкодження камери або картки пам'яті через необхідність її частої заміни. А уявіть собі ситуацію, якщо ви знімаєте у форматі RAW, а у вас карта пам'яті на 4 ГБ.
Важливо пам'ятати
Якщо у вас стався інцидент з карткою пам'яті і потрібно відновити дані – не рекомендується її подальше використання до моменту відновлення даних. Не можна записувати на неї ні за допомогою комп'ютера, ні зберігати за допомогою камери.
Часто, наприклад, люди цікавляться: чи можна відновити фотографії з картки пам'яті, з якої вони були спочатку видалені, потім картка пам'яті була знову знята новими фотографіями? Звичайно ж ні. Можна спробувати відновити частину даних, якщо картка пам'яті була перезаписана хоча б частково (наприклад, в 32 ГБ карті пам'яті, відзнято по новій 10 ГБ), але однозначно, повернути всі дані вже ніяк не вдасться. Нові зображення просто перезаписують інформацію на карті пам'яті про віддалені фото, затираючи її, цим зменшуючи шанс на їх відновлення.
Як відновити видалені зображення або фотографії з картки пам'яті
Багато що залежить від того, чи користуєтеся ви якимись інструментами для резервного копіюванняданих, чи зберігаєте десь фотографії крім карти пам'яті. Докладніше про відновлення фотографій у таких випадках можна ознайомитися в інших статтях нашого Блога: «Інструменти резервного копіювання та відновлення» та «Як відновити або видалити файли з хмари».
Якщо ж жодним із інструментів для страхування ваших фотографій від втрати ви не користуєтеся або просто не встигли скористатися в результаті збою або виходу з ладу карти пам'яті під час зйомки, то іншим інструментом, крім як програмою для відновлення віддалених фотографій, у вас не вийде.
Нерідко виникає потреба повернути фотографії, стерті помилково. Оскільки дані зберігаються на компактній переносній карті пам'яті або флешці, ми ставимося до цього безвідповідально, про що пізніше дуже шкодуємо. Давайте розберемося, як відновити видалені файлиз карти пам'яті, оскільки на сайт часто надходять відповідні питання.
Що таке картка пам'яті?Карта пам'яті - тип знімної флеш-пам'яті та пристрій зберігання, створений компанією Sony у 1998 році. При розробці враховувалося, щоб пам'ять була не тільки зручною для зберігання мультимедійної інформації, але й для обміну та універсального зберігання на інших пристроях, крім цифрових камер. Легка, проста у використанні, карта пам'яті містила в собі фото, різні комп'ютерні дані, музику, картинки та інше. Початковий розмір флешки становив близько 128 мегабайт. У 2006 році була представлена пам'ять під назвою Las Vegas ICES, вона вміщала в собі 8 Гб даних.
Процес відновлення фотографій на карті пам'яті: покрокова інструкція
1. Завантажуємо програму MiniTool Power Data Recovery
Оскільки на пристрої може зберігатися багато фотографій та відео, вони можуть раптово зникнути. Цю інформацію можна повернути як у випадку з іншими носіями. Для цього рекомендується завантажити MiniTool Power Data Recovery. Програма дозволяє відновити фото з картки пам'яті. Займає вона трохи місця, легко використовувати, задіює новітні технологіїпошуку та сканування на поверхні карти.
Обмеження Power Data Recovery. Безкоштовна версіяпрограми Power Data Recovery ( Free Edition) дозволяє відновити до 1 Гб різних даних. Цього зазвичай достатньо для відновлення фотографій з картки пам'яті телефону.
2. Вибираємо відповідний модуль відновлення медіафайлів
При запуску MiniTool Power Data Recovery буде доступно п'ять модулів відновлення: Undelete Recovery (повернення віддаленої інформації), Damaged Partition Recovery(Реанімація пошкоджених розділів), Lost Partition Recovery ( віддалених розділіввідповідно), Digital Media Recovery (власне, відновлення мультимедійних даних) та CD/DVD Recovery (робота з cd/dvd-пристроями та носіями).
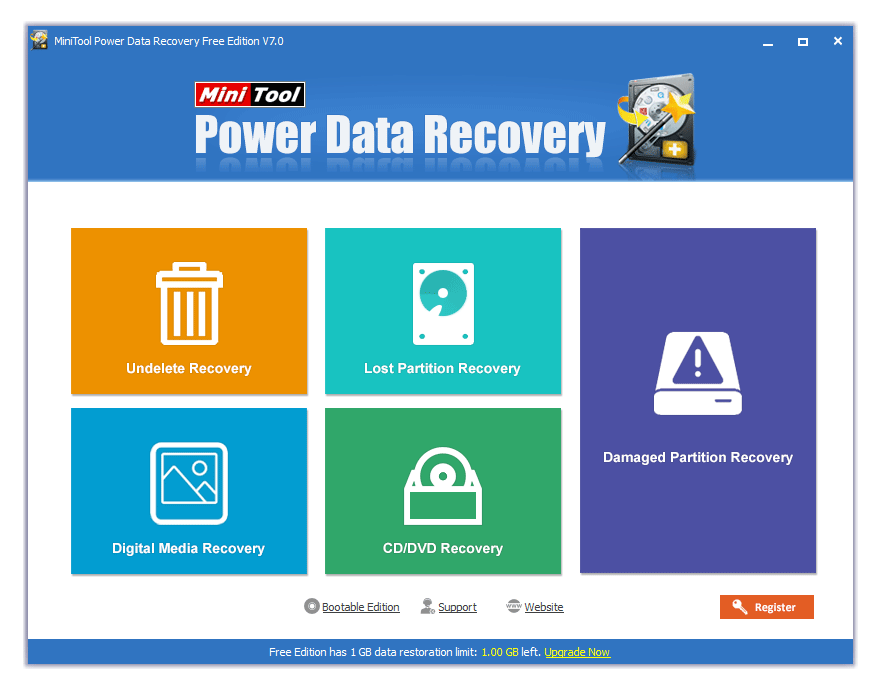
Кожен модуль докладно анотований, надається опис, як працювати з даним типом відновлення. Вам потрібно вибрати тип відновлення Digital Media Recovery. Далі у вікні програми з'явиться введення з інформацією про те, як реанімувати фото, музику, відео файли відповідно до можливостей даного модуля.
3. Вказуємо картку пам'яті або флешку для відновлення
У списку дисків і розділів ви повинні вказати карту пам'яті, з якої буде відновлено. Зрозуміло, що пристрій має бути підключений до комп'ютера. Якщо ви маєте справу з карткою пам'яті, її потрібно під'єднати до комп'ютера через USB - наприклад, через картридер.
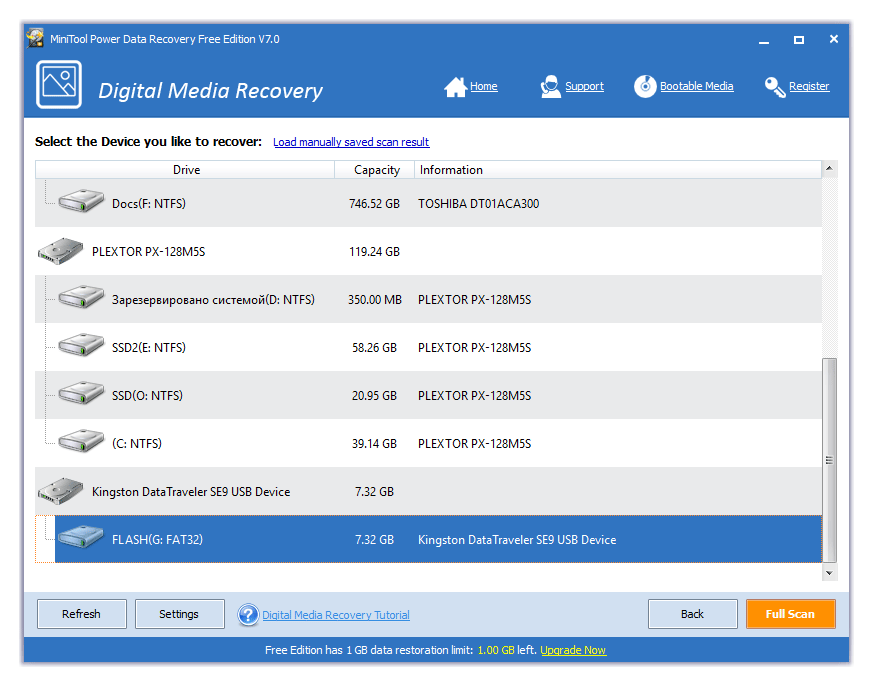
4. Вказуємо типи файлів для відновлення через фільтр
У розширених налаштуваннях (кнопка Settings), доступних через нижню частину Power Data Recovery, можна відкрити фільтр за типами даних. Він допоможе заощадити час, вказавши лише необхідні формати файлів мультимедіа – фото, відео тощо.
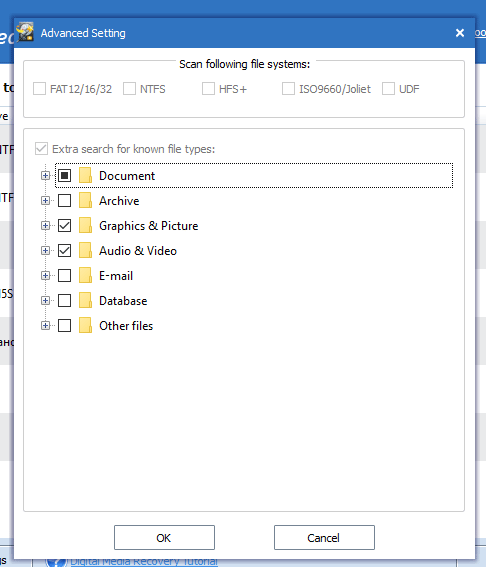
Після переходу в розширені налаштування ви побачите сім опцій на вибір: Документи, архіви, графіка/фото, email, бази даних та інша інформація. Вам потрібно вказати необхідні типи файлів - у нашому випадку це Graphics & Picture (Зображення та картинки).
Якщо натиснути значок хрестика ліворуч від типу файлів, буде доступний ще більш тонкий фільтр при відкритті директорій з файлами. Після переходу вглиб ієрархії, користувач побачить безліч форматів ( файлових типів) зображень: dwg, psd, cdr, jpg, gif, png, bmp і т. д. Потрібно вибрати бажаний формат фотографій та натиснути кнопку ОК.
5. Скануємо картку пам'яті
Тепер поверніться назад. Для початку пошуку фотографій, натисніть помаранчеву кнопку Full Scan (Повне сканування). У новому вікні з'явиться процес пошуку та кількість знайдених файлів.
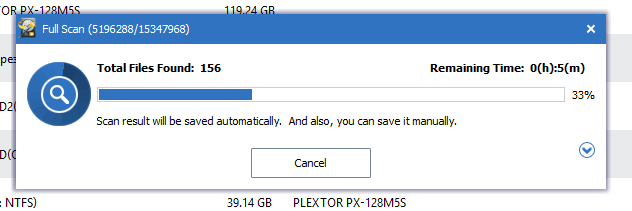
6. Зберігаємо відновлені фотографії
Коли ми заходимо в інтерфейс, бачимо п'ять папок, що містять різні картинки в різних форматах. Але, оскільки ми вибрали більше, чому відображається лише 5 папок? Це все ознака роботи потужного фільтра MiniTool Power Data Recovery - тобто відображаються лише бажані та доступні типи даних. Встановити фільтр відновлення можна через налаштування (кнопка Settings в нижній частині вікна Power Data Recovery).

Виберіть потрібні фотографії та натисніть кнопку «Зберегти файли» для відновлення. Вкажіть джерело збереження та натисніть кнопку «ОК». Дуже важливо: не зберігайте знайдені фотографії на карті пам'яті! Дані можуть бути перезаписані, в результаті чого ви не зможете повторити відновлення під час наступного пошуку!
Отже, процес пошуку видалених файлів завершено. Якщо щось незрозуміло, ставте будь-які питання щодо відновлення даних на sd карті через форму питання-відповідь у правій колонці сайту. Відповідь буде опубліковано нижче.
Відео з демонстрацією відновлення
Питання відповідь
1. Телефон Samsung s4. Вчора пропали фото із карти пам'яті. При цьому решта інформації та відео залишилося, кілька програм для відновлення фотографій знайшли багато фото, але серед них були тільки ті, які я видаляла вручну. А тих, що пропали, так і немає. Як відновити видалені файли з карти пам'яті, чи можна ще спробувати зробити? Нові фото зберігає справно.
2. При копіюванні з SD карти ноутбук перезавантажився, фото немає ні на карті, ні на ноуті. Що робити? Допоможіть, милі, відновити дані з SD карти! Там усі фото першого року моєї дитини! Я в розпачі.
Відповідь. Спробуйте відновити файли за допомогою програми Power Data Recovery за даною інструкцією. Якщо фотографії все одно не знаходяться, спробуйте безкоштовну утиліту Recuva із опцією глибокої перевірки.
До речі, не завжди відновлення старих медіа файлів можливе. Якщо минуло багато часу і файли були перезаписані – шанси відновити щось значно зменшуються.
Радимо перевірити ще раз, де зберігалися фотографії: крім карти пам'яті, є сенс просканувати ті місця на диску, де до цього зберігалися фото. Це значно збільшить можливість знаходження раніше віддалених файлів.
В мене телефон Філіпс. Поліз у галерею, виявилося, що зникли усі фотографії, які робив телефоном. Витягав карту, вставляв у ноутбук – теж папка порожня. Чи можна відновити фото з картки пам'яті?
Відповідь. Якщо фото справді зберігалися на карті пам'яті, тоді шанси повернути дані є. Головне – не використовувати картку пам'яті на телефоні чи ноутбуці, а негайно приступати до відновлення. Програма Power Data Recovery відновить до 1 Гб фотографій.
Карта зд зламалася навпіл. Чи можна на телефоні htc desire 620g відновити фотографії з СД карти і якщо так, то як?
Відповідь. На жаль, відновити фото після такої поломки ви не зможете навіть якщо склеїте картку пам'яті. Такий ремонт неможливий у принципі, навіть завод-виробник не зможе повернути картку.
Іноді виникає необхідність відновити цінні фотографії з SD картки пам'яті смартфона або фотоапарата, і якщо вчасно розпочати процес відновлення – всі дані можна врятувати. І тому існує безліч програм, як платних, і безкоштовних. Найкращі з них розглянемо у статті, але спочатку з'ясуємо причини втрати даних та способи їх запобігання.
Пам'ятка: як запобігти втраті фотографій
| Причини видалення фотографій | Способи запобігти втраті |
| Випадкове видалення фотографій або форматування картки пам'яті фотоапарата або телефону, попередньо не скопіювавши фотографії на комп'ютер. | |
| Наявність пошкоджених секторівна носії. | Періодично скануйте флеш-накопичувач на присутність bad-секторів. |
| Випадкове видалення фотографій або форматування картки пам'яті SD, попередньо не скопіювавши фотографії на комп'ютер. | Вчасно створюйте резервні копіїцінних даних (або просто копіюйте їх) і не робіть необдуманих дій. |
| Пошкодження файлової системинакопичувача у разі його зносу, неправильного вилучення або збоїв у роботі пристрою. | Виймайте флеш-карту перед вилученням телефону або вимкненням від ПК. |
Чому не варто хвилюватися, якщо віддалилися фотографії
В операційні системи, що використовують файлові системи NTFS, Таких як Android і Windows, вся інформація про файли (шлях до них, атрибути) знаходиться в особливій таблиці. Коли користувач стирає файл з диска, фізично він залишається на носії, а в таблицю розділів вносяться зміни - мітка, що об'єкт видалений, але його структура та метадані зберігаються, поки не буде перезаписано. І доки цього не станеться, дані можна відновити повністю. Якщо ж частина файлу була перезаписана новим, можливо відновлення його фрагмента.
У разі незначних пошкоджень структури файлової системи програмі відновлення даних доведеться сканувати кожен сектор простору накопичувача у пошуках сигнатур видалених файлів.
Сигнатура – це шістнадцятковий код, який розташовується спочатку будь-якого файлу. Це ідентифікатор кожного типу даних (jpeg, avi).
При пошкодженні файлової системи таблиця розділів може також зазнати пошкоджень: шляхи до файлів, їх імена та атрибути губляться, а пізнати вміст такого об'єкта можна лише за допомогою сигнатури. Тут допоможуть функції попереднього переглядута групування знайдених файлів за їх типами.
Програми для відновлення фото з картки пам'яті
Розглянемо самі ефективні програмидля відновлення фотографій із SD карт пам'яті смартфона або фотоапарата.
Слід відразу зазначити, що самої краще програмоюдля відновлення фотографій є RS Photo Recovery, проте вона є платною, але якщо хочете заощадити свій час та нерви, то наполегливо її вам рекомендуємо. На нашій пам'яті проблем із нею ні в кого не виникало. Про те, як придбати програму та скористатися нею можна знайти.
Є однією з найперших безкоштовних утилітвідновлення даних.
Утиліту найкраще застосовувати для відновлення щойно віддалених фотографій з картки пам'яті або відразу після її форматування, поки дані не було перезаписано. Інтерфейс програми простий і перекладений російською мовою, тому працювати з нею просто.
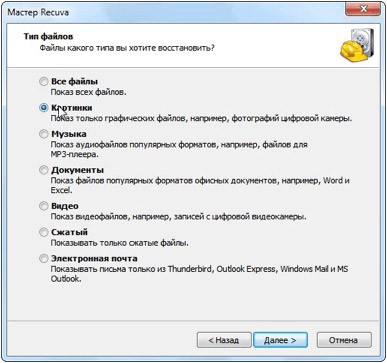

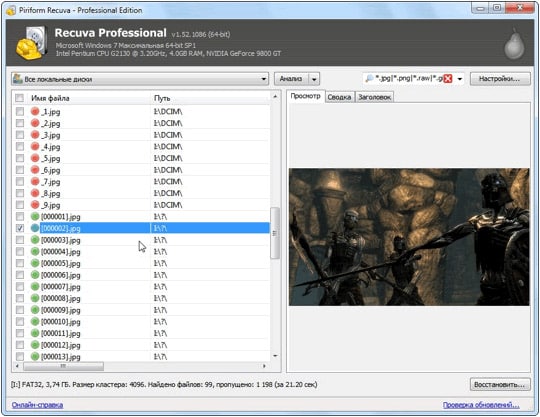
- Користуючись попереднім переглядом, відзначаємо потрібні нам фотографії з тих, які можна відновити (вони позначені зеленою іконкою), тиснемо «Відновити» та вибираємо цільовий каталог.
Якщо ж доступ до фотографій був втрачений внаслідок збою карти пам'яті SD (неправильне вилучення, вплив вірусів, фізичний знос), його можна відновити за допомогою меню «Дії», де необхідно поставити галочку навпроти «Пошук невидалених файлів».
R-studio
- одна з найкращих програмдля відновлення віддалених фото на будь-яких картах SD. Розповсюджується на умовно-безкоштовній основі. Вона легко впорається зі своїм завданням, коли справа стосується відновлення дорогих користувачеві фотографій.
- У вікні програми вибираємо нашу флеш-карту, у контекстному меню якої тиснемо «Сканувати…»
- У діалозі задаємо основні параметри:
- файлова система (зазвичай, це NTFS);
- вибираємо «Шукати відомі типи файлів» -> «Графіка-Зображення» або вказуємо формат втрачених фото, наприклад «jpeg».
«О! Ні…»
Ймовірно, ви вимовляли щось подібне, коли раптом з'ясовувалося, що ваші фотографії раптово зникли. Можливо, ви випадково відформатували картку або підозрюєте, що вона пошкоджена. Не турбуйтеся, існує простий спосіб відновлення втраченої інформації.
Вам знадобиться кард-рідер, комп'ютер, картка пам'яті і сталеві нерви.
Крок 1Не робіть нічого з карткою пам'яті, коли ви зрозумієте, що фотографії були видалені. Це означає, що не потрібно намагатися скопіювати на карту щось, карту потрібно відразу видалити з фотоапарата.
Крок 2Виберіть відповідні програми, щоб відновити інформацію. Ми рекомендуємо вам скористатися безкоштовним програмним забезпеченням Recuva дляWindowsі PhotoRecдляMac. Майте на увазі, що існує й інше програмне забезпечення для відновлення карт пам'яті, можливо, разом зі своєю карткою ви придбали програми відновлення від таких постачальників, як Lexar або SanDisk.
Крок 3Встановлення програмного забезпеченняна комп'ютері.
Крок 4Почнемо з програми Recuva. Запустіть програму та виберіть, які види файлів ви хочете відновити. У цьому уроці ми вивчаємо способи відновлення фотографій, але Recuva дозволяє відновлювати ряд інших типів файлів.
 Recuva може також знайти та відновити інші види файлів
Recuva може також знайти та відновити інші види файлів Підключіть кард-рідер до комп'ютера, вставте картку пам'яті. Виберіть кореневий каталог картки (файли будуть видно за умови, що вони не зникли при форматуванні або видаленні фотографій, або вони не були зруйновані). Як правило, це папка називається DCIM. Вона може мати ім'я виробника камери або моделі камери.
Відновлення файлів у програмі PhotoRec виглядає дещо складніше, тому що тут ми бачимо не такий зрозумілий графічний інтерфейс, а керування за допомогою командного рядка. Не лякайтеся, як тільки ви звикнете до програми, вона здасться вам зрозумілою та простою.
Запустіть PhotoRec і введіть пароль (якщо це буде запропоновано) системою Mac), після цього програма матиме доступ до всіх дисків. Потім виберіть диск, який потрібно відновити (тобто карту пам'яті). За допомогою клавіш зі стрілками ви зможете перейти до потрібного пристрою. Диск може мати не ту назву, яку ви очікуєте, тому вам слід орієнтуватися на розмір диска.
Щоб продовжити роботу, натисніть клавішу enter і виберіть розділ FAT16/32, щоб сканувати картку пам'яті. Натисніть клавішу enter, щоб перейти до наступного меню, і виберіть наступний варіант дії (FAT/NTFS).
Перейдіть до наступного екрана за допомогою клавіші введення. Далі вам слід вказати програму, де слід шукати файли. Якщо ви підозрюєте, що картка пам'яті пошкоджена, виберіть рядок "Whole". Якщо файли були просто видалені, виберіть "Free". Натисніть Enter ще раз і виберіть, куди слід зберегти відновлені файли (використовуйте клавішу C, щоб підтвердити вибір). Після цього запускайте процес відновлення.
 Запуск програми сканування
Запуск програми сканування Крок 5Запустіть сканування та перегляньте, які файли піднімаються вгору. Залишається сподіватися, що програмне забезпечення знайде всі ваші зображення.
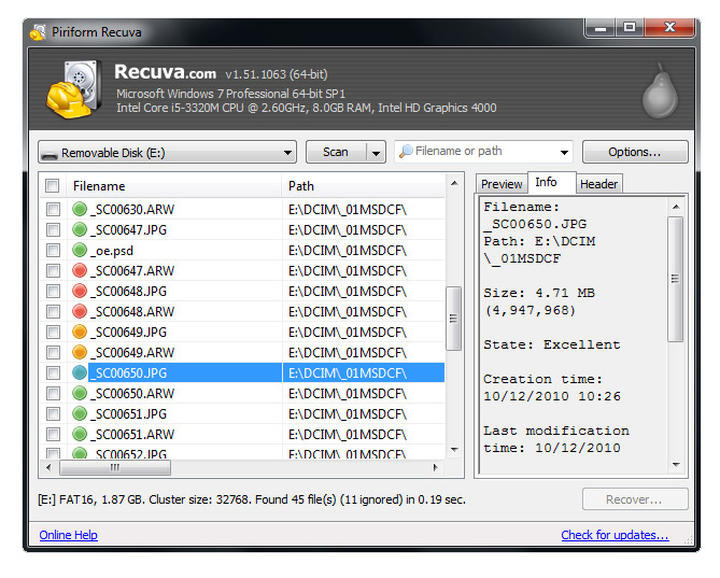 "Стан" ваших файлів буде позначено зеленим, помаранчевим або червоним кольором
"Стан" ваших файлів буде позначено зеленим, помаранчевим або червоним кольором Якщо ви вирішили шукати лише картинки (крок 4), програма відновлення показуватиме лише файли стандартних форматів зображень (таких, як JPEG). RAW файли таким чином не буде відновлено. Щоб відновити їх, вам потрібно зробити ще один крок.
У програмі Recuva натисніть кнопку "Переключитися на розширений режим" (Switch to advanced mode), який покаже вам, які типи файлів можна знайти. Все, що вам потрібно зробити, це додати розширення файлу RAW. Це, як правило, щось на зразок .CR2, .NEF або .ARW, залежно від типу вашої фотокамери (якщо ви сумніваєтеся, загляньте у посібник користувача).
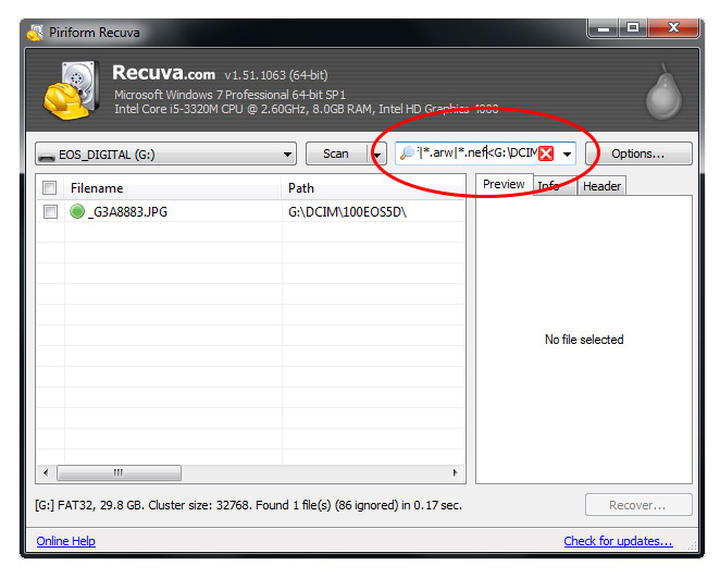 Додайте розширення файлу RAW у поле, обведене червоним кружком
Додайте розширення файлу RAW у поле, обведене червоним кружком У програмі PhotoRec ви можете вибрати типи файлів для пошуку за допомогою команди FileOpts з головного меню. Деякі фірмові формати RAWбуде знайдено під загальним розширенням.tiff, тому переконайтеся, що ви вибрали цей тип файлу.
Крок 6Працюючи з програмою Recuva, виберіть всі зображення, які потрібно відновити, і натисніть кнопку «Відновити» (Recover). Виберіть місце, де хочете зберегти відновлені файли. Не відновлюйте фотографії назад на картку пам'яті.
У програмі PhotoRec ви вже вибрали місце відновлення в попередньому кроці. Перейдіть до папки Finder, щоб побачити, що там з'явилося.
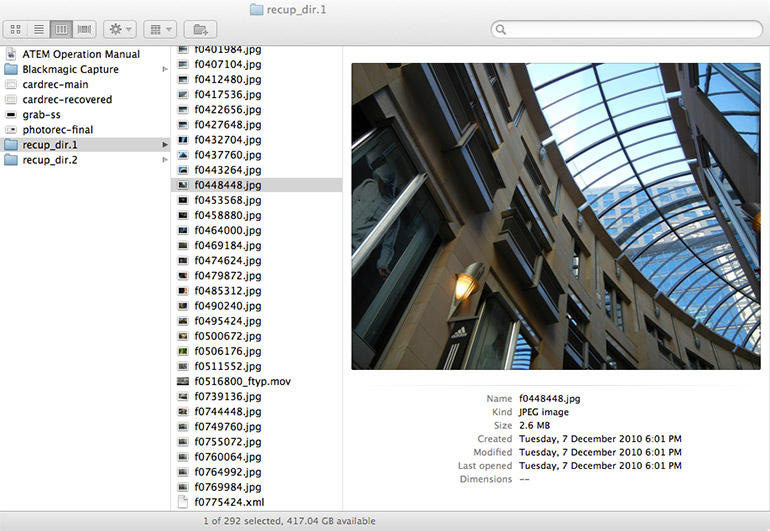 Та-дам! Фото знайдені та відновлені!
Та-дам! Фото знайдені та відновлені! Крок 7Перевірте файли, які були відновлені, та зробіть їх резервні копії!
Висновок
Сподіваємось, 7 послідовних кроків, описаних у нашій статті, допоможуть вам відновити фотографії. Якщо вам не вдалося зробити це, то використовуйте інші варіанти. Наприклад, можна звернутися до послуг професіоналів із відновлення втрачених даних.
У цій статті розповідається про відновлення відео за допомогою утиліти R-Undelete. Інформацію про відновлення відео при допомоги R-Studioможна знайти в іншій нашій статті Відновлення HD Відео з SD карт.
Важливе зауваження:Зверніть увагу, що з огляду на те, що SD карти FAT-форматовані, можна використовувати навіть незареєстровану версію R-Undelete для відновлення відео файлів.
Однією з найголовніших рекомендацій при відновленні даних є використання образів замість оригінальних дисківза наявності такої можливості. На практиці створювати образи великих жорстких дисків(розмір яких доходить до 2-3 ТБ) буває проблематично через те, що для цього знадобиться великий обсяг вільного дискового просторуі процес буде досить тривалим. Однак так як розмір SD карти відносно малий (у більшості випадків 32 або 64 Гб), створення її образу не займе занадто багато часу; результат відновлення при цьому може виявитися набагато кращим. При роботі з образом ви також зберігаєте поточний стан вихідної картки і при необхідності зможете скористатися послугами лабораторії відновлення даних (якщо вам самим відновити дані з образу не вдасться).
За допомогою R-Undelete можна одночасно створювати образ і сканувати копіювані дані. При детальному скануванні проводиться ретельний аналіз даних картки, необхідний відновлення відео файлів. Фактично кожен процес відновлення втраченого відео R-Undelete починається зі створення образу і сканування даних.
Щоб створити образ карти та сканувати її дані, виконайте такі дії:
1. Клацніть правою кнопкою миші картку пам'яті на панелі Диски (Drives) та виберіть команду контекстного менюСтворити образ… (Create Image).
Рис.1. Вибір Карти Пам'яті та Створення Образу Диска (Крок 1)
2. У діалоговому вікні Створити образ (Create image) встановіть радіокнопку Стиснутий образ (сумісний з образом R-Drive Image) ((Compressed Image (R-Drive Image Compatible)) та зрушіть двигун Рівень стиснення (Compression ratio) максимально вправо у бік Менший розмір (Smaller size).
Виберіть шлях і ім'я файлу зображення у полі Ім'я файлу зображення (Image filename) у верхній частині діалогового вікна. Використовуйте розширення. 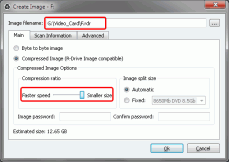
Fig.2. Створити образ (Create Image) - вкладка Головна (Main) (Крок 2)
Натисніть на зображення для його збільшення
3. На вкладці Інформація про сканування встановіть прапорець Створити файл із інформацією про сканування (Create scan information file). Перевірте, щоб серед файлових систем (поле Файлова система (File System)) було вибрано FAT/exFAT. В іншому випадку виберіть її за допомогою списку Змінити... (Change…).
Встановіть прапорець Шукати відомі типи файлів (Extra Search for Known File Types) та натисніть кнопку Відомі типи файлів... (Known File Types). 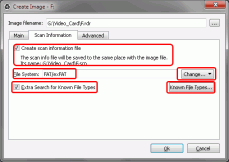
Рис.3. Створити образ (Create Image) - вкладка Інформація про сканування (Scan Information) (Крок 3)
Натисніть на зображення для його збільшення
4. У діалоговому вікні Відомі типи файлів (Known File Types) натисніть кнопку Очистити все (Clear All). Далі встановіть прапорці для пунктів Мультимедіа (Multimedia), Мультимедіа Аудіо (Multimedia Audio) та Мультимедіа Відео (Multimedia Video) у списку Відомих типів файлів. Після цього натисніть OK. 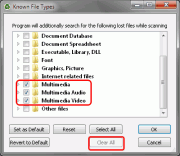
Рис.4. Створити образ (Create Image) - вкладка Інформація про сканування (Scan Information) / Шукати відомі типи файлів (Extra Search for Known File Types) (Крок 4)
Натисніть на зображення для його збільшення
5. У діалоговому вікні Create Image натисніть кнопку Так (OK).
R-Undelete почне створювати образ і сканувати дані, що копіюються. Ви побачите хід виконання операції (прогрес).
6. Після збереження зображення та інформації про сканування картку пам'яті AVCHD можна вийняти. Для виконання дій використовуйте створені зображення та інформацію про сканування.
7. Щоб завантажити образ та інформацію про сканування, клацніть правою кнопкою миші по порожньому місцюна першому етапі R-Undelete виберіть команду контекстного меню Відкрити образ... (Open Image) і далі збережений файл образ (Крок 2). 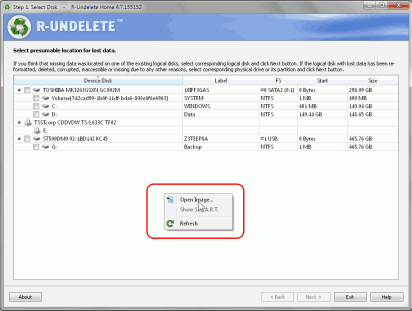
Рис.5. Завантаження Образів та Інформація про Сканування в R-Undelete - Крок 1
Натисніть на зображення для його збільшення
Після завантаження зображення виберіть диск і натисніть кнопку Далі (Next). 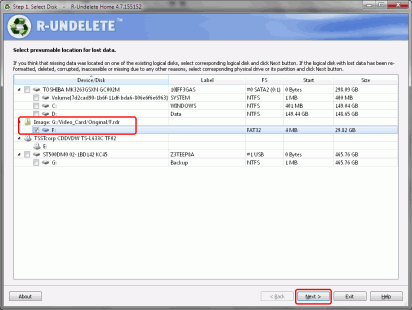
Рис.6. Завантаження Образів та Інформація про Сканування в R-Undelete - Крок 2
Натисніть на зображення для його збільшення
Встановіть радіокнопку Відкрити файл інформації про сканування (Open detailed scan information file) та натисніть кнопку Далі (Next). 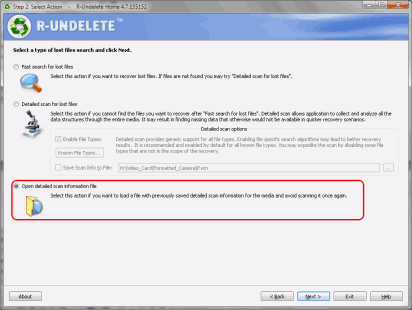
Рис.7. Завантаження Образів та Інформація про Сканування в R-Undelete - Крок 3
Натисніть на зображення для його збільшення
Далі буде виконано перехід на етап із інформацією про сканування. 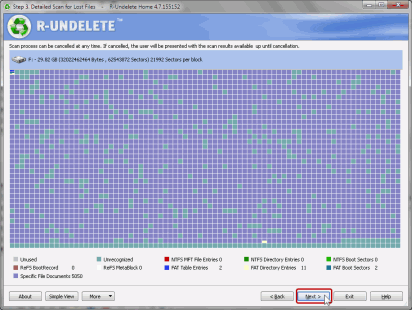
Рис.8 Завантаження Образів та Інформація про Сканування в R-Undelete - Крок 4
Натисніть на зображення для його збільшення
Після натискання кнопки Далі (Next) буде виконано перехід до вмісту (файлів та папок) Диска F: образа. 
Рис.9. Файли та папки на диску F: образи
Натисніть на зображення для його збільшення
Відновлення Відео: Чотири можливі Випадки Втрати Даних
Існують чотири найбільш поширені випадки втрати цифрового відео:
- Випадкове видалення відеокліпу з відеокамери
- Випадкове форматування картки пам'яті у відеокамері
- Випадкове форматування картки пам'яті на комп'ютері
- Пошкодження картки пам'яті (наприклад, якщо вона була неправильно вилучена)
Шанси успішного відновлення у всіх чотирьох вищезазначених випадках залежать від великої кількості факторів, і перш ніж розглядати конкретні приклади ми ознайомимося з цими факторами більш детально, щоб отримати загальне уявлення про можливості відновлення відео.
Випадок 1: Відео Кліп Випадково Видалено з Відеокамери
При видаленні відеокліпа з камери ви втрачаєте не тільки вміст самого відеофайлу (файл.mts), але й інформацію про інші різні файли та вказівники. При відновленні видаленого таким чином файлу ця інформація зазвичай не відновлюється.
Тому якщо просто відновити втрачені відео файли назад на вихідне місце, то цього буде недостатньо для того, щоб їх можна було знову прочитати за допомогою камери. Потрібно буде також відновити інформацію та службові файли видалені разом із відео.
Тут є два рішення. Можна використовувати програмне забезпечення AVCHD та відновити необхідну інформацію та файли для відтворення відеокліпу в структурі AVCHD. Або можна конвертувати відео кліп (.mts) в більш поширений відео формат, для якого не потрібна додаткова AVCHD інформація.
При цьому шанси відновлення досить високі, якщо після видалення кліпу не було записано інше відео. Якщо ж кліп був видалений (наприклад, при очищенні простору на карті) і потім було записано нове відео, то висока ймовірність того, що відновити віддалене відео не вийде (це аналогічно коли віддалені файли перезаписуються новими на диску).
Таким чином, метадані про структуру AVCHD файлу будуть швидше за все втрачені. Нашим основним завданням буде з папки STREAM. Для цього виконайте таке:
Створення Образу Диска та Сканування Картки Пам'яті AVCHD.
2. Перейдіть до папки STREAM. Вам може знадобитися переглянути інші папки, щоб знайти папку STREAM. Для використовуваної в цьому прикладі карти Sony папка STREAM розташована в F: Private AVCHD BDMV.
3. Знайдіть віддалені файли відеокліпів на панелі Зміст (Contents), позначте їх для відновлення та натисніть кнопку Далі (Next). 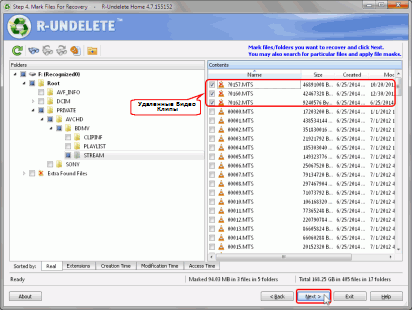
Рис.10. Відновлення Відео: Віддалені Відео Кліпи Відзначені для Відновлення (Крок 3)
Натисніть на зображення для його збільшення
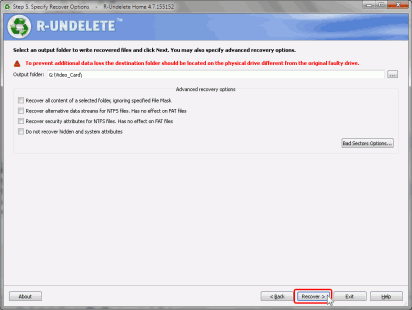
Рис.11. Налаштування Відновлення Відео
Натисніть на зображення для його збільшення
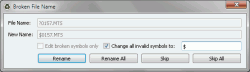
Рис.12. Відновлення Відео: Діалогове Вікно Пошкоджене ім'я файлу (Broken File Name)
Натисніть на зображення для його збільшення
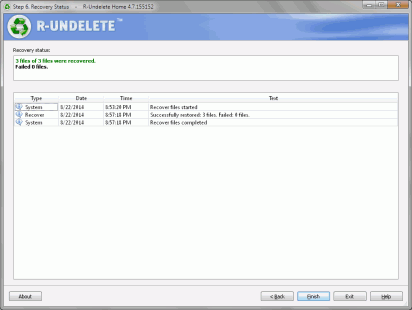
Рис.13. Результати Відновлення Відео
Натисніть на зображення для його збільшення
На рис.14 показані три файли: один невідновлений відео кліп і два відновлені . У нашому випадку невідновлений файл, швидше за все, був перезаписаний новим відео кліпом. 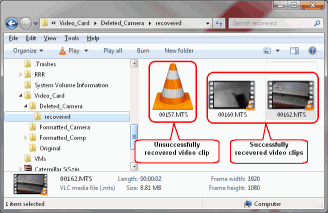
Рис.14. Відновлення Відео: Відновлені Відео Кліпи
Натисніть на зображення для його збільшення
Так як на комп'ютері інстальовано VLC плеєр, то файли.mts можна програти прямо з Windows. Також за допомогою відео конвертера файли.mts можна конвертувати в інший формат.
Випадок 2: Карта Пам'яті Випадково Форматована у Відеокамері
Якщо картка пам'яті була форматована у відеокамері, то шанси відновлення відео значно нижчі ніж при видаленні окремих відео кліпів через те, що при цьому не тільки видаляється наявні відео та метадані, але також створюється нова структура папок AVCHD. При цьому віддалена інформаціябуде перезаписано, і це значно зменшить шанси відновлення відео.
Проте залежно від розміру картки та кількості вільного просторудо форматування все ж таки є можливість відновити деякі або всі видалені.mts відео файли. Для цього в R-Undelete необхідно виконати пошук під час сканування файлів відомих типів. Відразу після відновлення.mts кліпи можна конвертувати, відтворити їхню файлову структуру за допомогою програмного забезпечення AVCHD або програти на якомусь іншому плеєрі у форматі VLC.
Щоб відновити відеокліпи, виконайте такі дії:
1. Створіть образ картки пам'яті та відскануйте копіювані дані, завантажте образ у R-Undelete. Докладніше дивись раніше у розділі Створення Образу Диска та Сканування Картки Пам'яті AVCHD.
3. Знайдіть віддалені файли відеокліпів на панелі Зміст (Contents), позначте їх для відновлення та натисніть кнопку Далі (Next). 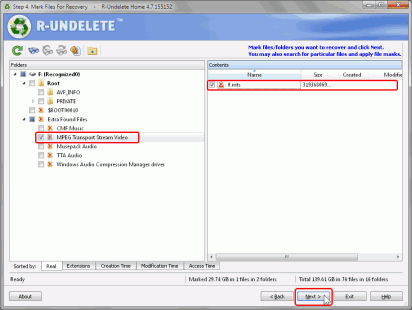
Рис.15. Video Recovery: Віддалені Відео Кліпи Відзначені для Відновлення (Крок 3)
Натисніть на зображення для його збільшення
4. На етапі з налаштуваннями відновлення виберіть папку для збереження відновлених файлів та натисніть кнопку Відновлення (Recover). 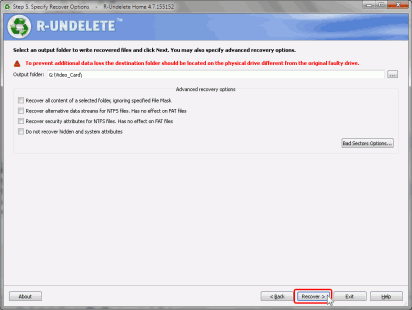
Рис.16. Налаштування Відновлення Відео
Натисніть на зображення для його збільшення
5. У діалоговому вікні Пошкоджене ім'я файлу (Broken File Name) встановіть прапорець Змінити всі неправильні символи на: (Change all Invalid symbols to:) та вкажіть значення для першого символу (у нашому випадку $). Натисніть кнопку OK. 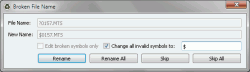
Рис.17. Відновлення Відео: Діалогове Вікно Пошкоджене ім'я файлу (Broken File Name)
Натисніть на зображення для його збільшення
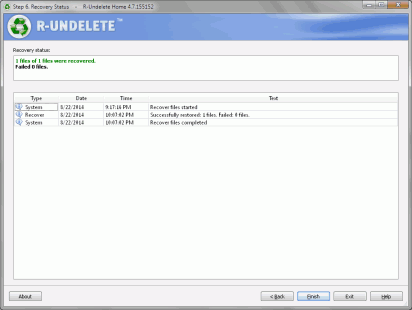
Рис.18. Результати Відновлення Відео
Натисніть на зображення для його збільшення
6. Після завершення відновлення перейдіть до вибраної в 4 пункті папки, в яку зберігалися файли.
На рис.14 показаний відновлений відеокліп. 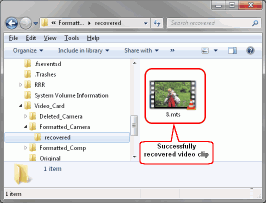
Рис.19. Відновлення Відео: Відновлений Відео Кліп
Натисніть на зображення для його збільшення
Випадок 3: Карта пам'яті випадково форматована на комп'ютері
Є два типи форматування, які можуть бути виконані на комп'ютері: швидке (за замовчуванням) та повне. При швидкому форматуванніперезаписується лише таблиця файлової системи, у своїй зберігаються самі файли та його вміст, тому шанси відновлення відео досить високі. При повному форматуванні перезаписуються всі дані і файлова таблиця, що робить відновлення відео на карті пам'яті практично неможливим.
У більшості випадків комп'ютер має швидке випадкове форматування картки пам'яті. Наприклад, це може статися, коли картка вставлена в комп'ютер, але файлова система при цьому не розпізнана. При цьому ОС запропонує відформатувати картку, і здебільшого це буде швидке форматування.
Після такого форматування при скануванні зазвичай буде знайдено всю структуру папок з непошкодженими файлами (якщо на диск більше нічого не записувалося). При цьому можливо вдасться відновити структуру файлів на карті пам'яті та використовувати цю структуру надалі як і до форматування.
Нашою метою в даному випадкубуде відновити структуру файлів та папок на карті пам'яті. Для цього виконайте такі дії:
1. Створіть образ картки пам'яті та відскануйте копіювані дані, завантажте образ у R-Undelete. Докладніше дивись раніше у розділі Створення Образу Диска та Сканування Картки Пам'яті AVCHD.
2. Перегляньте файлову систему на завантаженому образі, знайдіть структуру папки AVCHD, позначте знайдені папки, натисніть кнопку Далі (Next). 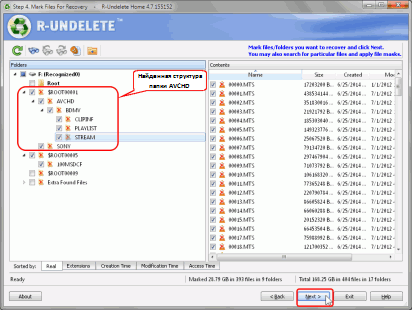
Рис.20. Відновлення Відео: Знайдені Папки AVCHD та Помічені для Відновлення Файли (Крок 2)
Натисніть на зображення для його збільшення
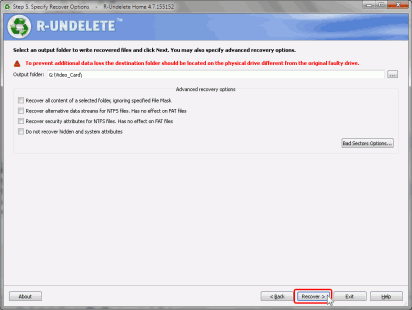
Рис.21. Налаштування Відновлення Відео
Натисніть на зображення для його збільшення
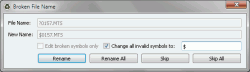
Рис.22. Відновлення Відео: Діалогове Вікно Пошкоджене ім'я файлу (Broken File Name)
Натисніть на зображення для його збільшення
R-Undelete почне відновлювати файл, показуючи хід виконання операції (прогрес) та результати. 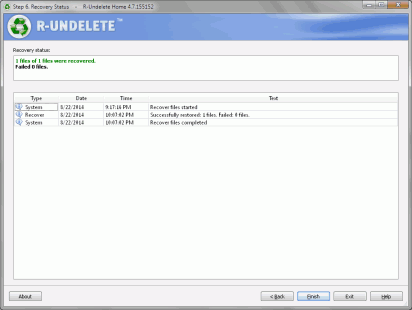
Рис.23. Результати Відновлення Відео
Натисніть на зображення для його збільшення
5. Після завершення відновлення перейдіть до вибраної у 2 пункті папки, в яку зберігалися файли.
На наведених нижче малюнках показані відновлені відео кліпи та файлова структура. Щоб відновити вміст картки, потрібно скопіювати файли та папки з папки, в яку вони відновлювалися, на карту (попередньо переконавшись, що всі файли були успішно відновлені). 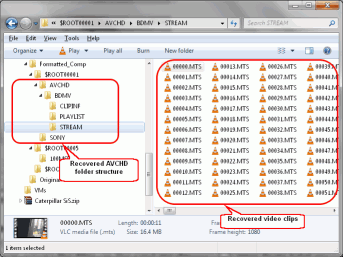
Рис.24. Відновлення Відео: Відновлені Папки AVCHD та Файли
Натисніть на зображення для його збільшення
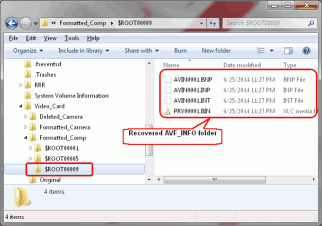
Рис.25. Відновлення Відео: Відновлена Папка AVF_INFO та Файли
Натисніть на зображення для його збільшення
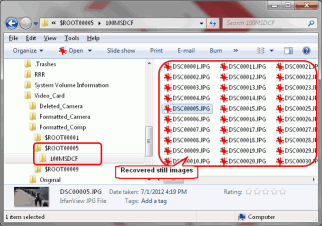
Рис.26. Відновлення Відео: Відновлені Відеокадри
Натисніть на зображення для його збільшення
Випадок 4: Дані Карти Пам'яті Ушкоджено
Причиною пошкодження даних на картці пам'яті може бути досить широке коло факторів, серед яких неправильне вилучення, невдала спроба форматування або фізичне пошкодження картки. При цьому шанси відновлення даних безпосередньо залежать від причин та ступеня пошкодження файлової системи та файлів. В одних випадках можна відновити всі відео файли (наприклад, якщо пошкоджена лише таблиця файлової системи), в інших випадках може виявитися, що відео на карті пам'яті втрачено остаточно.
Розглянемо випадок коли картку пам'яті було вилучено з відеокамери під час запису відео.
Якщо відкрити картку в провіднику, на ній буде лише порожня папка відеокліпів. 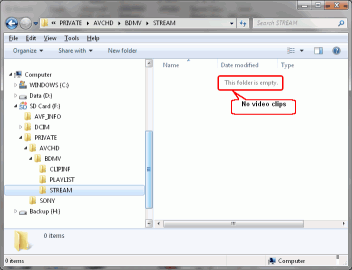
Рис.27. Відновлення відео: Порожня папка для відеокліпів
Натисніть на зображення для його збільшення
У цьому випадку вам швидше за все вдасться відновити лише файли відеокліпів (.mts), які потім можна конвертувати в більш популярні відео формати або за допомогою програмного забезпечення AVCHD відтворити структуру папок.
Щоб відновити відеокліпи, виконайте такі дії:
1. Створіть образ картки пам'яті та відскануйте копіювані дані, завантажте образ у R-Undelete. Докладніше дивись раніше у розділі Створення Образу Диска та Сканування Картки Пам'яті AVCHD.
2. Перейдіть до папки STREAM, позначте її для відновлення та натисніть кнопку Далі (Next). Вам може знадобитися переглянути інші папки, щоб знайти папку STREAM. Для картки Sony, що використовується в цьому прикладі, папка STREAM розташована в F:\Private\AVCHD\BDMV\.
Рис.28. Відновлення відео: Знайдені папки AVCHD та відмічені для відновлення файли (Крок 2)
Натисніть на зображення для його збільшення
3. На етапі з налаштуваннями відновлення виберіть папку для збереження відновлених файлів та натисніть кнопку Відновлення (Recover). 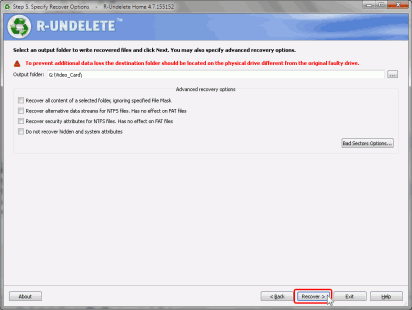
Рис.29. Налаштування Відновлення Відео
Натисніть на зображення для його збільшення
4. У діалоговому вікні Пошкоджене ім'я файлу (Broken File Name) встановіть прапорець Змінити всі неправильні символи на: (Change all Invalid symbols to:) та вкажіть значення для першого символу (у нашому випадку $). Натисніть кнопку OK. 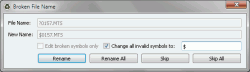
Рис.30. Video Recovery: Діалогове Вікно Пошкоджене ім'я файлу (Broken File Name)
Натисніть на зображення для його збільшення
R-Undelete почне відновлювати файли, показуючи хід виконання операції (прогрес) та результати. 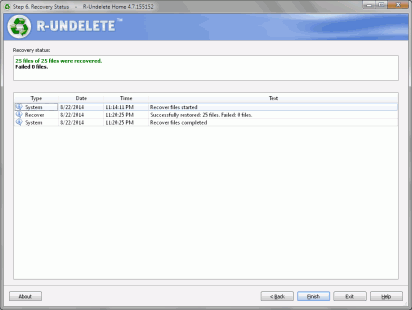
Рис.31. Результати Відновлення Відео
Натисніть на зображення для його збільшення
6. Після завершення відновлення перейдіть до вибраної в 3 пункті папки, в яку зберігалися файли. 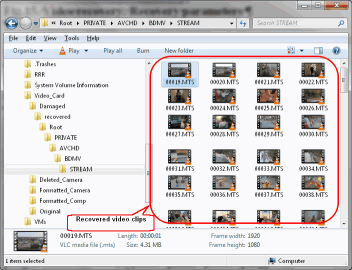
Рис.32. Відновлення відео: Відновлені Відео Кліпи
Натисніть на зображення для його збільшення
Висновок
У порівнянні з аналоговим відео відновлення випадково віддалених відеокліпів з карти пам'яті цифрової відеокамери є набагато більш можливим завданням. Для цього можна скористатися тими ж методами відновлення даних, які використовуються при відновленні випадково віддалених файлів, а також файлів з форматованого жорсткого дискакомп'ютера. При цьому важливо розуміти структуру файлів AVCHD і визначити, які саме файли треба відновити для того, щоб повернути втрачені відеокліпи. Знаючи основи відновлення файлів і користуючись даним посібником, можна досить успішно відновити втрачене відео за допомогою R-Undelete.




