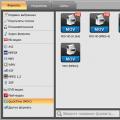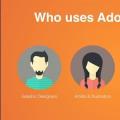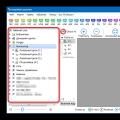El modo avión es una función especial que le permite apagar la red móvil e Internet sin apagar el dispositivo. A menudo se usa cuando viaja en avión o cuando necesita apagar llamadas por un tiempo. Sin embargo, los usuarios de Windows 10 que no lo han apagado o usado a menudo encuentran que las conexiones de área local y Wi-Fi no funcionan debido a este modo. Por lo tanto, en este tema, hablaremos sobre cómo habilitar y deshabilitar el modo en el avión de Windows 10, resolver los problemas con su ausencia en la sección Configuración.
¿Cómo activar y desactivar el modo avión en Windows 10?
El modo avión en una computadora con Windows 10 se puede activar y desactivar de varias maneras:
- Atajo de teclado;
- Usando la configuración del sistema.
Usar el método abreviado de teclado para habilitar o deshabilitar el modo Avión en Windows 10 es bastante simple. Para hacer esto, presione "Fn" y el botón con el icono de avión. A menudo, esto es "F2", "F10" o "F12" (consulte el manual de la computadora portátil).
Estas combinaciones habilitan y deshabilitan este modo.
Para deshabilitar el modo avión en Windows 10 a través de la configuración del sistema, debe hacer lo siguiente.
- Haga clic en "Inicio" y seleccione "Opciones".
- Una nueva ventana se abrirá. Seleccionamos el apartado "Red e Internet".

- En el menú de la izquierda, seleccione la sección "Modo avión".

- Arrastre el control deslizante a la posición "Activado" o "Desactivado" (según el propósito).

Alternativamente, puede desactivar este modo a través de la barra de tareas. En él, haga clic en un icono especial y seleccione el modo "Activar" y "Desactivar" en el avión.
¿Qué hacer si el modo avión de Windows 10 no se apaga?
Lo primero sobre lo que escribir es la situación en la que este modo deja de funcionar. El otro día, al conectar un módem a Windows 10, se notó un problema con el modo avión.
Tan pronto como se conectó el módem, este modo se activó para el control. Se puede encender y apagar. Tan pronto como el módem se apagó (se sacó del enchufe), el modo de vuelo se colgó.
Decisión. Reinicia tu PC. Conectamos el modem. Y tan pronto como el modo se active, apáguelo. Y solo después de eso desconectamos el módem.
Método 1
Es posible que el modo avión no funcione si la computadora portátil entra en suspensión. Si cerró la tapa de la computadora portátil, lo que envió el dispositivo a dormir, entonces debe encender la computadora portátil y luego reiniciarla. El modo se activará y podrá desactivarse.
Método 2
El modo avión deja de funcionar cuando fallan los controladores de red. Para hacer esto, vaya al "Administrador de dispositivos" y seleccione "Controladores de red".

Haga clic derecho en el dispositivo y seleccione "Actualizar controlador". A continuación, siga las indicaciones del asistente de instalación.
Método 3
Debe desactivar el ahorro de energía del adaptador inalámbrico. En Windows 10, esto no es difícil. Para hacer esto, haga lo siguiente:
- Abra el "Administrador de dispositivos" y seleccione "Adaptadores de red" en la lista. Haga clic en él con el botón derecho del ratón y seleccione "Propiedades".
- Aparecerá una pequeña ventana. Vaya a la pestaña Administración de energía.
- Desmarca la casilla "Permitir que este dispositivo se apague para ahorrar energía".

- Guardamos los cambios y reiniciamos la PC.
Método 4
Para resolver problemas con el modo avión, puede intentar quitar el adaptador Wi-Fi. Lo encontramos en el mismo "Administrador de dispositivos" y al hacer clic derecho, seleccionamos "Eliminar".
Una vez que se quita el adaptador y se reinicia el sistema, volverá a aparecer en la lista. El software se instalará automáticamente. El modo avión se puede desactivar ya que está conectado directamente a la red.
Método 5
Es posible que el modo avión no funcione si el servicio de configuración automática de WLAN está desactivado. Por lo tanto, presione "Win + R" e ingrese "services.msc".

Encontramos este servicio y lo lanzamos.

Reinicie su computadora para que los cambios surtan efecto.
¡IMPORTANTE! Si no hay una pestaña "Modo avión" en los "Parámetros", habilite el "Servicio de configuración automática de WLAN".
Si estos métodos no ayudaron a resolver el problema, vale la pena hacer retroceder el sistema a un estado anterior.
Los usuarios que han instalado el sistema operativo Windows 10 en sus computadoras, laptops o tabletas a menudo se enfrentan al hecho de que funciona en modo Avión y no pueden usar Wi-Fi u otras redes inalámbricas. Este modo puede y debe usarse a bordo de un avión de pasajeros o, por ejemplo, en un hospital, pero también será útil para comprender cómo desactivar el modo en un avión en Windows 10. De esto trata este artículo. Le diremos qué es este modo, le enseñaremos cómo apagarlo correctamente y describiremos qué problemas pueden surgir en relación con este.
Este algoritmo para Windows 10 deshabilita por completo todas las conexiones que utilizan el canal de radio. Esto es necesario para no interferir con el funcionamiento de los sistemas de navegación de la aeronave o los mismos electrocardiógrafos en el hospital. Después de activar el modo, las siguientes interfaces se desactivarán:
- Wifi;
- GPS, GLONASS, Baidu (cualquier servicio de navegación);
- NFC (sensor para transmitir datos en un canal cifrado a distancias ultra cortas);
- cualquier otro tipo de adaptadores con los que se pueda completar este o aquel gadget.
Cómo deshabilitar permanentemente
Puede desactivar este modo de forma muy sencilla desde la configuración del sistema. Para hacer esto, siga nuestras instrucciones paso a paso.
- Abra el menú Inicio y haga clic en el botón de inicio de configuración de Windows 10 (el pequeño icono de engranaje).

- Seleccione el mosaico que dice "Red e Internet" (lo hemos delineado con un borde rojo).

- En la mitad izquierda de la ventana, haga clic en la inscripción indicada por el número "1", y en la mitad derecha, cambie la posición del gatillo a la posición "Off".

Si es necesario, puede deshabilitar selectivamente ciertos tipos de redes. Esto se puede hacer en la misma ventana en la que habilitamos el modo "Avión". Para hacer esto, use uno de los interruptores presentes allí.
¡Importante! Algunos programas tienen derecho a deshabilitar y habilitar módulos inalámbricos por sí mismos, sin su permiso.
Qué hacer si el modo no se apaga
Después de activar Airplane, algunos dispositivos pueden funcionar mal. Es posible que el adaptador inalámbrico de su red WI-FI deje de encenderse. Tales problemas se observaron, por ejemplo, si el usuario activaba FlyMode e inmediatamente lo apagaba.
Se notaron problemas con el modo activo y la transición posterior del dispositivo a dormir. En tales casos, la sincronización entre el modo en sí y los adaptadores inalámbricos se interrumpe, lo que conduce a fallas. Averigüemos cómo salvar su dispositivo de tales dificultades.
Para que todos los adaptadores vuelvan a funcionar, vaya a la sección donde deshabilitamos el modo Fly y habilitamos manualmente todos los activadores para todas las redes inalámbricas compatibles con el dispositivo. Después de eso, el problema debería desaparecer.

En nuestro caso, solo hay un interruptor. Todo depende de la configuración del dispositivo individual: si es una PC de escritorio que no tiene interfaces inalámbricas, no habrá ningún disparador.
Además, es posible que las interfaces inalámbricas no se enciendan debido a los controladores de dispositivos volados que las sirven. Consideremos una solución al problema usando el ejemplo de WI-FI.
- Inicie el Administrador de dispositivos. Puede encontrarlo a través de la búsqueda de Windows. Abra la herramienta con el atajo de teclado Win + S. Luego ingrese una consulta en el campo de búsqueda y haga clic en el resultado que aparece.

- Abra el signo más de los adaptadores de red y busque su módulo WI-FI. Haga clic en él con el botón derecho del manipulador y seleccione "Actualizar controlador". En Windows 10, el sistema de búsqueda automática de controladores para diferentes dispositivos ha dado un gran paso adelante: la probabilidad de que su dispositivo sea reconocido y reparado es alta.

En la siguiente ventana, deberá seleccionar un método para actualizar los controladores. El número "1" marca la opción para buscar software en los repositorios de Windows, el número "2" - instalación desde el archivo descargado.

Después de hacer clic en el primer elemento, comenzará la búsqueda del controlador en la red y, si se encuentra, el sistema actualizará el software.

¡Bueno saber! El controlador es más fácil de descargar desde el recurso oficial del dispositivo. No debe buscarlo en sitios de terceros; así es como pone en riesgo su computadora.
Conclusión
El modo avión apaga todos los adaptadores inalámbricos de su computadora, computadora portátil o tableta, y hemos aprendido cómo eliminarlo. En conclusión, sugerimos ver un video que muestre el proceso de deshabilitación de este modo en Windows 10. Si aún tiene preguntas, pregúntenos en los comentarios, estaremos encantados de ayudar a cualquier usuario.
Cómo deshabilitar el modo avión en Windows 10: video
Si no se detectan redes inalámbricas en ninguna parte, se deben buscar problemas en el adaptador o en la configuración de WiFi de la computadora, y si no hay conexión a un solo punto de acceso, el problema probablemente esté ahí.
Pasos de diagnóstico (si el paso anterior no resolvió el problema, continúe con el siguiente):
- Asegúrese de que el punto de acceso esté encendido y transmitiendo una señal (identificada por el indicador inalámbrico brillante).

- Asegúrese de que no haya dispositivos de interferencia electromagnética cerca del enrutador y la computadora, como teléfonos inalámbricos, hornos microondas, cables de alimentación de alta potencia. Intente acercar el punto de acceso a su PC para mejorar la intensidad de la señal.
- Apague y vuelva a encender el enrutador. Si los problemas persisten, restablezca la configuración: con un objeto puntiagudo, un palillo de dientes o un clip, presione el botón Restablecer empotrado, que se encuentra en la parte posterior o inferior del dispositivo. Después de esta manipulación, todos los ajustes se restaurarán al estado que tenían después de la compra.

- Cambie el canal de frecuencia de transmisión. Conecte la computadora al punto de acceso con un cable, ingrese al menú de configuración inalámbrica, busque la opción “ Canal”Y cambia a otro canal. Quizás, en algunos de ellos se restablecerá la conexión.

- En el mismo menú, marque la configuración "Ocultar SSID" y, si está activo, marque "No". Ocultar el SSID desactiva la transmisión del nombre de la red; dicha red no se muestra en las listas de conexiones disponibles. También habilite la compatibilidad con los estándares de comunicación inalámbrica b / g en caso de que el adaptador Wi-Fi de su computadora funcione en uno de ellos, y el punto de acceso, en otro, por ejemplo, “a”, que “b” y “g” no admiten.

- Si muchos dispositivos están conectados al AP al mismo tiempo, es posible que no responda debido a la sobrecarga. En casa, estas situaciones son poco probables, pero a menudo ocurren en las organizaciones. Intente conectarse a una red diferente y menos congestionada, o intente nuevamente después de un tiempo.
Comprobación de la configuración de Windows 8
Modo avión
El WiFi puede desaparecer debido al hecho de que el usuario ha activado el modo "Avión" en Windows 8; en este modo, el adaptador de red se apaga y la computadora no ve ninguna red inalámbrica. El icono de red en la bandeja del sistema ayudará a determinar que los problemas realmente surgieron debido a esto: toma la forma de un avión.
![]()
Para salir del modo Avión en Windows 8, abra la barra de accesos emergente y haga clic en el acceso a Configuración.
A continuación, haga clic en "Cambiar la configuración de la computadora".


Asegúrese de que Windows pueda volver a ver WiFi y que el icono de red en la bandeja esté de vuelta.
Diagnóstico de red
Windows 8 tiene una herramienta que diagnostica automáticamente los problemas de conectividad de la red. Se llama Diagnóstico de red de Windows. Esta herramienta ve y elimina muchos obstáculos para el funcionamiento de WiFi, por ejemplo, cuando hay una conexión, pero la computadora no accede a Internet (la conexión es limitada) o Internet está ahí, pero el acceso a los sitios es limitado.
Cuando la conexión está restringida, el icono de red en la bandeja está marcado con un signo de exclamación.
![]()
Para iniciar la herramienta de diagnóstico de red de Windows 8, haga clic con el botón derecho en el icono de red y seleccione "Diagnosticar problemas" en el menú.

La utilidad verificará todas las conexiones de red en su computadora y determinará qué está restringiendo el acceso a Internet. Los problemas locales que se pueden corregir se solucionarán automáticamente. Y si la conexión no se puede restaurar, por ejemplo, debido a un problema con el punto de acceso o problemas por parte del proveedor, la información se mostrará en una ventana marcada como “No fijo”.

Si hay varias conexiones en la PC, de las cuales solo una es limitada, o la herramienta de diagnóstico no detecta ningún problema, solo se puede diagnosticar la red seleccionada. Para hacer esto, vaya al "Centro de redes y recursos compartidos" y vaya a la carpeta "Conexiones de red" (haga clic en "Cambiar la configuración del adaptador" en la barra de navegación).

Abra el menú contextual de la conexión que está limitada y haga clic en "Diagnóstico".

Servicio de autoconfiguración de WLAN
Los problemas de conectividad también ocurren después de detener los servicios de red por accidente o sin saberlo. El servicio de configuración automática de WLAN es responsable de WiFi en Windows 8. Si la conexión Ethernet por cable no está limitada por nada y el sistema simplemente no ve las redes inalámbricas, comience a probar con este servicio.
- Inicie la aplicación Servicios: abra el menú contextual del botón (Inicio) de Windows y haga clic en Ejecutar.

- Luego escriba en la línea "Abrir" el comando services.msc y haga clic en Aceptar.

- Busque Configuración automática de WLAN en la lista de servicios de Windows 8, abra su menú y seleccione Propiedades.

- Si el servicio se detiene, haga clic en "Inicio" y, en la lista desplegable "Tipo de inicio", seleccione "Automático".

Para que se inicie el servicio de configuración automática de WLAN, debe estar ejecutándose otro servicio, Windows Connection Manager. Encuéntrelo en la misma lista y establezca una configuración similar.
El resto de parámetros de las conexiones WiFi en un PC no requieren configuración manual. Todos los datos para el acceso a Internet: IP, dirección de puerta de enlace, DNS, etc., la red los recibe automáticamente del servidor DHCP del punto de acceso.
Wenn Sie alle drahtlosen Verbindungen deaktiviert haben (WLAN, Bluetooth o teléfonos móviles Breitband) - etwa wenn Sie mit einem Flugzeug reisen (als Flugmodus bezeichnet) - und Sie den Flugmodus nicht mehr deaktivieren Sieren können, ine sich wderielo die nachstehenden Schritte, um dieses Problema zu lösen.
- Halten sie morir Ventanas-Taste () gedrückt und drücken Sie dann die Taste r.
- Geben Sie im Feld "Ausführen" den Befehl devmgmt.msc ein und drücken Sie dann die Eingabetaste.
Hinweis: Möglicherweise wird das Fenster Control de cuentas del usuario (Benutzerkontensteuerung) angezeigt. Berühren oder klicken Sie in diesem Fall auf si (Ja).
- Dispositivos de interfaz humana (Benutzerschnittstellengeräte).
- Inhabilitar (Deaktivieren) aus.
Hinweis: Wenn die Flugzeugmodus-Switchauflistung nicht aufgeführt ist, cargada Sie die aktuelle Version von der -Website herunter (den Treiber finden Sie in der Kategorie "Network" (Netzwerk)). Weitere Informationen finden Sie im Artikel der Dell Knowledge Base (Anleitung zum Herunterladen und Installieren von Treibern).
- Berühren und halten Sie bzw. klicken Sie mit der rechten Maustaste auf die Flugzeugmodus-Switchauflistung und wählen Sie dann Habilitar (Aktivieren) aus.
- Tippen oder klicken Sie auf den Pfeil links neben Adaptadores de red (Adaptador de red).
- Berühren und halten Sie bzw. klicken Sie mit der rechten Maustaste auf den Wireless-Netzwerk-Adapter (die Beschreibung sollte das Wort "Wireless" enthalten) und wählen Sie dann Propiedades (Eigenschaften) aus.
- die Registerkarte "Power Management" (Energieverwaltung) und deaktivieren Sie das Kontrollkästchen neben Permita que la computadora apague este dispositivo para ahorrar energía (Der Computer kann das Gerät ausschalten, um Energie zu sparen).
- Berühren oder klicken Sie auf Okay, um die Änderungen zu speichern.
- Starten Sie den Computer neu und überprüfen Sie, ob der Flugzeugmodus ausgeschaltet werden kann.
Hinweise:
- Führen Sie den Netzwerkproblemlöser aus.
- Geben Sie im Suchfeld bombero (Problembehandlung) ein
- Berühren oder klicken Sie auf Solución de problemas (panel de control) (Problembehandlung unter Systemsteuerung).
- Tippen oder klicken Sie auf Redes e Internet (Netzwerk e Internet).
- Berühren oder klicken Sie auf Adaptador de red (Adaptador de red).
- Berühren oder klicken Sie auf próximo (Weiter) und befolgen Sie die Eingabeaufforderungen.
- Stellen Sie sicher, dass das BIOS auf die neueste Version aktualisiert wird. Weitere Informationen finden Sie in folgendem Artikel der Dell Knowledge Base: (Was ist BIOS? Mit Anleitung zum Herunterladen und Installieren des aktuellen BIOS)
- Stellen Sie sicher, dass die aktuellen Drahtlos-Treiber installiert sind. Weitere Informationen finden Sie im Artikel der Dell Knowledge Base
O una tableta con Windows instalado, muchos prestaron atención al hecho de que hay un cierto modo "en el avión". Como su nombre lo indica, es necesario conectarse durante los viajes aéreos. Averigüemos para qué sirve, cómo se enciende y se apaga.
Cómo configurar el modo avión en Windows 10.
Esta es una característica especial en Windows 7, 8 y 10 que es responsable de deshabilitar las conexiones inalámbricas en una computadora portátil o cualquier otra computadora móvil. Inicialmente, se creó para no interferir con el sistema de control del avión, pero, por supuesto, se puede utilizar en otras situaciones, por ejemplo, en instituciones médicas, donde Wi-Fi o GPS pueden interferir con el funcionamiento de cualquier dispositivo.
¿Cómo activo y desactivo el modo avión?
Instrucciones simples paso a paso:

Aquí también puede configurar una conexión de red inalámbrica o bluetooth. Tenga cuidado: algunas aplicaciones activan la comunicación inalámbrica sin advertir al usuario.
Operación incorrecta después de salir del modo
Desafortunadamente, muchos usuarios enfrentan este problema: o el control deslizante no responde, el adaptador inalámbrico no se conecta o la función no se apaga en absoluto. Razones principales:
- el usuario activó la función "en el avión" y la desactivó casi de inmediato;
- encendió la función y puso la computadora en suspensión.
Al hacerlo, se rompe la sincronización entre el adaptador y el modo de funcionamiento. ¿Como arreglarlo?
1 vía
Repetimos todos los pasos descritos anteriormente en las instrucciones paso a paso y colocamos todos los controles deslizantes en la posición "Encendido". Si el adaptador aún no se enciende, busque más.
2 vías
Corrige la situación si los controladores dejaban de funcionar. Puede instalar nuevos utilizando Windows (consulte las instrucciones a continuación) o descargarlos en el sitio web del fabricante de su dispositivo.

Por lo tanto, recuerde las reglas principales: no hay salida rápida del modo "en el avión", no se va a "dormir". Al observarlos, es casi seguro que no encontrará los problemas descritos. Ahora sabe cómo manejar esta función en Windows 10 y versiones anteriores, qué funciones tiene y qué hacer si no se desactiva. ¡Comparte tu experiencia en los comentarios!