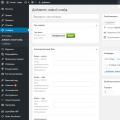Transcripción
1 Manual del usuario del almacenamiento en la nube personal My Cloud EX2 Ultra
2 Soporte y reparación de productos WD Si tiene algún problema con su producto, no se apresure a devolverlo. Siempre estamos listos para ayudarlo a solucionar sus problemas. La mayoría de las preguntas técnicas se pueden responder accediendo a nuestra base de conocimientos o al soporte por correo electrónico en el sitio web.Si no ha encontrado una respuesta a su pregunta o prefiere ponerse en contacto con el soporte por teléfono, llame al número que le resulte más conveniente desde el número siguiente ... El producto que compró tiene 30 días de soporte técnico telefónico gratuito durante el período de garantía. Este período de 30 días comienza cuando se comunica por primera vez con el soporte técnico de WD por teléfono. El soporte técnico por correo electrónico es gratuito durante todo el período de garantía y nuestra amplia base de conocimientos está disponible las 24 horas, los 7 días de la semana. Si desea recibir noticias nuestras sobre nuevas funciones y servicios, registre su producto en Recursos de soporte en línea. Visite nuestro sitio de soporte de productos en la siguiente dirección donde puede: Archivos. Descargue controladores, software y actualizaciones para su producto WD. Registrarse. Registre su producto WD para recibir las últimas actualizaciones y ofertas especiales. Servicio de garantía y RMA. Obtenga información sobre garantía, devoluciones de productos (RMA), estado de RMA y recuperación de datos. Base de conocimientos Búsqueda por palabras clave o número de respuesta. Instalación. Obtenga ayuda en línea para instalar su producto o software WD. Comunidad WD. Chatea e intercambia opiniones con otros usuarios de WD. Centro de entrenamiento. Aprenda a aprovechar al máximo su dispositivo personal de almacenamiento en la nube (Cómo comunicarse con el soporte técnico de WD Cuando se comunique con WD para obtener soporte técnico, deberá proporcionar el número de serie del producto WD, la configuración de la computadora y la versión del sistema operativo. Norteamérica Asia Pacífico Australia EE. UU. Y Canadá, inglés EE. UU., Español China / México Hong Kong India / Europa ASK4 WDEU Indonesia (llamada gratuita) * () Japón, Europa Malasia Oriente Medio Filipinas / África Singapur Rusia Taiwán / Tailandia * Los teléfonos gratuitos están disponibles en los siguientes países: Austria, Bélgica, Reino Unido, Alemania, Dinamarca, Irlanda, España, Italia, Países Bajos, Noruega, Francia, Suiza, Suecia Registro de productos WD Registre su nuevo producto WD para recibir las últimas actualizaciones y ofertas especiales. Puede registrar fácilmente su unidad en línea o utilizando el software My Cloud EX2 Ultra Personal Cloud.
3 Contenido Reparación y asistencia técnica del producto WD ii Registro de su producto WD ii 1 Información importante para el usuario Instrucciones de seguridad importantes Registro de la información del producto WD Información general del producto Acerca del sistema Acerca del Centro de aprendizaje virtual Contenido del paquete Antes de comenzar la instalación Manipulación cuidadosa de los componentes del producto Cómo comenzar Instalación de unidades en un modelo sin disco Conexión de su dispositivo Introducción al instalador de Internet Introducción sin el instalador de Internet Cargar contenido Acceso remoto a su almacenamiento en la nube Cómo habilitar el acceso a la nube a su dispositivo My Cloud EX2 Ultra Cómo configurar el acceso a la nube para su usuario Cómo Compartir archivos desde dispositivos móviles mediante aplicaciones para dispositivos móviles con ios y Android Administrar usuarios, grupos y carpetas compartidas Información del usuario Acerca de los grupos Acerca de las carpetas compartidas Conceptos básicos del tablero Iniciar el tablero Página de inicio del tablero Paneles Cómo obtener soporte Tareas comunes i
4 7 Copia de seguridad y restauración de archivos Acerca de las copias de seguridad Manejo de USB y copias de seguridad USB Copias de seguridad remotas Copias de seguridad internas Copias de seguridad en la nube Trabajar con almacenamiento en My Cloud EX2 Ultra Tipos de disco RAID Array Estado del disco Protocolo Iscsi Virtualización de volumen Trabajar con programas en My Cloud EX2 Ultra Acerca de las aplicaciones Trabajar con programas Reproducción y transmisión de películas, fotos y música Servidores de medios Almacenamiento de medios Cómo habilitar los servidores DLNA e iTunes Acceder a su nube personal Uso de reproductores multimedia Acceder a su nube personal mediante iTunes Configuración de ajustes Avisos de utilidades de medios de red esenciales Actualización de firmware Procedimiento de reemplazo de la unidad Cómo identificar una unidad defectuosa Reemplazo de una unidad Devolución de una unidad de disco duro WD Información de garantía y cumplimiento de la normativa Información de garantía (para i todas las regiones excepto Australia y Nueva Zelanda) Información de garantía (solo Australia y Nueva Zelanda) ii
5 14 Apéndices Apéndice A. Guía de inicio rápido de My Cloud EX2 Ultra Apéndice B. Guía de instalación de Joomla! Apéndice C. Guía de instalación de phpbb Apéndice D. Modos RAID compatibles Apéndice E. Migración RAID Apéndice F: Procedimiento de actualización del firmware en modo seguro Apéndice G: Especificaciones Índice iii
6 INFORMACIÓN IMPORTANTE PARA EL USUARIO 1 Información importante para el usuario Instrucciones de seguridad importantes Registro de la información de su producto WD Instrucciones de seguridad importantes Este dispositivo está diseñado y fabricado para garantizar su seguridad personal. El uso inadecuado puede provocar descargas eléctricas o incendios. El equipo de protección incorporado en este producto garantizará su seguridad siempre que se sigan los siguientes procedimientos de instalación, operación y mantenimiento. Siga todas las instrucciones y advertencias marcadas en el producto. Desenchufe este producto de la toma de corriente antes de limpiarlo. No utilice limpiadores líquidos o en aerosol. Utilice un paño húmedo para limpiarlo. No utilice este producto cerca de líquidos de ningún tipo. No coloque el producto sobre objetos inestables. El producto puede caerse y sufrir daños graves. No deje caer el producto. No obstruya las ranuras y aberturas en la parte superior e inferior del chasis. Para asegurar una ventilación adecuada y un funcionamiento confiable del producto, y para protegerlo del sobrecalentamiento, estas aberturas no deben bloquearse ni cubrirse. Además, para evitar el sobrecalentamiento de la unidad, asegúrese de que esté en posición vertical. Conecte el producto solo a una fuente de alimentación que coincida con la etiqueta del producto. Si no está seguro de las especificaciones de su red eléctrica, consulte a su distribuidor o compañía de servicios públicos local. No coloque nada sobre el cable de alimentación. No coloque el producto donde las personas puedan pisar el cable de alimentación. Si usa un cable de extensión, asegúrese de que la corriente nominal combinada de todos los aparatos conectados al cable de extensión no exceda la corriente nominal del cable de extensión en sí. También asegúrese de que la clasificación de corriente combinada de todos los aparatos enchufados al tomacorriente no exceda la clasificación del fusible. No introduzca objetos de ningún tipo en el producto a través de las ranuras del gabinete, ya que pueden tocar puntos de voltaje peligrosos o provocar un cortocircuito en piezas que podrían provocar descargas eléctricas o incendios. Desenchufe el producto y solicite servicio a un técnico calificado si: - El cable de alimentación o el enchufe están dañados o deshilachados. - Se ha derramado líquido sobre el producto. - El producto ha sido expuesto a lluvia o humedad. 1
7 INFORMACIÓN IMPORTANTE PARA EL USUARIO: el producto no funcionará correctamente si se siguen las instrucciones de uso. Realice ajustes solo con los controles mencionados en el manual de instrucciones. El ajuste inadecuado del producto puede dañarlo y requerir una mano de obra significativa por parte de un técnico calificado para restaurar el funcionamiento normal. - El producto se ha caído o la carcasa está dañada. - Si el rendimiento del producto cambia significativamente, póngase en contacto con el servicio de atención al cliente de WD en ¡ADVERTENCIA! El dispositivo utiliza una batería de litio CR2032. Existe peligro de explosión si esta batería se reemplaza incorrectamente. Reemplace solo con el mismo tipo o equivalente recomendado por el fabricante. Deseche las baterías usadas de acuerdo con las instrucciones del fabricante. Registro de la información de su producto WD Registre la siguiente información sobre su producto WD para configurar su dispositivo y obtener soporte técnico. La información del producto WD se encuentra en una etiqueta ubicada en la parte posterior del dispositivo. - Número de serie - Número de modelo - Fecha de compra - Sistema operativo y software 2
8 DESCRIPCIÓN GENERAL DEL PRODUCTO 2 Descripción general del producto Acerca de las funciones del sistema Acerca del Centro de aprendizaje virtual Contenido del paquete Antes de comenzar la instalación Cuidado Componentes del producto Acerca del sistema My Cloud EX2 Ultra es un dispositivo NAS de alta velocidad y doble bahía para el hogar o la pequeña oficina. Como otros productos WD, son de alta calidad y confiabilidad. Almacene todos sus archivos de forma centralizada y protéjalos con RAID 1, LAN o copias de seguridad en la nube. Transmita archivos grandes a cualquier pantalla y amplíe la funcionalidad de su NAS con un paquete completo de software. My Cloud EX2 Ultra Personal Cloud Storage es un sistema de alta velocidad que, cuando se conecta a un enrutador inalámbrico, brinda acceso inalámbrico seguro a sus medios y otros archivos desde cualquier computadora, tableta o teléfono inteligente. Esta guía proporciona instrucciones de instalación paso a paso y otra información importante para su producto WD. Las versiones actualizadas de este manual y otros idiomas se pueden descargar del sitio web en Para obtener más información y noticias sobre este producto, visite nuestro sitio web Características Amplia variedad de opciones Puede elegir un NAS sin discos y luego instalar las unidades de su elección. También puede optar por un modelo preempaquetado equipado con unidades WD Red para obtener la máxima confiabilidad en el entorno único de los sistemas NAS 24/7. Configuración de disco Puede elegir entre varias opciones de configuración de disco: RAID 0, RAID 1, JBOD o Spanning. Protección de archivos de nivel superior Tiene varias formas de proteger sus archivos contra la pérdida. Elija la opción de protección de archivos que más le convenga: RAID 1, copias de seguridad USB, LAN, WAN o copia de seguridad en la nube. Fácil de operar El tablero multifuncional lo mantiene en control de su sistema en todo momento. Puede controlar el estado de sus unidades, administrar cuentas de usuario y configurar funciones de ahorro de energía. Las notificaciones por correo electrónico y por teléfono lo mantienen informado sobre el estado de su dispositivo My Cloud EX2 Ultra. Varios programas para personalizar su NAS amule, Icecast, Joomla !, phpbb, phpmyadmin, Transmission, SqueezeCenter, etc. Las versiones actuales de los programas se pueden descargar desde el sitio 3
9 INFORMACIÓN GENERAL DEL PRODUCTO Múltiples servidores integrados Servidor de archivos, servidor FTP, servidor de respaldo y servidor de descarga para la red de intercambio de archivos BitTorrent. Transmisión de medios a dispositivos de red Puede transmitir películas y fotos a televisores, reproductores de medios, consolas de juegos y otros dispositivos habilitados para DLNA / UPnP en red. Servidor multimedia Twonky con certificación DLNA integrado. Y con el servidor itunes integrado, puede transmitir fácilmente música de su colección. Realice una copia de seguridad de sus archivos de la forma que desee para protegerlos mediante la copia de seguridad remota en otro dispositivo My Cloud, copias de seguridad en la nube o copias de seguridad a través de una LAN o WAN. Con el software WD SmartWare Pro, los usuarios de PC pueden elegir cuándo, dónde y cómo realizar una copia de seguridad de los archivos de 10 computadoras diferentes. Los usuarios de Mac pueden aprovechar al máximo el software de copia de seguridad Time Machine de Apple para proteger sus datos. Ampliación de la capacidad Simplemente conecte una unidad USB compatible en My Cloud EX2 Ultra y amplíe instantáneamente la capacidad de su sistema. Hay dos puertos de expansión USB 3.0. Funciones integradas de ahorro de energía Al apagar las unidades y habilitar las paradas programadas de las unidades, puede ahorrar electricidad. Su nube personal A diferencia de los sistemas de nube pública, el dispositivo My Cloud EX2 Ultra puede almacenar de forma centralizada y segura todo su contenido en la red de su hogar u oficina, en lugar de en el servidor de otra persona. No envíe sus archivos a quién sabe dónde. Sin cuotas mensuales. No hay restricciones. Funciones adicionales Objetivos iscsi, todas las funciones de FTP, compatibilidad con tramas gigantes, preparado para IPv6, UPS (conectado a USB y LAN), monitor de recursos en tiempo real, cifrado de volumen con verificación de contraseña en el arranque, SNMP y virtual volúmenes. Acerca del Centro de aprendizaje virtual El Centro de aprendizaje virtual de WD proporciona la información, las instrucciones y los programas más recientes para ayudarlo a aprovechar al máximo su almacenamiento personal en la nube. Este manual en línea proporciona instrucciones paso a paso para configurar el acceso remoto, realizar copias de seguridad de archivos, verificar el estado del dispositivo y más. Este es un recurso en línea que lo guía a través de los pasos para configurar y usar sus dispositivos My Cloud EX2 Ultra. Con la ayuda del Centro de aprendizaje virtual, puede: Conocer las funciones de su almacenamiento personal en la nube comprado. Descargue las últimas versiones de software para su producto. Encuentre información completa sobre todas las funciones de su producto, presentada en forma interactiva. Actualice su producto cuando haya nuevas funciones disponibles. Utilice un recurso de Internet que funcione permanentemente sin un manual de usuario o un CD. 4
10 DESCRIPCIÓN GENERAL DEL PRODUCTO Contenido del paquete My Cloud EX2 Ultra Personal Cloud Storage Cable Ethernet Instalación y configuración de la fuente de alimentación de red Kit de montaje de la hoja de trucos (solo modelo sin disco) My Cloud EX2 Ultra Personal Cloud Storage Network Power Supply * Guía de instalación del cable Ethernet y configuración Para obtener información sobre los accesorios opcionales de este producto, visite Estados Unidos Canadá Europa Todos los demás o o o Póngase en contacto con el servicio de asistencia técnica de WD de su zona. La información de contacto del soporte técnico se puede encontrar en la base de conocimientos Answer ID Sistema operativo Windows Mac OS X Windows 10 Windows 8 u 8.1 Windows 7 Windows Vista El Capitan (Mac OS X 10.11) Yosemite (Mac OS X 10.10) Maverick (Mac OS 10.9 ) León de montaña * (Mac OS X 10.8) León * (Mac OS X 10.7) La compatibilidad se ve afectada por la configuración del hardware de su computadora y la versión del sistema operativo. cinco
11 INFORMACIÓN GENERAL DEL PRODUCTO Navegadores Internet Explorer desde la versión 10 Safari desde la versión 6.0 en computadoras Mac OS compatibles Firefox 30+ en computadoras Windows y Mac OS compatibles Google Chrome 31+ en computadoras Windows y Mac OS compatibles Enrutador de red local o un conmutador (se recomienda el modelo Gigabit Ethernet para obtener el máximo rendimiento). Internet Se requiere una conexión a Internet de alta velocidad para la configuración inicial y la descarga de programas, así como para el acceso remoto y el trabajo con dispositivos móviles. Antes de continuar con la instalación Antes de continuar con la instalación del dispositivo, seleccione la ubicación óptima para el dispositivo. Colóquelo en un lugar que cumpla con los siguientes requisitos: Cerca de una toma de corriente con conexión a tierra Limpio y sin polvo En un objeto estable que no esté sujeto a vibraciones Bien ventilado, lejos de fuentes de calor, las ranuras y aberturas en la parte superior e inferior del dispositivo no están obstruidas Lejos de campos electromagnéticos generados Aparatos eléctricos como aires acondicionados, radios y televisores. Manipulación Los productos Gentle WD son dispositivos de precisión que requieren un manejo cuidadoso durante el desembalaje y la instalación. El manejo brusco, los golpes y las vibraciones pueden dañar los discos del dispositivo. Tenga en cuenta las siguientes precauciones al desembalar e instalar su dispositivo de almacenamiento externo: No empuje ni deje caer el dispositivo. No mueva el dispositivo cuando esté encendido. No utilice este producto como dispositivo portátil. No extraiga ambos discos de datos al mismo tiempo. En este caso, el dispositivo dejará de responder a sus acciones. 6
12 INFORMACIÓN GENERAL DEL PRODUCTO Componentes del producto Indicadores indicadores de vista frontal 7
13 DESCRIPCIÓN GENERAL DEL PRODUCTO Vista posterior Botón de reinicio Puertos USB Puerto Ethernet Ranura de bloqueo Kensington Ranura de bloqueo Ranura de alimentación de CC externa Componente Icono Descripción Puerto Ethernet Puerto USB 3.0 Conecta el dispositivo a una red de área local. Para conectar un dispositivo de almacenamiento USB adicional. Botón de reinicio Conector de alimentación Ranura de bloqueo Kensington () Para restaurar la configuración de fábrica, como el nombre y la contraseña del administrador del dispositivo. Para conectar el dispositivo a una fuente de alimentación que se enchufa a una toma de corriente. Para protegerse contra el robo, el dispositivo tiene un orificio que acepta un candado Kensington estándar con un cable de acero. Detalles en el sitio web 8
14 INFORMACIÓN GENERAL DEL PRODUCTO Indicadores Indicador de alimentación del panel frontal La siguiente tabla describe los posibles estados del indicador del panel frontal. Estado Color Aspecto Descripción del estado Apagado Negro (apagado) Dispositivo en modo de espera o suspensión Encendiendo Azul Intermitente Dispositivo encendiendo o actualizando firmware. Encendido Azul fijo El dispositivo está encendido. Encendido (degradado) Acción requerida Rojo intermitente El dispositivo está encendido, pero el volumen está degradado. Amarillo intermitente Un evento (por ejemplo, un cable de red desconectado) requiere su acción. Nota. Al instalar unidades incompatibles, el indicador de encendido parpadea en ámbar cuando el dispositivo está encendido. LED de la unidad del panel frontal La siguiente tabla describe los posibles estados de los LED de la unidad del panel frontal. Función Color Aspecto Descripción de la función Sin disco Negro (apagado) Sin disco. Disco presente, sin acceso Disco azul sólido presente pero sin actividad. El disco funciona. Azul intermitente El disco está presente y activo. Fallo del disco para los almacenamientos conectados a la red. El disco parpadeante está presente, pero está temporalmente defectuoso o fuera de servicio. Nota. Al instalar unidades incompatibles, los LED de la unidad parpadean en rojo rápidamente cuando se enciende la unidad. nueve
15 INFORMACIÓN GENERAL DEL PRODUCTO LED de red (Ethernet) en el panel posterior La tabla siguiente describe los posibles estados de los LED de red. Nota. Mirando el puerto, la parte superior izquierda es el indicador de actividad y la parte superior derecha es el indicador de enlace. Vista del indicador de estado Descripción del estado Conexión interrumpida Conexión establecida 10/100 Mb / s Conexión establecida 10/100/1000 Mb / s Conexión inactiva Conexión desactivada. Un extremo del cable no está conectado o la conexión es defectuosa. Enlace Amarillo El cable está conectado y se están intercambiando datos entre los dos lados del enlace. Conexión de red 10/100. Enlace Verde El cable está conectado y los datos se intercambian entre los dos lados del enlace. Conexión de red 10/100/1000. Acción Continua No hay comunicación activa en curso. Canal ocupado Acción Verde intermitente Comunicación activa en curso. diez
16 INTRODUCCIÓN 3 Introducción Instalación de unidades en el modelo sin disco Conexión de su dispositivo Introducción al instalador de Internet Introducción sin el instalador de Internet Descarga de contenido Instalar su almacenamiento personal en la nube My Cloud EX2 Ultra es fácil. Simplemente desempaquete y conéctelo, y luego espere a que el indicador de encendido en el panel frontal se vuelva azul fijo. Luego descargue el instalador rápido del sitio web y ejecútelo. Nota. Para obtener información sobre cómo apagar y desconectar el dispositivo de forma segura, consulte Utilidades en la página 96. ¡Advertencia! Para protegerse contra descargas electrostáticas (ESD), conéctese a tierra tocando un objeto metálico antes de usar el dispositivo. Instalación de discos en un modelo sin discos ¡Advertencia! Las siguientes instrucciones son para instalar unidades en un modelo de dispositivo My Cloud EX2 Ultra que no viene con unidades. Está permitido utilizar discos tanto de WD como de otros fabricantes. Para obtener una lista de unidades compatibles, consulte la Advertencia. Asegúrese de que el dispositivo no esté encendido ni conectado a la red local. Para evitar problemas de descarga electrostática (ESD), toque un objeto de metal sólido (es decir, utilice este objeto como punto de conexión a tierra) antes de manipular el dispositivo. Nota. Para obtener más instrucciones sobre cómo quitar y reemplazar una unidad defectuosa, o preparar e instalar una unidad que no sea del fabricante, consulte "Cómo reemplazar una unidad" en la página
17 PARA EMPEZAR Nota. Necesitará un destornillador Phillips para completar estos pasos. Desconecte los cables de alimentación y LAN antes de realizar estos pasos. 1. Presione el botón de la puerta empotrada en la parte superior del producto para abrirlo. 2. Retire el soporte de sujeción de la unidad. 3. Con el tornillo de la bolsa, coloque la lengüeta de plástico en el orificio superior en el costado de la unidad (a la derecha, como se ve desde el tablero verde). 4. Inserte el tornillo en el orificio correspondiente en el otro lado de la unidad. 5. Coloque la etiqueta 1 o 2 en la parte superior del disco. La etiqueta 1 está a la izquierda y la etiqueta 2 está a la derecha cuando se ve de arriba a abajo. Los números correspondientes están impresos en la etiqueta de cierre cruzado. 6. Con el panel frontal hacia usted y la unidad con el conector hacia abajo y hacia adentro, deslice con cuidado la unidad en el compartimiento. 7. Asegúrese de que la pestaña sobresalga sobre el disco en la parte posterior del dispositivo. 12
18 PARA EMPEZAR 8. Repita los pasos 3 a 7 para el otro disco. 9. Atornille el soporte sobre las unidades. 10. Cierre la puerta y presione firmemente hasta que encaje en su lugar. 11. Continúe con Conexión de un dispositivo en la página 13. Conexión de un dispositivo Siga los pasos a continuación para conectar su dispositivo de almacenamiento en la nube personal My Cloud EX2 Ultra a su red local en su hogar u oficina pequeña. ¡Advertencia! Para evitar el sobrecalentamiento del dispositivo, instálelo verticalmente como se muestra en la figura anterior para que las ranuras y aberturas en la parte superior e inferior del dispositivo no queden obstruidas. En caso de sobrecalentamiento, el dispositivo se apagará de forma segura. Todas las operaciones en curso serán interrumpidas. Esto puede provocar la pérdida de datos. ¡Advertencia! Para obtener el máximo rendimiento, le recomendamos que utilice el cable Ethernet suministrado. 1. Conecte un extremo del cable Ethernet suministrado al puerto Ethernet en la parte posterior del producto. 2. Conecte el otro extremo del cable Ethernet a un puerto de su enrutador o conmutador. 3. Conecte el cable de alimentación al conector apropiado en la parte posterior del producto. 13
19 PARA EMPEZAR 4. Enchufe la fuente de alimentación en un tomacorriente. El dispositivo se encenderá automáticamente. ¡Advertencia! Espere hasta que el dispositivo esté completamente encendido antes de configurar el dispositivo My Cloud EX2 Ultra (este proceso toma aproximadamente tres minutos). El dispositivo está listo para usarse cuando el indicador de encendido deja de parpadear y se vuelve azul. 5. Cuando la luz de encendido del producto se ilumine de color azul fijo, vaya a “Introducción al instalador de Internet” en la página 14. Introducción al instalador de Internet El instalador de Internet le ayuda a conectar fácilmente este dispositivo a la red de su hogar. o en una pequeña oficina. Siga estos pasos para descargar y ejecutar el instalador de Internet y para descubrir y utilizar su dispositivo. Puede descargar el instalador desde el Centro de aprendizaje virtual de WD en Descarga e instalación del instalador desde Internet. Después de conectar su dispositivo: 1. En su navegador web, vaya a la página de bienvenida en 2. En la página de bienvenida, haga clic en Continuar. El instalador comienza a buscar su dispositivo My Cloud. Cuando se encuentra un dispositivo, aparece una pantalla con sus detalles, incluidas las direcciones IP y MAC del dispositivo. 3. Siga las instrucciones en pantalla para configurar su dispositivo e instalar el software WD Sync. catorce
20 PARA EMPEZAR 4. Cuando haya terminado de configurar e instalar el software WD Sync, aparecerá una ventana con una lista de las carpetas más utilizadas en su computadora. Seleccione las carpetas de su computadora que desea sincronizar con su dispositivo My Cloud y haga clic en Siguiente. 5. La configuración de WD Sync está completa. Haga clic en Cerrar para cerrar la pantalla de configuración de WD Sync. Nota. El acceso directo de WD Sync se puede encontrar en la sección Mostrar iconos ocultos de la barra de tareas. Introducción sin el instalador de Internet Para empezar sin el instalador de Internet, puede: Usar su dispositivo de almacenamiento en la nube personal My Cloud EX2 Ultra como un dispositivo de almacenamiento externo y compartir archivos cómodamente con él. Configure su dispositivo usando el panel de My Cloud EX2 Ultra. (Consulte "Inicio del panel de control" en la página 35.) Realice copias de seguridad internas, remotas, en la nube y USB (consulte "Copia de seguridad y restauración de archivos" en la página 47). Descargar contenido La carpeta Pública del dispositivo My Cloud EX2 Ultra contiene las subcarpetas Música compartida, Imágenes compartidas y Vídeos compartidos. Estas carpetas contienen archivos que copiaste en tu dispositivo y copias de seguridad de archivos desde una computadora o un dispositivo de almacenamiento USB conectado. Nota. A lo largo de esta guía, los términos carpetas y carpetas compartidas significan lo mismo. Para acceder al contenido del dispositivo My Cloud EX2 Ultra después de conectarse (consulte Conexión de un dispositivo en la página 13), siga estos pasos: SI su sistema operativo es Windows 10, Windows 8 o Windows, entonces En la página de inicio de Windows 8, escriba Computadora 2. Seleccione Computadora. 3. En el panel izquierdo, seleccione Red. 4. Haga doble clic en el icono MyCloudEX2Ultra y navegue hasta la carpeta Pública de este dispositivo. 5. Haga doble clic en el icono Carpeta pública. Aparecen los iconos de las subcarpetas Música compartida, Imágenes compartidas y Vídeos compartidos. Ahora puede trabajar con archivos multimedia en las carpetas correspondientes usando el Explorador de Windows. quince
21 PARA EMPEZAR SI su sistema operativo es Windows XP, Windows Vista, Windows 7 Mac OS X (Snow Leopard, Lion, Mountain Lion, Mavericks) Luego seleccione o Inicio\u003e Computadora\u003e Red\u003e MyCloudEX2Ultra y, si es necesario, ingrese las credenciales de la red (enrutador ). Se muestran las carpetas públicas y privadas del dispositivo. 2. Haga doble clic en el icono Carpeta pública. Aparecen los iconos de las subcarpetas Música compartida, Imágenes compartidas y Vídeos compartidos. Ahora puede trabajar con archivos multimedia en las carpetas correspondientes usando el Explorador de Windows. 1. En la sección Compartir de la barra lateral del Finder, seleccione MyCloudEX2Ultra. 2. Si aparece una ventana de autorización, seleccione Como invitado y haga clic en Conectar. Se abre la carpeta pública: 3. Haga doble clic en el icono de la carpeta pública. Se mostrarán sus subcarpetas: Música compartida, Imágenes compartidas, Vídeos y software compartidos. Ahora puede arrastrar y soltar archivos en carpetas compartidas usando Finder: 4. Si desea que el icono de almacenamiento compartido se muestre permanentemente en su escritorio, cree un alias para él. Esto se puede hacer de dos formas: Nota. Antes de crear un alias, vaya a Finder\u003e Preferencias\u003e Configuración básica y seleccione la casilla de verificación Servidores conectados. - Haga clic en el objeto para el que desea crear un alias (por ejemplo, Música compartida) y mantenga presionado el botón del mouse. Ahora, mantenga presionadas las teclas Cmd y Opción y arrastre el objeto seleccionado al lugar donde desea colocar su alias. Como resultado, en lugar de mover el objeto a una nueva ubicación, se creará su alias. -O BIEN- - Haga clic con el botón derecho en el elemento para el que desea crear un alias (por ejemplo, Música compartida) y luego seleccione Archivo\u003e Nuevo alias. Asignación de una letra de unidad a la carpeta pública (Windows) Para asignar una letra de unidad al recurso compartido público en el dispositivo My Cloud EX2 Ultra para un acceso rápido, siga estos pasos. 1. En la sección Red del Explorador de Windows, seleccione MyCloudEX2Ultra. 2. Haga clic con el botón derecho en la carpeta Pública y seleccione Asignar unidad de red en el menú que aparece. 3. Seleccione la letra requerida de la lista desplegable Unidad. 4. Seleccione la casilla de verificación Recuperar al iniciar sesión. 5. Haga clic en Finalizar. El recurso compartido público ahora está asignado como una unidad de red. dieciséis
22 ACCESO REMOTO A SU ALMACENAMIENTO EN LA NUBE 84 Acceso remoto a su almacenamiento en la nube Cómo habilitar el acceso en la nube a su dispositivo My Cloud EX2 Ultra Cómo configurar el acceso a la nube para un usuario Cómo compartir archivos desde dispositivos móviles con aplicaciones móviles ios y Android Personal El sistema en la nube es cuando sus archivos se almacenan de forma segura bajo su control en su hogar. A diferencia de los sistemas de nube pública, una nube personal le brinda la capacidad de almacenar de manera centralizada y segura todos sus datos en su red doméstica. Comparta archivos, transmita medios y acceda a su contenido desde PC, Mac y dispositivos móviles dondequiera que esté. Sin cuotas mensuales. Sin enviar sus archivos, no sabe dónde. Mantenga sus películas, música, fotos y otros archivos de forma segura en casa y siempre a mano. Este capítulo explica cómo configurar el acceso remoto a su dispositivo My Cloud EX2 Ultra. También proporciona ejemplos del uso de algunas de las muchas capacidades del dispositivo. Habilitación del acceso a la nube para My Cloud EX2 Ultra Antes de poder utilizar el acceso a la nube para su My Cloud EX2 Ultra, esta función debe estar habilitada. Para obtener información sobre cómo habilitar el acceso remoto al dispositivo My Cloud y verificar el estado de la conexión para el acceso remoto, consulte Acceso a la nube en la página 84. Cómo configurar el acceso a la nube para un usuario Después de habilitar el acceso a la nube en su dispositivo My Cloud EX2 Ultra, complete siga los pasos a continuación para configurar el acceso remoto para los usuarios de este dispositivo. 1. En la barra de navegación, haga clic en el icono Acceso a la nube. 2. En el panel izquierdo, seleccione el usuario para el que desea configurar el acceso a la nube. 17
23 ACCESO REMOTO A SU ALMACENAMIENTO EN LA NUBE 3. En el campo “Cuenta de usuario de MyCloud.com<имя_пользователя>»Haga clic en el icono Especificar o cambiar dirección. Haga clic en este icono si aún no ha proporcionado una dirección de correo electrónico para esta cuenta o si desea cambiar esta dirección. 4. Ingrese la dirección de correo electrónico de este usuario. Las solicitudes de confirmación y las instrucciones para configurar y activar una contraseña para el acceso a la nube se enviarán a esta dirección. 5. Haga clic en Guardar. 6. Si aún no ha introducido una dirección de correo electrónico, este icono aparecerá atenuado. Ingrese su dirección de correo electrónico y luego haga clic en este ícono para enviar la información requerida para el acceso a la nube. Para crear un código de activación para el dispositivo móvil de un usuario: ¡Advertencia! Los códigos son válidos durante 48 horas a partir de la fecha de creación y solo se pueden usar una vez. 1. Haga clic en Obtener código en la parte inferior de la pantalla. Deberá crear un código para cada uno de los dispositivos que desee activar. Un cuadro de diálogo muestra el código de activación y la fecha y hora de vencimiento. Nota. Asegúrese de anotar los códigos de activación generados. 2. Haga clic en Aceptar. Después de usar estos códigos, la página Configurar acceso mostrará los dispositivos en la nube a los que este usuario ahora tiene acceso, junto con los códigos de activación correspondientes. 18
24 ACCESO REMOTO A SU ALMACENAMIENTO EN LA NUBE Cómo compartir archivos en dispositivos móviles usando aplicaciones móviles iOS y Android Con la aplicación móvil My Cloud y la aplicación de escritorio My Cloud, puede acceder a todo su contenido personal en la nube desde cualquier dispositivo. Aplicación móvil My Cloud Con esta aplicación, siempre tendrá acceso a su sistema personal en la nube. Libere un espacio precioso en su dispositivo móvil cargando directamente fotos y videos a su almacenamiento personal en la nube, luego acceda a ellos y compártalos de forma segura. La aplicación móvil My Cloud facilita compartir archivos entre su nube personal, Dropbox y otros servicios de nube pública. Con la aplicación móvil My Cloud, puede hacer lo siguiente: Desde cualquier lugar, abra y vea archivos importantes almacenados en su dispositivo My Cloud EX2 Ultra sin copiarlos a su dispositivo móvil. Muestre las fotos almacenadas en su dispositivo My Cloud EX2 Ultra. Conéctese desde una tableta o teléfono inteligente a otros servicios en la nube como Dropbox. Transmita y reproduzca música y películas almacenadas en su dispositivo My Cloud EX2 Ultra. Nota. La calidad de la transmisión de video es mayor cuando se conecta a través de una red local o mediante Wi-Fi. La transmisión por WAN se ve afectada por el límite de velocidad de datos del suscriptor establecido por su proveedor de Internet residencial. Muestre presentaciones desde tabletas con ios y Android. El software My Cloud admite los formatos de archivo más populares, como documentos de Microsoft Word, hojas de cálculo de Microsoft Excel y presentaciones de PowerPoint. Para obtener más información sobre las funciones del software y cómo usarlo, consulte la Ayuda en la página Ayúdame y la sección Consejos y trucos del software WD Photos, así como el sitio web de Note. La aplicación My Cloud le permite transferir archivos desde su dispositivo My Cloud EX2 Ultra a su tableta, teléfono inteligente u otro dispositivo portátil con Google Android o Apple ios. My Cloud muestra una lista conveniente de archivos almacenados en el dispositivo My Cloud EX2 Ultra y le permite reproducirlos y verlos con los programas que elija. Para obtener información sobre los formatos de archivo que admite su dispositivo móvil, consulte su manual de instrucciones. diecinueve
25 ACCESO REMOTO A SU ALMACENAMIENTO EN LA NUBE Requisitos My Cloud EX2 Almacenamiento en la nube personal ultra con el último firmware y conectado a Internet. Para acceder a los servicios en la nube, necesita la aplicación móvil My Cloud y una cuenta válida de Dropbox, Google Drive o OneDrive. Un iphone o ipad con ios 7.0 o posterior. Smartphone o tableta con Android 4.0 o posterior. Instalación de la aplicación móvil My Cloud Descargue la aplicación My Cloud de Apple App Store o Google Play e instálela en su dispositivo móvil. 20
26 GESTIÓN DE USUARIOS, GRUPOS Y CARPETAS COMPARTIDAS 5 Gestión de usuarios, grupos y carpetas compartidas Información de usuario Información de grupo Información de carpeta compartida Información de usuario El administrador, generalmente el propietario del dispositivo, es responsable de configurar el dispositivo. Dado que es el propietario del dispositivo My Cloud EX2 Ultra, tiene una cuenta de usuario especial con derechos de administrador. Con estos derechos, puede personalizar el dispositivo de acuerdo con sus necesidades y agregar otros usuarios a su nube personal. También puede definir qué usuarios tendrán acceso al dispositivo. De forma predeterminada, no se requiere contraseña para el administrador (admin). Puede crear una en cualquier momento (consulte la sección Cómo cambiar la contraseña de un usuario en la página 25). Nota. No se permite el inicio de sesión simultáneo en la interfaz web del dispositivo de varios usuarios con credenciales de administrador. Por lo tanto, asegúrese de cerrar sesión en la interfaz web de My Cloud EX2 Ultra cuando termine de usarla. Esto permitirá que otros usuarios que tengan credenciales de administrador ingresen a la interfaz web. Para obtener información sobre cómo configurar el programa para que salga automáticamente del programa después de un tiempo especificado, consulte “Tiempo de espera de acceso web para ahorro de energía” en el capítulo Ahorro de energía en la página 86. La pantalla Usuarios muestra una lista de usuarios. Aquí el administrador puede ver información sobre cada usuario, crear nuevos usuarios, crear grupos y otorgar a los usuarios y grupos derechos de acceso a carpetas compartidas. Visualización de una lista de usuarios 1. En la barra de navegación, seleccione el icono Usuarios. Aparece la pantalla Configuración de usuario. 2. Para ver información sobre un usuario, seleccione su nombre en el panel izquierdo. Se mostrará información sobre el usuario y sus permisos de carpeta. El usuario puede tener los siguientes derechos de acceso a la carpeta: solo lectura, lectura-escritura, acceso denegado. Nota. Los derechos de acceso a las carpetas de la sección Acceso a carpetas compartidas no se pueden cambiar porque estas carpetas son públicas. Una vez que la carpeta se convierte en privada, aparecerá en esta lista y podrá cambiar los derechos de acceso a ella. (Consulte Convertir una carpeta compartida en privada en la página 31).
27 GESTIÓN DE USUARIOS, GRUPOS Y CARPETAS COMPARTIDAS Cómo agregar un usuario El administrador crea cuentas de usuario y configura los ajustes de las carpetas compartidas a las que puede acceder un usuario en particular. Para crear una cuenta de usuario, siga estos pasos. 1. Para agregar un usuario, haga clic en el icono en la esquina inferior izquierda de la pantalla. 2. En los campos correspondientes para la cuenta que está creando, ingrese el nombre, el nombre, el apellido y la dirección de correo electrónico del usuario (opcional) y luego haga clic en Siguiente. 3. Para establecer una contraseña, seleccione la casilla de verificación, especifique la contraseña para este usuario y luego vuelva a ingresarla. Haga clic en Siguiente. 4. Para agregar un nuevo usuario a uno de los grupos, marque la casilla junto al grupo requerido y haga clic en Siguiente. 5. Especifique el tamaño de la cuota o deje este campo en blanco para evitar limitar la cantidad de espacio en disco disponible para el usuario y luego haga clic en Aplicar. (Para obtener información sobre cuotas, consulte Ver Reglas de asignación de cuotas en la página 25). La nueva cuenta aparece en el panel izquierdo de la pantalla Preferencias de usuario. 22
28 GESTIÓN DE USUARIOS, GRUPOS Y CARPETAS COMPARTIDAS Cómo agregar varios usuarios Para crear varias cuentas de usuario, siga estos pasos. 1. Para agregar varios usuarios, haga clic en Agregar varios usuarios en la esquina inferior izquierda de la pantalla. 2. Seleccione cómo desea ingresar la información del usuario y luego haga clic en Siguiente. Crear varios usuarios: ingrese la información del usuario manualmente. Consulte Crear varios usuarios en la página 23 Importar usuarios: importe una lista de usuarios al dispositivo. Continúe con Cómo importar varios usuarios en la página 24. Crear varios usuarios 1. En la pantalla Crear varios usuarios, proporcione la siguiente información y luego haga clic en Siguiente: Prefijo de nombre de usuario: especifique un prefijo de nombre de usuario. Se agregará al prefijo de la cuenta cuando se cree el nombre de usuario. (Ejemplo: HR) Prefijo de cuenta: ingrese el prefijo de cuenta numérico. Se agregará al prefijo del nombre de usuario cuando se cree el nombre de usuario. (Ejemplo: 143) Número de usuarios: introduzca el número de cuentas de usuario que se crearán. El número máximo de nuevos usuarios permitidos se muestra a la derecha. 23
29 GESTIÓN DE USUARIOS, GRUPOS Y CARPETAS COMPARTIDAS Contraseña: introduzca la contraseña de estas cuentas. Confirmar contraseña: vuelva a ingresar la contraseña para estas cuentas. Sobrescribir entradas duplicadas (opcional): seleccione esta casilla de verificación si desea reemplazar las cuentas duplicadas que ya están en el dispositivo. 2. Para agregar nuevos usuarios a uno de los grupos, marque la casilla junto al grupo requerido y haga clic en Siguiente. 3. Especifique el tamaño de la cuota o deje este campo en blanco para evitar limitar la cantidad de espacio en disco disponible para el usuario y luego haga clic en Siguiente. (Para obtener información sobre cuotas, consulte Ver Reglas de asignación de cuotas en la página 25). 4. Se muestran las nuevas cuentas de usuario. Para guardarlos en el dispositivo, haga clic en el botón Aplicar. Cómo importar varios usuarios 1. Haga clic en Cargar para descargar un archivo de texto que especifique el formato que desea utilizar para crear el archivo de datos de usuario para la importación. 2. Cree y guarde el archivo de datos del usuario. El archivo de importación debe tener el siguiente formato: Formato de archivo con datos de usuario para importar: # nombre de usuario / contraseña de usuario / grupo de usuarios / carpeta compartida (h + h) / carpeta compartida (h) / carpeta compartida (nd) / cuota de usuario Ejemplo: # usuario / pw / g1: g2 / carpeta1: carpeta2 / carpeta3: carpeta4 / carpeta5: carpeta6 / 0: 0: 0: 0 3. Haga clic en Importar lista de usuarios y seleccione el archivo que creó para importar. 4. Haga clic en Siguiente. 24
30 GESTIÓN DE USUARIOS, GRUPOS Y CARPETAS COMPARTIDAS 5. Seleccione los programas a los que desea otorgar acceso a las nuevas cuentas y haga clic en Siguiente. 6. Haga clic en Aplicar. Las nuevas cuentas de usuario se guardarán en el dispositivo. Edición de las preferencias del usuario 1. En la pantalla Preferencias del usuario, seleccione el usuario cuya información desea cambiar. Se muestran los paneles Información de usuario y Acceso a carpetas compartidas. 2. Cambie la configuración requerida y opcional como desee. 3. Si se crea una carpeta privada en la pantalla Carpeta compartida, aparecerá en el panel Acceso a carpeta compartida de la pantalla Configuración de usuario. Puede asignarle derechos de acceso para cada usuario. (Para obtener información sobre cómo crear una carpeta privada, consulte Cómo hacer que una carpeta compartida sea privada en la página 31). Cómo cambiar la contraseña de un usuario Al ver la información del usuario, un administrador puede establecer o cambiar la contraseña de un usuario (predeterminado de fábrica sin contraseña). Para cambiar la contraseña del usuario, siga estos pasos. 1. En la pantalla Configuración de usuario, seleccione un usuario de la lista de la izquierda. 2. Haga clic en el interruptor si no se ha configurado previamente una contraseña. 3. Haga clic en Configurar a la derecha del botón de opción. Aparece la pantalla Cambiar contraseña: 4. Introduzca una nueva contraseña en los campos Nueva contraseña y Confirmar contraseña. 5. Haga clic en Aplicar. Cómo colocar un usuario en un grupo Para colocar un usuario en un grupo, siga estos pasos. 1. En la pantalla Configuración de usuario, seleccione el usuario deseado en el panel izquierdo. 2. En el campo Membresía de grupo, haga clic en Configurar. 3. Marque la casilla junto al grupo al que desea colocar este usuario y haga clic en Aplicar. Reglas de asignación de cuotas El sistema de cuotas le permite controlar con precisión la cantidad de espacio en disco asignado a un usuario o grupo en particular. Hay una serie de reglas que rigen la prioridad de asignación de cuotas. La cuota de usuarios no debe superar la cuota de grupo. Por ejemplo, si la cuota de grupo es de 20 GB e intenta establecer la cuota de usuario en 30 GB, aparece un mensaje que indica que la cuota de usuario no debe ser mayor que la cuota de grupo. Si no se especifica una cuota de usuario, se emitirá una cuota de grupo al usuario. 25
31 GESTIÓN DE USUARIOS, GRUPOS Y CARPETAS COMPARTIDAS Si se establece una cuota de usuario antes de pasar a un grupo para el que se establece la cuota: - Si la cuota del usuario es mayor que la cuota del grupo, la cuota del usuario se reducirá automáticamente a la cuota del grupo. - Si la cuota del usuario no excede la cuota del grupo, la cuota del usuario no cambiará. Cómo asignar cuotas a un usuario Para asignar una cuota a un usuario, siga estos pasos. Una cuota es la cantidad de espacio en disco asignado a un usuario en el dispositivo My Cloud EX2 Ultra. 1. En la pantalla Configuración de usuario, seleccione el usuario deseado en el panel izquierdo. 2. En el campo Cuotas, haga clic en Configurar. 3. Ingrese la cantidad de espacio en disco para asignar al usuario en el dispositivo My Cloud EX2 Ultra. Para asignar espacio ilimitado, no llene el campo "Cuota". 4. Haga clic en Aplicar. Eliminación de un usuario Siga estos pasos para eliminar cualquier usuario del dispositivo My Cloud EX2 Ultra. Nota. La cuenta de administrador no se puede eliminar. 1. En la pantalla "Configuración de usuario", seleccione el usuario que desea eliminar en el panel izquierdo. 2. Haga clic en el icono Eliminar usuario. 3. Cuando se le solicite confirmación, haga clic en Aceptar. La cuenta de usuario seleccionada se eliminará del dispositivo y ya no aparecerá en la lista de cuentas. Acerca de los grupos Los grupos facilitan el trabajo con un gran número de usuarios. Los derechos otorgados a un grupo determinan qué acciones pueden realizar sus miembros. 26
32 GESTIÓN DE USUARIOS, GRUPOS Y CARPETAS COMPARTIDAS Visualización de grupos 1. En la barra de navegación, seleccione el icono Usuarios. Aparece la pantalla Configuración de usuario. 2. Seleccione la pestaña Grupos en la página Configuración de usuario. 3. Para ver información sobre un grupo, seleccione su nombre en el panel de la izquierda. Se mostrará información sobre el grupo. Agregar grupos 1. Para agregar un grupo, haga clic en el icono en la esquina inferior izquierda de la pantalla Configuración del grupo. 2. Ingrese el nombre del grupo. 3. Seleccione las casillas de verificación junto a los nombres de los usuarios que desea colocar en este grupo y haga clic en Siguiente. 4. Especifique el tamaño de la cuota o deje este campo en blanco para evitar limitar la cantidad de espacio en disco disponible para el usuario y luego haga clic en Aplicar. La nueva cuenta de grupo aparece en el panel izquierdo de la pantalla Configuración de grupo. Cambio de la configuración del grupo 1. En la pantalla Configuración del grupo, seleccione el grupo cuyos detalles desea cambiar. Se muestran los paneles Información de grupo y Acceso a carpetas compartidas. 2. Cambie la configuración requerida y opcional como desee. Para obtener información sobre cómo cambiar los permisos de un grupo en las carpetas, consulte Cómo otorgar permisos a grupos en carpetas compartidas en la página 27. Otorgar permisos a grupos en carpetas compartidas Después de crear una cuenta, puede otorgar permisos de grupo en carpetas en el dispositivo My Cloud EX2. Ultra siguiendo los pasos a continuación. 1. En la pantalla Configurar grupos, seleccione el grupo al que desea otorgar permisos de carpeta. 2. En la sección "Acceso a carpetas compartidas", seleccione el tipo de acceso que desea otorgar al usuario seleccionado: Lectura y escritura: seleccione esta opción para otorgarle al grupo permisos de lectura y escritura en la carpeta seleccionada. Los miembros del grupo podrán ver y modificar el contenido de esta carpeta. Solo lectura: seleccione esta opción para otorgar al grupo acceso de lectura a la carpeta seleccionada. Los miembros de este grupo solo podrán ver, pero no cambiar el contenido de esta carpeta. Denegar acceso: este grupo no tiene acceso a esta carpeta compartida. La cuenta de grupo conservará los permisos de carpeta que le dio. 27
WD My Cloud Mirror Personal Cloud Storage Manual del usuario Reparación y soporte del producto WD Si tiene algún problema con su producto, no se apresure a devolverlo. nosotros
Modelo de la guía del usuario de Seagate Dashboard: Haga clic para ir a la última versión en línea de este documento. La característica de esta versión son ilustraciones de alta resolución, navegación más conveniente
WD My Cloud Personal Cloud Storage Manual del usuario Reparación y soporte de productos WD Si tiene algún problema con su producto, no se apresure a devolverlo. Nosotros siempre
Enrutador inalámbrico DIR-615 con un conmutador de 4 puertos incorporado PREPARACIÓN PRELIMINAR Contenido del paquete Enrutador inalámbrico DIR-615, adaptador de corriente CC 12V / 0.5A, recto
Manual del usuario del almacenamiento en la nube personal WD My Cloud EX4 Reparación y asistencia técnica del producto WD Si experimenta algún problema con su producto, no se apresure a devolverlo. Nosotros siempre
Manual del usuario del almacenamiento en la nube personal WD My Cloud EX2 Reparación y asistencia técnica del producto WD Si experimenta algún problema con su producto, no se apresure a devolverlo. Nosotros siempre
Seagate Access para nube personal Manual de Seagate Technology LLC 2015. Todos los derechos reservados. Seagate, Seagate Technology, el logotipo de Wave y FreeAgent son marcas comerciales o marcas comerciales registradas de
ANTES DE PREPARARSE Contenido del paquete Enrutador inalámbrico DIR 300, adaptador de corriente DC 12V / 0.5A, cable Ethernet (CAT 5E), documento de “Guía de instalación rápida” (folleto).
Punto de acceso / enrutador inalámbrico N150 DAP-1155 ANTECEDENTES ANTES DE PREPARARSE Contenido del paquete Punto de acceso DAP-1155, adaptador de corriente CC 12V / 0.5A, cable Ethernet, antena desmontable,
My Cloud Pro Series My Cloud PR2100 Manual del usuario Reparación y soporte del producto My Cloud PR4100 WD Si tiene algún problema con su producto, no se apresure a devolverlo. nosotros
My Book Live Duo Personal Cloud Storage Manual del usuario Reparación y asistencia técnica de productos WD Si tiene algún problema con su producto, no se apresure a devolverlo.
SL3650-LB2. Guía de instalación rápida Aspecto y contenido del paquete Vista frontal Vista posterior 1 2 1 2 3 Disco duro 1 Disco duro 2 3 4 5 7 6 1 fuente de alimentación 2 fallas 3 actividad del disco duro 1 Apagado
Punto de acceso inalámbrico DAP-1150 compatible con el modo de enrutador ANTECEDENTES ANTECEDENTES Contenido del paquete Punto de acceso DAP-1150, adaptador de corriente, cable Ethernet directo (CAT 5E), CD
Enrutador ADSL / Ethernet DSL-2540U con interruptor incorporado PREPARACIÓN PRELIMINAR Contenido del paquete Enrutador DSL-2540U, adaptador de corriente CC 12V / 0.5A, cable telefónico con conector
Enrutador DSL-2520U ADSL2 / 2 + con puertos USB y Ethernet PREPARACIÓN PRELIMINAR Contenido del paquete Enrutador DSL-2520U, adaptador de corriente de 5 V / 1 A CC, cable telefónico RJ-11,
Enrutador inalámbrico N150 ANTECEDENTES ANTECEDENTES Contenidos del paquete Enrutador inalámbrico, adaptador de corriente CC 12V / 0.5A, cable Ethernet (CAT 5E), documento (folleto). Si se incluye
Enrutador ADSL / Ethernet con conmutador incorporado ANTECEDENTES DE FONDO Contenido del paquete Enrutador, adaptador de corriente, cable telefónico RJ-11, cable recto Ethernet (CAT 5E),
Módem / enrutador inalámbrico ADSL2 + DSL-2640U compatible con 802.11n (hasta 150 Mbps) ANTECEDENTES TRASFONDO Enrutador inalámbrico DSL-2640U, adaptador de corriente CC
My Book Live Personal Cloud Storage Manual del usuario Reparación y soporte de productos WD Si tiene algún problema con su producto, no se apresure a devolverlo. Nosotros siempre
Travelair N Wireless Drive User Manual R11181 Verified Edition V2 Enero de 2016 Copyright 2016 ASUSTeK Computer Inc. Todos los derechos reservados. Cualquier parte de este manual, incluido el hardware
Punto de acceso y enrutador inalámbrico 802.11n DAP-1360 (hasta 300 Mbps) PREPARACIÓN PRELIMINAR Contenido del paquete Punto de acceso DAP-1360, adaptador de corriente de 12 V CC, cable Ethernet
Guía del usuario de My Cloud Storage WD Personal Cloud Storage Guía del usuario de My Cloud Diseñado para dispositivos My Cloud Versión de firmware 02.xx.xx Reparación y soporte del producto
Enrutador DSL-2500U ADSL2 / 2 + ANTES DE COMENZAR Contenido del paquete Enrutador DSL-2500U, adaptador de corriente CC 5B / 1A, cable telefónico RJ-11, cable Ethernet (CAT 5E),
Enrutador ADSL / Ethernet DSL-2500U ANTECEDENTES ANTECEDENTES Contenido del paquete Enrutador DSL-2500U, adaptador de corriente, cable telefónico RJ-11, cable recto Ethernet (CAT 5E), divisor,
Punto de acceso / enrutador inalámbrico N300 DAP-1360U ANTECEDENTES ANTES DE PREPARARSE Contenido del paquete Punto de acceso DAP-1360U, adaptador de corriente DC 12V / 0.5A, cable Ethernet, dos antenas desmontables,
DEPARTAMENTO DE EDUCACIÓN DE LA CIUDAD DE MOSCÚ Institución educativa presupuestaria estatal "Centro de Moscú para la Modernización Tecnológica de la Educación" Almacenamiento de datos en la nube. Servicio de Google Drive metódico
GUÍA DE INSTALACIÓN DEL SOFTWARE GUÍA DEL USUARIO Página CONTENIDO 1 ACERCA DEL SOFTWARE 2 ANTES DE LA INSTALACIÓN 2 INSTALACIÓN DEL SOFTWARE 3 CONEXIÓN A UNA COMPUTADORA
Enrutador inalámbrico multifuncional DIR-620 compatible con WiMAX, 3G GSM / CDMA con un interruptor incorporado PREPARACIÓN PRELIMINAR Contenido del paquete Enrutador inalámbrico DIR-620, adaptador
Manual de usuario #CloudMTS disk Servicio para compartir y almacenar archivos https://cloud.mts.ru Versión del 16 de enero de 2018. Introducción a la activación de la cuenta Después de que el administrador haya creado
Enrutador inalámbrico universal compatible con redes GSM, CDMA, WiMAX y conmutador de 4 puertos integrado ANTECEDENTES CONTEXTO Contenido del paquete Enrutador inalámbrico compacto, adaptador
Pasos de instalación DNS-1200-05 Guía de instalación rápida Esta guía de instalación le ayudará a conectar el DNS-1200-05 a su red. Para obtener más información sobre el uso de ShareCenter,
DIR-815 Enrutador inalámbrico N600 de doble banda ANTECEDENTES ANTECEDENTES Contenido del paquete Enrutador inalámbrico DIR-815, adaptador de corriente CC 12V / 0.5A, cable Ethernet (CAT
Manual del usuario de My Book Live Unidades de disco externas de escritorio Reparación y asistencia técnica del producto WD Si tiene algún problema con su producto, no se apresure a devolverlo. Nosotros siempre
Manual de usuario de My Book Manual de usuario de My Book Unidades de disco externas de escritorio Reparación y soporte técnico de productos WD Si experimenta algún problema con su producto, tómese su tiempo
Instrucciones para configurar D-Link DIR-615NRU B7 a través del protocolo PPPoE. Tabla de contenido Conexión a un enrutador mediante un cable Ethernet (LAN) ... 2 Conexión a un enrutador a través de una red inalámbrica (Wi-Fi) ...
Cifrado de hardware y software complejo Continente Versión 3.9 Guía del administrador Cliente de autenticación de usuario RU.88338853.501430.022 90 8 Código de seguridad Company, 2018. Todos los derechos reservados.
Enrutador inalámbrico compatible con 802.11n (hasta 300 Mbps) COMIENZO PRELIMINAR Contenido del paquete Enrutador inalámbrico, adaptador de corriente CC de 5 V / 1 A, cable Ethernet (CAT 5E),
Guía de instalación y configuración de Boot Camp Contenido 3 Introducción 3 Qué necesita 4 Instalar 4 Paso 1. Buscar actualizaciones 4 Paso 2. Prepare su Mac para instalar Windows 4 Paso 3.
Manual del usuario de la unidad portátil My Passport Manual del usuario de My Passport Reparación y asistencia técnica del producto WD portátil externo Si tiene un problema con su producto,
Guía de instalación y configuración de Boot Camp Contenido 3 Introducción 4 Qué necesita 5 Instalar 5 Paso 1. Buscar actualizaciones 5 Paso 2. Prepare su Mac para instalar Windows 5 Paso 3.
Introducción Hewlett-Packard Development Company, L.P., 2013 Windows es una marca comercial registrada de Microsoft Corporation en EE. UU. La información de este documento puede ser
DSL-2600U / NRU Enrutador ADSL / Ethernet con Wi-Fi PREPARACIÓN PRELIMINAR Contenido del paquete Enrutador inalámbrico DSL-2600U / NRU, adaptador de corriente CC 12V / 0.5A, cable telefónico con conector
Guía del usuario de Avigilon Control Center Server Versión 5.0 PDF-SERVER5-A-Rev1_EN 2013 Avigilon. Todos los derechos reservados. La información proporcionada está sujeta a cambios sin previo aviso. Copiar,
Enrutador Wi-Fi DIR-825 / AC / E1 Guía rápida del usuario Vista externa. Vista frontal Indicador LED Modo Significado Encendido (verde) Apagado Encendido. La energía está apagada.
A7, A5 Español 1 ¿Cómo y cuándo puedo utilizar la aplicación de configuración Bowers & Wilkins AirPlay? La aplicación de configuración Bowers & Wilkins AirPlay es una forma fácil y conveniente de operar de forma completamente inalámbrica
Todos los accesorios originales para su equipo en una página Enrutador multifuncional inalámbrico con soporte para 802.11ac (hasta 750 Mbps) PREPARACIÓN PRELIMINAR Contenido del paquete Inalámbrico
Enrutador inalámbrico DIR-300NRU con conmutador de 4 puertos integrado PREPARACIÓN PRELIMINAR Contenido del paquete Enrutador inalámbrico DIR-300NRU, adaptador de corriente de 5 V / 1 A CC, cable Ethernet
Enrutador inalámbrico N300 DIR-615S ANTECEDENTES ANTECEDENTES Contenido del paquete Enrutador DIR-615S, adaptador de corriente CC 12V / 0.5A, cable Ethernet (CAT 5), documento (folleto). Si un
Enrutador ADSL2 + inalámbrico DSL-2640U con soporte para WAN Ethernet PREPARACIÓN PRELIMINAR Contenido del paquete Enrutador DSL-2640U, adaptador de corriente CC 12V / 0.5A, cable telefónico
Guía de configuración de DSL-2640 / NRU (enrutador ADSL / Ethernet con Wi-Fi y conmutador de 4 puertos incorporado (rama Arkhangelsk de OJSC Rostelecom) 1. Apariencia 2. Conexión del enrutador.
Cifrado de hardware y software complejo Continente Versión 3.7 Autenticación de usuario RU.88338853.501430.006 96 4 1 Security Code Company, 2017. Todos los derechos reservados. Todos los derechos de autor para el funcionamiento
NTI CORPORATION NTI Backup Now EZ 5 NTI Backup Now EZ 5 Manual del usuario B Introducción a Backup Now EZ 5 3 Habilitar / deshabilitar una tarea de respaldo 9 Ejecutar una tarea de respaldo
Manual del usuario de la unidad portátil My Passport ???????????????????????? Reparación y asistencia técnica del producto WD externo portátil My Passport Si tiene algún problema con su producto, póngase en contacto con
My Passport Portable Drive Wireless i Manual del usuario Reparación y asistencia técnica del producto WD Si tiene algún problema con su producto, no se apresure a devolverlo. Nosotros siempre
No es ningún secreto que hoy en día muchos están cambiando de PC fijas a portátiles, donde las unidades SSD gobiernan la pelota. Y acerca de una unidad como HDD se recuerda cada vez menos. WD es conocido principalmente por sus discos duros. Y ella, por supuesto, no quiere perdernos a ti y a mí como compradores. Por lo tanto, el almacenamiento en la nube para almacenar y ver su video y material fotográfico es exactamente lo que necesitaremos de todos modos durante mucho tiempo. En esta revisión, veremos el almacenamiento en la nube seguro de dos discos WD My Cloud EX2 Ultra, con el que no solo puede almacenar de forma segura toda la información necesaria, sino que también puede tener acceso a ella literalmente desde cualquier rincón del planeta y desde cualquier dispositivo.
Revisión de video WD My Cloud EX2 Ultra
Diseño y llenado
Externamente, EX2 Ultra se ve elegante y minimalista. Encajará bien en el interior de la oficina y el hogar. Solo hay indicadores de estado del sistema y del disco duro en la parte frontal. En la parte posterior puede encontrar un conector de red gigabit con indicadores, dos puertos USB 3.0 para conectar unidades de expansión, un orificio para restablecer la configuración y una entrada de fuente de alimentación.
El EX2 Ultra se puede comprar sin discos o en varias versiones hasta una capacidad combinada de 16 TB desde dos discos duros de la serie WD RED Server de 8 TB.
Por ejemplo, si está cambiando de una PC de escritorio a una computadora portátil, puede comprar la versión básica de EX2 Ultra sin tornillos, insertar la suya propia desde la PC y luego, cuando sea necesario, comprar primero uno por 8 TB y luego el segundo. Pero para un funcionamiento confiable las 24 horas del día, los 7 días de la semana, es mejor usar discos duros que fueron diseñados originalmente para esto, es decir, WD Red.

El proceso de sustitución del disco duro es muy sencillo: abra la cubierta superior, desenrosque la placa de presión y tire de la pegatina. Los discos son fáciles de quitar e igualmente fáciles de volver a insertar.
Entre ellos hay una placa en la que se sueldan un procesador Marvell® ARMADA® 385 de doble núcleo a 1,3 GHz, 1 GB de RAM DDR3 y 256 MB de memoria flash.
El consumo de energía se declara en 5 W. No tiene que usar vapor en absoluto, apagándolo, por ejemplo, durante las vacaciones.

Interfaz
Cuando enciende por primera vez, debe conectar el cable de alimentación y LAN. Después de encender el dispositivo, ingrese mycloud.com/setup en el navegador. El proceso de configuración automática crea una cuenta mycloud.com y un conjunto de carpetas en EX2 Ultra.

En la ventana principal, puede observar inmediatamente cuánto espacio libre queda en el (los) disco (s), qué tipo de contenido ocupa el espacio en el disco, lecturas de los sensores de hardware, también puede verificar si hay actualizaciones de firmware, la carga actual de la red, procesador y RAM.


En la siguiente ventana configuramos el acceso de usuarios y grupos de usuarios a nuestro disco y sus derechos de acceso. Por lo tanto, puede asignar reglas de acceso especiales, por ejemplo, para su esposa / novia / esposo / novio / hermano / mamá / papá y, lo más importante, para el niño.

En el tercer párrafo de la interfaz, puede ver las carpetas en el disco, indicar cuáles de ellas deben hacerse públicas y cuáles deben estar ocultas, además de una serie de parámetros adicionales.

Uno de los elementos es responsable de configurar el acceso remoto a nuestro almacenamiento. Después de completar la configuración básica, podrá trabajar con datos multimedia en EX2 Ultra desde cualquier parte del mundo a través de la red, tanto a través de un navegador como de la aplicación patentada MyCloud, disponible en tabletas y teléfonos inteligentes compatibles con iOS y Android.


Desde su teléfono, puede ver videos, escuchar música, trabajar con otros archivos y también hacer una copia de seguridad de toda su biblioteca con fotos y videos. Para aquellos que toman muchas fotos y videos, y la memoria incorporada del teléfono inteligente no es suficiente, esta es una gran oportunidad para liberar espacio rápidamente con solo un clic.


Inicialmente, en la configuración, se selecciona el modo espejo, es decir, RAID 1. Pero puede elegir otro RAID 0, JBOD o incluso dos discos separados. Lo comprobé: incluso en el modo espejo, los indicadores de velocidad de los discos duros se relacionan con el ancho de banda de una conexión gigabit. Por lo tanto, no veo mucho sentido en hacer RAID 0 a alta velocidad, incluso para editar videos o procesar archivos RAW pesados. Además, en caso de falla de uno de los discos, puede despedirse de toda la información. Si almacena materiales de foto / video realmente valiosos, entonces vale la pena sacrificar la mitad del espacio en disco a favor de un espejo RAID 0. En cuyo caso, compre un nuevo disco, inserte el defectuoso juntos y continúe trabajando.


La tecnología S.M.A.R.T. se utiliza para monitorear el estado de los discos. Por lo tanto, se le puede advertir de antemano sobre un problema inminente con algunos de los discos duros.

En la sección de aplicaciones, se preinstalan 4 módulos a la vez, pero puede descargar otros del catálogo. Con los módulos, las capacidades del WD EX2 Ultra se pueden ampliar significativamente para adaptarse a sus necesidades personales.

Una de las aplicaciones le permite descargar torrents directamente al almacenamiento de red. Puse decenas de gigabytes de películas en la descarga y se balancearon silenciosamente en segundo plano, sin cargar mi computadora portátil principal.

En la sección de configuración-\u003e red, se recopila una gran cantidad de todo tipo de protocolos de acceso, puertos y todo lo que un usuario exigente pueda necesitar.


Aquí puede configurar el servidor de medios DLNA y el servidor de iTunes.

Con el servidor multimedia DLNA integrado, puede ver películas en la mayoría de televisores inteligentes. Pero es mucho más agradable hacer esto usando el servidor de medios Plex preinstalado. Este es un servicio que estructura toda su biblioteca de películas y series de televisión, descarga el título, la descripción y las portadas correctos de la red, incluso si acaba de descargar un archivo de un torrent. Un navegador es suficiente para funcionar en una PC y los televisores tienen aplicaciones correspondientes.

En el elemento con la configuración, puede seleccionar el idioma, la zona horaria, cambiar la contraseña y mucho más.

Naturalmente, tiene acceso a una serie de aplicaciones de escritorio, de las cuales debe resaltar sobre todo WD SmartWare, con las que puede guardar información de ciertas particiones en su PC, o incluso en una carpeta separada. Y todo esto se puede configurar para que funcione automáticamente en un momento determinado.

En las pruebas, WD My Cloud EX2 Ultra mostró que el ancho de banda estará limitado por el puerto gigabit, no por la velocidad de los discos duros. No importa si se conecta a él a través de un enrutador o directamente. A través de Wi-Fi, aquí, por supuesto, todo depende del enrutador, el módulo wi-fi en la computadora portátil o PC y otros parámetros individuales.
Pude copiar y escribir información simultáneamente en el disco duro a velocidades separadas de 80-90 MB / s mientras descargaba varias películas. En cuanto a mí, este es un excelente indicador de un dispositivo productivo.
El ruido de los discos y el ventilador es prácticamente inaudible incluso bajo carga máxima; la temperatura tampoco superó la norma durante las pruebas.
Salir

Para un almacenamiento confiable de información, un almacenamiento ordinario de dos discos es suficiente, que conectará a través de USB 3.0 a una PC. Pero si quiere estar seguro de que toda esta información estará disponible las 24 horas del día, los 7 días de la semana, e incluso desde cualquier lugar del mundo y en cualquier dispositivo, WD My Cloud EX2 Ultra no es prácticamente una alternativa.
Puede encontrar especificaciones detalladas y comprar WD My Cloud EX2 Ultra en nuestra página de socios:

Parecería que el mercado NAS existe desde hace varios años, pero los fabricantes todavía están tratando de encontrar algo nuevo y ampliar los límites de las posibilidades de las cosas familiares. Western Digital ingresó al segmento de almacenamiento doméstico algo más tarde que sus competidores menos conocidos, pero esto no generó una ola de críticas, sino todo lo contrario. Dio la casualidad de que la empresa estadounidense produce todo el equipo necesario para la producción de NAS, lo que hizo posible la aparición de "cajas" completas con discos duros instalados. Después de todo, ¿cómo suele ser con nosotros? Compra un NAS (Synology, etc.) muy caro y adecuado y se enfrenta a la necesidad de comprar un disco duro. ¿Es normal? De hecho, sí, está bien si es un experto y sabe lo que está haciendo. ¿Y si no? ¿Si solo necesita un NAS para fotos? Para tal caso, WD tiene una impresionante familia de unidades de red con discos duros instalados. Mientras tanto, no hay necesidad de saberlo ".
Finalmente, una marca verdaderamente eminente ha entrado en el segmento altamente especializado "para la élite": el mercado NAS profesional. Y esto es bueno, ya que la llegada de un actor tan grande significa que, en primer lugar, se ofrecerá a los usuarios una gama más amplia de soluciones, incluidas soluciones completamente listas para trabajar "listas para usar". En segundo lugar, el producto en sí se adaptará a una gama más amplia de compradores (facilidad de configuración y uso). En tercer lugar, esto significa la popularización del segmento de almacenamiento en red (incluso para fotos) para una audiencia más amplia, es decir, el desarrollo del mercado NAS profesional.
Hoy hablaremos de uno de estos dispositivos.
Mi Nube EX2 Ultra... Descripción, volumen de suministro, características técnicas
MyCloud EX2 Ultra Front
El paquete contiene solo los elementos más necesarios. Se trata de una documentación, una fuente de alimentación de 12V 3A con dos adaptadores (Tipo G y Tipo F según clasificación internacional).

Fuente de alimentación. Cable de conexión de par trenzado para conectar NAS a LAN de 1 Gbit.

Cable de red RJ45
El My Cloud EX2 Ultra se entrega completamente ensamblado y el consumidor solo necesita conectarlo a una toma de corriente y a una red informática, después de lo cual puede comenzar a configurar, pero más sobre eso más adelante. Ahora hablemos sobre la apariencia de My Cloud EX2 Ultra y sus características.
De hecho, WD no escatimó en nimiedades y prefirió dar una solución completa en todo el sentido de la palabra. El diseño lacónico del dispositivo da la esperanza de que todavía haya empresas en el mundo que sean capaces de organizar el trabajo de varios departamentos y obtener un resultado decente que no cause rechazo tanto entre los especialistas como entre los usuarios comunes. El My Cloud EX2 Ultra no tiene una sola pieza pulida u otra marca de superficie (como aluminio anodizado - aut.). El color de la carcasa no es negro carbón, sino un poco más claro y gracias a esto la unidad se ve muy bien en el interior de cualquier apartamento (a menos que, por supuesto, tengas un castillo victoriano). La ventilación de la carcasa funciona según el principio de circulación forzada, lo que significa que, además de los discos duros, el ventilador está girando dentro de este NAS.
En el panel frontal del dispositivo hay tres LED que informan al usuario sobre el estado de la unidad. Aquí todo es muy simple: suministro de energía e indicación de estado de los discos duros.

LED del panel frontal
Los discos duros se instalan debajo de la cubierta superior.

Se pueden ver dos discos duros debajo de la cubierta
En nuestro caso, se trata de WD Red con un volumen de 2TB, que es posicionado por WD como producto para NAS. En general, puede tomar un NAS para fotos tanto sin discos (al mismo tiempo, la solución es más que competitiva en términos de precio y capacidades), como con discos WD Red preinstalados de fábrica, reconocidos como los mejores para sistemas NAS. Si elige la opción sin disco, todo lo que tiene que hacer es instalar los discos. El sistema operativo está preinstalado en una memoria flash separada y, después de una configuración y formateo rápidos de las unidades, el NAS está listo para funcionar.

WD Red se comercializa como disco duro de almacenamiento
La parte posterior de My Cloud EX2 Ultra contiene un conector de alimentación, un puerto LAN y dos conectores USB 3.0. Además, se nota un orificio para colocar el candado Kensigton, lo cual es útil en un entorno hostil.

Juego de conectores WD MyCloud EX2 Ultra
En comparación con el exterior, las especificaciones del My Cloud EX2 Ultra no son tan impresionantes. El circuito se implementa sobre la base de un procesador Marvell Armada 385 con una frecuencia de reloj de 1.3 GHz, la cantidad de RAM es de 1 GB y lo más probable es que esta sea una opción no expandible. Se asigna un bloque de memoria separado para firmware y actualizaciones, de modo que los archivos del sistema en el disco duro no aparezcan.
Operación y pruebaWD Mi nube EX2 Ultra
Ya escribimos anteriormente que para que el dispositivo comience a funcionar, basta con conectar la alimentación y un cable de la red informática, pero esto es un poco astuto. De hecho, hay algunos puntos más que serán útiles para un usuario potencial. Al comienzo del furioso desgarro de las películas de embalaje, puede perder fácilmente la etiqueta que describe las tres etapas principales de conexión y configuración de My Cloud EX2 Ultra.

Instrucciones claras para instalar el dispositivo
Entonces, después de enchufar el NAS a una toma de corriente y conectarlo a la LAN, es hora de ir a mycloud.com/setup y disfrutar de la vida sencilla. Y el autor de este texto no estaba acostumbrado a las formas fáciles y buscó la dirección IP del dispositivo en las propiedades de la actividad de red de los clientes del enrutador doméstico (la encontró allí). Pero para todos los demás, se recomienda la ruta oficial, a través de mycloud.com/setup, solo hay un botón y todo está muy claro.

Ventana de interfaz principal
Cuando inicia la interfaz web, queda claro otro punto interesante: My Cloud EX2 Ultra viene preconfigurado y no necesita realizar manipulaciones increíbles, como configurar un RAID antes del primer lanzamiento.
Sin embargo, debe definir rutas a carpetas en el NAS y otorgar a los usuarios los derechos adecuados. Esto se puede hacer en la pestaña "Recursos".

Configurar el acceso remoto a las carpetas del NAS
No en vano el nombre del producto menciona "la nube", ya que al usuario se le ofrece un impresionante conjunto de extensiones para aumentar la tolerancia a fallos de almacenamiento. Se ofrecen al usuario varios tipos de métodos de copia de seguridad "en la nube" desde los primeros pasos de la configuración inicial y, si lo averigua, My Cloud EX2 Ultra ofrece un servicio inteligente para guardar los datos más valiosos.

Configuración de la nube
En general, en el proceso de prueba del My Cloud EX2 Ultra, se mantuvo firmemente la idea de que este dispositivo no pretende ser el mejor NAS del mundo, pero en términos de la conveniencia de la copia de seguridad, incluida la transferencia de datos automática y programada, competirá voluntariamente con los líderes del mercado. Esto es especialmente cierto si lo consideramos como un almacenamiento en red para fotos. Entonces, para copiar fotos de la cámara, solo necesita conectar esta última al puerto USB y el propio hardware descargará los resultados del trabajo del fotógrafo. Existía la sensación de que todas las acciones con el NAS revelan al máximo la filosofía del concepto perdido de Plug and Play, cuando el consumidor no piensa en la configuración detallada de la unidad e inmediatamente obtiene el resultado deseado.
Y para ver archivos en cualquier dispositivo conectado, está WD Sync. Con su ayuda, todos los datos se sincronizan constantemente en un teléfono, computadora portátil, tableta, PC, todos los dispositivos basados \u200b\u200ben Android o iO.
Si tiene un televisor compatible con DLNA en casa, entonces My Cloud EX2 Ultra se puede usar como un servidor de medios de transmisión, para lo cual el usuario solo necesita habilitar la opción correspondiente en la configuración del NAS y comprender un poco cómo funciona todo. Pero las ventajas son obvias: la transmisión de datos en streaming y la velocidad de lectura de información de hasta 100 Mbps te permitirán ver películas y programas de televisión en alta definición sin dejar de descargar.

Configuración de transmisión multimedia en red
Bueno, para los fanáticos de Apple, la opción de trabajar con iTunes está disponible.
El subsistema de disco de la unidad se basa en los dos WD Red 2TB mencionados anteriormente. El primer nivel preinstalado de la matriz RAID determina el modo duplicado del subsistema de disco. El RAID del primer nivel de dos discos se considera el más confiable, ya que en este caso los datos se escriben simultáneamente en dos unidades. Sin embargo, puede utilizar el nivel cero de RAID (resumen de datos), pero no lo recomendaremos porque en caso de daño a uno de los discos duros, perderá todos los datos y fotos de la matriz. La estructura JBOD también está disponible, pero es más probable para profesionales. Entonces, RAID 1 es bueno y no recomendamos tocar la configuración básica a menos que sea absolutamente necesario.

Configurar y administrar el subsistema de disco NAS
El funcionamiento de My Cloud EX2 Ultra se realizó sin el menor problema, aunque al comienzo de las pruebas fue difícil reconfigurar la matriz RAID. Sin embargo, después de actualizar el firmware, el molesto error desapareció y pudimos probar el funcionamiento del controlador.

Actualización de firmware WD MyCloud EX2 Ultra
De los momentos menores, pero notables, notamos un pequeño ruido cuando el ventilador incorporado está funcionando, así que no coloque el dispositivo en la mesita de noche. Sin embargo, el sistema de enfriamiento del NAS es predecible y rara vez se activa. En este sentido, se debe agradecer enormemente a los discos WD Red, que pueden funcionar de forma segura a temperaturas de hasta 65 grados Celsius.
PruebasWD Mi nube EX2 Ultra
Por lo general, se usa un protocolo de prueba enorme y detallado para probar soluciones de disco profesionales, pero para el almacenamiento en el hogar, no son las pruebas sintéticas lo que es importante, sino la conveniencia aquí y ahora. Por lo tanto, nosotros, por supuesto, "ejecutamos" My Cloud EX2 Ultra a través de CrystalMark, pero los compradores aún usan NAS para un almacenamiento conveniente y acceso a la información. Y vea los resultados de la prueba justo debajo: se adjunta la captura de pantalla. Por cierto, tomamos como base varios archivos de 1 a 10 GB y rastreamos la velocidad y el tiempo de su grabación en My Cloud EX2 Ultra.
Tasa de transferencia de datos (min, max).
- 82 Mbps
- 99 Mbps
- 117 Mbps
- 105 Mbps
- 104 Mbps
Los resultados de la prueba de carga del NAS con paquetes de prueba de 1 GB se muestran en forma de captura de pantalla.

Prueba de la velocidad de transferencia del NAS en el modo de carpeta de red
Digamos que es más rápido que otras unidades flash y discos duros externos.
Habiendo tratado con los "sintéticos", pasemos a casos reales de uso de NAS. Por ejemplo, eres un fotógrafo que necesita acceso constante a archivos y fotos desde cualquier dispositivo. Está buscando inspiración, como ver películas y series de televisión y fotos de maestros famosos, y también tiene muchos documentos y carpetas que ocupan espacio adicional en su PC, computadora portátil o dispositivo móvil de casa. Pero aquí está la mala suerte: no puedes borrar esta información.
Comencemos con el estándar. ¿Qué mirará un fotógrafo al elegir una nube doméstica? Por supuesto, en la cantidad de memoria, para no comprimir fotos. Aquí también necesitará la opción de ordenar archivos en carpetas con la capacidad de compartirlos (por ejemplo, de esta manera será posible mostrarle a un cliente potencial una cartera con fotos sin tener que llevar una computadora portátil y / o una unidad flash USB). La sincronización ocurre gracias a WD Sync, que se puede configurar en las nubes de Google, Dropbox, OneDrive u otros dispositivos. Y desde un teléfono inteligente, tableta o computadora portátil, el almacenamiento se abre usando la aplicación My Cloud.
Para los amantes del cine y los programas de televisión, My Cloud EX2 Ultra es un servidor multimedia completo gracias a la compatibilidad con Plex Media Server. Con NAS, puede facilitarle al máximo la preparación para las próximas noches de invierno. Usted compra comida, descarga la última temporada de Game of Thrones, conecta My Cloud EX2 Ultra a su televisor a través de Wi-Fi y disfruta de la vida de Jon Snow. En general, para expandir la funcionalidad del almacenamiento de red, puede agregar otras aplicaciones de terceros, por ejemplo, Transmission, es decir, el propio NAS puede descargar Game of Thrones para verlo en Plex. Al mismo tiempo, no es necesario profundizar en Linux integrado: las aplicaciones se agregan en la misma interfaz de configuración web de My Cloud EX2 Ultra.
Es fácil y conveniente utilizar este NAS como almacenamiento de fotos, documentos y carpetas gracias a la sincronización constante, el respaldo y la protección adicional de la información en el modo RAID 1. Recuerde que esta opción duplica archivos entre discos: si uno falla repentinamente, los materiales son todos iguales estará contigo.
conclusiones
My Cloud EX2 Ultra es un NAS doméstico y semiprofesional, recomendado para aquellos con una experiencia de almacenamiento de archivos responsable. Este es verdaderamente el primer NAS que ofrece una relación precio-función, con una configuración simple antes de su uso. Además, My Cloud EX2 Ultra funciona muy bien como servidor multimedia y estación de respaldo para grandes cantidades de datos, y las pruebas han confirmado la veracidad de la velocidad de puerto declarada de 1 Gb / s. Entonces, el dispositivo resultó ser un éxito y se recomienda encarecidamente que los fotógrafos profesionales puedan comprarlo.
10.09.2015 7706
Almacenamiento conectado en red (NAS) WD My Cloud EX2: descripción general
El tema del almacenamiento conectado a la red (NAS) me ha interesado durante mucho tiempo. Porque hoy en día, es prácticamente imposible prescindir de unidades autónomas separadas, especialmente en una familia en la que no eres el único que usa una computadora. He estudiado muchos modelos, desde muy avanzados y costosos hasta simples y bastante baratos, y sigo estudiando lo que aparece en el mercado. align \u003d "justify"\u003e Hoy vamos a echar un vistazo a un NAS doméstico de Western Digital bastante atractivo llamado WD My Cloud EX2. En esta serie, la compañía está lanzando este modelo, My Cloud EX4 de dos y cuatro discos, por lo que el almacenamiento doméstico de dos discos My Cloud EX2.

RAM: 512 MB de memoria DDR3
Numero de discos: 2
Protocolos: FTP, CIFS / SMB, AFP, NFS, SNMP, SSH, HTTP, P2P
Interfaz: 2 × USB Host 3.0, Gigabit Ethernet
El tamaño: 171,45 x 99,06 x 154,94 milímetros
Peso: 800 g (sin discos)
Precio: en Moscú 12-14 mil rublos (sin discos) Equipo Caja azul con la marca WD.
 Interior: NAS, adaptador de corriente, cable de red RJ-45, hardware, folletos.
Interior: NAS, adaptador de corriente, cable de red RJ-45, hardware, folletos.  Apariencia y características
El diseño de la unidad es muy similar a las unidades externas de WD, que se producen bajo la marca WD Passport (tuve un par de estas).
Apariencia y características
El diseño de la unidad es muy similar a las unidades externas de WD, que se producen bajo la marca WD Passport (tuve un par de estas). 

En el panel frontal hay un indicador de encendido y dos indicadores de unidad. En la parte superior hay un pestillo que, cuando se presiona, abre dos bahías de unidad. En el panel trasero hay dos puertos USB 3.0, un puerto Gigabit Ethernet, una entrada de adaptador de corriente y un candado Kensington.

Abra la tapa superior. Hay dos bahías de unidad y un retenedor especial con un tornillo, que primero debe quitarse.

Western Digital ha proporcionado amablemente dos de sus unidades WD Red para la prueba del NAS, diseñadas para funcionar en unidades de red en modo 24 × 7, y las puse en este NAS.  Los discos, por cierto, son diferentes: uno WD Red Pro, el otro solo WD Red. En general, he estado usando unidades WD Red (así como WD Green para estaciones de acoplamiento y WD Black para computadoras) durante mucho tiempo; las impresiones son muy buenas, nunca ha habido ningún problema. Inserté las unidades, atornillé el pestillo.
Los discos, por cierto, son diferentes: uno WD Red Pro, el otro solo WD Red. En general, he estado usando unidades WD Red (así como WD Green para estaciones de acoplamiento y WD Black para computadoras) durante mucho tiempo; las impresiones son muy buenas, nunca ha habido ningún problema. Inserté las unidades, atornillé el pestillo.

El NAS se ve bien, la mano de obra y los materiales son muy sólidos. La unidad es un poco más corta que el NAS convencional de 2 discos, donde las unidades suelen ser horizontales pero más altas. No tiene un botón de encendido como clase, pero por otro lado, estos dispositivos generalmente funcionan en modo 24 × 7, entonces, ¿por qué necesitan un botón de encendido?

 Después de formatear, el programa inició el panel de control del NAS.
Después de formatear, el programa inició el panel de control del NAS.  Había un mensaje en el panel de control que indicaba que había algunos problemas con el segundo disco y que era necesario actualizar el firmware. Actualicé el firmware, fui a la sección "Almacenamiento" para ocuparme del disco y las posibles opciones de configuración.
Había un mensaje en el panel de control que indicaba que había algunos problemas con el segundo disco y que era necesario actualizar el firmware. Actualicé el firmware, fui a la sección "Almacenamiento" para ocuparme del disco y las posibles opciones de configuración.  En la sección "Almacenamiento", puede configurar el modo de las unidades utilizadas. Y, como era de esperar, hay varios de ellos. Modo JBOD. En este caso, queremos decir que los dos discos se utilizan estrictamente por separado. (Aunque en muchas unidades de red, JBOD significa el uso de dos discos como un solo espacio). Además, es posible cambiar del modo usado a JBOD, es decir, guardar los datos.
En la sección "Almacenamiento", puede configurar el modo de las unidades utilizadas. Y, como era de esperar, hay varios de ellos. Modo JBOD. En este caso, queremos decir que los dos discos se utilizan estrictamente por separado. (Aunque en muchas unidades de red, JBOD significa el uso de dos discos como un solo espacio). Además, es posible cambiar del modo usado a JBOD, es decir, guardar los datos.  Modo de combinación - dos discos se utilizan como un espacio. Es decir, obtiene, por así decirlo, un disco de 6 TB (cuando usa dos de 3 TB cada uno). La confiabilidad es pequeña: si falla un disco, lo más probable es que pierda todos los datos. Bueno, es decir, algunos archivos se guardarán en el segundo disco, pero cuáles y cuáles realmente necesitas es una gran pregunta. RAID0 - dos discos proporcionan su capacidad total como un disco, el rendimiento es máximo, pero la confiabilidad es mínima. Algo le sucede a un disco: todo está cubierto. Tiene sentido elegir este modo solo si los datos se respaldan constantemente en otros medios. RAID1 - el contenido del primer disco se refleja en el segundo disco. Máxima fiabilidad (dos copias), el rendimiento no es muy alto, la capacidad total es igual a la capacidad de un disco Discos formateados en JBOD. Todo salió bien, no hubo mensajes de error. Tengo dos unidades de 3 TB.
Modo de combinación - dos discos se utilizan como un espacio. Es decir, obtiene, por así decirlo, un disco de 6 TB (cuando usa dos de 3 TB cada uno). La confiabilidad es pequeña: si falla un disco, lo más probable es que pierda todos los datos. Bueno, es decir, algunos archivos se guardarán en el segundo disco, pero cuáles y cuáles realmente necesitas es una gran pregunta. RAID0 - dos discos proporcionan su capacidad total como un disco, el rendimiento es máximo, pero la confiabilidad es mínima. Algo le sucede a un disco: todo está cubierto. Tiene sentido elegir este modo solo si los datos se respaldan constantemente en otros medios. RAID1 - el contenido del primer disco se refleja en el segundo disco. Máxima fiabilidad (dos copias), el rendimiento no es muy alto, la capacidad total es igual a la capacidad de un disco Discos formateados en JBOD. Todo salió bien, no hubo mensajes de error. Tengo dos unidades de 3 TB.  A continuación, vaya a la sección "Recursos": configure carpetas. Hay una carpeta pública (para todos), una carpeta SmartWare (para todos) y una carpeta TimeMachineBackup para almacenar copias de archivos de computadoras Apple.
A continuación, vaya a la sección "Recursos": configure carpetas. Hay una carpeta pública (para todos), una carpeta SmartWare (para todos) y una carpeta TimeMachineBackup para almacenar copias de archivos de computadoras Apple.  Puede crear cualquiera de sus carpetas en cualquier disco (si se consideran diferentes) y establecer los tipos de acceso a diferentes usuarios: escritura-lectura, solo lectura, carpeta invisible.
Puede crear cualquiera de sus carpetas en cualquier disco (si se consideran diferentes) y establecer los tipos de acceso a diferentes usuarios: escritura-lectura, solo lectura, carpeta invisible.  También puede conectar unidades externas al NAS a través de USB, darles sus propios nombres y establecer los tipos de acceso.
También puede conectar unidades externas al NAS a través de USB, darles sus propios nombres y establecer los tipos de acceso. 
Los usuarios se especifican en la sección "Usuarios". Si necesita restringir el acceso de algunos usuarios a algunas carpetas (para escribir o incluso ocultar algunas carpetas en su red doméstica), establezca los usuarios apropiados. Es bastante simple, pero por alguna razón no puede usar cirílico.  Para restringir el acceso de los usuarios a una carpeta específica, debe desactivar el acceso "Público" en los recursos y establecer permisos para usuarios específicos.
Para restringir el acceso de los usuarios a una carpeta específica, debe desactivar el acceso "Público" en los recursos y establecer permisos para usuarios específicos.  Por ejemplo, así. La carpeta de acceso de lectura y escritura, solo lectura, está oculta.
Por ejemplo, así. La carpeta de acceso de lectura y escritura, solo lectura, está oculta.  En la sección de recursos, el administrador (que es usted) también puede establecer los tipos de acceso para cada usuario. Para las carpetas abiertas a todos, el acceso está configurado en lectura y escritura de forma predeterminada, para las carpetas que no son para todos, puede establecer los permisos adecuados.
En la sección de recursos, el administrador (que es usted) también puede establecer los tipos de acceso para cada usuario. Para las carpetas abiertas a todos, el acceso está configurado en lectura y escritura de forma predeterminada, para las carpetas que no son para todos, puede establecer los permisos adecuados.  Acceso a la nube: puede configurar el acceso a su NAS a través de Internet desde cualquier teléfono inteligente-tableta (y computadora).
Acceso a la nube: puede configurar el acceso a su NAS a través de Internet desde cualquier teléfono inteligente-tableta (y computadora).  Esto está protegido: primero debe obtener un código especial para cada dispositivo, luego instalar el programa My Cloud en el dispositivo y luego ingresar el código apropiado para acceder. Después de eso, en su teléfono inteligente-tableta desde cualquier lugar, obtiene el acceso apropiado a las carpetas de su unidad y puede usar archivos multimedia cargados, por ejemplo, acceso desde un teléfono inteligente. Las carpetas son todos archivos.
Esto está protegido: primero debe obtener un código especial para cada dispositivo, luego instalar el programa My Cloud en el dispositivo y luego ingresar el código apropiado para acceder. Después de eso, en su teléfono inteligente-tableta desde cualquier lugar, obtiene el acceso apropiado a las carpetas de su unidad y puede usar archivos multimedia cargados, por ejemplo, acceso desde un teléfono inteligente. Las carpetas son todos archivos.

Vídeo.

Una fotografía.

Música.

Del mismo modo, puede conectarse de forma remota a esta unidad desde computadoras normales utilizando la aplicación WD My Cloud.

En la sección "Copias de seguridad", puede configurar el almacenamiento de varias carpetas en medios internos o externos Copia de seguridad USB: guardar algunas carpetas de la unidad en unidades externas conectadas al NAS.  Cree un trabajo de copia en una unidad asignada.
Cree un trabajo de copia en una unidad asignada.  Esto se puede hacer automáticamente, según un horario. También se admite el modo de agregar nuevos datos a un archivo ya creado.
Esto se puede hacer automáticamente, según un horario. También se admite el modo de agregar nuevos datos a un archivo ya creado.  Los datos también se pueden copiar a la nube, pero solo se admiten ElephantDrive y Amazon S3. Pero Dropbox no es compatible, lo cual es un poco ofensivo. Sin embargo, copiar a Dropbox es bastante posible por otros medios.
Los datos también se pueden copiar a la nube, pero solo se admiten ElephantDrive y Amazon S3. Pero Dropbox no es compatible, lo cual es un poco ofensivo. Sin embargo, copiar a Dropbox es bastante posible por otros medios.  Sección "Aplicaciones". Aquí puede configurar el funcionamiento de varios protocolos de descarga.
Sección "Aplicaciones". Aquí puede configurar el funcionamiento de varios protocolos de descarga.  Bueno, la configuración de la unidad. Es posible que los discos entren en modo de hibernación cuando no están en uso, algo útil.
Bueno, la configuración de la unidad. Es posible que los discos entren en modo de hibernación cuando no están en uso, algo útil.
Servidor multimedia DLNA y conexión iTunes.

Y varias herramientas de diagnóstico y recuperación. Por cierto, aquí también se configura la compatibilidad con imágenes ISO; también es algo útil.  Comprobé cómo funciona todo. Copiar archivos grandes de un disco de computadora a un disco NAS promedió 55 megabytes por segundo, lo cual es bastante normal.
Comprobé cómo funciona todo. Copiar archivos grandes de un disco de computadora a un disco NAS promedió 55 megabytes por segundo, lo cual es bastante normal.

Una copia similar a la unidad de mi NAS doméstico (Synology DS213) muestra los mismos resultados: 55-57 megabytes por segundo.

Copiar archivos grandes a una unidad externa conectada a través de USB 3.0 es dos veces más lento: alrededor de 25-26 megabytes por segundo. Es lo mismo en mi NAS.

Copia simultánea de archivos grandes a la primera y segunda unidades de la unidad.

Lectura simultánea de un archivo grande de un disco de almacenamiento y copia de un archivo grande en el mismo disco.


Ahora sobre el precio. El costo de este NAS sin discos en Moscú es de aproximadamente 12-14 mil rublos (alrededor de $ 170 al tipo de cambio actual). El Synology análogo más barato (modelo DS215j) cuesta alrededor de 18 mil. El Synology avanzado (DS213) que utilizo es de 34 mil a la vez. Por tanto, el precio de WD My Cloud EX2 parece bastante adecuado. Me gustó mucho el dispositivo. Panel de administración simple, conveniente y muy intuitivo, silencioso, pero al mismo tiempo bastante productivo, acceso remoto, disponibilidad de todos los servicios necesarios. Por esa cantidad de dinero, me parece una muy buena opción.
Tres unidades de red Western Digital de la serie My Cloud ya se encuentran en nuestro laboratorio de pruebas, cuya tarea principal es acceder de forma remota a los datos desde dispositivos de escritorio y clientes móviles a través de Internet. Con una revisión del cuarto modelo, concluimos la historia sobre estos dispositivos diseñados para una amplia variedad de usuarios. El NAS de dos discos My Cloud EX2, que se discutirá hoy, por sus características externas repite en gran medida la versión más joven de dos discos My Cloud Mirror, pero en términos de sus capacidades está más cerca del anterior My Cloud EX4 de cuatro discos, con la excepción, por supuesto, de las cualidades que relacionados con la construcción de matrices RAID y la cantidad de discos duros.
Controlador de interfaz USB 3.0 YET-D720202
La CPU My Cloud EX4 no tiene un controlador USB 3.0 integrado. Para operar dos puertos con conectores azules en la parte posterior de la placa base del dispositivo, el fabricante colocó adicionalmente un microcontrolador YET-D720202 fabricado por la empresa japonesa Renesas Electronics Corporation.
El conjunto de interfaces para My Cloud EX2, así como para toda la línea de NAS My Cloud "en la nube", no difiere en variedad. Solo hay dos puertos USB 3.0 para conectar soportes de datos externos y otros dispositivos. No hay puertos eSATA integrados en la unidad.
⇡ Contenido del paquete
Contenido del paquete My Cloud EX2
El NAS viene en una caja de cartón azul brillante bastante grande. El NAS está empaquetado con sumo cuidado, al igual que el modelo My Cloud EX4 de cuatro unidades. Además del dispositivo en sí, se encontró un conjunto estándar de accesorios en la caja:
- un adaptador de corriente con un cable fijo y un par de enchufes desmontables de diferentes estándares;
- cable de red;
- guía breve en papel para la instalación y configuración;
- tarjeta de garantía.
Todo lo necesario para que el software funcione debe descargarse del sitio web del fabricante, como ocurre con la gran mayoría de los demás NAS modernos. Como ya hemos dicho, el set con nuestro My Cloud EX2 incluye dos discos duros de la serie Western Digital WD30EFRX Red preinstalados con una capacidad de 3 TB cada uno, sin necesidad de comprar discos.
⇡ Apariencia y ergonomía
Apariencia de My Cloud EX2
El cuerpo del dispositivo está hecho de plástico gris oscuro mate. Quizás esta sea la única diferencia significativa entre la apariencia de My Cloud EX2 y la apariencia del modelo más joven de dos discos, My Cloud Mirror. La carrocería tiene dimensiones modestas y formas muy atractivas. Exteriormente, se parece a un libro muy grueso y, por lo tanto, encajará armoniosamente en cualquier estante. La mitad de sus bordes están afilados y la otra mitad se suaviza notablemente. La sensación de contraste se ve reforzada por el hecho de que las superficies frontal y lateral son completamente planas, mientras que la pared trasera, así como las superficies superior e inferior son acanaladas, en cuya profundidad se esconden numerosas ranuras de ventilación.
Panel indicador
No hay botones de control (incluso de encendido) en este NAS. Pero en la parte inferior del panel frontal, en un inserto que destaca en su color más oscuro, se encuentran tres indicadores LED que informan al usuario sobre el estado de energía y la actividad de los discos duros. Tampoco hay un puerto USB en el panel frontal. Esta característica de diseño es común a todos los productos My Cloud NAS.
Pared posterior
Vista inferior
El panel trasero contiene puertos USB, un conector para un adaptador de corriente y un orificio para colocar un candado de seguridad Kensington. La superficie inferior, como la trasera, tiene muchos orificios de ventilación. Aquí se adjuntan cuatro pies sintéticos suaves para una instalación horizontal segura del dispositivo.
Puerta del compartimento del disco duro
Se accede al compartimiento para unidades de My Cloud EX2 a través de la solapa superior. La puerta tiene un cierre de resorte clásico y se abre presionando un botón grande ubicado en el borde de ataque.
⇡ Instalación de discos duros y estructura interna
Montaje de discos duros
Bahía de disco
Discos con elementos de fijación
Al igual que otros modelos de NAS en la nube de la serie My Cloud, el NAS My Cloud EX2 está diseñado solo para almacenamiento de 3,5 pulgadas. Pero la instalación es muy simple: solo necesita abrir la puerta superior de la bahía del disco, quitar la placa que fija los discos e instalar con cuidado las unidades en sus lugares. Este NAS no tiene trineo. Sus funciones se realizan mediante guías metálicas de la parte interior de la caja con ranuras a lo largo de las cuales deben deslizarse los tornillos atornillados en las unidades. Para simplificar el proceso inverso, es decir, retirar las unidades, se adjunta una pestaña de plástico duro a uno de los tornillos de cada unidad, lo que le permite extraer la unidad de forma fácil y sencilla.
Estructura interna del casco
La estructura interna de la caja está hecha de metal. Es un cuadro rígido, en el que prácticamente no hay espacio libre, pero al mismo tiempo no se olvidan ni las nervaduras de refuerzo ni las lengüetas de goma, que humedecen el disco durante el funcionamiento, y además lo protegen de pequeñas influencias externas. En la parte inferior hay un ventilador de 35 mm montado en un ligero ángulo. Cabe destacar que también descansa sobre pestañas de goma.
Asegurar la placa del sistema
La placa base My Cloud EX2 es extremadamente compacta. No está ubicado en una de las paredes laterales, como en otros NAS, sino en el centro mismo del compartimiento del disco entre los medios instalados en él. La placa está cuidadosamente conectada a tierra a la caja con soportes metálicos. Todo está ensamblado de manera extremadamente ordenada y no merece ni el más mínimo comentario de un usuario exigente.