Gmail - це безкоштовна та зручна послуга надання електронної поштивід компанії Google. Найкращим доказом якості сервісу Gmail є кількість користувачів, яка вже перевищила цифру 400 млн. Безпека, доступність і зручність є характерними рисами всіх сервісів від Google. Покрокова інструкціяпро те, як створити Поштова скринькана Gmail.com, допоможе вам встановити електронну пошту швидко та легко.
Крок 1. Для початку відкрийте сайт www.google.ru у браузері вашого комп'ютера. У прикладі використовується Google Chrome, але процес створення електронної пошти аналогічний і для інших інтернет-браузерів:
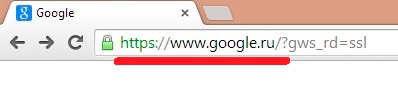
Крок 2. На сторінці сайту Google у верхньому правому куті знаходиться посилання « Пошта», по якій необхідно перейти:
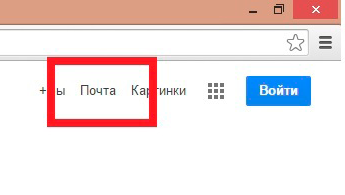
Крок 3. Відкриється Нова сторінка, де можна ознайомитись з усіма перевагами використання пошти Gmail. Щоб перейти до безпосереднього створення електронної скриньки, натисніть кнопку « Створити акаунт» у середині або у верхній частині вікна:
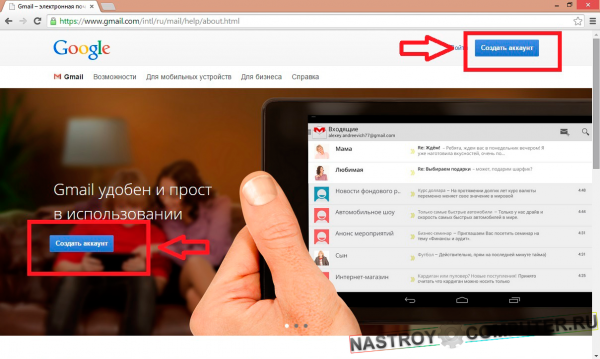
Крок 4. Заповнення даних - це найвідповідальніший крок під час створення електронної пошти. Зверніть увагу, що обліковий запис Gmailможе використовуватись і для інших сервісів Google: соціальні мережі, карти, мультимедіа:
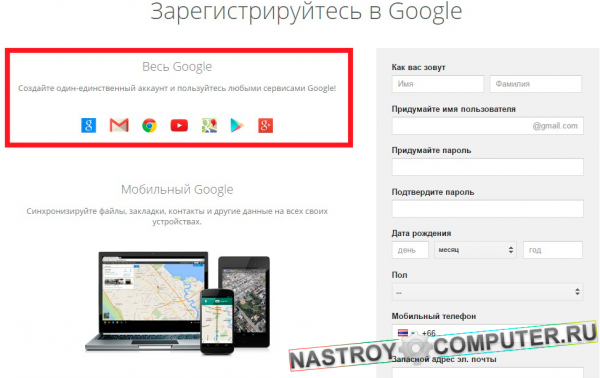
Крок 5. Вікно заповнення даних:
Перші поля для заповнення – це ім'я та прізвище. Можна внести дані латинською або російською мовою. Обидва поля є обов'язковими для заповнення, але вони доступні для зміни навіть після створення електронної пошти.
Далі необхідно вигадати ім'я користувача, яке відображатиметься перед поєднанням «@gmail.com». Назва поштової скриньки може містити лише точки, цифри та латинські літери. Оскільки електронна пошта Googleдуже популярна, можливо, ви не одразу зможете підібрати вільне ім'я користувача. Якщо вибраний варіант зайнятий, то ви побачите попереджувальний запис про це:
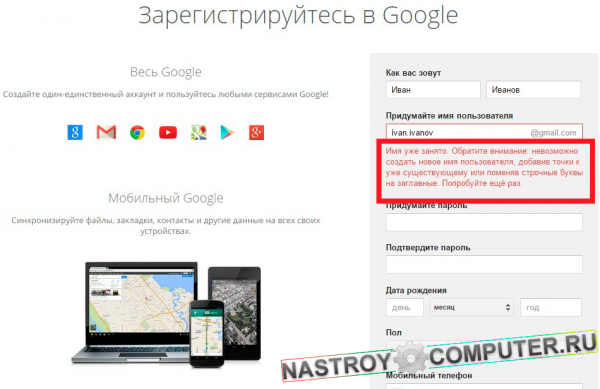
Пароль від вашої майбутньої поштової скриньки повинен складатися з мінімально восьми символів. Для надійності краще включити до нього цифри та прописні літери. З метою безпеки не використовуйте паролі, які вже призначені вами в інших сервісах, програмах чи соціальних мережах.
У полі " Підтвердіть пароль» потрібно повторно ввести вказаний пароль. Зверніть увагу, що паролі повинні бути повністю ідентичними.
Поле « дата народження" обов'язкове для заповнення. В графі " Підлога» можна вибрати варіант « не вказано».
Запасну адресу електронної пошти та номер телефону вносити не обов'язково. Однак якщо ви забудете пароль від своєї поштової скриньки, з додатковими даними його буде легко відновити.
Вітання! Сьогодні я хотів би поговорити про поштовий сервіс Gmail(електронна пошта від Google). Напевно, Ви вже знайомі з ним, особисто я познайомився нещодавно, близько 4-х місяців тому. До цього я “сидів” на Mail.ru, але після переходу на Gmail я зрозумів, що останній – справді найкращий у світі. Чому? Про це розповім трохи нижче.
Що ж змусило мене перейти на інший поштовий сервіс? Це красива , тобто зараз моя пошта має такий вигляд: [email protected]сайт. Непогано, правда? Так, звичайно, таке можна зробити і в Яндексі, але я чомусь зупинився на Gmail і не шкодую про це. Зареєструватися на Gmail.com не важко, але все ж таки я рекомендую Вам замість звичайної реєстрації відразу зробити гарну пошту з власним доменним ім'ям(Як це зробити, я розповідав).
Як я використовую електронну пошту Gmail
1. Очищаю папку “Вхідні”.
У папці "Вхідні" у мене розташовані лише актуальні листи, які вимагають якихось дій: відповісти, простежити за якимись діями тощо. Коли деякий лист стає неактуальним, я просто відправляю його до архіву. Що таке архів? Це листи, які не відображаються в папці “Вхідні”, але доступні для пошуку. Ось тут розташована кнопка "Архівувати":
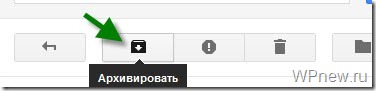
Також листи, надіслані до “Архів” доступні через папку “Вся пошта”. Таким чином, у папці "Вхідні" у мене завжди чистота. Якщо ж Ви впевнені, що якийсь конкретний лист точно Вам ніколи не стане в нагоді, то замість "Архівувати" сміливо можна натиснути на кнопку "Видалити".
2. Наголошую на важливих листах.
Деякі листи вимагають термінової відповіді або дуже важливі для мене. І в той час, коли я розбираю пошту, перш за все заходжу до папки “Помічені”:
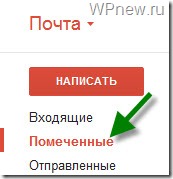
Позначити лист дуже просто: достатньо у правому верхньому кутку натиснути на “зірочку”:
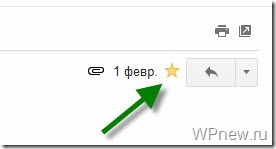
Якщо для Вас однієї зірочки мало, можете використати купу позначок. Щоб їх увімкнути, потрібно перейти в Налаштування -> Загальні -> Зірки:

3. Використовую "Ярлики".
Наприклад, в Наразіпроходить і мені дуже зручно збирати листи від кожного учасника до окремої папки. Що я зробив для цього?
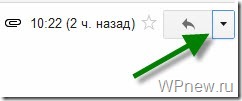
Таким чином Ви можете фільтрувати листи поштовою скринькою, за темою тощо.
До кожного ярлика надайте певний колір, тим самим наочність збільшиться в рази:
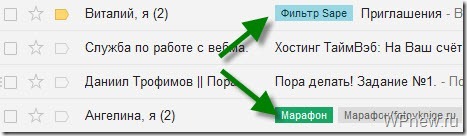
4. Позначаю як прочитаний автоматичний лист.
Часто надходять листи від бірж, типу Rotapost та інші. Вони мені потрібні, але мені не подобаються, коли вони є “непрочитаними листами”. Для подібних листів від бірж я також створюю фільтри, просто за крок 4 попереднього пункту (див. вище), ставлю галочку напроти “Позначити як прочитане” (ярликів для цих листів я не створюю):
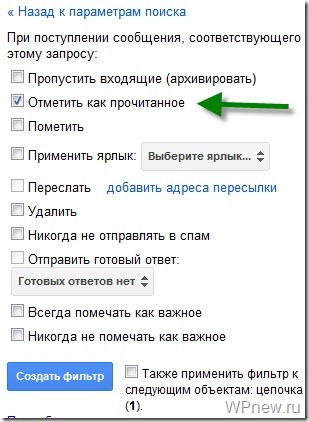 Також Ви можете деякі листи "пропускати" повз папку "Вхідні" або взагалі видалити.
Також Ви можете деякі листи "пропускати" повз папку "Вхідні" або взагалі видалити.
Порада:обов'язково навчитеся користуватися фільтрами, тим самим ви сильно спростите собі життя при розборі поштової скриньки.
5. У папці “Вхідні” спочатку виводжу непрочитані листи.
За замовчуванням у Gmail усі листи сортуються за датою. Мені ж набагато зручніше, коли непрочитані листи розташовані на самому верху. Для цього просто потрібно натиснути на стрілочку праворуч від папки "Вхідні" і ставлю галочку навпроти "Спочатку непрочитані":
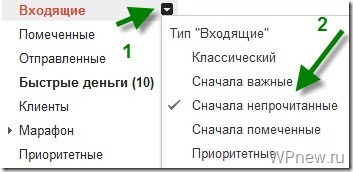
6. Активно використовую пошук.
Потрібно зібрати все листування з певним адресатом? Не проблема! У Gmail це дуже просто. Просто вбиваєте адресу поштової скриньки потрібної Вам людини та вуалю! , всі листи від нього перед Вашими очима:

Дуже сильно рятує, коли людина, з якою ти переписуєшся, не використовує історію повідомлень електронною поштою. Потім ще дивуються, чому я не відповідаю на їхні листи? А я навіть не пам'ятаю, про що я з цією людиною говорив. Чесно, пошук дуже корисний. Також шукаю всякі ключові словаі справді знаходжу потрібні мені листи.
Також у Gmail дуже тішить, що всі листи, які є відповідями, збираються в ланцюжки листів(економія місця у списку листів та зручність стеження за історією).
7. Дуже зручно користуватися електронною поштою Gmail через мобільний телефон.
Ви з легкістю знайдете програму практично для будь-якого телефону тут http://gmail.com/app. Або ж можете користуватися браузерною версією сайту Gmail, все одно дуже зручно (пошта "звужується" до розміру екрана). Також дуже багато програм випускають сторонні розробники. Наприклад, на своєму улюбленому iPhone я використовую програму Sparrow, яка дійсно дуже зручна. На iPad ж я користуюсь поштою у браузері, все працює чудово.
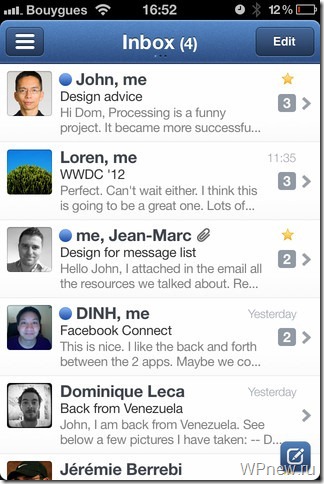
8. Усі вкладені файли відкриваю безпосередньо у Gmail.
До листа доклали Word документ? Що я зазвичай робив: завантажував файл на комп'ютер, відкривав його, після ознайомлення найчастіше видаляв. У Gmail все дуже просто: відкриваєте документ прямо в браузері, позбавляючи себе від зайвих рухів тіла:
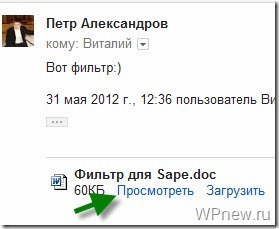
9. Використовую готові відповіді.
Часто буває так, що надходять однотипні листи і доводиться відповідати однаково. Для таких листів вигадані "Готові відповіді". Тобто, отримавши листа, Ви просто вибираєте потрібну відповідь із шаблонів:
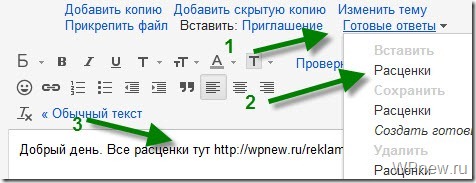
Це експериментальна функція, щоб активувати цю можливістьпотрібно зайти в налаштування пошти -> Лабораторія -> Шаблони відповідей -> Увімкнути:
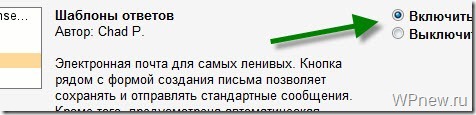
І взагалі, у цій “Лабораторії” можна включити дуже багато різних функцій. Перегляньте їх, можливо, Ви знайдете щось підходяще та цікаве для себе.
10. Гарячі кнопки.
Дуже зручно, як і в будь-якій програмі, користуватися гарячими клавішами. Щоб увімкнути їх, перейдіть до настройок пошти –> Загальні –> Швидкі клавіші–> Увімкнути:
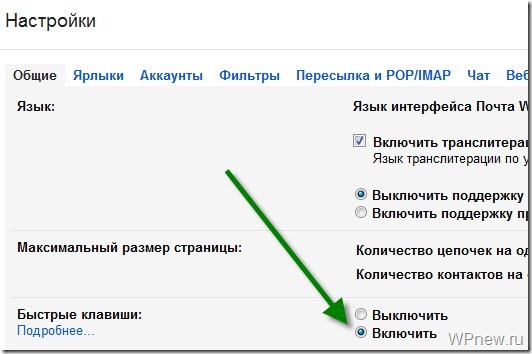
- C – Нове повідомлення.
- O – Відкрити повідомлення.
- E – Архівувати.
- R – Відповісти.
- F – Надіслати.
- Tab+Enter – Надіслати.
- ? – Виклик довідки за гарячими клавішами.
Думаю, цих 10 порад достатньо, щоб зрозуміти, що електронна пошта Gmail дійсно найкраща, та й ці поради, сподіваюся, полегшать Ваше життя.
d9stAZhbfEE
Буду дуже вдячний за ретвіт, всього доброго!
Пошта Gmail.com, як на мене, є взірцем поштового сервісу. Тому, свою особисту, основну, поштову скриньку, я створив саме на Gmail.com, хоча, у мене на той час, було штук п'ять e-mail адрес від інших поштових служб.
Мені подобається зручність у роботі, надійність та місткість поштової скриньки Gmail.com. Крім того, зареєструвавши поштову скриньку на Gmail.com, ви отримуєте можливість, з тим самим логіном та паролем заходити на інші сервіси Google: популярний відеохостинг YouTube, календар Google, документи Google та багато інших корисних сервісів Google.
Реєстрація в Gmail.com
Для реєстрації в пошті Gmail російською мовою, перейдіть на офіційний сайт https://mail.google.com.
З'явиться вікно входу до облікового запису Google.
Щоб увійти, потрібно ввести номер мобільного телефону або адресу електронної пошти, вказані під час реєстрації. Але, оскільки ви ще не зареєстровані, натисніть на посилання Інші варіанти(Рис. 1)
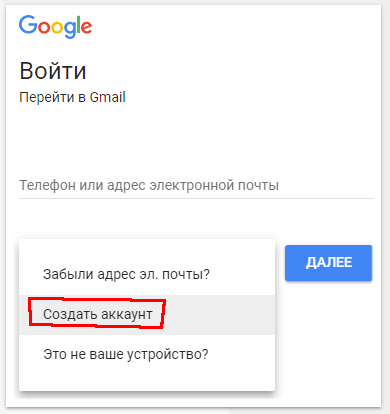 Рис. 1a
Рис. 1a
Із запропонованих варіантів виберіть Створити обліковий запис (мал. 1а).
Відкриється сторінка з анкетою, яку ви повинні заповнити (мал. 2).
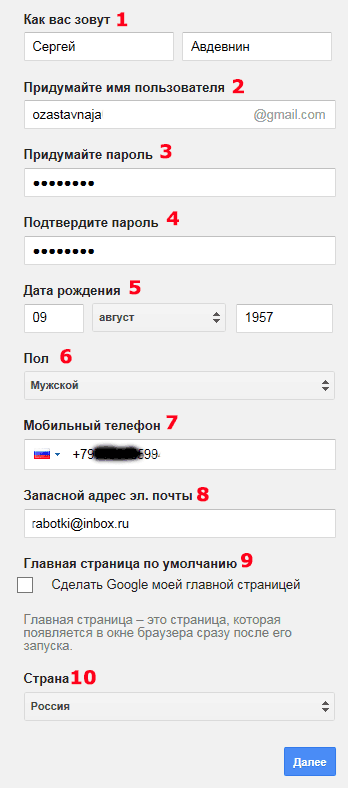 Рис. 2
Рис. 2
Заповнюємо анкету.
1Як вас звати. Тут раджу вказати реальні Ім'я та Прізвище. Тому що з цим обліковим записом будуть пов'язані й інші сервіси Google, у тому числі і на смартфоні. Я думаю, що це буде у вас основна поштова скринька, на тривалий час! Якщо ж вам потрібна тимчасова поштова скринька, то можете на мій урок за кілька хвилин.
2 Придумайте ім'я користувача. Це буде назва вашої поштової скриньки та логін для входу до облікового запису. Доведеться потрудитися, щоб підібрати зрозуміле ім'я, що запам'ятовується. Адже такі імена, як olga, nina, ivan давно зайняті. Підставляйте імена, а система буде підказувати — це ім'я зайняте, або вільно. Для створення імені можна використовувати літери латинського алфавіту, цифри та точки.
3 Придумайте пароль. Пароль повинен мати щонайменше вісім символів. З метою безпеки не рекомендується використовувати паролі від інших сайтів.
4 Підтвердіть пароль. Щоб переконатися, що ви ввели пароль без помилки, введіть пароль ще раз. Якщо система видасть, що паролі не співпадають, перевірте, чи правильно встановлена розкладка клавіатури. Мають бути латинські літери, а чи не російські.
5 дата народження— вибираєте зі списку, що випадає.
6 Підлогавибирається зі списку.
7 Номер мобільного телефонунеобхідний для надійнішого захисту облікового запису. Якщо в поштовій скриньці зберігаються важливі документи, можна дозволити вхід в обліковий запис тільки після отримання SMS з паролем на ваш мобільний телефон. Також, якщо ви забудете пароль, можна запросити SMS з кодом для зміни пароля.
8 Запасна адреса електронної поштинеобхідний для надійнішого захисту облікового запису. Наприклад, якщо у вашому обліковому записі буде відображено підозрілі дії, адміністрація gmail зможе надіслати на цю адресу сповіщення.
9 Зробити Google моєю головною сторінкою . Якщо поставити галочку, то під час відкриття браузера весь час з'являтиметься Пошукова система Google. Але, багато користувачів роблять головною сторінкою свій улюблений сайт. Тоді галочку тут ставити не потрібно, інакше ваша сторінка заміниться на сторінку Google.
10 Країна. Виберіть із списку країну, де живете.
Після заповнення анкети натискаєте кнопку Далі.
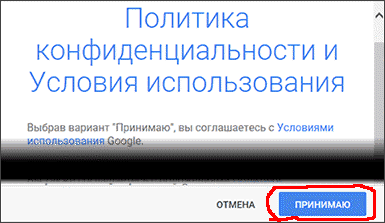 Рис. 2a
Рис. 2a
Відкриється сторінка "Політика конфіденційності та умови використання". Читаєте (прокручує сторінку вниз) і натискаєте кнопку «Приймаю».
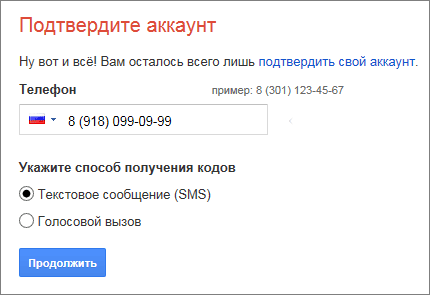 Рис. 3
Рис. 3
Відкриється вікно «Підтвердіть обліковий запис». Введіть номер свого мобільного телефону та натисніть кнопку «Продовжити».
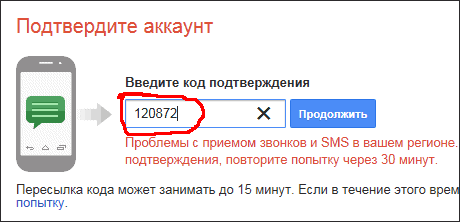 Рис. 3a
Рис. 3a
З'явиться віконце для введення Коду підтвердження, який прийде вам через SMS. Якщо протягом 15 хвилин код не прийде, повторіть спробу. Мені вдалося завершити реєстрацію з третього разу. Ввівши код, натискаємо кнопку Продовжити.
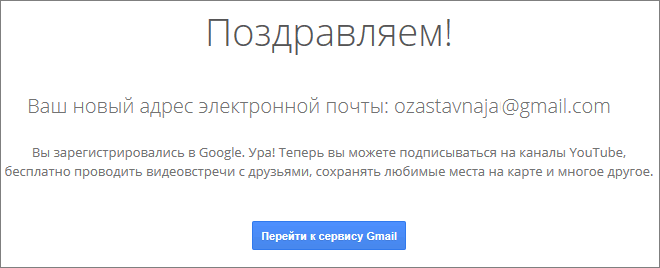 Рис. 4
Рис. 4
Вас привітають з успішною реєстрацією та запропонують зайти до свого облікового запису пошти Gmail. Натискайте кнопку «Перейти до сервісу Gmail» і приступайте до знайомства зі своєю новою поштовою скринькою.
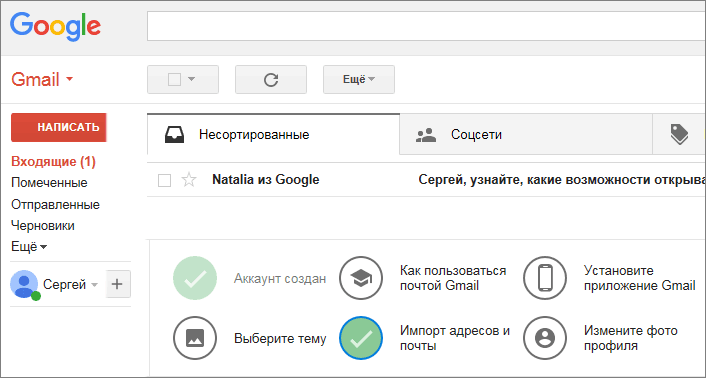 Рис. 4a
Рис. 4a
Ви побачите кнопки, натискаючи на які (рис 4а), ви можете вибрати тему ( зовнішній вигляд) вашого поштового акаунта, змінити (додати) головне фото вашого профілю, зробити імпорт адрес та пошти з іншого поштового облікового запису. До речі, у вашій новій поштовій скриньці вже буде лист від Google з описом можливостей акаунта Google. А, натиснувши кнопку «Як користуватися поштою Gmail», ви дізнаєтесь про всі особливості роботи з цим поштовим сервісом.
Вхід до пошти gmail.com
Якщо ви вже зареєструвалися, то для входу в пошту Gmail натискаєте посилання http://mail.google.com
У вікні (Мал. 1) введіть Електронну пошту, або номер мобільного телефону, прив'язаний до облікового запису і натискаєте кнопку Далі. До речі, можна вводити не всю адресу електронної пошти, а тільки логін — без @gmail.com
Відобразиться поле введення пароля. Введіть пароль, натисніть кнопку «Далі» і перед вами відкриється ваша поштова скринька.
Вхід до інших сервісів Google
Зареєструвавшись у пошті, ви можете з цим логіном та паролем заходити до будь-якого сервісу Google.
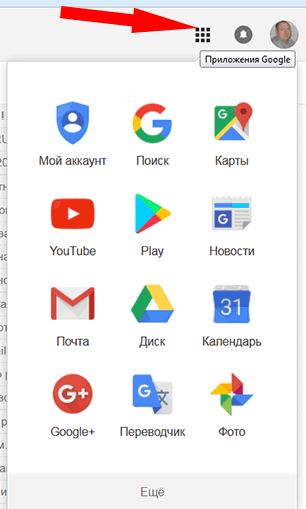 Рис. 5
Рис. 5
Перебуваючи в обліковому записі пошти Gmail у верхньому правому куті, натискаєте квадратик (показаний червоною стрілкою). Відкриється вікно з безліччю кнопок (див. рис 5). Натиснувши потрібну кнопку, ви потрапите на найпопулярніші послуги Google: Календар, YouTube, Пошук, Карти.
А, натиснувши посилання Ще, ви побачите кнопки на інші сервіси Google, наприклад, Документи.
В даний час будь-який користувач всесвітнього павутиння може завести собі електронну скриньку, адже зробити це дуже просто. Зовсім інша річ, який ресурс для цього вибрати. Більшість росіян використовують сервіси від , а ось закордонні користувачі все частіше реєструються на Gmail.com. Для тих, хто не в курсі - це поштовий сервіс, що належить найвідомішому пошуковику у світі Google.
Пошта від Gmail відрізняється великою зручністю і продуманістю. Однак, на наш погляд, найбільша принадність даної служби полягає в тому, що тут існує так звана двоетапна ідентифікація, яка дозволяє прив'язати свою електронну скриньку. мобільного телефону. Тому прочитати ваші листи не зможе ніхто, крім вас, тому що для того, щоб зайти в поштову скриньку, необхідно ввести код, що прийшов на стільниковий. Для тих, хто тримає поштою цінну інформацію, це дуже важлива послуга.
Безкоштовна реєстрація поштової скриньки
Тепер переходимо безпосередньо до реєстрації. Зайдіть на посилання gmail.com і натисніть «Створити обліковий запис». Виглядає це або так:
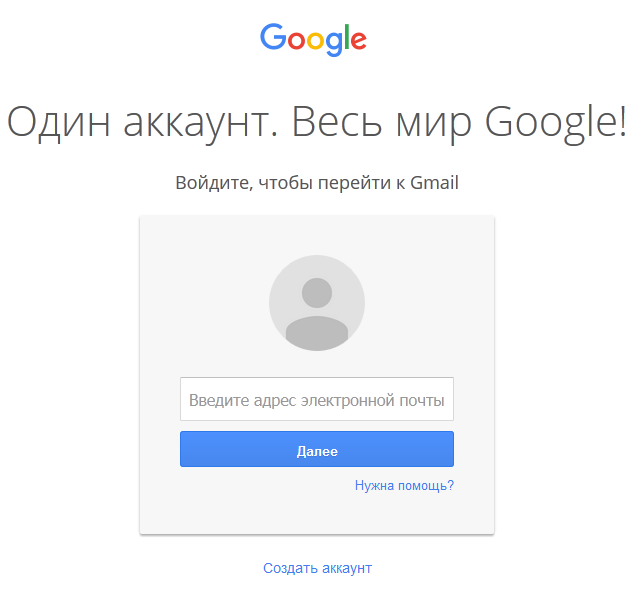
Або так:


Як вас звати. Неважко здогадатися, що тут ви повинні вказати своє ім'я та прізвище. Чи повинні вони бути реальними або вигаданими, вирішувати тільки вам, однак ми вважаємо, що краще вказувати ці дані, оскільки це не тільки зручніше для ваших співрозмовників, але й допоможе відновити пошту в разі втрати доступу до неї.
Придумайте ім'я користувача. Ви маєте придумати нікнейм (), який ви будете використовувати для авторизації в пошті. Варто відзначити, що більшість «простих» логінів вже зайнято користувачами, тому вам, мабуть, доведеться вигадати щось особливе. Сподіваємось, із цим проблем не виникне.
Придумайте пароль. Пароль має бути складним. Не надумайте використовувати прості види qwerty або 123456 - зловмисники підбирають їх дуже швидко. Створити складний пароль можна так: візьміть російське слово, наприклад, «Мауглі». Напишіть його на англійській розкладці - вийде Vfeukb. Чудово. Тепер додайте сюди кілька цифр і символів, приблизно так: %?Vfeukb1975. Ми отримали пароль із 12 символів, підібрати який дуже важко. А якщо ви використовуватимете подвійну авторизацію, то потрапити до поштової скриньки буде просто неможливо.
Підтвердіть пароль. Впишіть у полі пароль ще раз, вказаний вище.
Дата народження, Стать. Чи варто вказувати цю інформацію, вирішувати лише вам.
Мобільний телефон. На даному етапі номер стільникового додавати необов'язково.
Запасна адреса електронної пошти. Якщо у вас є інша поштова скринька, ви можете вказати її. У разі втрати доступу саме на нього буде надіслано всю необхідну інформацію.
Доведіть, що ви не робот. Довести це просто — необхідно лише ввести каптчу, яка, правда, не така вже й проста. Втім, через кілька спроб ви напевне зможете ввести незрозумілі символи.
Країна. Тут потрібно вказати країну проживання, хоча вона автоматично виставлена для вашого регіону.
ОБОВ'ЯЗКОВОпоставте галочку поруч із написом «Я приймаю Умови використання…», оскільки без цього продовження реєстрації неможливе.
Після того, як заповнена вся інформація, натисніть на кнопку «Далі». Вітаємо, реєстрацію завершено!
У наступному кроці вам буде запропоновано додати свою фотографію, проте ви можете цього не робити - як самі того забажаєте.
Для того, щоб зайти до пошти, у верхній частині сторінки того ж Гугла натисніть на піктограму у вигляді точок, а потім виберіть поштовий сервіс.
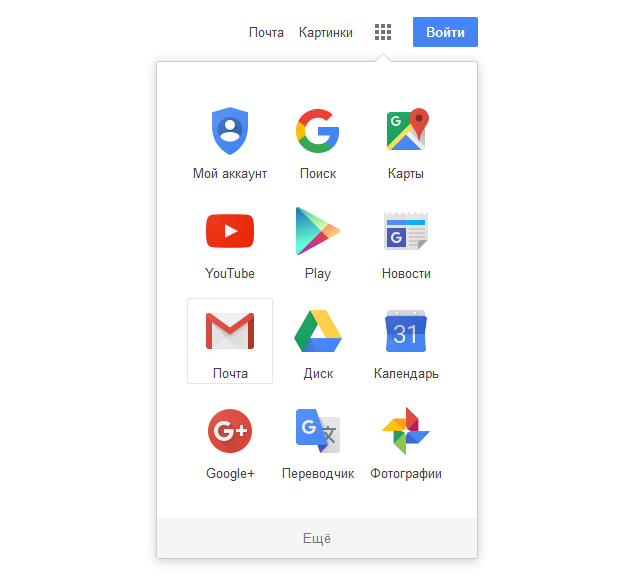
До речі, дуже важлива деталь — якщо ви авторизовані в пошті, то в інші сервіси від Google ви зможете заходите під тим самим логіном і вам не доведеться заново проходити авторизацію, що дуже зручно.
Подвійна авторизація
А тепер ми дісталися найцікавішого. Зараз ми розповімо вам про те, як включити подвійну авторизацію для того, щоб у вашу поштову скриньку не зміг потрапити ніхто, крім вас, зрозуміло.
У правій частині екрана ви можете побачити аватар. Натисніть на нього і у меню, що випадає, виберіть розділ «Мій обліковий запис».
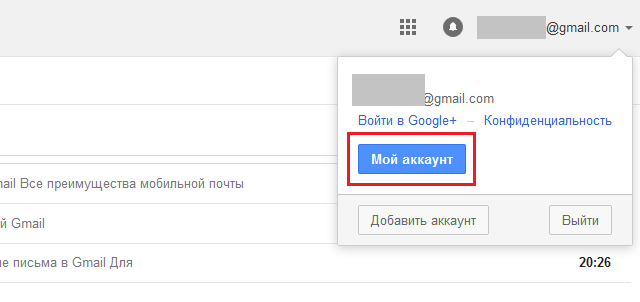
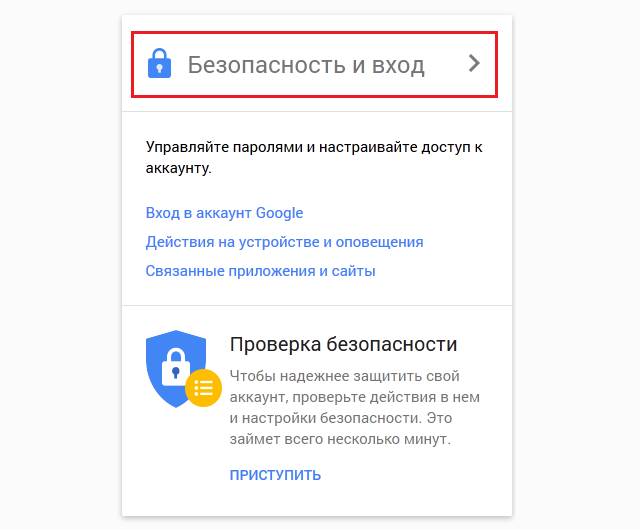
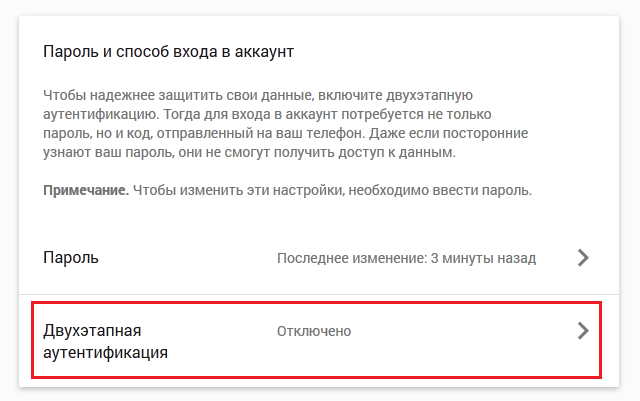
Введіть номер телефону та дотримуйтесь інструкцій.
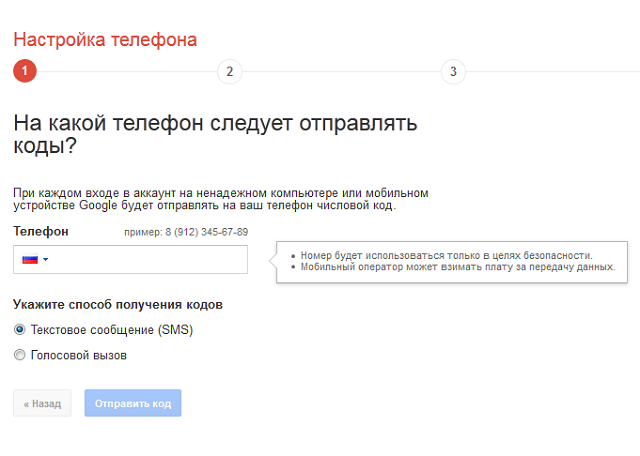
Насамкінець хотілося б вам нагадати, що як номер телефону вкрай бажано використовувати тільки той, який оформлений на ваше ім'я. Якщо телефон втратив, повернути доступ до облікового запису ви навряд чи зможете. Будьте уважні!
Електронна пошта Google або Gmail – одна з найкращих світових електронних поштових служб. Однією з головних переваг цієї служби є надійність. Вона завжди працює і працює, як треба. Кореспонденція надійно шифрується, причому т.к. цей поштовий сервіс входить до складу цілого комплексу сервісів компанії Google і вона американська, те й алгоритми шифрування американської високої криптографічної стійкості. Тобто. наші спецслужби дуже не люблять Gmail, т.к. не в змозі зробити дешифрування поштових повідомлень. Отже, як зробити
Вхід до пошти Google
Якщо у Вас вже є обліковий запис Google, то можна зайти в Gmail-. Відчиняється вікно.
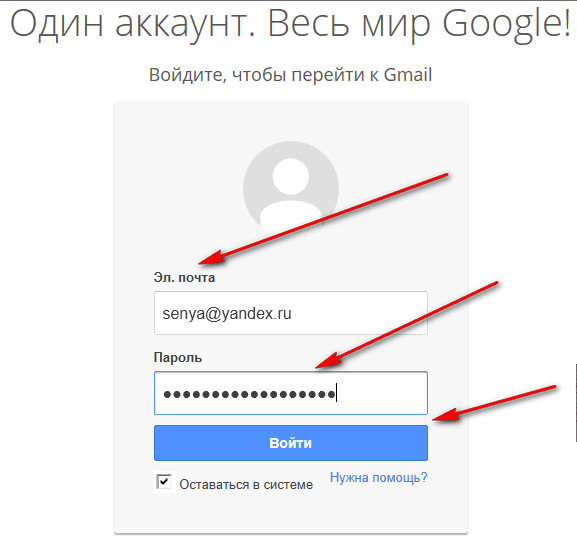
У відповідні поля вписуємо електронну пошту, яку Ви використовували під час реєстрації облікового запису та пароль. Тиснемо кнопку Увійти. Відчиняється вікно.
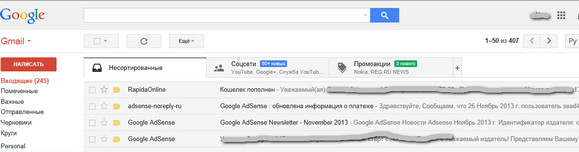
Усе. Ви зробили вхід у гугл пошту.
Але якщо у вас ще немає ящика в цьому сервісі, то потрібно його створити. Компанія Google, це не тільки відомий пошуковик, але він надає і купу додаткових можливостей, наприклад, пошту, ігри, щоденники, Google+, YouTube та багато іншого. І зроблено так, щоб користуватися всією цією купою корисностей потрібно завести один обліковий запис.
Заходимо по . Відкриється сторінка реєстрації.
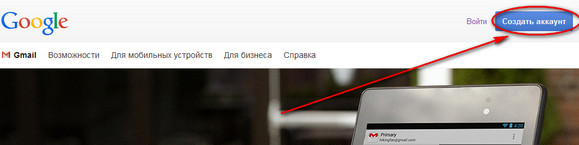
У правому верхньому кутку натискаємо синю кнопку Створити аккаунт. Відкривається форма реєстрації.
Як і "чево" заповнювати? Дивимося, що нас питають та робимо.
- Як Вас звуть - вводимо Ім'я та прізвище;
- Придумайте ім'я користувача. Тут вводимо, що хочемо, але все пишемо латинськими літерами (простіше кажучи-англійськими). Вибираємо таке ім'я, яке легко запам'ятати. І пам'ятаємо, що одночасно з реєстрацією облікового запису відбувається реєстрація пошти. Тобто. якщо ви вибрали ім'я користувача Serge, то адреса вашої електронної пошти буде [email protected]
- Придумайте та підтвердіть пароль. Чим довше, тим краще, і головне в різних регістрах (з великої та маленької літери). Порада: у кожного з нас є якесь значуще слово, тобто слово близьке тільки Вам. Наприклад, ім'я улюбленого кішка або прізвисько найкращого друга тощо. Так Ви переведете розкладку клавіатури на англійську та російськими літерами та впишіть це слово. Пояснюю. Допустимо для мене значуще слово - "лібераст" (так я називаю свого кореша). Так в англійській розкладці це буде Kb, thfcn. Ось це і буде легким для запам'ятовування мною і важким для підбору будь-якими темними особами вашого пароля;
- дата народження і стать - тут все зрозуміло;
- мобільний телефон -пишемо свій-потрібно для відновлення акаунта якщо раптом щось трапиться і буде неможливо в нього увійти.Якщо, з яких-небудь причин, не хочете писати свій реальний номер, тоді читайте статтю;
- запасний адресу електронної пошти -пишемо адресу пошти, яка у Вас вже є;
- головна сторінка за замовчуванням -як бажаєте;
- доведіть, що ви не робот - вводимо те, що бачимо;
- Країна - тут просто;
- Я приймаю умови….-ставимо галочку;
- тиснемо кнопку далі.
Після цього у Вас створено обліковий запис, а заодно і поштову скриньку.




