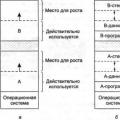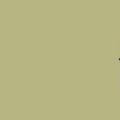Найстрашніше лякає в Linux - це страшна фраза "початковий завантажувач". Головна причина цього полягає в тому, що більшість нових користувачів Linux працювали лише з операційною. системою Windows, в якій відсутній повноцінний початковий завантажувач або взаємодія з ним користувача зведено до мінімуму. У світі Windows вони ніколи не замислювалися про початковий завантажувач. Їх процес завантаження операційної системи був повністю прозорий. Найбільше, що вони робили – це використовували Windows Recovery Console для вирішення проблем, що виникають. Тому необхідно познайомитися з однією з найважливіших частин програмного забезпеченнякомп'ютера - невеликою програмою, що виконує завантаження операційної системи.
Мета цієї статті надати вам основні відомості про початковий завантажувач GRUB. Якщо ви читали мої інші статті про Linux, ви добре знайомі з розбиттям на розділи і умовними позначеннями Linux, а також з командним рядком. Логічно зробити наступний крок для подальшого поглиблення цих знань. Розуміння того, як працює GRUB і, що означають записи в завантажувальному меню, допоможе вам зрозуміти як працює операційна система, як виправити помилки, як відновити або модифікувати меню завантажувача GRUB відповідно до ваших потреб і як встановити кілька операційних систем з різними робочими середовищами.
У раніше встановлених системахми покладалися на програму установки, яка виконувала всю важку роботу. Насправді, налаштування GRUB, що лякає, зовсім нескладна і повністю оборотна процедура. Освоєння початкового завантажувача GRUB – це дуже важливий крок у підвищенні кваліфікації користувача у використанні Linux.
Але, насамперед, важлива передмова. Ця стаття складається з інформації та прикладів, які допоможуть вам вивчити GRUB. Звичайно, все це є на просторах Інтернету. Однак, нові користувачі Linux можливо витратить годинник на пошук необхідної інформації (особливо якщо їх ПК - персональний комп'ютерне завантажується) трохи розчарувавшись. Мета даного посібника надати прості та швидкі вирішення часто зустрічаються проблем при мультизавантажувальної установки та установки Linux операційнихсистем.
- Вступ
- Конфігурація GRUB
- Встановлення GRUB
-
- Встановлення GRUB
- Типові проблеми
- Як відновити GRUB після видалення?
- Як відновити GRUB після видалення?
- Посилання
Все є файл
Для того, щоб успішно опанувати секрети GRUB, ви повинні зрозуміти один з фундаментальних принципів *NIX-орієнтованих операційних систем. Все є файл. Навіть жорсткі дискита розділи розглядаються як файли. Не магія. Якщо ви пам'ятаєте це, то ризиковане завдання зміни розділів жорсткого дисказдасться вам нічим не відрізняється від маніпуляції з файлами в файловому менеджері(або командному рядку).
Тепер, коли ми це знаємо, ми можемо перейти до детального вивчення технічних деталей.
Вступ
GNU GRUB це завантажувач (тобто початковий або первинний завантажувач) здатний завантажувати різні вільно поширювані та пропрієтарні Операційні системи. GRUB добре працюватиме з Linux, DOS, Windows або BSD. Абревіатура GRUB розшифровується як GR and U nified B ootloader (Головний уніфікований завантажувач).
GRUB динамічно конфігурується. Це означає, що користувач може змінити налаштування GRUB під час завантаження. Наприклад, змінити існуючі завантажувальні записи, додати нові записи користувача, вибирати різні ядра операційної системи або модифікувати initrd . GRUB також підтримує режим логічного адресування блоків (Logical Block Address). Це означає, що якщо ваш комп'ютер оснащений досить сучасним BIOS, то може бути доступно більше 8ГБ (перші 1024 циліндри) місця на жорсткому диску. Відповідно і GRUB буде автоматично доступний весь цей простір.
GRUB може бути запущений або встановлений з будь-якого пристрою (гнучкого диска - дискети, жорсткого диска, CD- ROM приводу, USB диска, мережного диска) і може завантажувати операційні системи з різних джерел, включаючи мережеві диски. Також він може розпакувати образ операційної системи перед її завантаженням.
Ви можете отримати додаткову інформацію, набагато більше, ніж у цій статті, з офіційного керівництва GNU GRUB Manual 0.97.
Що таке LILO?
Ви, напевно, чули про інший початковий завантажувач Linux, який називається LILO (утворено з початкових літер LI nux LO ader, що означає завантажувач Linux). Не дивлячись на те, що LILO для багатьох користувачів Linux підходить варіант, я вважаю, що GRUB - кращий вибірпо деяким причинам:
- LILO підтримує лише 16 різних конфігурацій завантаження, а GRUB підтримує необмежену кількість конфігурацій.
- LILO не може завантажуватися за локальної мережі, а GRUB може.
- LILO має бути перезаписано щоразу, після зміни конфігураційного файлу, а для GRUB в цьому немає необхідності.
- LILO немає командного інтерактивного інтерфейсу.
Підсумовуючи викладене вище, зазначимо, що GRUB виглядає переможцем. Отже, дозвольте показати, що ця дитина може робити.
Як працює GRUB?
Коли комп'ютер завантажується, BIOS передає керування першому завантажувальному пристрою, який може бути жорстким диском, дискетою, CD-ROM або іншим пристроєм, що розпізнається BIOS. Для простоти вважатимемо, що це жорсткий диск.
Перший сектор жорсткого диска називається Master Boot Record (MBR) (Головний Завантажувальний Запис). Довжина цього сектора лише 512 байт. Він містить невеликий фрагмент коду (446 байт), який називається основний завантажувач, та таблицю розділів (64 байта). Таблиця розділів містить опис первинних та додаткових розділів жорсткого диска.
За замовчуванням код MBR переглядається на активному розділі і якщо він знайдений, то завантажується на його пам'ять завантажувальний секторта йому передається управління.
GRUB замінює код MBR за промовчанням на власний код.
У цьому робота GRUB складається з кількох стадій.
Стадія 1: розміщення MBR. Через малий обсяг MBR розміщується лише посилання для переходу до Стадії 2 , яка містить усі необхідні дані.
Стадія 2: перехід до конфігураційного файлу, який містить усі компоненти інтерфейсу користувачата налаштування, необхідні для роботи GRUB. Стадія 2 може бути в будь-якому місці на диску. Якщо в результаті роботи Стадії 2 не знайдено конфігураційну таблицю, GRUB припинить процес завантаження і надасть користувачеві можливість вибрати вручну конфігурацію завантаження з командного рядка.
Ще існує Стадія 1.5, яка використовується, якщо завантажувальна інформація не може бути розміщена безпосередньо після MBR.
Структура Стадії дозволяє GRUB мати великий обсяг (~20-30К). Тому GRUB досить складний і добре конфігурований, у порівнянні з більшістю завантажувачів, які більш компактні та простіше укладаються в обмеження для Таблиці Розділів.
Термінологія GRUB
Цей розділ призначений для того, щоб допомогти вам освоїтися з GRUB без зіткнення з ним. У наступному розділі розглядаються актуальні файли та ручна конфігурація GRUB.
GRUB має власні умовні позначення, які трохи відрізняються від загальноприйнятих умовних позначень, які застосовуються в Linux.
Ось приклад типового початку GRUB:
(HD0,1)
- Обов'язкові дужки, в які мають бути укладені всі пристрої, представлені в списку меню GRUB.
- hd означає жорсткий диск. Гнучкий диск позначається як fd CD-ROM як cd і т.д.
- Перший номер (ціле число для кваліфікованих користувачів) – це посилання на номер фізичного жорсткого диска. Нумерація першого приводу починається із нуля. Як приклад, hd2 посилання на третій фізичний жорсткийдиск.
- Другий номер – посилання на номер розділу вибраного жорсткого диска. Нумерація розділів також починається з нуля. У цьому випадку 1 відповідає другому розділу.
Звідси випливає, що у GRUB (меню) не розрізняються IDE та SCSI приводи чи первинний та логічний розділи. Завдання визначення який жорсткий диск чи розділ має бути завантажений, визначається BIOS і Стадії 1.
Як бачите, умовні позначення дуже прості.
Первинні розділи мають позначення від 0 до 3 (hd?,0), (hd?,1), (hd?,2), (hd?,3). Логічні розділи в додатковому розділінумеруються починаючи з 4 . Їхня нумерація не залежить від поточної кількості первинних розділів на жорсткому диску. Наприклад, (hd1,7).
Тільки цих вхідних даних недостатньо завантаження операційної системи.
Також GRUB необхідно знати який із образів операційної системи завантажувати. Ці параметри та спеціальні прапори (ключі) надаються кожному завантажувальному пристрою. Наприклад, спеціальний прапор Windows Safe Mode.
Тут показано приклад меню GRUB, що завантажує тільки Ubuntu.
Тут показано приклад меню GRUB для комп'ютера з потрійною конфігурацією завантаження (SUSE 10.2, Ubuntu 6.10 і Windows XP). Це реальний menu.lst на одній з моїх машин, що діють.
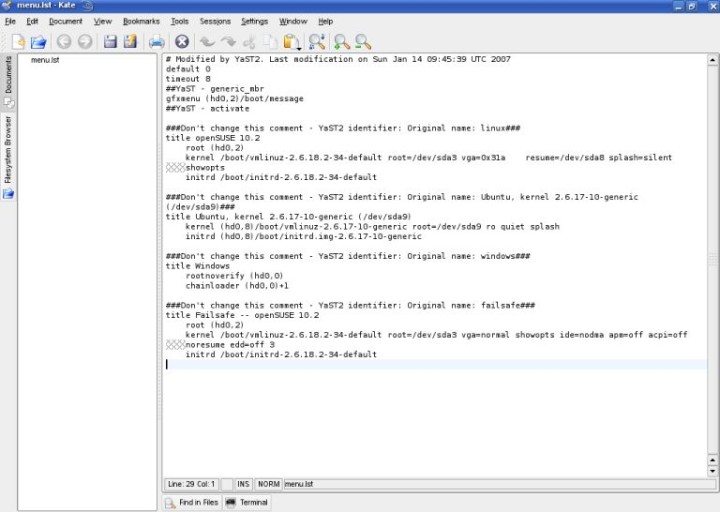
Спробуйте зрозуміти, що ці дані означають. Вважаються лише незакоментовані рядки. Коментарі позначаються спеціальним символом #. Рядки, що починаються з декількох послідовних сірих x (індикатор попереднього рядка) є продовженням попереднього рядка. Іншими словами, текст просто перенесений на інший рядок, щоб покращити зорове сприйняття на екрані довгих рядків, з урахуванням розмірів вікна текстового редактора та роздільної здатності екрана.
Default 0 timeout 8
Перший рядок (default 0) означає, що буде завантажено першу операційну систему зі списку. У нашому випадку це SUSE 10.2. Другий рядок (timeout 8) повідомляє скільки часу (в секундах) є у користувача, щоб вибрати систему для завантаження, перш ніж завантажиться система за замовчуванням. Просто, чи не так?
Gfxmenu (hd0,2)/boot/message
GRUB меню може бути графічним. Все необхідне для відображення витонченого уявлення користувача з кольоровим фоном і деякими додатковими елементами, розміщено на першому фізичному диску, третьому розділі (hd0,2). Це первинний розділ, як ви встигли побачити.
Title openSUSE 10.2 root (hd0,2) kernel /boot/vmlinuz-... initrd /boot/initrd.img-...
Це перша операційна система меню.
- title (заголовок) - елементарно, означає також, що його сенс. Цей рядок призначений допомогти користувачеві прочитати меню у більш доступній термінології.
- root (hd0,2) показує GRUB, де розміщені його конфігураційні файли. У цьому прикладі можуть бути знайдені на (hd0,2)/boot/grub .
- kernel /boot/vmlinuz-... завантаження модуля ядра поточної операційної системи. Може бути кілька подібних образів. Той факт, що немає посилання на завантажувальний пристрій перед /boot/vmlinuz означає, що образ розміщений на тому ж розділі жорсткого диска, що й сам GRUB. Ця обставина часто визначає ваш вибір операційної системи, яка завантажується за замовчуванням.
- initrd /boot/initrd.img-... є тимчасовим системним файлом, який створюється системою під час підготовки до завантаження. Підготовка включає адаптацію універсального модуля ядра для конкретного обладнання, до його завантаження.
Додаткові ключі використовуються після вказівки ядра. Вони визначають поточне розміщення кореневої директорії (root), графічний режим і розміщення розділу підкачки (swap). У цій статті не розглядатимуться докладно розширені конфігурації GRUB.
Title Ubuntu, kernel ... (/dev/sda9) kernel (hd0,8)/boot/vmlinuz-... initrd (hd0,8)/boot/initrd.img-...
- У даному випадку, title відображається ім'я, з деякими додатковими технічними подробицями.
- kernel (hd0,8)/boot/vmlinuz-... розміщення 9-й розділ на першому жорсткому диску (hd0,8) . Прапор root (/dev/sda9) позначає, що розділ розділу так само містить у собі модуль ядра, тобто розміщуються вони на одному розділі жорсткого диска. Зазвичай, це робиться з міркувань практичності та простоти. Ви можете змінити це розташування під час встановлення операційної системи.
- initrd (hd0,8)/boot/initrd.img-... тут нічого нового.
Зауваження щодо розділів модулів ядра та кореневого розділу: на старих комп'ютерах, BIOS яких не підтримує доступ до більш ніж 1024 циліндрів, ви повинні були встановити завантажувальний розділ, що містить модуль ядра та кореневий розділ, у різних місцях. Однак користувачі з комп'ютерами молодші за проблему Y2K (проблема 2000 року) можуть не турбуватися.
Інша річ, на яку ви повинні звернути увагу, це докладне завантаження Ubuntu. Ubuntu завантажується за допомогою завантажувача OpenSUSE. Ця властивість називається сумісне мультизавантаження (Multi-boot Compliance). OpenSUSE розпізнає Ubuntu і може правильно викликати її модулі (включаючи спеціальні ключі) та змонтувати розділи. Однак більшість операційних систем лише частково сумісні з цією властивістю (Multi-boot Compliance).
Пізніше я покажу вам як по-різному може бути виконаний вхід до Ubuntu з однаковими результатами.
Title Windows rootnoverify (hd0,0) chainloader (hd0,0)+1
- rootnoverify (hd0,0) означає, що openSUSE не може визначити Windows операційну систему, оскільки вона не має властивості мультизавантажувальної сумісності (Multi-boot Compliance). З цієї причини операційна система викликається без будь-якої додаткової інформації про її ядро. GRUB передбачає, що необхідний образ ядра перебуватиме на вказаному розділі та монтує завантажувач операційної системи. Як ви бачите, Windows була встановлена на першому розділі першого жорсткого диска. Це найвдаліше розташування системи.
- Команда chainloader (hd0,0)+1 спеціально призначена для застосування з операційними системами, які не можуть бути безпосередньо завантажені. Не дивно, що операційні системи Windows не можуть бути завантажені безпосередньо. Вони завантажуються з використанням методу chainloading. Як випливає з назви, GRUB передає керування завантажувальною послідовністю іншому завантажувачу, розміщеному на пристрої, зазначеному в меню GRUB. Це може бути операційна система Windows або будь-яка інша, наприклад, Linux.
Повернемося до Ubuntu. Ви, пам'ятаєте, я казав, що ми зможемо завантажити Ubuntu іншим способом? Насправді, ми можемо просто скористатися chainloaded, так само як і для Windows.
Title Ubuntu root (hd0,8) chainloader (hd0,8)+1
Це буде працювати також добре.
Наступний пункт у меню дозволяє завантажити SUSE в захищеному (failsafe) режимі (різновид безпечного режиму). Цей пункт не містить дуже цінного та корисної інформаціїтому пропустимо його, без шкоди для наших знань.
Дозвольте навести кілька прикладів.
Наведений нижче діючий приклад, записаний в Ubuntu menu.lst (звісно, закоментований).
Title Windows 95/98/NT/2000 root (hd0,0) makeactive chainloader +1 title Linux root (hd0,1) kernel /vmlinuz root=/dev/hda3 ro
Тепер ви можете легко розуміти мову GRUB. Ми почали з title. root певний розділ на якому ми розраховуємо знайти ядро Windows і змонтувати його (rootnoverify ця робота буде надана завантажувачу Windows). makeactive команда, яка робить активним розділ з кореневою директорією на диску, вказаному в попередньому рядку GRUB root device . Це означає, що команда chainloader виконується без вказівки цільового розділу системи (оскільки цей розділ збігається з активним).
Другий пункт меню ще простіше. Ми назвали його Linux, визначили його розділ та завантажуємо його ядро. Цей випадок дуже цікавий. Так як образ ядра та кореневий розділ (root або /) знаходяться на різних розділах. Цей випадок дуже подібний до випадку зі старими комп'ютерами або комп'ютером з одним завантажувальним розділом.
І нарешті, зовсім шалені речі:
Ви знаєте, що все просто! Коли ви наб'єте руку, всі сумніви зникнуть.
Для отримання додаткової інформації вам необхідно звернутися до GNU GRUB Manual 0.97 .
Конфігурація GRUB
Більшість часу, у вас не буде бажання чи необхідності конфігурувати GRUB. Коли ви встановлюєте операційні системи, GRUB буде встановлюватися автоматично і відповідні рядки будуть додані до конфігураційного файлу, особливо, якщо вибрано правильну послідовність установки операційних систем (авторитарні, тобто Windows подібні операційні системи, - першими, гнучкі операційні системи, тобто Linux та його сімейство, - після).
Тим не менш, вам необхідно знати, де і що потрібно робити, якщо щось піде не так.
Встановлення GRUB
GRUB може бути встановлений на різні пристрої. Більшість людей буде цікавити процес встановлення GRUB на жорсткий диск. Проте вивчення інших його налаштувань зовсім не зашкодить. Звісно, ви можете перейти далі.
Раніше ми не встановлювали GRUB, тому нам необхідно знати місцезнаходження потрібних файлів.
Якщо GRUB встановлений, його меню знаходиться всередині кореневого розділу:
/boot/grub/menu.lst
Завжди завжди робіть резервну копію цього файлу перед будь-якими змінами!
Також GRUB файли можуть знаходитися всередині образу вашої операційної системи (як правило, CD):
/usr/lib/grub/i386-pc
Проте тут наводиться її коротка версія, для тих, кого не тішить читання ще однієї статті.
Ви можете вивести на екран будь-яку інформацію про середовище вашого ПК (персональний комп'ютер), використовуючи термінал або текстовий редактор. Щоб відкрити файли в текстовому редакторі, необхідно вказати в командному рядку текстовий редактор, ім'я файлу та шлях до нього. Для відкриття системних файлівнеобхідно мати права суперкористувача (su чи sudo для системних файлів).
$ sudo vi /etc/fstab АБО $ sudo gedit /etc/fstab
Або можна просто вивести на екран вміст файлів прямо в терміналі за допомогою команди cat .
$ (sudo) cat /etc/fstab
Декілька корисних команд, які можуть бути корисні, якщо ви маєте справу із завантаженням, жорсткими дисками та розділами.
Виводить на екран таблицю розділів:
$fdisk -l
Виводить на екран список монтованих розділів:
$cat /etc/fstab
Зараз ми знаємо, що потрібно, і де це знайти, для того щоб встановити GRUB.
GRUB на флоппі диску
Для того щоб встановити GRUB на флоппі диск, ми повинні скопіювати файли (Стадія 1 та Стадія 2) з директорії образу операційної системи, у перший та другий сектор флоппі диска. Для цього будемо використовувати команду, яка копіює інформацію посекторно.
Нижче наведено список команд, які необхідно виконати (вони взяті з керівництва):
$ cd /usr/lib/grub/i386-pc $ dd if=stage1 of=/dev/fd0 bs=512 count=1 $ dd if=stage2 of=/dev/fd0 bs=512 seek=1
Невелике пояснення: if позначає файл введення, of позначає файл виводу, /dev/fd0 посилання на перший змонтований дисковод флоппі дисків, bs заданий розмір блоку (в байтах), count інструкція, що вказує на кількість блоків, що має бути скопійовано, та seek вказує скільки блоків буде пропущено перед записом. Не дивно, що обрана така послідовність команд запису. На початку ми записали stage1 у перший сектор та скопіювали stage2 у другий (пропустили перший сектор і потім записали).
Тепер, коли ви зрозуміли всю міць командного рядка, як домашню роботу, пропоную вам самим розібратися з особливостями інших команд. Докладніше про команду dd на Wikipedia.
Це все про встановлення GRUB на флоппі диск. Оскільки ми скопіювали стадії з образу операційної системи, ми маємо всю необхідну інформацію для настройки. Звичайно, ви завжди можете змінити вручну. Однак про це у наступному розділі.
Установка GRUB за замовчуванням
Стандартна установка означає розміщення GRUB Стадія 1 у першому секторі на жорсткому диску (Головний Завантажувальний Запис - MBR або Таблиця Розділів). Це означає, що ви зможете завантажитися без другого пристрою, подібного до флоппі диска, який став рідкісним у наші дні. Так само це означає, що якщо ви встановите авторитарну операційну систему пізніше (подібну до Windows) або відновите головний завантажувальний запис з якоїсь причини (запустіть fdisk /MBR з командного рядка DOS) , ви видалите GRUB і зробите не завантажуваними всі системи, представлені в menu.lst.
Для встановлення GRUB в MBR вам необхідно завантажитись з зовнішнього носія(Флоппі диск, Live CD Linux). Після завантаження, як тільки буде доступне запрошення на введення команди GRUB (grub>), виконайте такі команди:
Знайдіть кореневий пристрій GRUB:
Grub> find /boot/grub/stage1
GRUB шукатиме всі доступні Стадії 1 і відобразить їх на екрані. Якщо у вас є більше одного образу операційної системи (наприклад, SUSE, Kubuntu, Mandriva), вам буде доступно кілька стадій 1 .
Допустимо, що на комп'ютері є такі операційні системи, які встановлені в різні розділи жорсткого диска.
- SUSE на (hd0,1)
- Kubuntu на (hd0,2)
- Mandriva (hd0,4)
Ці системи мають свій власний GRUB, тому будь-яка з них може бути використана як GRUB пристрою (оскільки кожна з них має свої власні файли GRUB).
Якщо ви хочете використовувати SUSE GRUB, вам необхідно зробити кореневим пристроєм GRUB (GRUB root device) перший розділ жорсткого диска (hd0,1):
Grub> root (hd0,1)
Якщо ви хочете використовувати Mandriva"s GRUB, необхідно зробити таке:
Grub> root (hd0,4)
Якщо вам відомо розміщення кореневого розділу GRUB та необхідних файлів, Ви можете обійтися без команди find.
Якщо ви визначили кореневий розділ, вам необхідно записати інформацію в MBR (Головний Завантажувальний Запис):
Grub> setup (hd0)
І нарешті, вийдіть із GRUB консолі:
Grub> quit
Ось вся послідовність команд, яку вам необхідно виконати:
Grub> find /boot/grub/stage1 (optional) grub> root (hdX,Y) grub> setup (hd0) grub> quit
Ви можете встановити GRUB на інший фізичний дискчи розділ. У цьому випадку вам потрібно буде здійснити послідовне завантаження (chainload), тобто необхідно передати керування від GRUB іншому завантажувачу, який виконає завантаження системи замість нього.
Це все. Просто та швидко!
Встановлення GRUB за допомогою grub-install
Цей метод вважається менш безпечним (згідно з керівництвом), оскільки здійснює автоматичне перетворення дисків. Можете заспокоїтися, для повних новачків, яким потрібна докладна допомога при встановленні, це, мабуть, найкращий метод.
Вам потрібно викликати лише одну команду з одним аргументом – вказати розміщення, куди має бути встановлений завантажувач. Ця команда може бути записана кількома способами, які еквівалентні:
$ grub-install /dev/hda $ grub-install /dev/hd0 $ grub-install "(hd0)" $ grub-install hd0
Після того, як ви встановили GRUB, ваша операційна система завантажуватиметься. Після завантаження операційної системи ви можете знову експериментувати з GRUB. Змінювати вручну установки, наприклад, додавати та видаляти конфігураційні дані, змінювати завантажувачі у послідовному завантаженні (chainloader), приховувати та відображати розділи.
Налаштування GRUB вручну (після встановлення)
Ви можете переконфігурувати або перевстановити GRUB у будь-який момент.
Резервне копіювання!
По-перше, до внесення змін до конфігураційного файл GRUB, рекомендується зробити резервну копію існуючого меню. Ви можете навіть скопіювати на іншу машину або роздрукувати меню та зберігати його в сейфі.
$ cp /boot/grub/menu.lst /boot/grub/menu.lst_backup
Щоб отримати доступ до GRUB, виконайте наступну команду в Linux терміналі:
$ sudo grub
Через деякий час запрошення GRUB буде показано на екрані. Наявність запрошення можна визначити за його видом: grub> .
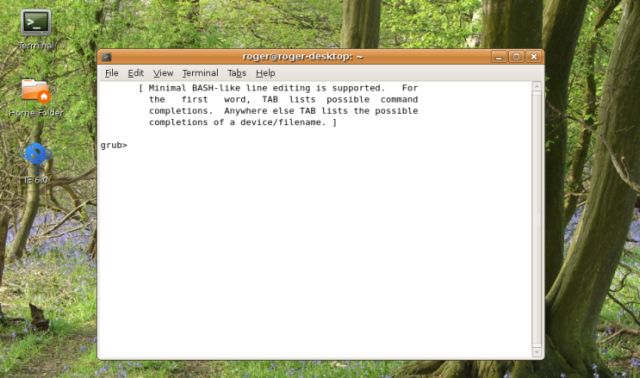
Також можна отримати доступ до командного рядка GRUB під час завантаження. Коли завантажується меню GRUB, натисніть кнопку C на клавіатурі.
Додавання нової операційної системи до меню GRUB
Припустимо, ви маєте раніше встановлену операційну систему Sabayon (Sabayon Linux раніше відомий як RR4 і RR64 - дистрибутив на ядрі Linux, що є форком дистрибутива Gentoo). Під час встановлення ви пропускаєте установку GRUB. Це означає, що конфігураційні файли раніше встановленого GRUB не змінилися та не містять даних про Sabayon. І Sabayon не може бути завантажений.
Примітка: Розділи GRUB меню названі кімнатами (можливо, це особливість даного екземпляра?).
Таким чином, нам необхідно додати Sabayon до конфігураційного файлу GRUB.
Якщо ви знаєте, де Sabayon був встановлений, то вам потрібно додати дані в menu.lst.
Title Sabayon root (hdX,Y) chainloader +1
Однак це можна зробити під час завантаження комп'ютера без редагування меню. Коли GRUB почне завантажуватися, натисніть кнопку C , щоб викликати командний рядок. І потім:
Grub > root (hdX,Y) grub > chainloader +1
За бажанням ви можете використовувати команду find , щоб дізнатися потрібні дані.
Це і є вся магія GRUB. Як ви бачите, вона дуже проста. Але для людей, які ніколи не чули про GRUB і бачили лише довгий список дивних команд, може здатися жахливою.
Тепер, коли ми знаємо основи початкового завантаження та GRUB, саме час отримати додаткову інформацію та розібрати найбільше типові проблемиякі можуть виникнути.
Складний спосіб
- Завантажтеся з флоппі диска або CD (будь-який Linux live CD повинен підійти)
- Увійдіть у режим командного рядка GRUB.
Все те саме, що й раніше!
Windows встановлена не на першому жорсткому диску (Свопінг)
GRUB не може завантажити безпосередньо операційну систему Microsoft. Іноді навіть послідовне завантаження може не працювати, особливо якщо Windows інстальовано не на першому жорсткому диску. І знову ви повинні пам'ятати, що потрібно встановлювати Windows першою, на перший жорсткий диск і перший розділ (правило 3П - трьох перших). При цьому, навіть якщо ви інсталювали Windows на окремому диску, ви можете вирішити проблему за допомогою свопінгу.
Вам потрібно зробити віртуальний своп між жорсткими дисками. Таким чином:
Grub > map (hd0) (hd1) grub > map (hd1) (hd0)
Після додавання цих двох рядків ви повинні завантажити Windows (або DOS).
Кілька операційних систем Windows встановлені на одному першому жорсткому диску (Приховати/Показати)
З Windows знову можуть виникнути проблеми, якщо є кілька екземплярів розміщених на одному жорсткому диску, особливо якщо вони встановлені на первинних розділах. Раніше, коли ви використовували команду chainloader (послідовне завантаження), ви передавали керування початковому завантажувачу Windows. Якому завантажувачу операційної системи передати керування зараз?
Проблема легко вирішується за допомогою приховування та відображення розділів. Якщо GRUB приховає розділ, він буде невидимий для Windows, що дозволить уникнути невизначеності. І навпаки, якщо ви зробите видимим розділ, Windows виявить його і зможе завантажитися з нього.
Наведений приклад, взятий з керівництва, він демонструє цей момент.
Припустимо, що ми маємо встановлену Windowsна першому та другому розділі жорсткого диска. Ви хочете завантажити перший екземпляр Windows. Тоді вам необхідно виконати наступну послідовність команд, яка зробить всю потрібну роботу.
Grub> unhide (hd0,0) grub> hide (hd0,1) grub> rootnoverify (hd0,0) grub> chainloader +1 grub> makeactive
Ви змінили розмір розділу; GRUB не працює
Це цікава нагода. Він може статися після використання програмного забезпечення для роботи з жорсткими дисками (керування розділами жорсткогодиска, відновлення розділів з образів розділів тощо), яке змінює Таблицю Розділів. Зазвичай це відбувається, коли ви робите такі зміни з Windows. Linux не буде поінформована про ці зміни, тому що Windows не звертає уваги ні на що, крім наявних на цій машині продуктів Microsoft. Отже, GRUB не працюватиме.
Швидше за все пошкоджено файлову систему і її необхідно відновити для вирішення цієї проблеми.
Завантажтеся з live CD і виконайте такі команди (передбачається, що ви знаєте, де розміщені Linux-розділи).
Виконайте перевірку файлової системи:
$ fsck.ext2 /dev/hdXY
Замініть X та Y літерою жорсткого диска та номером розділу, який ви хочете перевірити (hda2, hdb3 тощо).
Змініть тип файлової системи на файлову систему ext2/3.
$ tune2fs -j /dev/hdXY
Тепер монтуйте кореневу файлову систему на /mnt/sysimage і запустіть grub:
$ mount -t ext2 /dev/hdXY /mnt/sysimage АБО $ mount -t ext2 /dev/hdXY /mnt/sysimage $ cd /mnt/sysimage/sbin $ grub
Ви знову повернулися у знайоме середовище.
Для отримання додаткової інформації про команди Linux, наприклад fsck.ext2 , tune2fs та інші, зверніться до Manual pages на Linux Reviews .
Насамкінець, кілька каверзних питань, відповідальних в Ubuntu
Виробляється з «живої» системи (наприклад, у Knoppix), тому що без робочого завантажувача неможливо запустити дистрибутив Linux, встановлений на жорсткому диску комп'ютера.
Базова інформація про завантажувальний сектор
Перш ніж я розповім, як насправді проводиться установка, необхідно ненадовго зазирнути всередину BIOS та MS DOS. Інтерпретація (одного або кількох) завантажувальних секторів відбувається за принципом, що з'явився не один десяток років тому. Надалі передбачається, що ви знаєте існування кількох типів розділів.
Основний запис диска (MBR). Це перший сектор жорсткого диска. Він займає 512 байт і зазвичай містить малу програму (не більше 446 байт). Далі слідує таблиця розбиття диска для чотирьох основних розділів (64 байт) та цифровий підпис (2 байт).
Завантажувальний сектор розділу.
Такий сектор є не тільки в MBR, а й у кожному розділі, і насправді він може зайняти до 16 секторів жорсткогодиска (8192 байт). У більшості файлових систем завантажувальний сектор розділу не використовується, тобто дані починаються тільки з наступних секторів. Але є й винятки. Наприклад, файлова система XFS використовує всі сектори. Якщо при цьому інформація завантажувального сектора розділу XFS буде стерта, файлова система зруйнується!Запустити комп'ютер.
При запуску BIOS зчитує запис MBR першого жорсткого диска, завантажує його в оперативну пам'ятьі перевіряє, чи містяться у двох останніх байтах шістнадцяткові коди 55 АА. Ці коди служать для визначення носіїв з можливістю завантаження. Якщо коди збігаються, то виконується мініпрограма із завантажувального сектора. На комп'ютері, де встановлена система MS DOS або Windows (не Linux), така програма «дізнається», які із системних розділів позначені як активні (зазвичай це перший розділ). Потім ця програма завантажує ще одну програму - із завантажувального сектора активного розділу - та виконує її. І вже ця програма відповідає за запуск Windowsчи MS DOS.Якщо на комп'ютері встановлено кілька жорстких дисків, можна налаштувати в BIOS, в якому порядку будуть запрошуватися жорсткі диски під час завантаження. Таким чином, у сучасних комп'ютерах система може завантажуватися з зовнішнього дискаабо USB-флешки. BIOS можна налаштувати і так, щоб завантаження здійснювалося з CD або DVD.
Існує кілька стратегій, які дозволяють забезпечити мирне співіснування Windows та Linux.
Найпростіший спосіб полягає в тому, щоб встановити завантажувач Linux в MBR і вибирати, яку систему запускати - Windows або Linux.
Якщо на комп'ютері вже встановлена сучасна версія Windows(новіше 9х/ME), можна налаштувати завантажувач Windowsтак, щоб він запускав. Гідність у тому, що MBR навіть не потрібно чіпати. Недолік полягає в тому, що процес встановлення відносно складний. Крім WUBI, мені не відомий жоден дистрибутив Linux, який міг би виконувати таку операцію. Завжди потрібно працювати вручну.
Третій варіант полягає в тому, щоб встановити завантажувальний сектор основного розділу і позначити цей розділ як активний. При використанні такого варіанту є те ж суттєве достоїнство, що й у попередньому випадку: не потрібно чіпати MBR. Недоліком є те, що метод працює лише з основними розділами (але не з логічними) і лише з тими файловими системами, які не стосуються завантажувального сектора вашого розділу. Оскільки ці обмеження є, ми цей варіант далі розглядати не будемо.
Створення резервної копії MBR
Root# cp /usr/lib/grub
Потім запустіть та виконайте в ньому наступну команду setup. Замість (hdl,12) потрібно вказати ім'я пристрою того розділу жорсткого диска, в якому знаходиться каталог /boot. Зверніть увагу – часто каталог /boot знаходиться у власному розділі, а не у системному! Змінна (hdO) позначає місце, куди має бути встановлений
Якщо запускається опосередковано через завантажувач Windows.
Якщо запускається опосередковано, завантажувач Linux (наприклад, ), який вже знаходиться в MBR, а ви не хочете його чіпати. Цей варіант можливий насамперед у тих випадках, коли ви маєте намір паралельно використовувати декілька екземплярів Linux.
встановлюється в завантажувальний сектор основного розділу, і ви позначаєте цей розділ як активний за допомогою команди fdisk (клавіша А, команда toggle a bootable flag). У такому випадку програма, що знаходиться в MBR, враховує завантажувальний сектор активного розділу. Цей методне працює для логічних розділів, а також у випадках, коли в MBR вже встановлено GRUB або інший завантажувач.
Зазвичай для такої установки застосовується системний розділ Linux. Інакше кажучи, якщо ви встановили Linux у розділ /dev/sda7 і хочете встановити GRUB у завантажувальний сектор цього ж розділу, виконайте наведені нижче команди. Єдина відмінність у порівнянні з установкою в MBR полягає в тому, що в setup ви вказуєте не (hdO), а потрібний розділ.
root# grub grub> root (hd1,12) grub> setup (hd0,6) (Установка в завантажувальний сектор /dev/sda7) grub> quit
УВАГА
У деяких файлових системах завантажувальний сектор розділу не можна використовувати за допомогою завантажувача або інших програм. До таких систем належить XFS. Якщо встановити GRUB у завантажувальний сектор розділу XFS, файлова система буде зруйнована! Тому в таких системах встановлення в завантажувальний сектор не застосовується.Встановлення на USB-носій
У BIOS сучасних комп'ютерівзазвичай передбачено можливість завантажувати систему з USB-носія. В принципі цілком можна встановити GRUB
У завантажувальний сектор флешки та завантажувати з його допомогою Windows, Linux і т. д. Теоретично все просто, але на практиці часто виникають проблеми. Існують дві основні причини проблем.
Материнська плата повинна правильно розпізнавати USB-носій вже під час завантаження та працювати з ним як із засобом завантаження. Зверніть увагу і на те, що флешку можна відформатувати двома способами: як супердискету (superfloppy) або як жорсткий диск. Який варіант використовуватиметься, залежить від BIOS.
Враховуйте також, що необхідно активізувати підтримку USBв BIOS (зазвичай для цього призначається спеціальний параметр BIOS). На відміну від Linux, GRUB може звертатися до USB-носіїв тільки через BIOS! Якщо BIOS впізнає USB-носій як завантажувальний диск, то при цьому (як мінімум у деяких версіях BIOS) зміниться порядок, у якому GRUB «бачитиме» носії з даними. Тепер першим диском (hdO) буде вважатися USB-носій, вбудовані жорсткі диски будуть запитуватись через (hdl), (hd2) і т. д. За потреби відповідним чином змініть /boot/ grub/devices.map перед встановленням GRUB.
Оптимальна стратегія – спочатку спробувати встановити GRUB на флешці. Коли Linux запущена, GRUB упізнає флешку під назвою (hdn+1), де n – це останній внутрішній жорсткийдиск. Якщо ваша система Linux, як у попередніх прикладах, знаходиться в розділі /dev/sdb13 і в комп'ютері є два внутрішніх дисків, флешка буде називатися (HD2). Для того, щоб встановити GRUB в MBR флешки, використовуйте такі команди:
root# grub grub> root (hd1,12) grub> setup (hd2) (Установка в MBR USB-носієві) grub> quit
В ідеальному випадку після перезапуску комп'ютер виявить GRUB MBR на флешці і, як і передбачалося, завантажить операційні системи, вказані в menu.l st. Якщо під час запуску операційних систем виникнуть труднощі, перейдіть з меню GRUB в інтерактивний режим, натиснувши клавішу С, а потім, скориставшись командою cat та клавішою табуляції, дізнайтеся, під якими назвами GRUB «бачить» жорсткі диски. Натискання Esc виводить вас назад у меню, де за допомогою клавіші Е можна змінити команди завантаження та випробувати їх ще раз.
Встановлення Linux на жорстких дисках, що підключаються через USB. До цього часу передбачалося, що USB-флешка використовуватиметься лише запуску завантаження. Але ситуація ускладнюється, якщо і сама Linux знаходиться на великій флешці або зовнішньому жорсткому диску, що підключається через USB. У більшості дистрибутивів можна легко встановити USB-носій, але при запуску можуть виникнути проблеми. Вам доведеться подолати три основні перешкоди. GRUB - як було зазначено вище, вже при встановленні GRUB на USB-носій можуть виникати проблеми. Ви можете спробувати, чи виходить таке встановлення. При необхідності поекспериментуйте з налаштуваннями BIOSі позначення приводів і спробуйте налаштувати ці властивості у файлі menu.lst вручну.
USB-модулі для ядра - ядро вже в момент запуску має бути «спроможним» звернутися до USB-носія. Щоб це вдалося, у файлі Initrd повинні зберігатися всі необхідні USB-модулі. Базові відомості про те, як побудовані файли Initrd та як вони створюються, повідомляються у наступному розділі.
Назви пристроїв - залежно від того, як завантажується комп'ютер - із підключеними зовнішніми жорсткими дисками (USB) або без них, - назви пристроїв жорсткихдиски можуть бути змінені (/dev/sda на /dev/sdb). Тому доцільно використовувати у файлі /etc/fstab та при завданні кореневих параметрів у рядку kernel у menu.lst не назви пристроїв, аномера UUID. Якщо ви працюєте з , то в menu.lst за допомогою uuid можна вибрати той розділ, в якому будуть знаходитися ядро і файл Initrd.
При роботі з сучасними материнськими платамиЯк правило, можна без проблем використовувати Linux, встановлену прямо на USB-носія. Проте, щоб усе запрацювало, часом доводиться попрацювати та витратити час. Якщо ви починаєте працювати з Linux, не рекомендую використовувати цей варіант.
Читайте також:
Встановлення завантажувачаДля завантаження вашої системи Red Hat Enterprise Linux AS без спеціального завантажувального дискаВам потрібно встановити завантажувач. Ви можете вибрати між GRUB (за замовчуванням) і LILO. GRUB – програма-завантажувач, яка може завантажувати на вашому комп'ютері Red Hat Enterprise Linux AS. Він також може завантажувати інші операційні системи, наприклад Windows 9 x . На цьому екрані ви визначаєте, як налаштувати (якщо ви встановлюєте) завантажувач і який саме (GRUB або LILO). Виберіть завантажувач, який ви встановлюватимете. Якщо ви вирішили використовувати LILO, переконайтеся, що обраний він, а не GRUB.
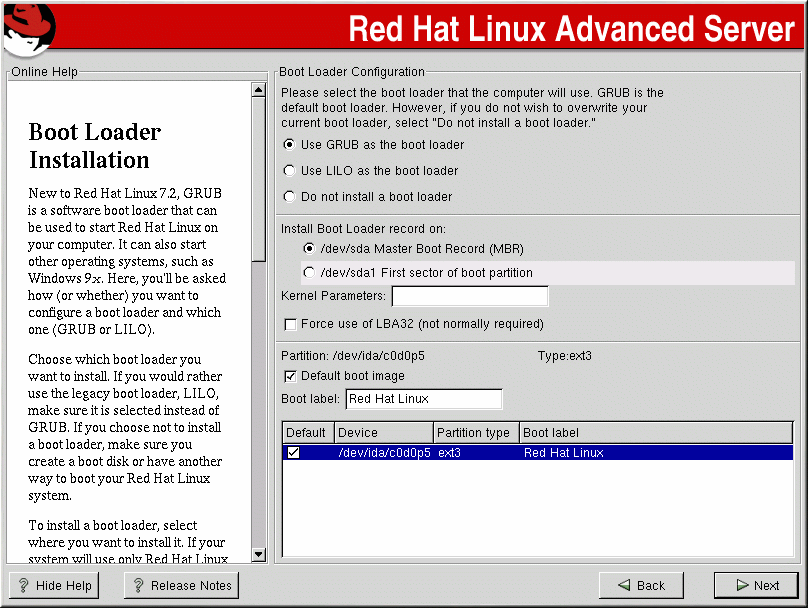 Малюнок 3-9. Встановлення завантажувача
Малюнок 3-9. Встановлення завантажувача
Якщо ви вирішили встановити завантажувач (GRUB або LILO), ви повинні визначити, де він буде встановлений. Ви можете встановити завантажувач в одне із двох розміщень:
Головна завантажувальний запис(The master boot record (MBR)) Це рекомендоване розміщення для завантажувача, якщо тільки в MBR вже не встановлений інший завантажувач операційних систем, наприклад System Commander або OS/2"s Boot Manager. MBR - спеціальна область на диску, яку автоматично завантажує BIOS вашого комп'ютера, і в першу чергу передає їй керування процесом завантаження.При установці завантажувача в MBR, відразу після включення комп'ютера, GRUB (або LILO) запропонує виконати завантаження.Зате ви можете завантажити Red Hat Enterprise Linux AS або будь-яку іншу операційну систему, налаштовану в завантажувачі Перший сектор вашого кореневого розділу (root) Рекомендується, якщо ви вже використовуєте інший завантажувач операційної системи (наприклад, OS/2"s Boot Manager). У цьому випадку спочатку цей завантажувач отримає керування. Потім ви можете налаштувати завантажувач для запуску GRUB (або LILO), який у свою чергу завантажить Red Hat Enterprise Linux AS.
Виберіть завантажувач: GRUB або LILO, який буде встановлений у вашій системі. Якщо ви використовуєте лише Red Hat Enterprise Linux AS, встановіть завантажувач у MBR. Якщо потрібно додати параметри за замовчуванням до команди завантаження GRUB або LILO, введіть їх у поле Kernel parameters (Параметри ядра). Всі вказані параметри передаватимуться ядру Linux під час кожного завантаження. - цей параметр дозволяє подолати обмеження в 1024 циліндра для розділу /boot . Якщо система підтримує розширення LBA32, що дозволяє завантажувати систему за рамками 1024 циліндрів, ви можете винести розділ /boot за цей кордон. Якщо програма встановлення на даному етапі не визначила підтримку цього розширення в BIOS, встановити параметр Force use of LBA32 (not normally required) (Примусове використання LBA32 (зазвичай не потрібно)).У таблиці наведено список всіх розділів, включаючи розділи інших операційних систем. Розділ, що містить кореневу файлову систему Red Hat Enterprise Linux AS у полі Boot label (Мітка завантаження)позначений як Red Hat Linux. Інші розділи можуть також мати позначки. Якщо ви вирішили додати мітки для інших розділів (або змінити існуючу), клацніть розділ для виділення. Виділивши розділ, можна змінити мітку, відредагувавши ім'я в полі Мітка завантаження (Boot label).
Режим відновлення
Якщо потрібно скористатися режимом відновлення, це можна зробити такими способами: Завантажившись із компакт-диска, введіть linux rescue у запрошенні boot: . Завантажившись із створеного вами завантажувального диска з підтримкою мережі, введіть linux rescue у запрошенні boot: . Потім вам запропонують завантажити образ диска відновлення з мережі. Завантажившись із створеного вами завантажувального диска, введіть linux rescue у запрошенні boot: . Потім ви можете вибрати спосіб встановлення та правильний шляхдля завантаження установки. За додатковою інформацієюпро режим відновлення, зверніться до Офіційний посібник з налаштування Red Hat Linux.Альтернативні завантажувачі систем
Якщо ви не бажаєте використовувати GRUB або LILO для завантаження системи Red Hat Enterprise Linux AS, ви можете вибрати такі варіанти:Завантажувальний диск Ви можете використовувати диск, створений для вас програмою встановлення (якщо це було зроблено). LOADLINВи можете завантажувати Linux з MS-DOS. На жаль, для цього потрібно, щоб копія ядра Linux (і початковий RAM-диск, якщо ви використовуєте адаптер SCSI) знаходилася на розділі MS-DOS. Виконати це можна єдиним способом: завантажити систему Red Hat Enterprise Linux AS по-іншому (наприклад, за допомогою LILO або дискети), потім скопіювати ядро в розділ MS-DOS. LOADLIN можна отримати на ftp://metalab.unc.edu/pub/Linux/system/boot/dualboot/ або на відповідних дзеркалах. SYSLINUXSYSLINUX – це програма для MS-DOS, дуже схожа на LOADLIN. Її можна отримати за адресою ftp://metalab.unc.edu/pub/Linux/system/boot/loaders/ та на відповідних дзеркалах. Деякі комерційні завантажувачі Ви можете завантажити Linux за допомогою комерційних завантажувачів операційних систем. Наприклад, System Commander і Partition Magic здатні завантажувати Linux (при цьому необхідно, щоб GRUB або LILO були встановлені в кореневому (root) розділі Linux).
Багатопроцесорні платформи, GRUB та LILO
Цей розділ стосується лише SMP (багатопроцесорних) платформ. Якщо програма встановлення виявляє у вашій системі багатопроцесорну платформу, вона створить два записи в /boot/grub/grub.conf або /etc/lilo.conf (залежно від вибраного завантажувача) замість одного. У файлі grub.conf з'являться записи: Red Hat Linux (версія ядра) та Red Hat Linux (версія ядра -smp). За промовчанням буде завантажено Red Hat Linux (версія ядра -smp) . Однак, якщо при завантаженні ядра, що підтримує багатопроцесорність, виникають проблеми, ви можете завантажити варіант Red Hat Linux (версія ядра). Система збереже колишню функціональність, але працюватиме лише з одним процесором. У файлі lilo.conf з'являться записи linux та linux-up. За замовчуванням обрано завантаження linux. Однак, якщо при завантаженні ядра, що підтримує багатопроцесорність, виникають проблеми, ви можете завантажити варіант linux-up. Система збереже колишню функціональність, але працюватиме лише з одним процесором.Для вибору та запуску операційної системи під час завантаження комп'ютера використовується спеціалізована програма- Завантажувач. Найпопулярніший завантажувач - Grub. При установці кількох операційних систем, наприклад, Linux поверх Windows, у меню завантажувача першою буде остання встановлена ОС.
Це не викликає проблем у користувачів, які користуються Linux як основною системою, для них це навіть кращий варіант. Але якщо ви ще новачок, і хочете використовувати Linux другою системою, а Windows поки ще основний, доки не освоїться, то напевно захочете, щоб першою була Windows. У цій статті ми розглянемо, як зробити завантаження Windowsпершою в Grub. Розглянемо два способи: за допомогою програми Grub Customizer та вручну, через файли конфігурації завантажувача Grub.
Grub Customizer
Grub Customizer – це програма, яка дозволяє настроювати різні параметри завантажувача Grub. У тому числі і положення та черговість пунктів завантаження. Встановити програму можна з офіційних репозиторіїв. Наприклад, в Ubuntu потрібно використовувати ppa:
sudo add-apt-repository ppa:danielrichter2007/grub-customizer
$ sudo apt-get update
$ sudo apt-get install grub-customizer
Для запуску програми відкрийте термінал (Ctrl+Alt+T) та наберіть grub-customizer:
Для роботи програми потрібні права root, в деяких системах можливо доведеться використовувати таку команду:
gksu grub-customizer
Також програму можна запустити із головного меню. Головне вікно виглядає так:
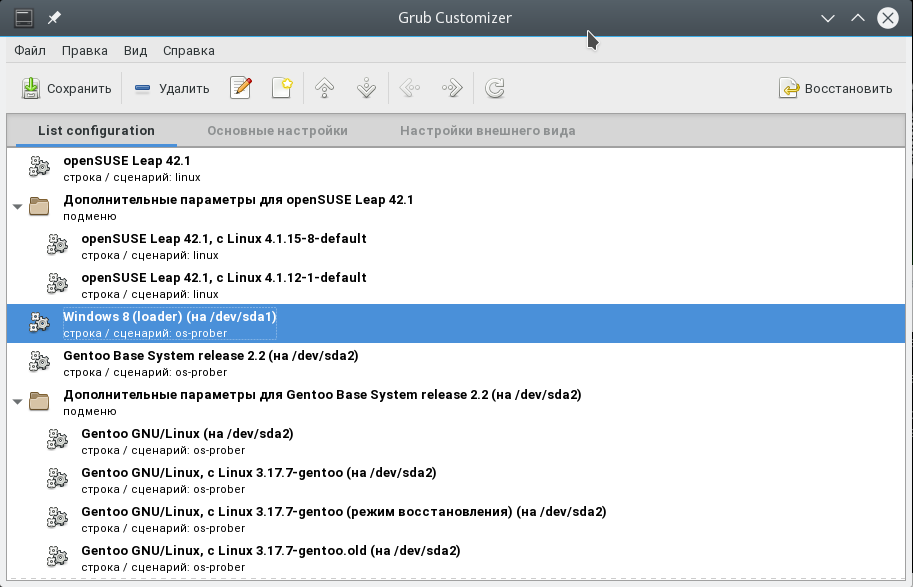
Кілька секунд після запуску програма скануватиме встановлені операційні системи, потім у цьому вікні ми зможемо перенести завантаження Windows на перше місце. Для цього клацніть на потрібному пункті правою кнопкою, щоб відкрилося контекстне меню:
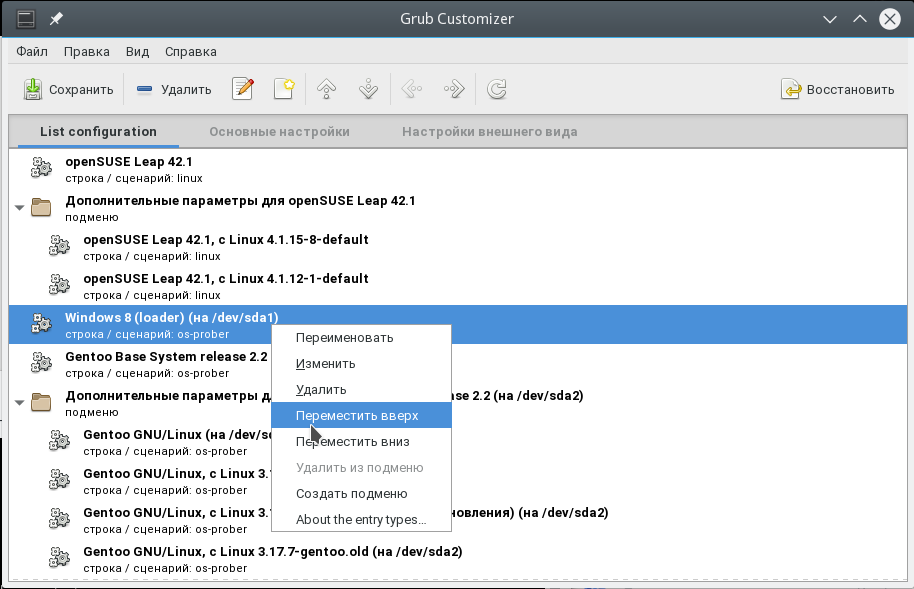
У меню виберіть пункт Перемістити вгору. Цю дію потрібно буде повторити кілька разів, доки Windows не буде першою у списку. Тепер буде завантажуватися windows за замовчуванням grub.
Якщо потім ви захочете опустити Windows назад униз, є зворотна дія. Перемістити вниз.
Щоб зберегти налаштування, просто натисніть кнопку Зберегти. Готово. Можете перезавантажувати комп'ютер та дивитися що вийшло.
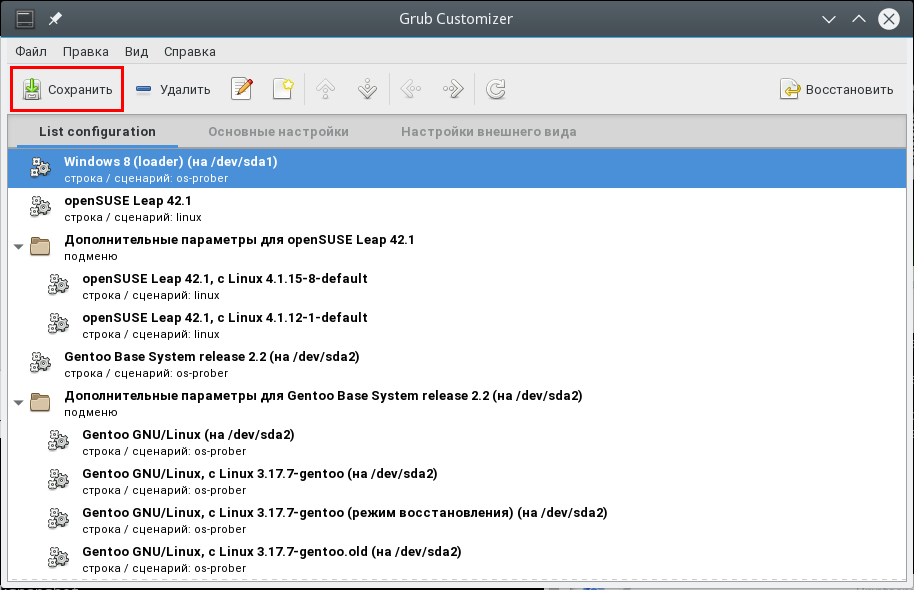
Але я хочу торкнутися ще пари налаштувань, які можуть бути корисними. Замість того, щоб робити завантаження Windows першою в Grub, можна змінити пункт, який запускається за замовчуванням. Перейдіть на вкладку Основні налаштування:
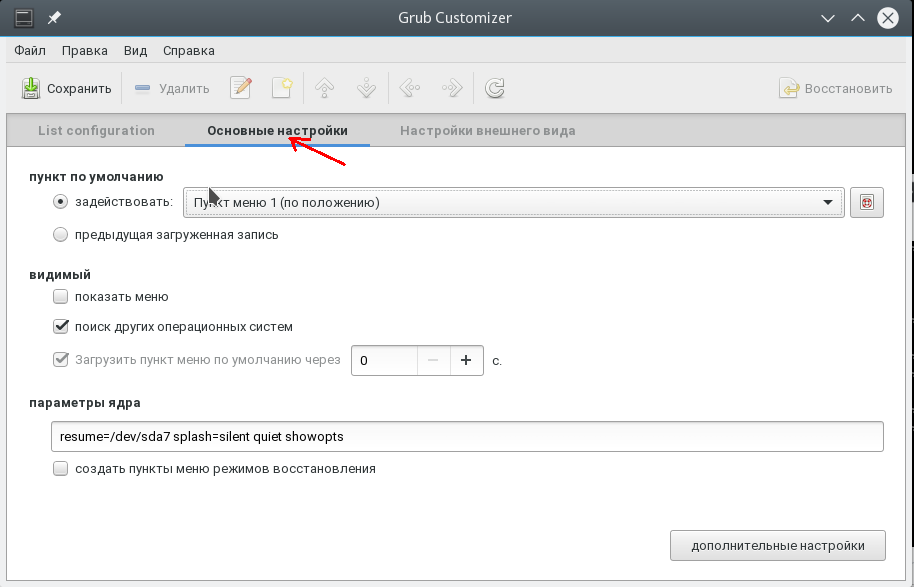
Тут для вибору стандартного пункту, який використовується за замовчуванням, є список Задіяти:
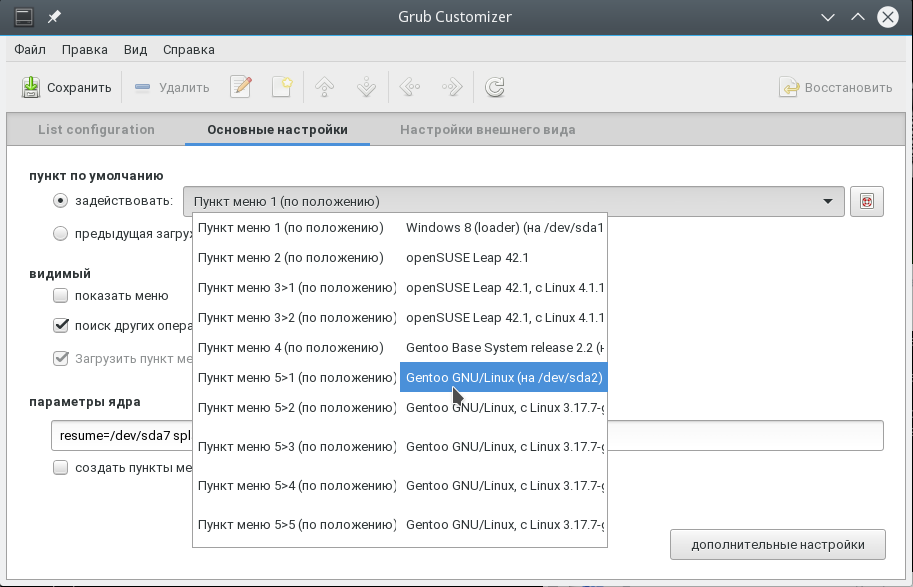
Крім того, можна завантажувати за замовчуванням останню завантажену ОС, для цього є галочка:
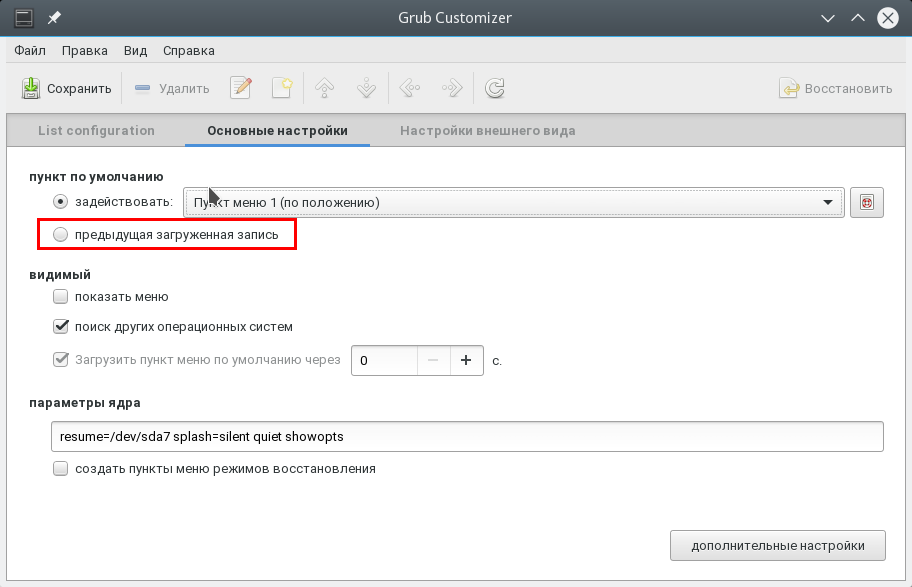
Зміна порядку завантаження Grub через термінал
Як я і обіцяв, тепер розглянемо як зробити завантаження WIndows першою в Grub за допомогою конфігураційних файлів. Конфігурація Grub знаходиться у файлі /boot/grub/grub.cfg.
gksu gedit /boot/grub/grub.cfg
Як правило, рядки меню виглядають так:
menuentry ім'я_пункту --опції (
...
Наприклад: Windows:
menuentry "Windows 8 (loader) (on /dev/sda1)" --class windows --class os $menuentry_id_option "osprob
er-chain-FC324E26324DE66C" (
....
Тепер щоб змінити порядок пунктів меню достатньо вирізати все до зворотної дужки, що закриває, разом з цим рядком, і вставити перед усіма іншими пунктами. Потім можна зберегти файл та готове. Перезавантажуйте та дивіться. Завантаження Windows виконується за замовчуванням. Тільки мінусом даного способує те, що при оновленні конфігурації Grub усі налаштування зіб'ються.
Аналогічно тому, як ми налаштовували пункт, що завантажується за замовчуванням у Grub Customizer, це можна зробити і в терміналі.
Відкрийте файл /etc/default/grub.
gksu gedit /etc/default/grub
Тут нас цікавить рядок:
Замініть 0, на потрібний пункт для завантаження, замість цифри можна вказати ім'я пункту, наприклад:
GRUB_DEFAULT="Windows 8 (loader) (on /dev/sda1)"
Переглянути доступні пункти завантаження не відкриваючи файл конфігурації можна командою:
sudo grep menuentry /boot/grub/grub.cfg
Ще можна налаштувати завантаження останньої завантаженої системи, для цього додайте рядок
GRUB_SAVEDEFAULT=true
А в GRUB_DEFAULT вкажіть saved:
GRUB_DEFAULT=saved
Очевидним плюсом цього є те, що налаштування під час оновлення конфігурації Grub не зіб'ються, оскільки під час оновлення інформація береться з цього файлу. Тепер давайте оновимо конфігурацію та збережемо налаштування командою:
Не у всіх системах працює такий варіант, тому можна використовувати іншу команду:
grub2-mkconfig -o /boot/grub/grub.cfg
От і все. Тепер ви знаєте, як зробити завантаження Windows першою в Grub. Але подану в цій статті інформацію можна використовувати з ширшою метою. Вона буде корисна не тільки для Windows, але й для будь-яких інших кількох систем, черговістю завантаження яких потрібно керувати.