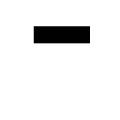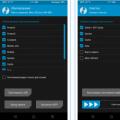У цій статті я відповім на питання щодо завантажувача для linux os - Grub. Ви дізнаєтесь, як встановити завантажувач за замовчуванням, ніж редагувати Груб, як повернути завантажувальний розділ, виправити завантажувальний запис та багато інших. ін.
Ось повний перелік питань, які я спробую розкрити у цьому матеріалі:
Зазвичай під час завантаження комп'ютера завантажується лише одна операційна система. Поки що вона одна, проблем немає. Якщо систем кілька, при завантаженні виводиться завантажувальне меню, не завжди оптимально зручне для завантаження. Дрібниця, правда? Але насправді все не так, коли перезавантаження комп'ютера здійснюється за добрим десятком разів на день.
Крім того, ми можемо використовувати програму. Можливо, цього не буде, але в більшості дистрибутивів це має виглядати так. Цей запис є описом, що пояснює зміст цієї опції. Нумерація починається з 0, а номер запису 0 за замовчуванням, якщо команда не використовується. # # Ви можете вказати "збережений" замість числа. За замовчуванням 0. Якщо ви не маєте цього запису, ви можете його створити.
Він використовується для вибору опції вибору за промовчанням. У решті файлу ви знайдете записи типу. Вкажіть кількість записів і перегляньте, де знаходиться операційна система, яку ви хочете запустити за замовчуванням. Цей номер буде вставлено в опцію за промовчанням.
Завантажувач- це програмне забезпечення, що встановлюється на перший сектор завантажувального диска(MBR – master boot record). Для кожного операційної системивін свій, і не інакше. І у кожного з них є свої особливості та «ставлення» до інших завантажувачів та операційних систем. Наприклад, при інсталяції Windows XP (або Windows Vista) поверх Ubuntu завантажувач останньої ОС без жодного попередження затирається, і Ubuntu стає неможливою. Проблема? Проблема. Адже, по суті, операційна система продовжує існувати, а завантажити її неможливо.
Тому слід враховувати наступний запис. Зверніть увагу, що порядок, в якому вони відображаються під час запуску встановлених системвашого комп'ютера не змінився. Єдина відмінність полягає в тому, що за замовчуванням не перший у списку, а лише той, який ми вибрали, і якщо задана опція таймауту, то, якщо ви не натиснете будь-яку клавішу у певний час, буде запущена система за замовчуванням.
Ми згадували опцію "тайм-аут". І встановіть кількість секунд. Він повідомляє завантажувачеві зачекати 5 секунд до запуску операційної системи за замовчуванням. Якщо ми хочемо, щоб кожен раз, коли система запускалася за замовчуванням, останній, який ми запускали, був замість числа у рядку за промовчанням.
Ніхто не збирається вас лякати. Ми поставили кілька проблем та спробуємо знайти можливі шляхи їх вирішення. Два варіанти: безкоштовний та платний. У першому випадку все налаштування ми будемо робити вручну, у другому - встановимо завантажувальну програму Acronis OS Selector або безкоштовні редакторизавантажувача.
Одна, дві, три… Скільки?
Функціональності однієї операційної системи цілком вистачає на вирішення нескладних повсякденних завдань. Потрібно більше можливостей – встановлюємо додаткове програмне забезпечення.
Тепер вам потрібно перевірити, чи запускає кожен запис систему, є рядок. Як визначити, які правителі означають завантаження системи. Ми згадували раніше. Тоді перший екран виглядатиме набагато дружелюбніше. Параметр швидкості визначає швидкість зв'язку, доки блок вказує номер послідовного порту. Термінал визначає консоль та послідовний зв'язок, виявляє активність протягом 5 секунд, вибирає термінал та відображає меню.
Можна захистити вибрані записи меню та режим оболонки за допомогою пароля. Якщо ви додасте команду блокування до запису меню, для виконання відповідної послідовності команд знадобиться пароль. Добре знання використовуваного обладнання призводить до впровадження кращого програмного забезпечення та гарантує, що ми можемо максимально використати наші ресурси.
При установці двох ОС досягається певний компроміс між платним та безкоштовним програмним забезпеченням. Те, що для платформи Windowsпропонується за гроші, Linux віддає у ваше розпорядження, як правило, безкоштовно (open source). Правда, багато професійних пакетів розроблені лише для одного середовища, переважно для Windows. Приклади з Adobe, OpenOffice, на жаль, поки що поодинокі, щоб говорити про інше. Є програмне забезпечення, аналогів якого немає і поки що не може бути в тій чи іншій ОС.
Запуск без жодних аргументів призведе до відображення звіту про всі компоненти, виявлені в системі. Ця команда також надає нам аргументи для відображення інформації, специфічної для конкретного компонента. З іншого боку, існує низка спеціалізованих замовлень, які перевіряють певні компоненти, забезпечуючи додаткову інформацію.
Він виконує передачу у блоках від джерела до місця призначення. Його можна використовувати для створення файлів фіксованого розміру, подрібнення інформації з певної області пам'яті, відновлення даних з пошкодженого диска, резервного копіюванняпристрої та ін. Якщо ви хочете відформатувати ціпок, переконайтеся, що він був демонтований заздалегідь.
Кожна система має як свої чудові переваги, так і недоліки. Наприклад, на нашу думку, Windows – більш «розважальне» середовище, Linux – робоча система, задумана для вирішення ресурсомістких завдань, роботи з даними і т. д. Оптимізувати Windows для роботи так, як Linux, неможливо. Втім, судячи з дистрибутивів Ubuntu, Fedora та інших «дружніх» ОС сімейства, з більшою «мультимедійністю» Windows можна погодитися лише частково.
Потім нам потрібна ширша послідовність, яка має пройти кілька етапів, доки вона фактично не запустить операційну систему. Ця послідовність включає ініціалізацію компонентів та їх мінімальне тестування, вибір між декількома завантажувальними пристроями, вибір між декількома операційними системами, завантаження образу ядра і початок початкових програм, все якнайкоротше.
Загальний шаблон для всіх архітектур, завантаження послідовності, наступний. Віртуалізація - це технологія, яка розподіляє та розподіляє апаратні ресурси сервера на кілька «віртуальних машин» та створює можливість одночасного запуску кількох операційних систем на одному комп'ютері.
Три операційні системи - це, як правило, надмірність. Щоправда, тут є свої нюанси. Іноді виникають складні ситуації, коли без трьох ОС на одному комп'ютері ніяк не можна обійтися. Для цього не обов'язково мати прізвисько «комп'ютерний геній». І навряд чи це те, чим можна когось здивувати… Наприклад, що робити, якщо за родом служби ви постійно змінюєте середовище (Ubuntu/Vista/XP) для проведення оглядів чи тестів? Щоразу «зносити» одну і на її місце встановлювати іншу ОС? Так, є і такий «прохідний» варіант. Для цього потрібно на один диск (наприклад - C:\) поставити Windows XP, а на інший (D:\) - Vista або Ubuntu. Щоразу, коли потрібно змінити ОС, ви ставите на D:\ необхідну ОС. Питання лише у часі.
Найбільш важливою перевагою віртуалізації є те, коли програма перестає працювати, але це не призведе до падіння інших, тому що програми працюють на незалежних, окремих віртуальних машинахнавіть якщо вони знаходяться на одному фізичному просторі. Крім того, навіть якщо апаратний сервер виходить з ладу, віртуалізація може в реальному часі переносити всю інформацію на інший сервер, не торкаючись функціональності програм.
Віртуалізація є основою хмарних архітектур, але вона не просто зупиняється на досягнутому. Як ми побачимо у лабораторії, робота операційної системи всередині іншої може мати багато переваг.
- Список всіх віртуальних машин.
- Або просто все, що в Наразіувімкнено.
- Запуск із використанням імені.
Найпростіше зупинитися на двох, а ще краще, на одній операційній системі. Але ми підемо іншим шляхом.
Примітка.Існують портовані версії операційної системи Mac OS X, які досить успішно встановлюються на платформу PC. У цьому матеріалі ми не розглядаємо OS X з таких причин:
- це не оригінальна, а незаконно модифікована версія ОС
- аудиторія читачів, які використовують ці дистрибутиви, дуже мала. Досить уявити кількість користувачів продукції Apple.
Черговість дій
Якщо потрібний суперфункціональний комп'ютер із працездатним завантажувачем, вам заздалегідь потрібно потурбуватися про правильну послідовність встановлення кожної з ОС. Адже якщо поставити ту саму Vist'у останньої, то завантажувач Ubuntu, GRUB, буде стертий з MBR. XP просто не встановлюється поверх Vista, тому вона не може бути залишена наостанок. Виходячи зі сказаного, всі дії виконуються на комп'ютері в наступному порядку:
Використання вбудованої системи використовується, оскільки вона може емулювати повну обчислювальну систему, і немає потреби в цільовій системі для розробки та в системі хоста, для розробки, використовувати ту саму архітектуру. Це дозволяє розробляти програмне забезпечення для вбудованої системи паралельно з апаратним дизайном, що має вирішальне значення задля досягнення короткого часу розробки. Іншою перевагою емуляції, особливо для низькопродуктивних систем, є чудова швидкість емуляції у виконуючій системі хоста порівняно з цільовою системою.
1) Windows XP. Встановлюється на диск із завантажувальним сектором. Всі завантажувачі будуть автоматично встановлюватися на розділ з цією міткою. Як дізнатись, на якому диску вона знаходиться? У цьому допоможуть спеціалізовані програмидля роботи з дисковою підсистемою - Norton Partition Manager, Acronis Disc Director, Acronis Partition Expert та багато інших.
Диск, позначений як "Active", обов'язково має завантажувальний сектор.
Редагування записів у завантажувачі
Слідкуйте за його вмістом та визначте файл шаблону, який допитується для параметрів.
- Змініть параметр у файлі шаблону.
- Коментуючи ці рядки, ми активуємо екран завантажувача.
Перевірити роботу конфігурації. Під час завантаження екрана завантажувача зачекайте 7 секунд, перш ніж завантажуватись за замовчуванням. Перед перезавантаженням віртуальної машини зверніться до свого майстра, якщо ваші зміни вірні. Нам потрібно знайти інший спосіб доступу до системи.
2) Windows Vista. Встановлюємо її на диск, який відрізняється від того, де розташована XP. Після інсталяції Vista завантажувальному менюповинні бути два пункти: власне, Vista і «Earlier operating systems» («Попередня операційна система»), під якою мається на увазі XP. Тобто, якщо XP була встановлена до Vista, її успішно буде визначено та додано до списку.
Будьте обережні, з міркувань безпеки ви ніколи не зможете знайти пароль користувача. У кращому випадку ви можете просто переписати його. У редакторі відкриється маленький скрипт. Серед інструкцій є параметри, з якими починається ядро. На даний момент у вас є привілейований доступ до системи, і ви можете робити будь-які дії.
Запуск дистрибутива для іншої архітектури
Ця вправа відбувається у фізичній системі. Для цієї вправи вам потрібне. Ви можете отримати повідомлення про помилки після виконання зазначеної команди. Потім запустіть команду налаштування, яка тепер працюватиме плавно. Давайте розшифруємо кожен із зазначених вище параметрів.
3) Ubuntu (це правило стосується будь-якої ОС сімейства Linux). Оскільки ця операційна система ставиться останньою, то завантажувач, що встановлюється нею, стане основним. На останньому етапі установки Ubuntuне змінюйте налаштування (кнопка «Advanced»), щоб GRUB, як і належить, встановився на диск з завантажувальною міткою.
Потрібно сказати, GRUBвельми «толерантний» по відношенню до своїх «конкурентів»: він коректно визначає наявні на комп'ютері системи і вносить їх у власний список. За наявності XP та Vista GRUB не видаляє завантажувач Windows. І при виборі пункту меню, що йде після напису "Other operating systems" ("Windows Vista/Longhorn loader"), з'явиться другий екран, де можна вибрати одну з операційних систем Windows.
Після завантаження з'явиться екран конфігурації. На екрані перейдіть до кнопки «Готово». Якщо ви не пройшли аутентифікацію, скористайтеся наведеними нижче даними. Виконуйте вказівки тут, якщо ви не знаєте, які замовлення ви повинні дати. На фізичній машині, використовуючи відповідні команди, визначте таку системну інформацію. Ви можете використовувати будь-яку з команд, які ви знаєте.
Запуск небезпечних
Вправа відбувається на віртуальній машині. Іноді корисно бути обережним, які команди працюють у терміналі, тому що ми можемо поставити під загрозу систему. Що відбувається, наприклад, якщо ми запускаємо наступну команду. Іншим способом компрометації основного розділу є запуск команди.
Згодом створений GRUB'ом список можна підкоригувати, змінивши назви, видаливши зайві пункти завантаження або змінивши черговість. Добре, що документація до GRUB присутня в достатньому обсязі. Загальними словами, це добре конфігурований, документований, user-friendly (дружелюбний по відношенню до користувача) завантажувач.
Де скачати та як встановити Груб
Вихідники GRUB можна завантажити з сервера ftp://alpha.gnu.org/pub/gnu/grub.
Далі розпакуйте завантажений дистрибутив, використовуючи команду “tar-xvzf filename.tar.gz”. Якщо взяти до уваги назву файлу grub-
0.5.96.1.tar.gz, перелік операцій виглядатиме так:
# tar -xvzf grub-0.5.96.1.tar.gz
Отже, ми розпакували вміст у директорію під назвою “grub-0.5.96.1”. Виконуємо наступні кроки:
# ./configure
Можна змінити певні опції у процесі компіляції:
# ./configure --help
При цьому з'являться всі доступні опції. Можна використовувати префікс -enable або -
disable, що забезпечує підтримку певних пристроїв завантажувачем.
Щоб розпочати компілювання, введіть
# make
Установка відбувається після введення наступної команди:
# make install
Трохи про редагування GRUB
У Linux зазвичай використовується завантажувач LILO (LInux Loader) або GRUB. Якщо кілька років тому про LILO ще щось говорили (і був присутній у чималій кількості), то тепер лідерство належить GRUB.
Насправді, ця «монополія» йде лише у плюс, бо спочатку GRUB функціональніший. Усі його можливості доступні з командного рядка або за допомогою редагування конфігураційного файлу. Крім того, дуже важливо, що цей завантажувач можна безпосередньо редагувати прямо в командному режимі. Чим це добре? Скажімо, сталася плачевна ситуація, коли через ваші дії завантажувач зламався. Попередньо прочитавши відповідну документацію, ви можете вручну налагодити GRUB прямо з меню. Метод «наукового тику» тут, на жаль, не пройде, як і в усьому Linux'і.
Одразу ж після установки GRUBпрописує в меню кілька додаткових пунктів, як-от: резервне завантаження, тест пам'яті. Усього близько трьох-чотирьох пунктів малого ступеня важливості. Якщо за замовчуванням завантажується саме та ОС, яка потрібна, і вас не бентежить різноманітність у меню, можна все залишити «як є». За замовчуванням першою в завантаженні виставлено Ubuntu.
У Mandriva або OpenSUSE дане менюможна редагувати ще за умови встановлення. У нашому випадку доведеться піти «хитрішим» шляхом – змінити кілька рядків у конфігураційному файлі menu.list. Він розташований за адресою /boot/grub.
Відкриваємо термінал (Програми -> Службові -> Термінал і вводимо команду ($ - позначення початку команди, яке в термінал не вводиться):
$ sudo cp /boot/grub/menu.lst /boot/grub/menu.lst.old
Цим самим ми збережемо резервну копію файлу. У Ubuntu це робити просто необхідно, щоб у разі серйозної помилки була можливість повернутися до попередніх налаштувань. Тут, однак, вам слід взяти на замітку таке: відновити завантажувач без доступу до сеансу ОС - завдання непросте. Щоб уникнути подібних ситуацій, з конфігураційним файлом завантажувача звертайтеся особливо уважно. Якщо ви не впевнені у своїх здібностях, ризикувати не варто. Нехай Ubuntu попрацює якнайдовше…
$ sudo gedit /boot/grub/menu.lst
Коли ви введете цю команду, в текстовому редакторі Gedit відобразиться зміст menu.lst. Ми розглянемо кілька найважливіших параметрів конфігураційного файлу. Він докладно прокоментований, тому в тому, що не буде сказано, ви розберетеся самостійно. Усі коментарі йдуть за ґратами #, вони ніяк не впливають на хід завантаження та їх можна видалити.
Параметри:
- timeout 10 – час відображення меню. Через 10 секунд завантажується операційна система за замовчуванням. Замість «10» призначте будь-яку цифру
- hiddenmenu - якщо розкоментувати цей рядок, меню GRUB не відображатиметься, завантажиться ОС за замовчуванням
А ось далі йдуть налаштування безпосередньо пов'язані з виведенням рядків меню в GRUB. Їх можна вільно редагувати, видаляти. Зрозуміло, знаючи призначення тієї чи іншої пункту. Змінювати щось, крім першого рядка, протипоказано! Це саме стосується і Windows. Блок, що починається з "title Windows XP", повинен залишитися в цілості та безпеці.
Як змінити черговість завантаження Windows та Linux
Якщо потрібно поміняти черговість завантаження з Ubuntu на Windows, просто поміняйте блоки, що починаються з title, місцями. Після редагування menu.lst збережіть документ (нагадуємо, зробити це можна лише в режимі адміністратора) та перезавантажте систему.
Про налаштування завантажувачів XP та Vista
Найслабший завантажувач, який може тільки затерти наявний завантажувач Ubuntu. Оскільки встановити XP поверх Vista офіційно ми не можемо, то фактично не можемо поміняти завантажувач Vista на XP. Мінус цих двох bootloader'ів - відсутність будь-якої документації, плюс - легкий доступ до налаштувань.
Якщо до Ubuntu ви встановили Windows Vista, при виборі в GRUB пункту «Windows…» з'являється друге меню. Ви можете тимчасово або постійно відключити один з пунктів підменю - тоді воно зникне. Для цього потрібно зайти у властивості "Мого комп'ютера", відкрити вкладку "Додатково", розділ "Завантаження та відновлення" кнопка "Параметри" та змінити меню. Тут видаліть той (і тільки той!) Рядок, в якому розташований зайвий пункт меню.
Описаний порядок налаштування стосується Windows XP, але для Vista він практично однаковий.
Програми для роботи із завантажувачами
На щастя, всіх рутинних методів, описаних нами сьогодні, можна не вдаватися. Є кілька програм, які помітно спрощують поводження із завантажувачем, роблячи його інтуїтивно зрозумілим. У випадку з Acronis OS Selectorрозробнику програми доведеться заплатити, оскільки демонстраційна версія не дозволяє скористатися повними можливостями. EasyBCD та VistaBootPRO – безкоштовні програми.
Програма: Acronis OS Selector
Умови розповсюдження: shareware
Програма для низькорівневого керування завантаженням. Наводимо витримку з офіційного сайту:
З допомогою Acronis OS Selector ви можете:
- встановити кілька різних операційних систем одному комп'ютері;
- завантажувати їх з будь-якого розділу будь-якого жорсткого диска;
- робити завантаження будь-яких встановлених операційних систем прямо з Windows;
- встановлювати кілька операційних систем одному розділі;
- приховати будь-яку з операційних систем на вашому комп'ютері від сторонніх або встановити пароль на їхнє завантаження;
- дублювати існуючі операційні системи шляхом копіювання та створювати для кожної з них необхідну завантажувальну конфігурацію.
Програма підтримує великий перелік операційних систем. До нього потрапили всілякі дистрибутиви Windows та Linux. На жаль, програма вже не поширюється окремо, як це було раніше, але входить до складу Acronis Disk Director Suite, досить об'ємного (40 Мб) пакета. Програма платна, і в обмеженій версії не можна застосувати зміни. Можна скачати окремо стару версіюза прямим посиланням, але це демо-версія, знову ж таки, не призначена для прямого використання.
Після інсталяції OS Selector попросить перезавантажитись. Під час завантаження програма, з дозволу, встановиться на завантажувальний сектор, як звичайний завантажувач. Якщо відмовитеся - продовжиться завантаження системи та програма просто перестане про себе нагадувати - ні після, ні до завантаження ОС.
У чому ще плюс цієї програми, крім простоти? Найзручніше, що у завантажувальному меню відразу з'являється список усіх встановлених ОС. Завантажувач один - і він встановлюється програмою Acronis OS Selector. Назви коректно визначені, і за бажання їх легко можна змінити. Крім того, не потрібно в меню двічі натискати клавішу Enter. Також до складу входить кілька додаткових сервісних утилітщо буде надзвичайно корисним для відновлення будь-якої з ОС.
EasyBCD
Цікаво, що замість GRUB завантажувачем за замовчуванням можна зробити з Windows Vista. Встановивши EasyBCD, перш за все потрібно зайти в розділ «Manage Bootloader» та вибрати опцію «Reinstall the Vista Bootloader». GRUB буде затерто. Зараз можна налаштувати завантажувач Vista, щоб додати Ubuntu в меню завантаження.
Крім роботи з Linux, EasyBCD, розпізнає завантажувачі BSD та Mac OS X. Працює серед Windows.
VistaBootPRO
Умови розповсюдження: freeware
Про VistaBootPRO ми нещодавно писали в огляді програм. Працює вона в середовищі Windows і призначена виключно для редагування завантажувачів Windows. Причому можна замінити один завантажувач іншим, де встановивши зайвий. У програмі легко забрати зайві пункти меню. Не можна забувати про резервної копії, Яку можна і потрібно зробити в одному з розділів налаштувань!
Як відновити меню завантаження?
Якщо після виконаних вами дій сталася помилка, після якої завантаження меню стає неможливим, не засмучуйтесь. Як і будь-яке програмне забезпечення, його можна перевстановити. Щоправда, це не так просто, як описується на словах. Адже за логікою, якщо не можна завантажити ОС, не можна відновити завантажувач? У таких випадках, як завжди, рятує завантажувальний диск. З трьох ОС нам потрібно відновити або Vista, або Ubuntu, XP відпадає з наведених вище причин.
Для Ubuntu. Найпростіше відновити завантажувач GRUBдля Ubuntu. Благо, Ubuntu і є live-дистрибутив, який можна використовувати для всякого роду відновлення. Завантаживши ОС (версія не має значення), потрібно відкрити термінал та ввести там наступні команди:
// запуск менеджера завантаження $ sudo grub
// Видача інформації про розділ із завантажувачем $ find /grub/stage1
В результаті з'явиться інформація про розташування завантажувача
Підставте отримані значення, змінивши X та Y на видані цифри:
$ root (hdX,Y) $ setup (hdX)
Для Windows Vista. Детально про відновлення завантажувача Vista ви дізнаєтеся в онлайн-довідці Windows.
Отже, для відновлення потрібно завантажувальний диск з Windows Vista (з якого ви встановлювали ОС). Хід дій наступний.
- Завантажтеся інсталяційного диска Windows Vista.
- Виберіть мову встановлення та введення. Рекомендується вибрати мову введення США.
- Виберіть «Відновлення системи».
- Виберіть операційну систему для відновлення та натисніть «Далі».
- Виберіть « Командний рядок». У рядку введіть команду
E:\boot\Bootsect.exe /NT60 All
Основна завантажувальний запис Windows Vista відновлено.
Попередження.Жодної відповідальності за ваші дії автор не несе. Виробляючи дії над завантажувачем, подумайте, чи впораєтеся ви з покладеним завданням успішно і чи зможете запобігти можливій поломці. Стаття адресована лише досвідченим користувачам.
Багато користувачів після встановлення та оновлення ядра в Ubuntu 11.10/12.04виявляють при старті комп'ютера у завантажувачі GRUB2кілька ядер, а то й просто дублювання одного і того ж, хоча старі ядра були видалені через Ubuntu-Tweak. Звичайно на завантаження системи це ні як не відбивається, але псує вигляд завантажувача і дратує щоразу при включенні комп'ютера. »Небезпечно, т.к. якщо користувач не досвідчений і зробив щось не так, система може просто не завантажиться.
Для цього є дуже добрий графічний інструмент під назвою Grub Customizer - менеджер налаштувань для GRUB2. Він дозволяє: перейменовувати, упорядковувати, видаляти/додавати та приховувати елементи меню завантажувача. Ось приклад мого завантажувача GRUB2до редагування:
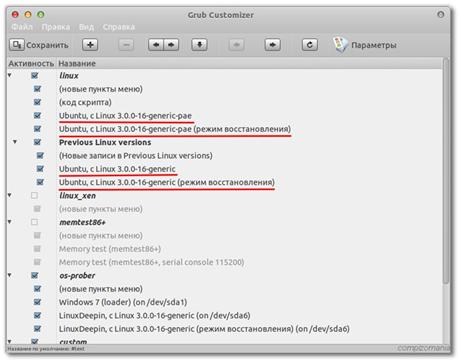
Рядки, що підкреслені на знімку, виводились у завантажувач Grubі насправді, дублювалися без потреби, тобто. як правило, ми використовуємо верхні дві: перша для завантаження системи, а друга для відновлення, якщо з'являться якісь проблеми при завантаженні системи.
Ось як я відредагував (прибрав галочки із зайвих пунктів) у Grub Customizer . Знімок нижче.
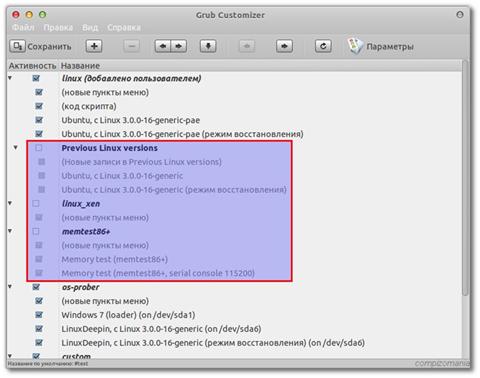
А також:якщо у вас встановлено дві або більше операційних систем, то за допомогою цієї програми можна відредагувати завантаження вибраної системи за замовчуванням. Для цього потрібно зайти в розділ Основні налаштуванняі вибрати потрібний пункт з меню.
Ще:якщо зайти в менюНалаштування зовнішнього виглядуможна змінити фон (картинку) завантажувального меню, яке ми бачимо при запуску системи з меню вибору параметрів запуску.
Після редагування потрібно натиснути кнопкуЗберегтиЩоб застосувати дії, закрити вікно з програмоюGrub Customizer
та виконати команду в терміналі:
sudo update-grub