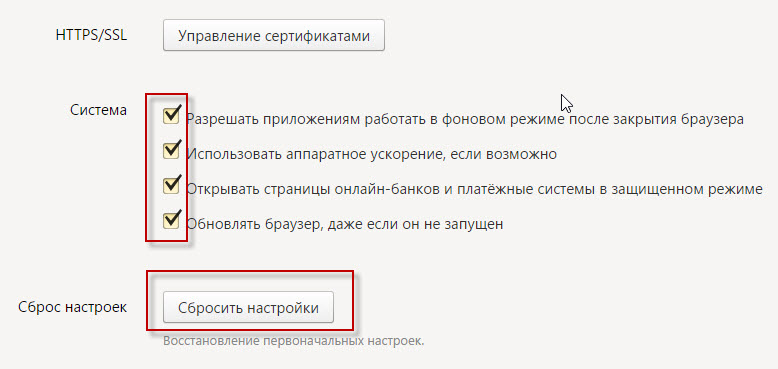В даний час існує велика кількість браузерів, кожен з яких добрий і зручний по-своєму. Але сьогодні ми поговоримо про один з них – Яндекс браузер. Це досить популярний браузер на платформі Chrome, який увібрав у себе всі позитивні якості багатьма коханої пошукової системи.
Як можна настроїти Яндекс браузер
Як і багато інших програм для інтернету, Яндекс браузер має ряд налаштувань, які допомагають зробити роботу з ним максимально зручною. Розглянемо основні його налаштування.
початкова сторінка
Залежно від того, чи часто ви відвідуєте одні й ті самі сайти або щоразу перелік сайтів змінюється, можна по-різному налаштувати домашню сторінку браузера. Вона може бути сторінкою з вікнами-закладками найбільш відвідуваних сторінок. Закладки можна закріпити, щоб вони залишалися на місці при кожному запуску. Налаштування цієї функції відбувається в розділі "З чого почати". Можна також змінити налаштування, і тоді запуску браузера будуть відкриватися сайти, закриті разом з ним минулого разу.
Папка для файлів, що завантажуються
Яндекс браузер надає можливість вибрати папку для файлів, що завантажуються. Якщо не хочете, щоб весь імпорт з інтернету осідав у папці «Завантаження», то потрібно зайти в розділ «Показати додаткові налаштування» -> «Завантаження». Там можна задати шлях, яким браузер буде автоматично зберігати всі файли, що скачуються з Інтернету. Також там можна задати функцію постійно запитувати місце збереження, якщо ви віддаєте перевагу розкладанню файлів у різні папки.
Панель закладок
У панелі закладок замість назви сайту може відображатись лише його фавіконка (значок сайту). Це досить зручно, якщо в закладках знаходиться багато сайтів, що часто відвідуваються. Для цього необхідно клацнути на закладці правою кнопкою миші та в контекстному меню вибрати "Змінити". Далі в меню "Закладка" очистити поле "Ім'я".
Розмір шрифту та масштаб сторінок
При установці Яндекс браузер зазвичай відразу задає найоптимальніші параметри відображення змісту сторінки для кожного конкретного монітора, але все ж таки іноді буває необхідність змінити ці налаштування. Для цього необхідно в пункті меню "Показати додаткові настройки" вибрати "Веб-вміст". Тут ви зможете налаштувати масштаб сторінок, а також розмір тексту, що відображається у вікні браузера.
За замовчуванням
Якщо Яндекс браузер вас повністю влаштовує і ви хочете завжди використовувати його для перегляду веб-сторінок, зробити його браузером за замовчуванням можна також в налаштуваннях. Для цього в блоці «За замовчуванням» потрібно натиснути кнопку «Зробити Yandex браузеромза замовчуванням".
Автоматичне відкривання завантажених файлів
Для того, щоб завантажені файли автоматично відкривалися для перегляду, після завантаження необхідно в меню «Завантаження» Яндекс браузера натиснути на трикутний прапорець біля назви файлу. У контекстному меню потрібно вибрати "Відкривати /тип файлу/ автоматично".
Це були основні налаштування Яндекс браузера. З розширеними налаштуваннями ви зможете ознайомитись на
Після встановлення програми насамперед її слід налаштувати, щоб надалі їй було зручніше користуватися. Те ж саме і з будь-яким веб-браузером - налаштування «під себе» дозволяє відключити непотрібні функції та оптимізувати інтерфейс.
Новим користувачам завжди цікаво, як настроїти Яндекс.Браузер: знайти саме меню, змінити зовнішній вигляд, включити додаткові можливості. Зробити це нескладно, і буде дуже корисно, якщо стандартні налаштуванняне відповідають очікуванням.
Зайти в налаштування браузера Яндекс можна за допомогою кнопки Меню, яка знаходиться в правому верхньому кутку. Натисніть на неї і зі списку виберіть параметр « Налаштування»:
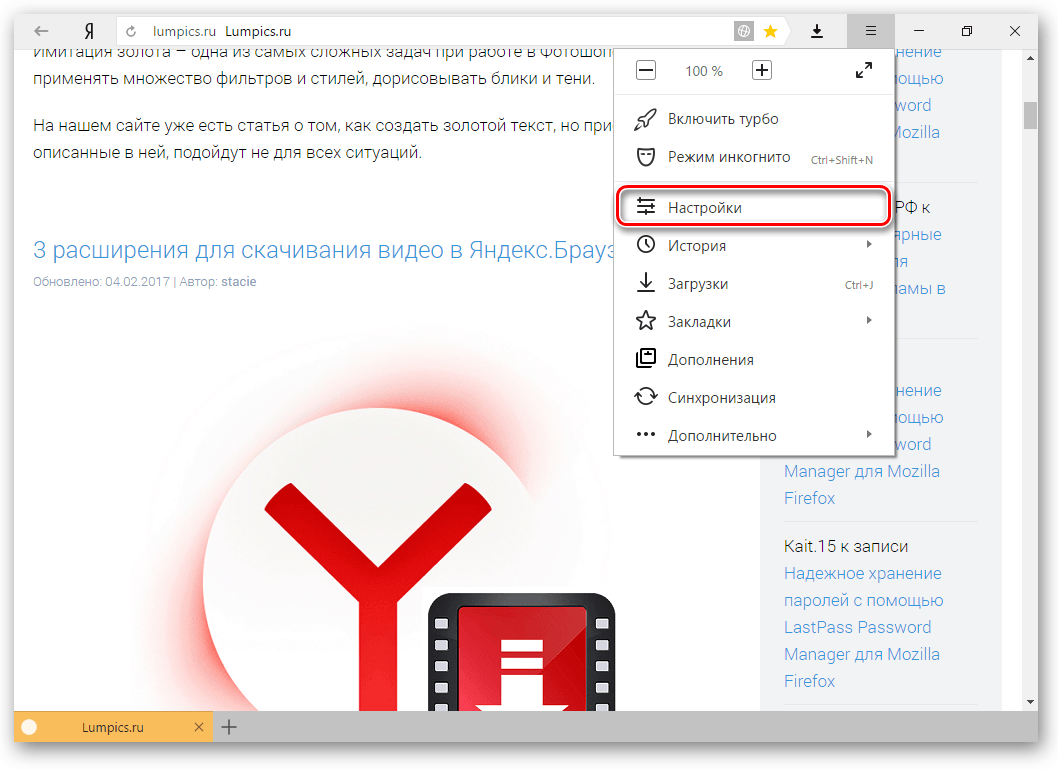
Ви потрапите на сторінку, де можна знайти більшість налаштувань, частина з яких найкраще поміняти одразу після установки браузера. Інші параметри завжди можна змінити під час використання веб-браузера.
Синхронізація
Якщо у вас вже є обліковий запис Яндекса, і ви його включали в іншому веб-браузері або навіть на смартфоні, то можна перенести всі свої закладки, паролі, історію відвідувань та налаштування з іншого браузера в Яндекс.Браузер.
Для цього натисніть кнопку « Включити синхронізацію» та введіть комбінацію логін/пароль для входу. Після успішної авторизації ви зможете користуватися всіма своїми даними користувача. У подальшому вони також синхронізуватимуться між пристроями в міру оновлення.
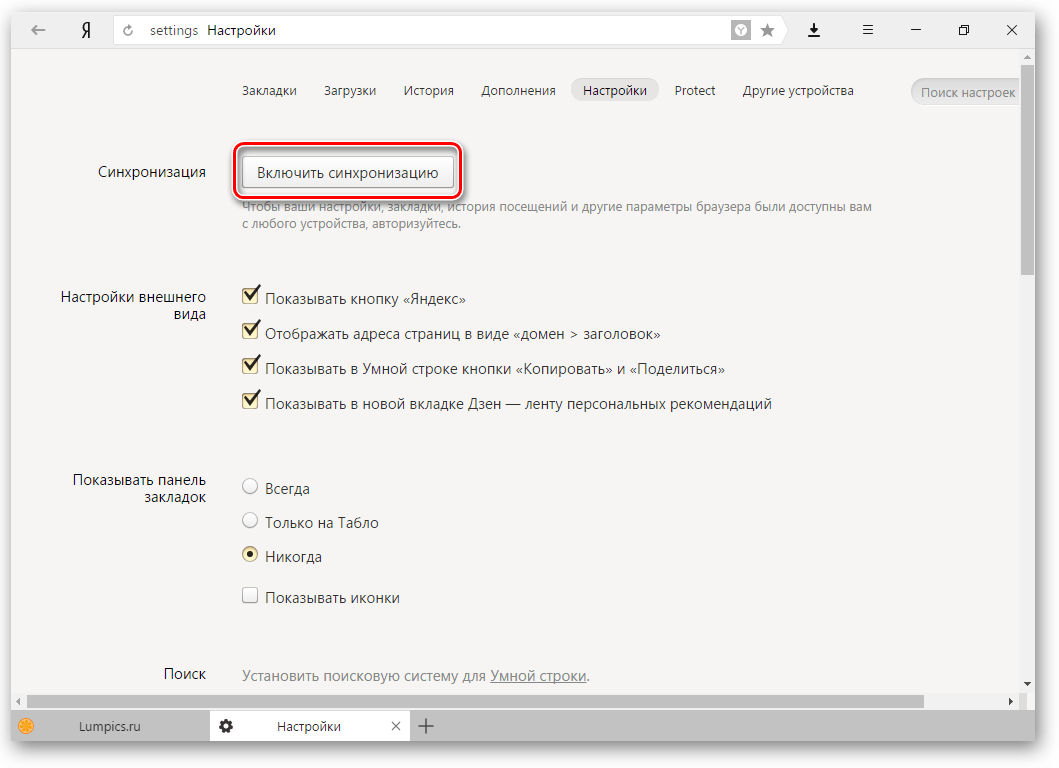
Налаштування зовнішнього вигляду
Тут можна трохи змінити інтерфейс браузера. За замовчуванням всі налаштування включені, і якщо якісь із них вам не подобаються, то можете легко відключити їх.
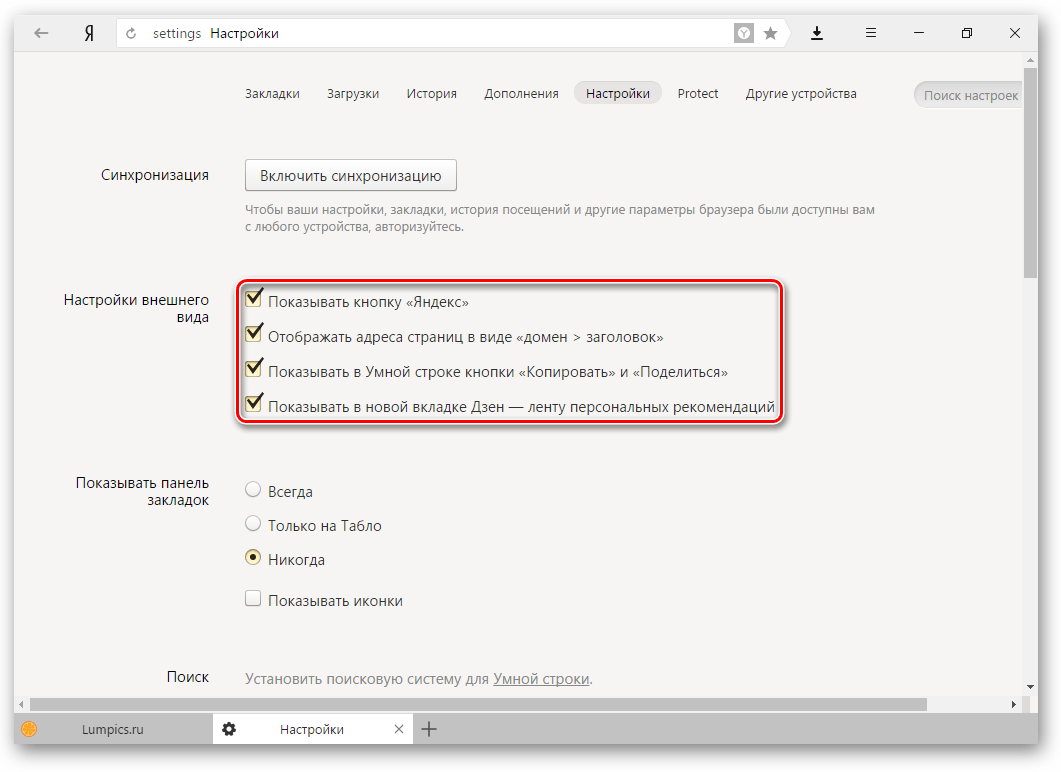
Показувати панель закладок
Якщо ви часто користуєтеся закладками, виберіть параметр « Завжди» або « Тільки на Табло». У цьому випадку під рядком адреси сайту з'явиться панель, де зберігатимуться збережені вами сайти. Табло – це назва нової вкладки в Яндекс.Браузері.
Пошук
За замовчуванням, звичайно, стоїть пошукова система Яндекс. Ви можете поставити іншу пошукову систему, натиснувши на кнопку « Яндекс» та вибравши з випадаючого меню бажаний варіант.
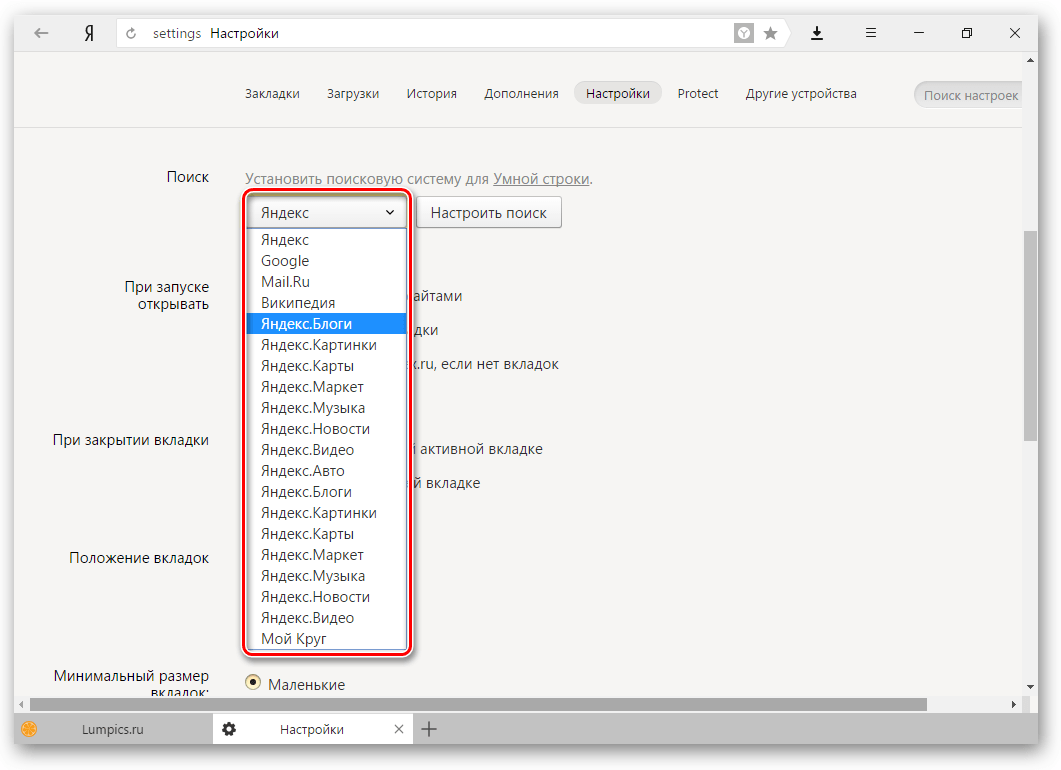
При запуску відкривати
Одні користувачі люблять закривати браузер з декількома вкладками та зберігати сесію до наступного відкриття. Іншим подобається щоразу запускати чистий веб-браузер без жодної вкладки.
Виберіть і ви, що відкриватиметься щоразу при запуску Яндекс.Браузера - Табло або раніше відкриті вкладки.

Положення вкладок
Багато хто звикли, що вкладки знаходяться вгорі браузера, але є й ті, хто бажає бачити цю панель внизу. Спробуйте обидва варіанти, Зверху» або « Знизу», і вирішіть, який вас більше влаштовує.
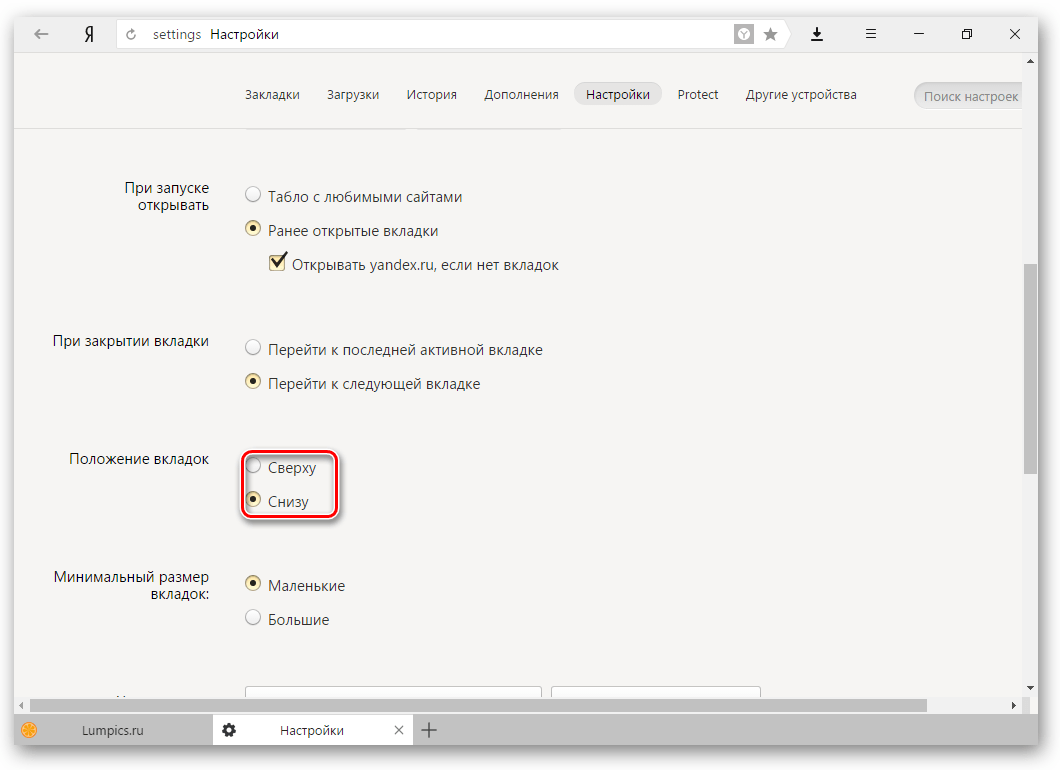
Профілі користувачів
Напевно, ви вже користувалися іншим провідником в інтернет до того, як встановили Яндекс.Браузер. За цей час ви вже встигли його «обжити», створивши закладки цікавих сайтів, налаштувавши потрібні параметри. Щоб працювати в новому веб-браузері було так само комфортно, як і в попередньому, можна використовувати функцію перенесення даних зі старого браузера до нового. Для цього натисніть кнопку « Імпортувати закладки та налаштування» та дотримуйтесь інструкцій помічника.

Турбо
За промовчанням браузер використовує функцію Турбо щоразу при повільному з'єднанні. Вимкніть цю функцію, якщо ви не хочете використовувати прискорення інтернету.
На цьому основні налаштування закінчені, але ви можете натиснути кнопку « Показати додаткові налаштування», де також є кілька корисних параметрів:
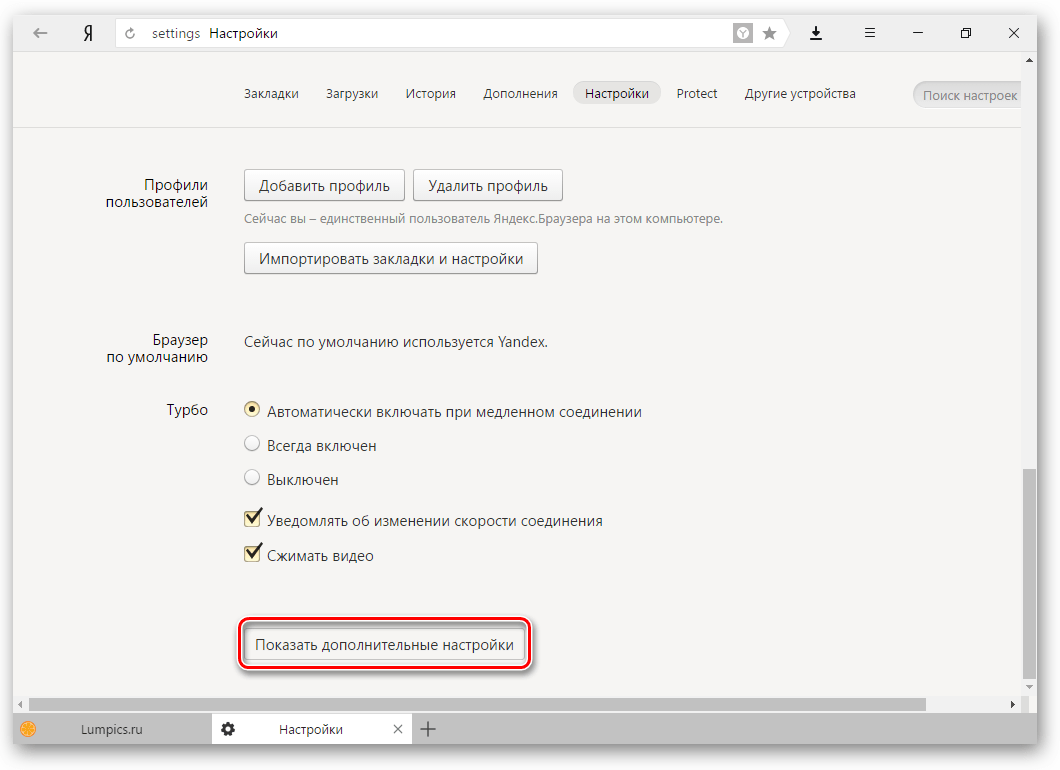
Паролі та форми
За замовчуванням браузер пропонує запам'ятати наведені паролі на тих чи інших сайтах. Але якщо обліковим записом на комп'ютері користуєтеся не тільки ви, краще відключити функції « Увімкнути автозаповнення форм одним кліком» та « Пропонувати зберігати паролі для сайтів».
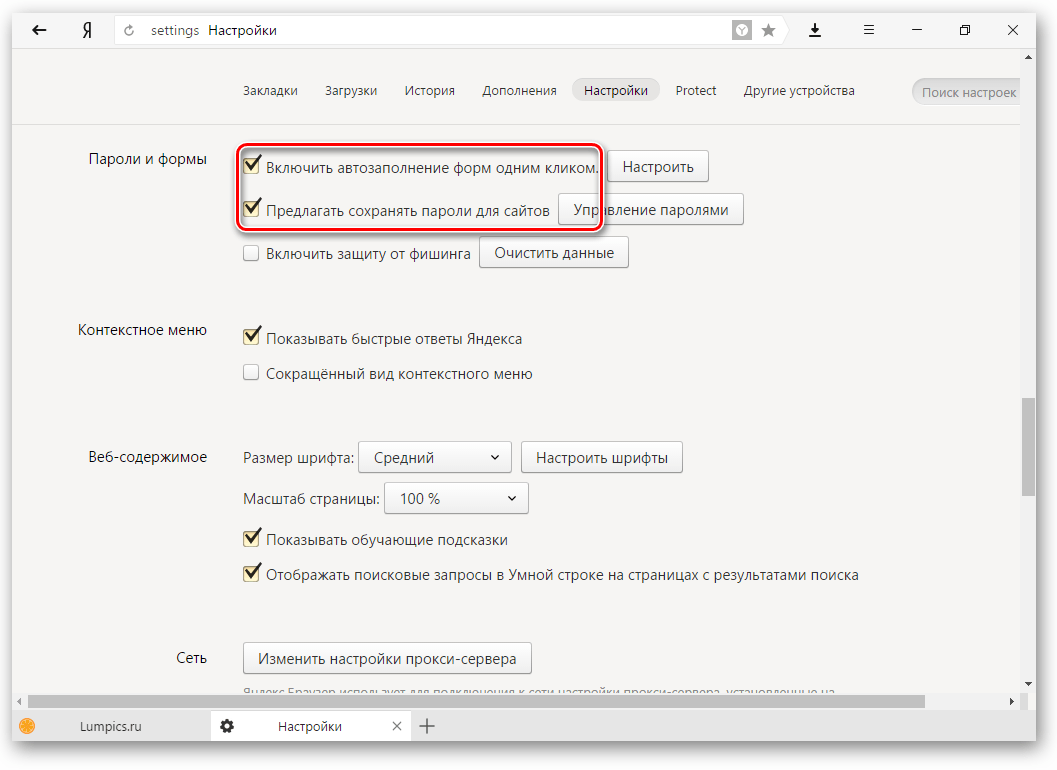
Контекстне меню
Яндекс має цікаву фішку - швидкі відповіді. Це працює так:
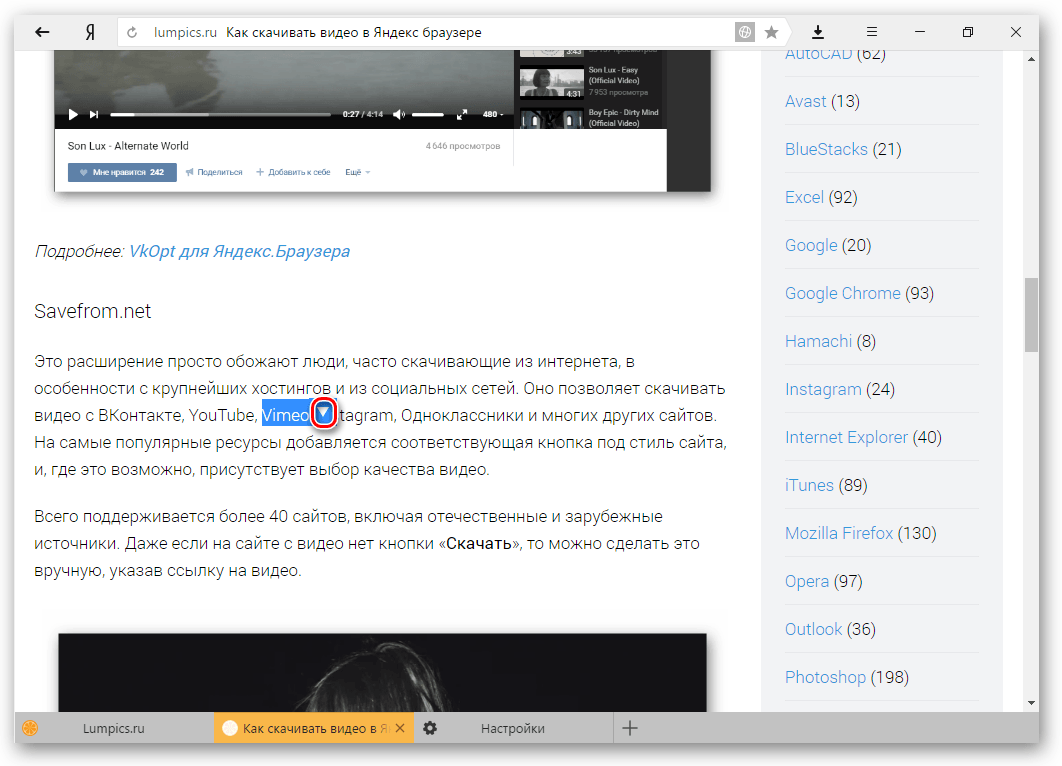
Якщо вам подобається така можливість, то встановіть галочку поруч із пунктом « Показувати швидкі відповіді Яндекса».
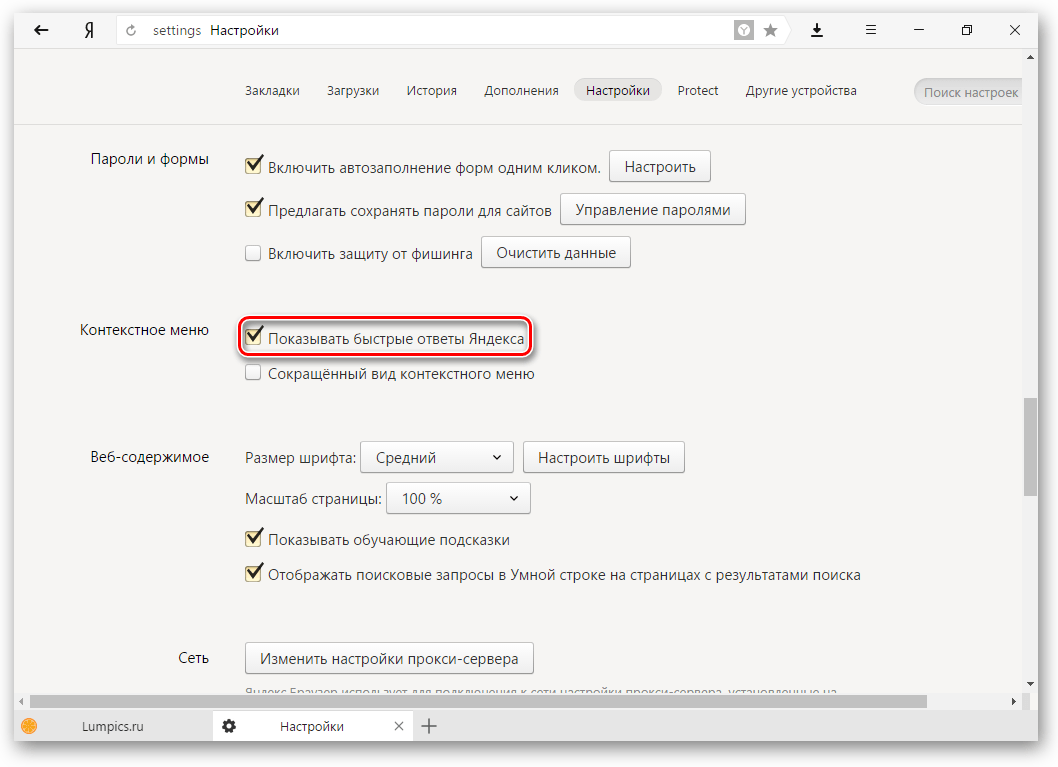
Веб-вміст
У цьому блоці можна настроїти шрифт, якщо стандартний не влаштовує. Можна змінювати як розмір шрифту, і його тип. Для людей з поганим зором можна збільшити Масштаб сторінки».

Жести миші
Дуже зручна функція, яка дозволяє здійснювати різні операції у браузері, рухаючи мишею у певних напрямках. Натисніть на кнопку " Детальніше», щоб дізнатися, як це працює. І якщо функція здається вам цікавою, то можете користуватися нею відразу ж або відключити.
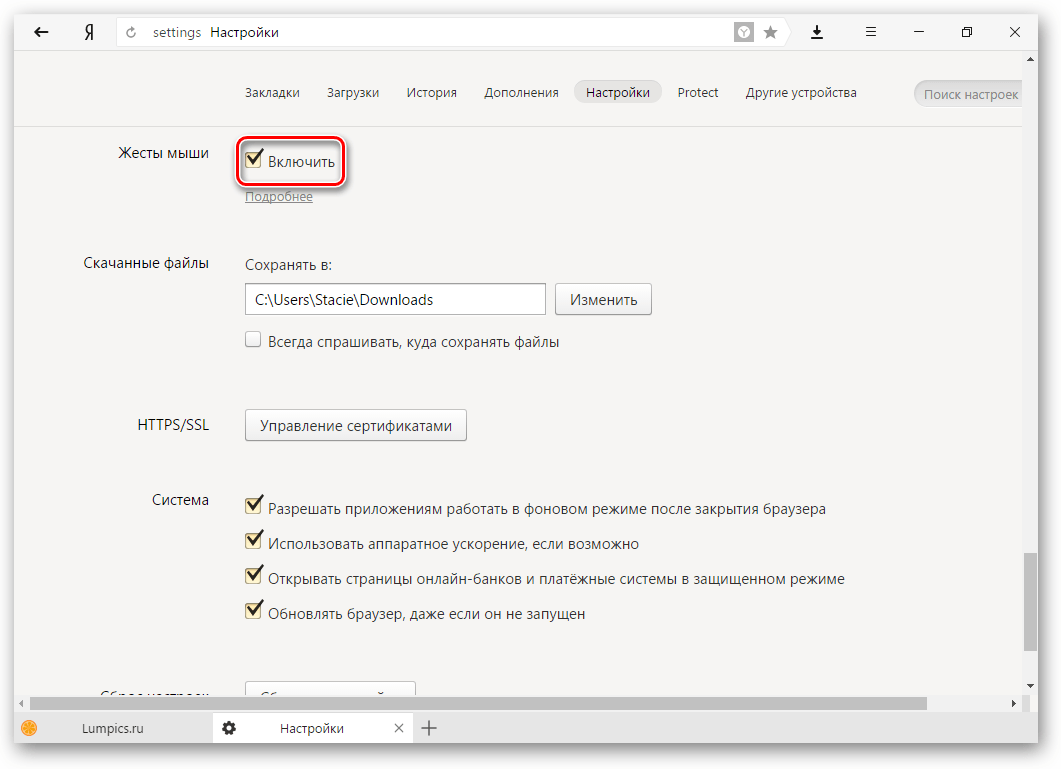
Завантажені файли
Стандартні налаштування Яндекс.Браузера поміщають завантажені файли в папку завантажень Windows. Ймовірно, що вам зручніше зберігати скачування на робочий стіл або в іншу папку. Змінити місце для завантаження можна, натиснувши кнопку « Змінити».
Тим, хто звик сортувати файли при завантаженні по папках, набагато зручніше буде користуватися функцією « Завжди запитувати, куди зберігати файли».
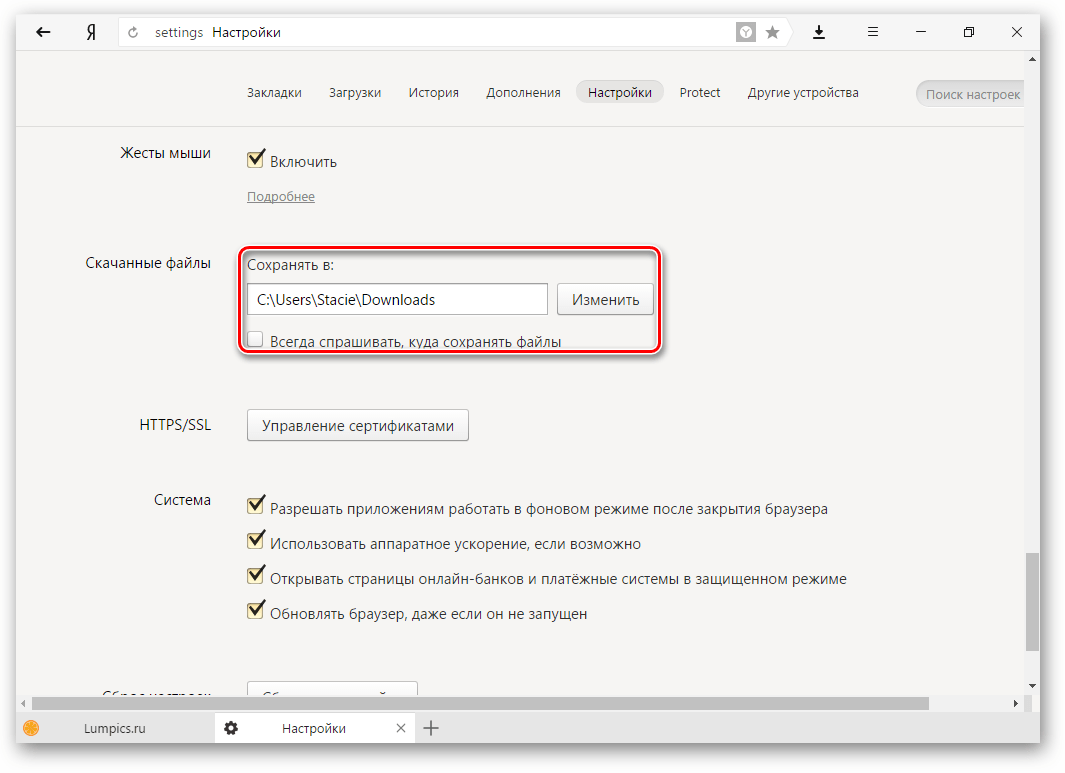
Налаштування Табло
У новій вкладці Яндекс.Браузера відкривається фірмовий інструмент під назвою Табло. Тут розташований адресний рядок, закладки, Візуальні закладкита Яндекс.Дзен. Також на Табло можна поставити вбудоване анімоване зображення або будь-яку картинку, що сподобалася.
Перегляньте список запропонованих доповнень та увімкніть ті, які вам можуть здатися корисними. Зазвичай це блокувальники реклами, сервіси Яндекс та інструменти для створення скріншотів. Але обмежень на встановлення розширень немає - ви можете вибирати все, що заманеться.

Замість стартової (домашньої) сторінки Яндекс.Браузер під час запуску відображає або Табло з найбільш відвідуваними сторінками, або вкладки, відкриті минулого разу. Щоб вибрати варіант, натисніть → Установки → Під час запуску відкривати.
Що відбувається під час скидання настройок браузера?
Як браузер захищає налаштування?
Деякі програми (наприклад, програми обміну повідомленнями, додаткові панелі браузера тощо) можуть змінювати налаштування браузера без відома.
Яндекс.Браузер відстежує такі зміни та автоматично відновлює налаштування за замовчуванням. Повідомлення про це ви можете побачити у верхній частині сторінки налаштувань (для цього натисніть → Налаштування):
Яка пошукова система використовується за замовчуванням?
За промовчанням використовується пошукова система Яндекс. Користувач може змінити її в налаштуваннях браузера.
Як браузер захищає пошукову систему за промовчанням?
Деякі програми можуть змінити пошукову систему, задану за промовчанням без вашого відома.
Щоб цього не сталося, браузер попросить вас підтвердити зміни (ввести код захисту з картинки):

Як вимкнути оновлення браузера у фоновому режимі?
Класичний Яндекс.Браузероновлюється автоматично, незалежно від того, користуєтеся ви ним чи ні. Це робиться з міркувань безпеки: в інтернеті постійно з'являються нові загрози та вразливості, а в браузері – нові, досконаліші методи захисту.
Після цього автоматичне оновленняу фоновому режимі буде вимкнено. Однак, як тільки ви відкриєте браузер, він негайно перевірить наявність оновлень і надалі це робитиме регулярно під час роботи.
Повністю вимкнути автоматичне оновлення у браузері неможливо. Ми рекомендуємо використовувати останню версію браузера, щоб бути максимально захищеними від інтернет-загроз.
Проблема із переглядом документів
Перевірте, чи не вимкнено попередній перегляддокументів в Яндекс.Браузері:
- Відкрийте сторінку завантажень (наприклад, за допомогою клавіш Ctrl + J ),
- Знайдіть завантажений файл потрібного формату.
- Викличте контекстне меню.
- Перевірте, чи увімкнена опція Вимкнути швидкий перегляд для...Якщо опцію увімкнено, вимкніть її.
Як налаштувати Дзен заново та змінити уподобання
Налаштувати Дзен наново
Повністю видаліть історію відвідувань та налаштуйте Дзен заново.
Щоб очистити історію відвідувань:
- Натисніть клавіші Ctrl + Shift + Del .
- В списку Видалити такі елементивиберіть період За весь час.
- Виберіть пункт файли cookie та інші дані сайтів та модулів(відключіть інші опції, якщо ви хочете очистити лише файли cookie).
- Натисніть кнопку Очистити історію.
Після цього налаштувати Дзен можна так:
- Перейдіть до .
- Виберіть ресурси, що цікавлять (мінімум п'ять).
- Натисніть внизу кнопку Продовжити, щоб сформувати стрічку.
- Відкрийте нову вкладкуу браузері.
Примітка. Файли cookieзазвичай використовуються для «впізнавання» відвідувача сайту (наприклад, щоб не перепитувати логін і пароль користувача, який недавно заходив на цей сайт). Тому при їх очищенні сайти будуть розлогінені.
Змінити переваги, тому що не сподобався контент
Надалі публікації продовжуватимуть підлаштовуватися та відбиратись на основі історії відвіданих вами сторінок.
Всім привіт шановні читачі! Більше 5 років тому фахівці з Google створили простий та функціональний браузер Chrome він працював на однойменній платформі Chromium. Вона була у вільному доступі, тому всі бажаючі могли використовувати її для створення свого браузера. Розробники з Яндекс так і надійшли, результат виявився незвичайним, продукт Яндекс працював швидше, ніж Chrome, та й функцій у ньому виявилося більше.
У сьогоднішньому невеликому випуску я розповім, як налаштувати яндекс-браузер, і які функції в ньому є. Крім того, ви дізнаєтеся, як змінити зовнішній вигляд браузера, виставити пошукові системи і т.д. Я працюю саме з цим браузером, тож у сьогоднішній статті ви отримаєте розширену інформацію.
Основні конфігурації ви будете змінювати в основному меню оглядача, останньої версії(Від 21.10.2016) воно виглядає наступним чином. Щоб потрапити в меню, вам необхідно клікнути в правому верхньому кутку на значок з трьома смужками - ви відразу його помітите. Після цього з'явиться меню:
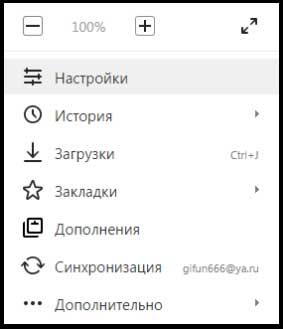
Відразу переходимо до «Налаштування». У вікні ви побачите багато компонентів. Зверніть увагу на наступні параметри, якщо ви не заглиблювалися в можливості браузера.
Як настроїти Яндекс браузер?
Отже, перш за все, а з чого нам починати налаштовувати Яндекс браузер? У цьому пункті можна вибрати, які сторінки відкриватимуться під час старту браузера. Наприклад, можна розпочинати роботу з чистого листа або зберегти незакриті під час попередньої сесії вкладки.
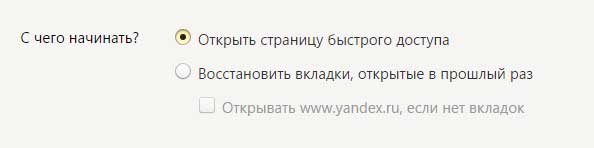
- Налаштування зовнішнього вигляду. За промовчанням усі параметри будуть активовані. Якщо вам заважають нововведення, що з'явилися після оновлення, відключіть їх. Мені, наприклад, не подобається нова стрічка «Дзен», тому я зняв прапорець з цього пункту.
- Показувати панель закладок. Спочатку варто "Ніколи", ви можете завжди бачити ваші закладки на панелі або тільки на табло при відкритті порожньої вкладки. За необхідності можна зробити так, щоб відображалися значки сайту – так ви швидше зорієнтуєтеся та знайдете потрібний сайт.
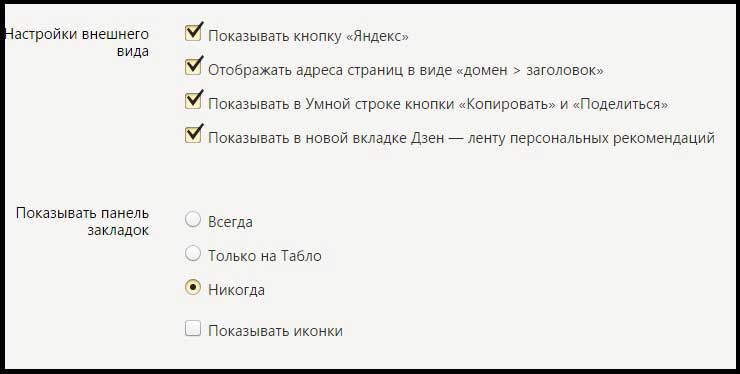
- Синхронізація. Це важлива функціядля тих користувачів, які використовують Яндекс браузер на різних пристроях. Вам необхідно створити безкоштовну обліковий записта авторизуватися в системі. При вході до облікового запису всі ваші налаштування та закладки переносяться на інші пристрої. Тобто на комп'ютері, ноутбуці та навіть телефоні буде однаковий браузер – це дуже зручно.
- Браузер за замовчуванням. Ви використовуєте Яндекс як основний браузер? Тоді поставте прапорець напроти відповідного пункту. Тепер усі гіперпосилання відкриватимуться саме в Яндексі.
— Паролі та автозаповнення. Оглядач може зберігати ваші паролі до різних сайтів – це полегшує серфінг, тому що вам не доведеться постійно керувати кодовими словами. За замовчуванням автозаповнення увімкнено, але якщо вам здається така функція небезпечною, ви завжди можете відключити її.
- Турбо. Незамінна річ для користувачів, на комп'ютері яких є занадто низька швидкість з'єднання з інтернетом. Поставте галочку навпроти пункту «Автоматично запускати турбо при низькій швидкості».

- Жести миші. Ви зможете швидко виконувати дії за допомогою певних жестів миші. Наприклад, щоб повернутись на попередню сторінку. Я навіть призвичаївся до такого нововведення, але відгуки говорять про те, що мало кому сподобалося таке нововведення.
Зміни в налаштуваннях набирають чинності відразу після внесення – вам не потрібно перезавантажувати програму. Я перерахував основну частину, також ви можете самостійно вивчити Додаткові параметри. А тепер перейдемо до настроювання Табло. До речі поки не забув, хотів у вас запитати, а ви користуєтеся яндекс диском? Докладніше ви можете ознайомитись із цим питанням у цій статті:
Табло у Яндекс Браузері
Після запуску оглядачі або при відкритті нової вкладки з'являється спеціальний інструмент – табло, який перекочував сюди. браузера Opera. На цій сторінці список часто відвідуваних сторінок та сайтів, доданих до «Вибраного». Також тут є клавіші швидкого доступу: розширення, історія відвідувань, каталог файлів.

Щоб з Яндекс браузером було зручніше працювати, варто налаштувати його під себе:
Натискаємо на кнопку "Налаштувати", вона знаходиться під візуальними вкладкамиу правій частині дисплея. Спочатку на табло розташовано багато модулів – видаліть зайві.
Після цього підтвердіть свою дію кнопкою Готово, тепер необхідно натиснути на Додати.
Тепер ви можете додати новий елементна табло – вставте посилання або виберіть потрібний сайт та «Нещодавно відвідані» або «Популярні».
Таким чином, можна помістити всі необхідні закладки на Табло – це набагато зручніше, ніж постійно заходити в розділ «Закладки», який розташований в налаштуваннях оглядача. При необхідності ви можете розмістити посилання прямо над пошуковим рядком. Із табло розібралися, йдемо далі. Далі пропоную вам ознайомитися з наступним відео:
Робота з розширеннями
Отже підсумовуючи сьогоднішній випуск, як налаштувати яндекс браузер, якщо Вам недостатньо стандартних функцій браузера від Яндекс? Тоді вперед за розширеннями.

Вони являють собою спеціальні модулі, що створюються сторонніми розробникамидля різних завдань. Спочатку в браузері вже стоїть кілька плагінів – це зроблено для того, щоб користувач розібрався у роботі. Щоб увімкнути розширення, потрібно перейти до розділу «Додатки». Тут ви побачите список усіх розширень, які встановлені у браузері. Деякі з них можуть бути активними, а інші – вимкнені. Запускати та відключати роботу розширень ви можете за допомогою спеціальних перемикачів.
|Вітаю Вас дорогий читач блогу сайт. На сьогоднішній день браузер від Яндекса є одним із популярних браузеріву рунеті. І для того, щоб робота в мережі приносила задоволення, необхідно знати як налаштувати Яндекс браузер.
Отже, давайте приступимо до справи. І перше, що ми зробимо, увійдемо в меню налаштувань.
Перший пункт меню, який нам зустрічається – це синхронізація. Синхронізація дозволяє зберегти налаштування Яндекс браузера, щоб ними користуватися на кількох пристроях - комп'ютері, планшеті та смартфоні. Щоб її увімкнути, натискаємо на цю кнопку.
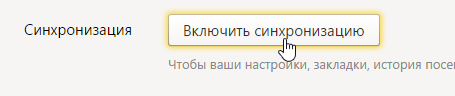
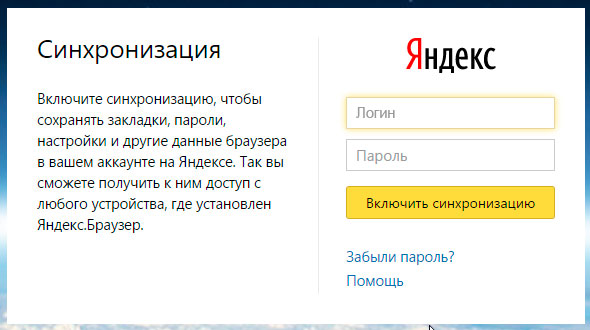
На наступній сторінці вибираємо "Увімкнути диск", якщо ви хочете, щоб встановився Яндекс диск, або натискаємо на "Закрити вікно".
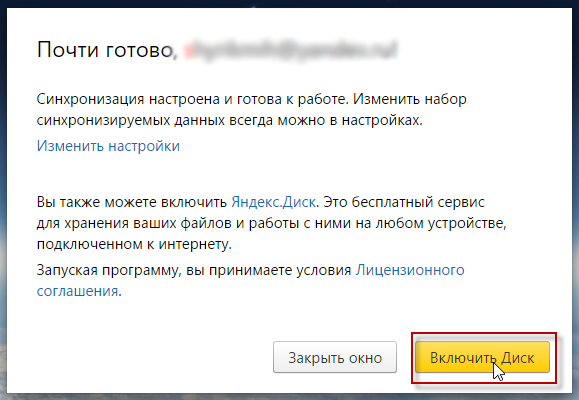
Після цього повертаємось до Налаштувань і там вже замість кнопки «Увімкнути синхронізацію» буде кнопка «Показати параметри». Клацаємо по ній і розкривається наступний список із налаштуваннями.

Не рекомендую користуватися збереженням паролів на цьому браузері, тому галочки проти «Паролі» та «Автозаповнення форм» потрібно зняти. Далі переходимо до «Налаштування зовнішнього вигляду». У цьому пункті я нічого не змінюю і залишаю як є. І переходимо до налаштувань зовнішнього вигляду.
Налаштування зовнішнього вигляду Яндекс браузера
Перше налаштування в цьому пункті – це перемикання браузера на старий інтерфейс. Для цього необхідно натиснути кнопку «Вимкнути новий інтерфейс». Після цього браузер швидко перезавантажиться та відкриється у старому інтерфейсі та запросить у вас вказати причину.

А меню налаштування зовнішнього вигляду набуде наступного вигляду.

Далі йде чек-бокс "Показати кнопку Яндекс". Ця кнопка знаходиться у верхньому лівому куті браузера перед рядком адреси і веде на головну сторінку Яндекса yandex.ru. Якщо ми відіжмемо цей чек-бокс, то ця кнопка пропаде.

Якщо подивитися на адресний рядок, то ми побачимо, що адреса сторінки не відображається як в інших браузерах. Якщо це не подобається, можна відключити цю опцію, віджавши відповідний чек-бокс.
В Яндекс браузері також можна переходити на головну сторінку сайту, просто натиснувши по його домену в рядку адреси. Не знаю, як це для вас, але для мене це дуже зручно. Якщо вам це не подобається, це також можна прибрати, натиснувши на чек-бокс «Відкривати головну сторінку сайту на кліку...».
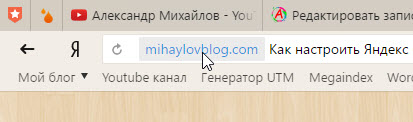
Ну і останнє налаштуванняу цьому пункті – це стрічка новин. За замовчуванням вона вимкнена, але її можна включити, натиснувши на чек-бокс як на скріні нижче.
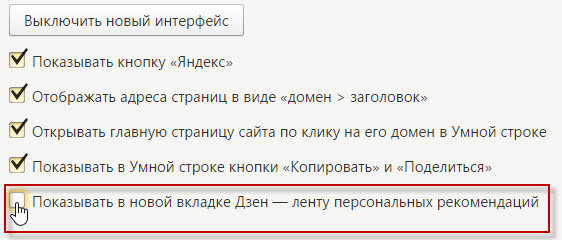
Після чого Табло Яндекса набуде наступного вигляду, де внизу розташовуватиметься Стрічка новин.
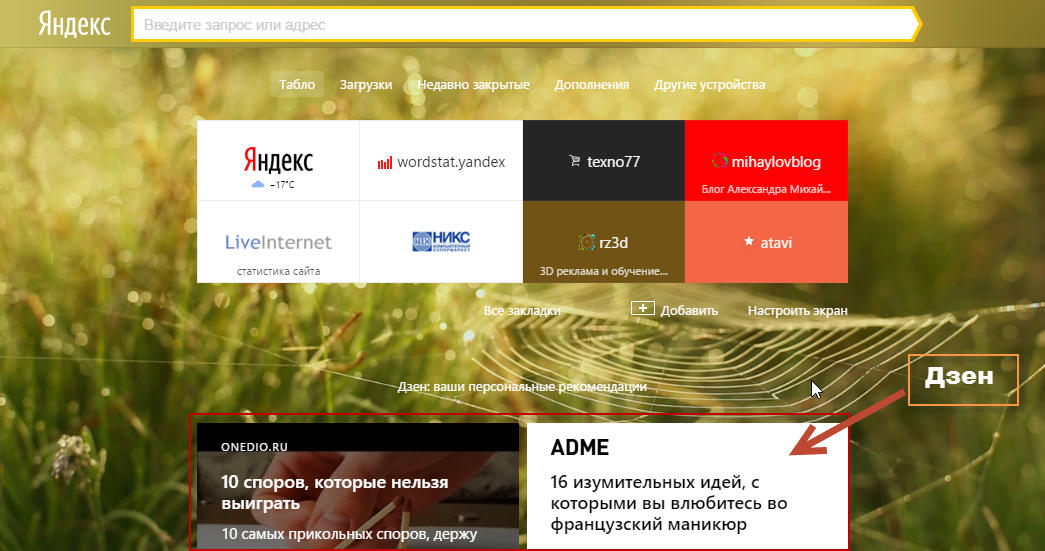
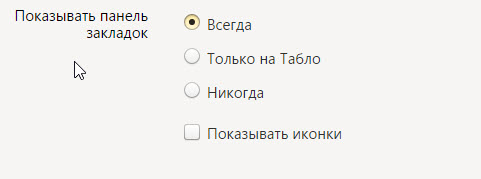
Під рядком адреси знаходиться панель закладок. Щоб відобразити або приховати її, потрібно переставити перемикач у потрібне положення. Також можна встановити чек-бокс, щоб відображалися іконки.
Щоб змінити пошук за замовчуванням, натискаємо на кнопку «Яндекс» і вибрати потрібну вам пошукову систему.
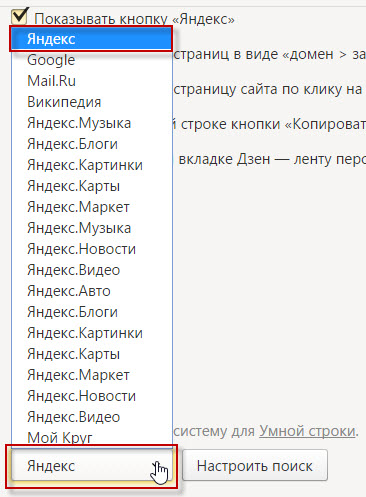
Натиснувши на «Налаштувати пошук», також можна вибрати пошукову систему, або ввести адресу іншої пошукової системи та використовувати її за замовчуванням.
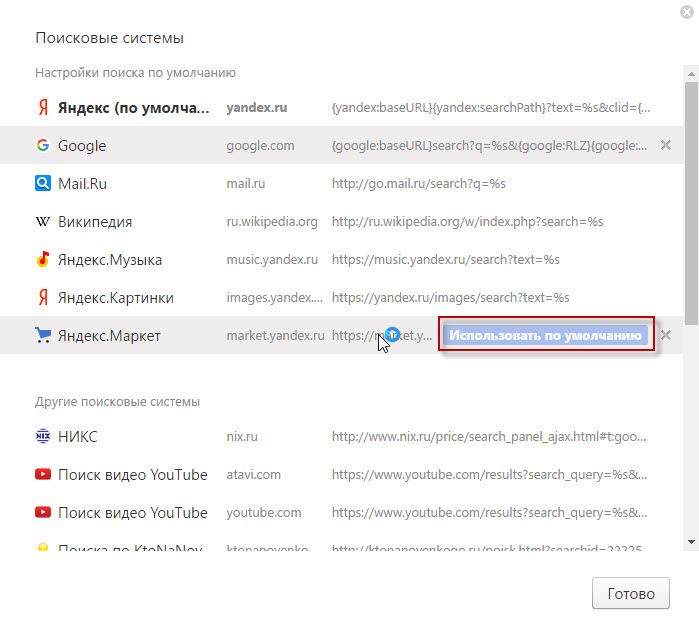
А при запуску яндекс браузера краще виставити такі налаштування.

Це дозволить вам постійно тримати під рукою необхідні вкладки, навіть після вимкнення або перезавантаження комп'ютера.

Налаштування повідомлень можна також не чіпати, але якщо хочете їх змінити, можна вимкнути повідомлення на 3 години і налаштувати повідомлення від Вконтакте.
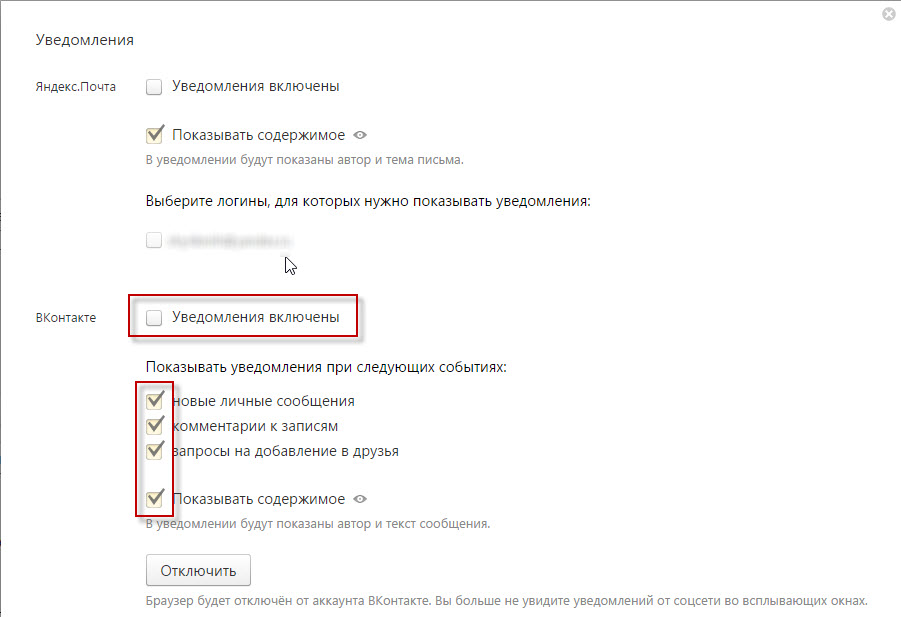
Які ще можна зробити налаштування у Яндекс браузері? Додати користувачів.
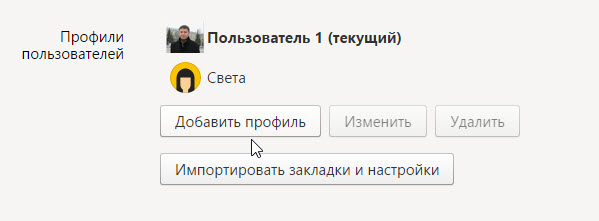
При натисканні на кнопку «Додати профіль» відкриється таке вікно.
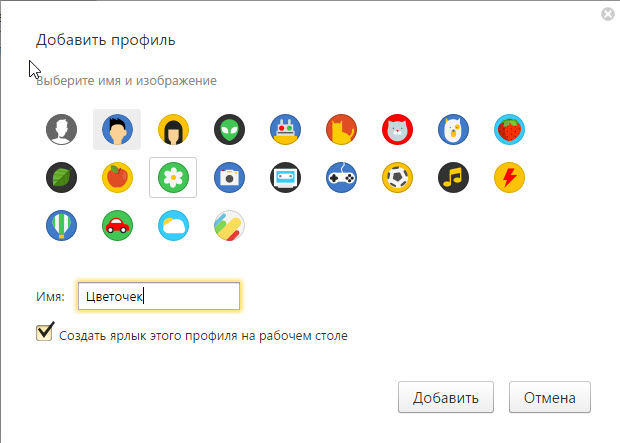
Щоб змінити користувача під час роботи, потрібно просто натиснути на цю кнопку і вибрати іншого користувача.

Ну а наступні установки можна залишити без змін.
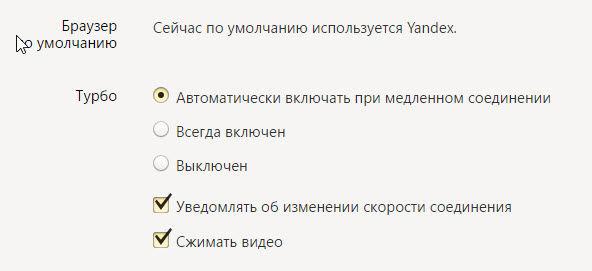
Переходимо до додаткових параметрів Яндекс браузера. У розділі "Особисті дані" Налаштування вмісту я нічого не чіпаю і залишаю як є. А ось налаштування «Очистити історію завантаження» варто виконувати лише в тому випадку, щоб очистити кеш браузера. Кеш іноді варто прочищати, якщо неправильно відображаються сторінки сайтів. У такому випадку досить просто виконати наступне налаштування.
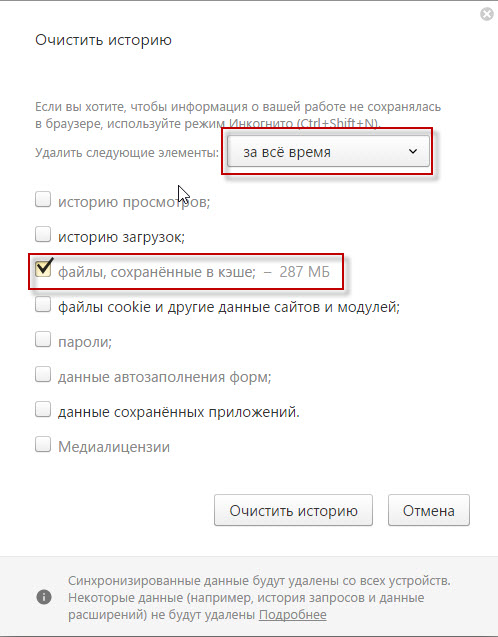
Чек-бокси в "Особистих даних" я теж залишаю як є.

Паролями та формами від Яндекса я не користуюсь. Тому ці налаштування я не чіпаю. А ось налаштування "Контекстне меню" представляє якийсь інтерес.
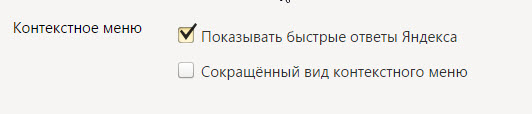
При встановленні прапорця "Показати швидкі відповіді Яндекса" відкриваються такі можливості контекстного менюнатискання правої кнопки миші (пкм). Якщо ми натиснемо на якому-небудь незнайомому слові, то може відкритися таке меню, наприклад.
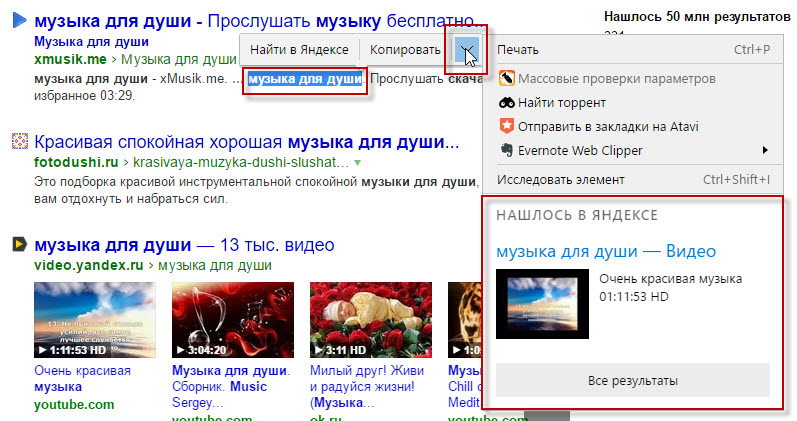
«Веб-вміст» та «Мережа» я теж не змінюю.
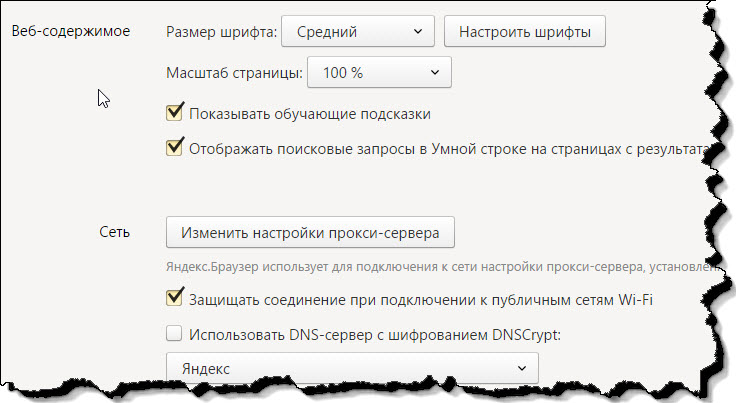
Налаштування мови залишаємо також як є, по-мовчанню. А ось галочку проти «Жести миші» можна поставити. Нижче наведено жести миші. Докладніше можна переглянути за цим посиланням.
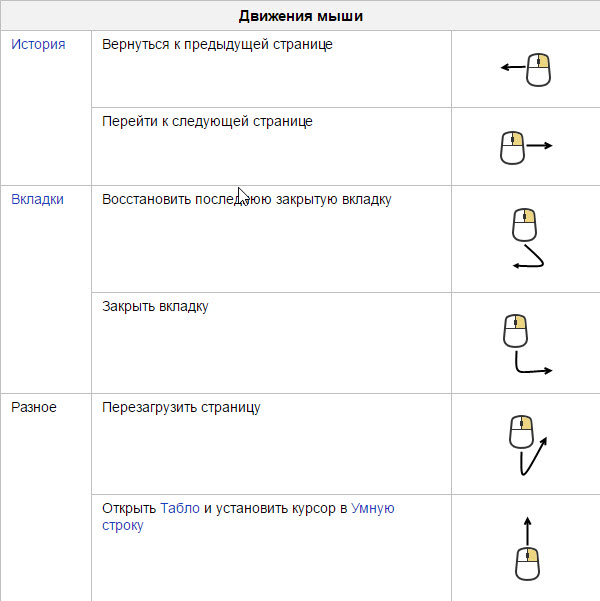
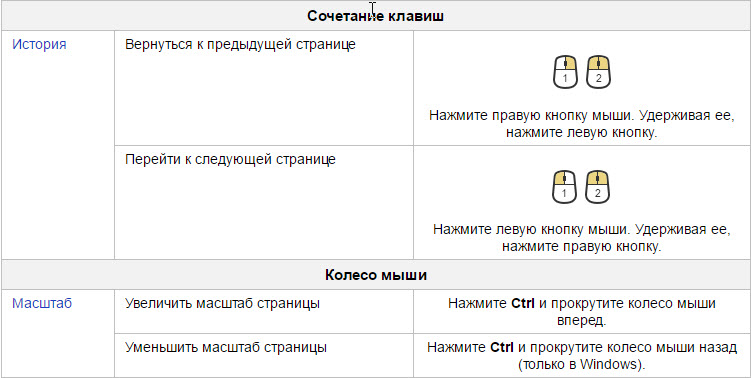
Шлях до завантажених файлів можна змінити.
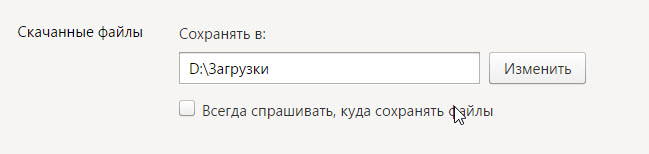
"Управління сертифікатами" та "Систему" теж можна залишити як є. І щоб відновити початкові налаштуванняЯндекс браузера потрібно просто натиснути на кнопку «Скинути налаштування».