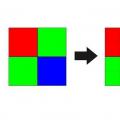У процесі роботи за комп'ютером через вплив різних факторів у користувача можуть виникати помилки і виявлятися некоректна робота програм, що використовуються. Зокрема, сьогодні ми розглянемо докладніше проблему, коли браузер Google Chromeне відкриває сторінку.
Зіткнувшись з тим, що Google Chrome не відкриває сторінки, слід запідозрити одразу кілька проблем. далеко не одна причина може її спричинити. На щастя, все можна усунути, і витративши від 2 до 15 хвилин, ви практично гарантовано усунете проблему.
У системі просто міг статися збій, в результаті якого необхідні процеси браузера Google Chrome були закриті. Немає сенсу самостійно шукати та запускати ці процеси, адже звичайне перезавантаження комп'ютера дозволяє вирішити цю проблему.
Спосіб 2: чищення комп'ютера
Одна з найімовірніших причин відсутності коректної роботи браузера – дія на комп'ютері вірусів.
У цьому випадку потрібно витратити деякий час на проведення глибокого сканування за допомогою вашого антивірусу або спеціальної утиліти, що лікує, наприклад, Dr.Web CureIt . Ви повинні усунути всі знайдені загрози, а потім перезавантажити комп'ютер.
Спосіб 3: перегляд властивостей ярлика
Як правило, більшість користувачів Google Chrome запускають браузер із ярлика на робочому столі. Але мало хто здогадується, що вірус може замінити ярлик, змінивши адресу виконуваного файлу. У цьому нам і потрібно переконатися.
Клацніть правою кнопкою миші на ярлику Chromeі в тому, що відобразило контекстному менюклацніть по кнопці «Властивості» .
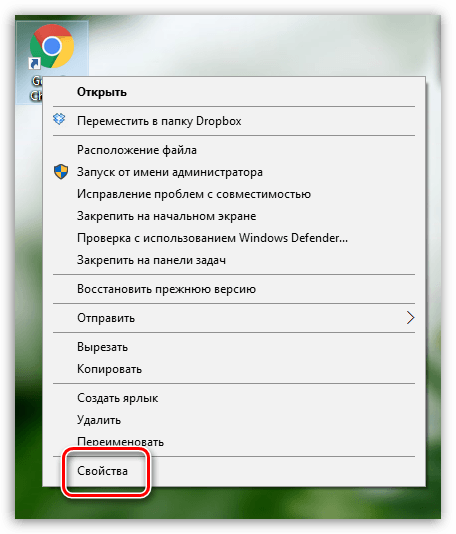
У вкладці «Ярлик» в полі «Об'єкт» переконайтеся, що у вас виставлена адреса наступного типу:
"C:\Program Files\Google\Chrome\Application\chrome.exe"
При іншому розкладці ви можете спостерігати зовсім іншу адресу або невелике доповнення до реального, яке може виглядати приблизно так:
"C:\Program Files\Google\Chrome\Application\chrome.exe -no-sandbox "
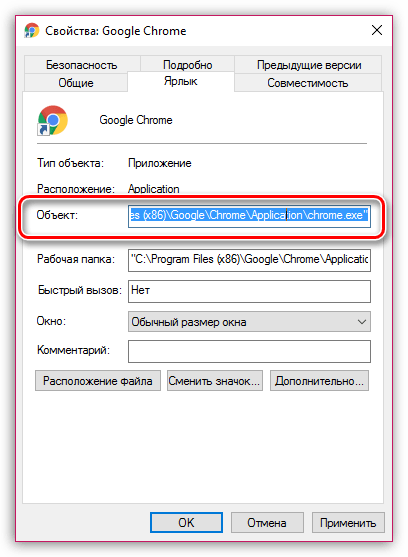
Подібна адреса говорить, що у вас виставлена неправильна адреса файлу Google Chrome. Змінити його можна як вручну, і замінити ярлик. Для цього перейдіть до папки, в якій встановлений Google Chrome (адреса вище), а потім клацніть по іконці «Chrome» з написом «Додаток» правою кнопкою миші і у вікні виберіть пункт "Відправити" - "Робочий стіл (створити ярлик)" .
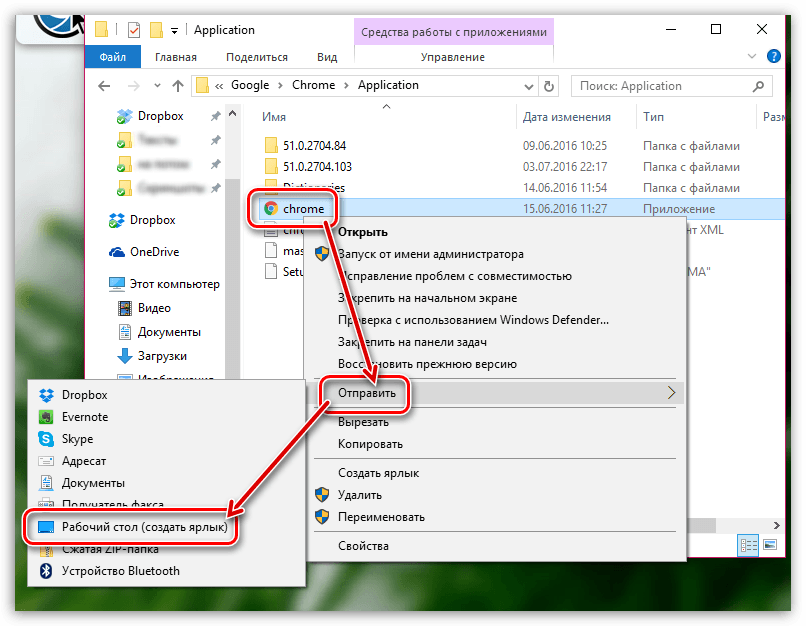
Спосіб 4: переустановка браузера
Перш ніж встановлювати заново браузер, його обов'язково необхідно не просто видалити з комп'ютера, а зробити це ємно і комплексно, захопивши разом папки, що залишилися, і ключі в реєстрі.
Для видалення Google Chrome з комп'ютера рекомендуємо скористатися спеціальною програмою Revo Uninstaller , яка дозволить спочатку виконати видалення програми вбудованим у Chrome деінсталятором, а потім власними силами виконати сканування на пошук файлів, що залишилися (а їх залишиться багато), після чого програма легко їх видалити.
І, нарешті, коли видалення Chromeбуде завершено, можна приступати до завантаження нової версіїбраузер. Тут є один невеликий нюанс: деякі користувачі Windows стикаються з проблемою, коли на сайті Google Chrome автоматично пропонується завантажити не ту версію браузера, що вам потрібна. Безперечно, після встановлення браузер коректно працювати не буде.
На сайті Chrome пропонується дві версії браузера для Windows: 32 та 64 біт. І цілком можна припустити, що на ваш комп'ютер до цього було встановлено версію не тієї розрядності, що у вашого комп'ютера.
Якщо ви не знаєте розрядність комп'ютера, відкрийте меню "Панель управління" , виставте режим перегляду «Дрібні значки» та відкрийте розділ "Система" .
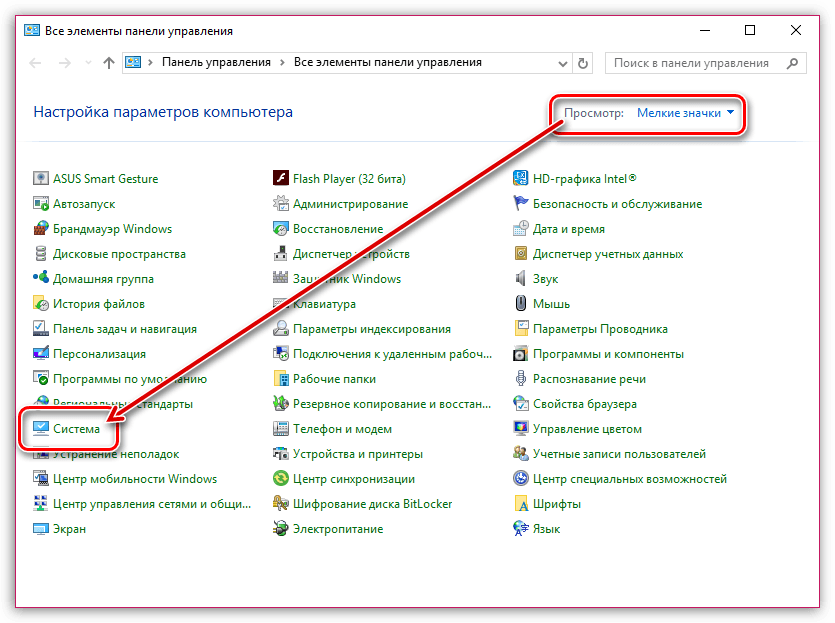
У вікні біля пункту "Тип системи" ви зможете побачити розрядність комп'ютера.
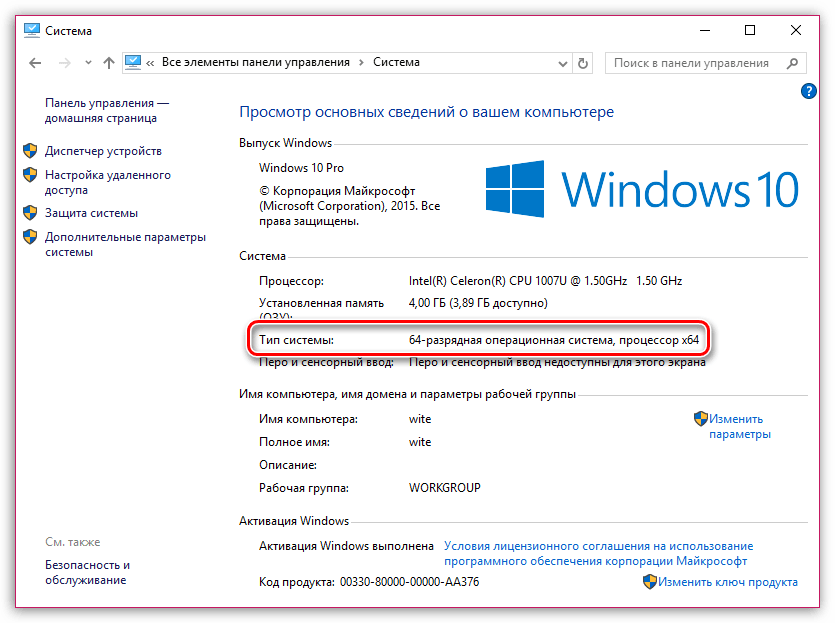
Озброївшись цією інформацією, вирушаємо на офіційний .
Під кнопкою "Завантажити Chrome" ви побачите пропоновану версію браузера. Зверніть увагу, якщо вона відрізняється від розрядності вашого комп'ютера, ще нижче клацніть по кнопці "Завантажити Chrome для іншої платформи" .
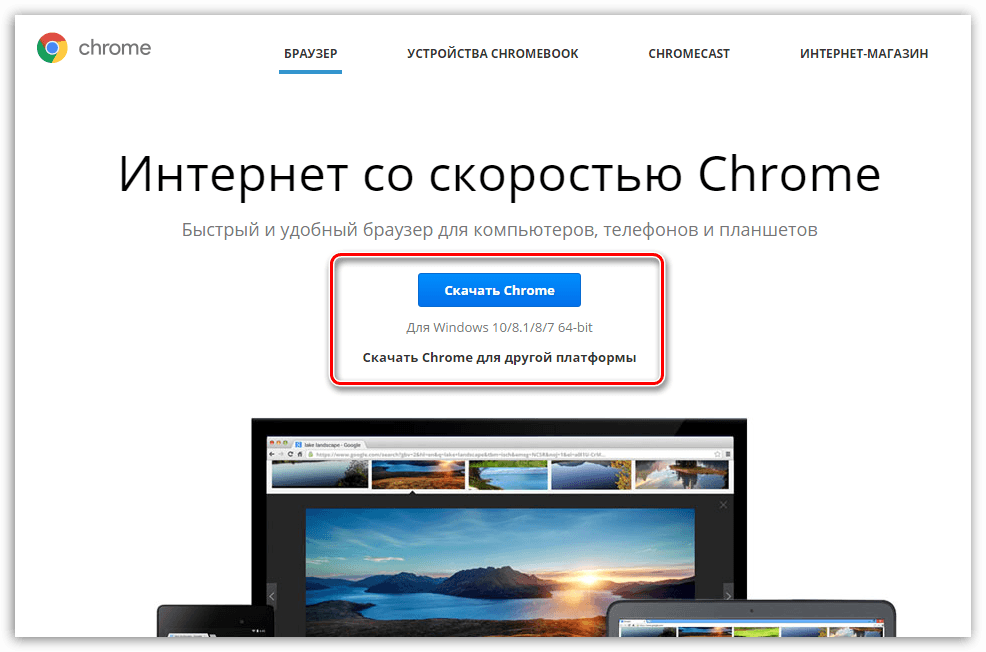
У вікні, що відкриється, вам буде запропонована для завантаження версія Google Chrome з правильною розрядністю. Завантажте її на комп'ютер і виконайте інсталяцію.
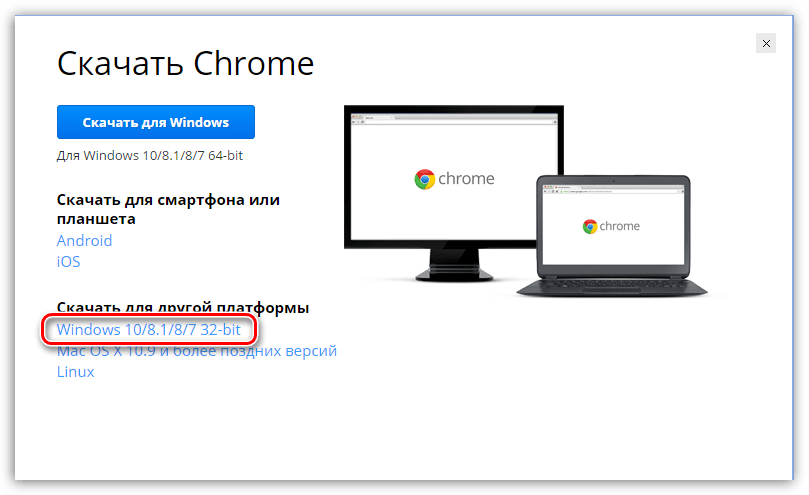
Спосіб 5: відкат системи
Якщо ще деякий час тому браузер працював нормально, проблему можна усунути, виконавши відкат системи до тієї точки, коли робота Google Chrome не доставляла незручностей.
Для цього відкриваємо "Панель управління" , встановлюємо режим перегляду «Дрібні значки» і відкриваємо розділ «Відновлення» .
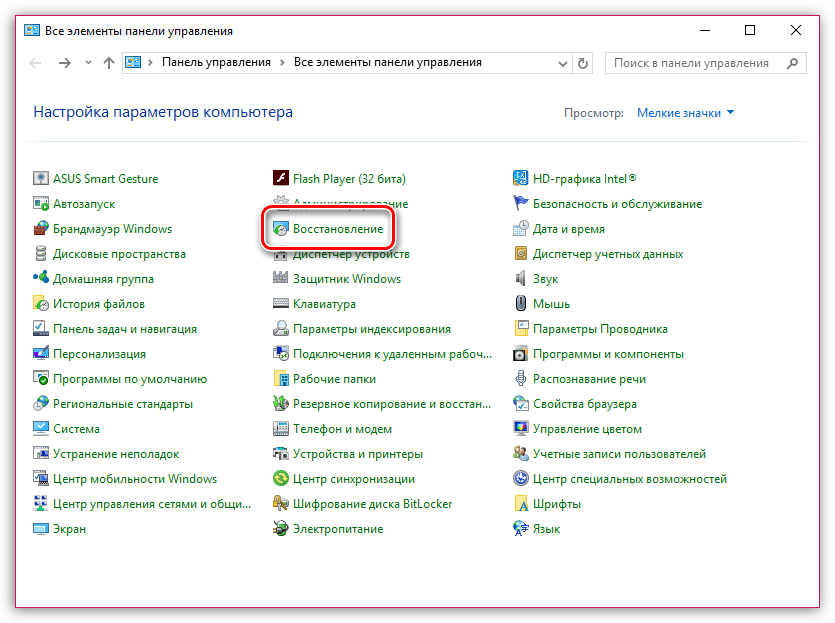
У новому вікні потрібно буде клацнути по пункту "Запуск відновлення системи" .
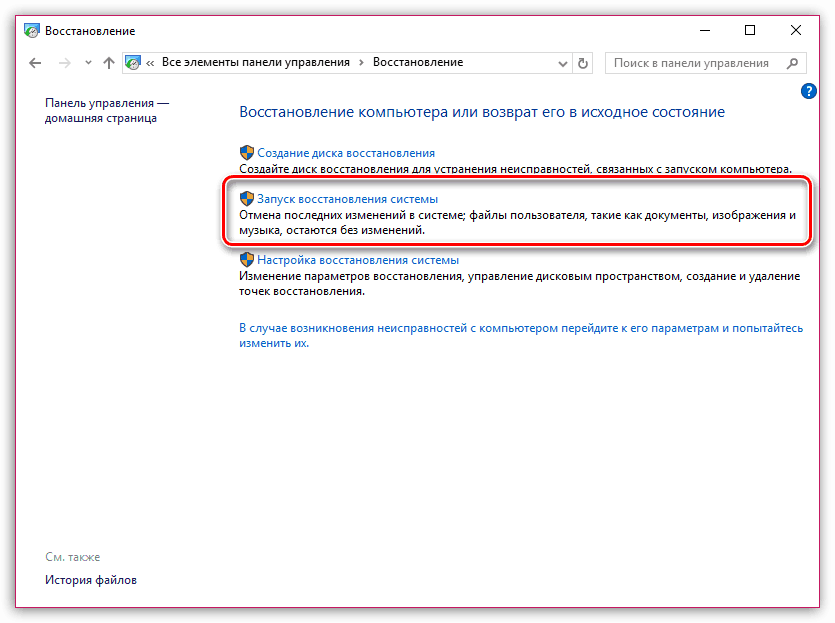
На екрані з'явиться вікно з доступними точкамивідновлення. Виберіть точку з того періоду, коли проблем у працездатності браузера не було.
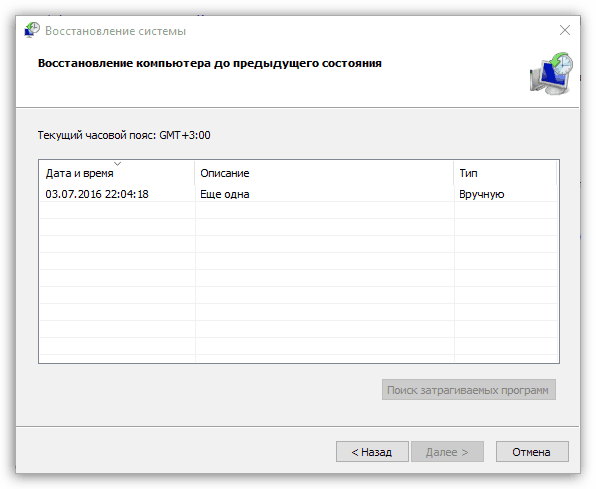
У статті наведено основні способи вирішення проблем із браузером у порядку зростання. Почніть з першого способу і просуйтеся далі за списком. Сподіваємось, завдяки нашій статті ви досягли позитивного результату.
Серед різних програм для перегляду сторінок в Інтернеті, більш відомих як браузери, однією з найпоширеніших є Google Chrome (Google Chrome). Вперше з'явившись у 2008 році, до цього часу цей браузер став настільки популярним, що частково затьмарив навіть таких старожилів, як Opera та Firefox.
Причина цього у збалансованій внутрішній реалізації програмного коду. Всім відомо, що не варто винаходити велосипеда, тому що нічого хорошого з цього зазвичай не виходить. Натомість спроба доопрацювати вже винахід, уважно вивчивши особливості його роботи і оптимізувавши їх, як правило, дає відмінні результати. Це цілком справедливо для Хрома: панове з Google ретельно вивчили побажання користувачів існуючих на той момент браузерів і випустили свій власний програмний продукт, усунувши потенційні слабкі місця Це їм удалося, а браузер вийшов просто чудовий. Недоліки у нього все ж таки є, але вони, швидше, специфічні, які ігноруються більшістю користувачів. Наприклад, зовсім незрозуміло, чому відсутня вбудована можливість зберігати сторінки у форматах chm і mht або навіщо створюється так багато відкритих з'єднань за простого запиту. Але, як уже було сказано, це анітрохи не применшує переваг Хрому, серед яких особливо слід відзначити рекордно швидке завантаження і малий обсяг оперативної пам'яті, що займається.
Незважаючи на це, на форумах часто ставиться питання, чому Google Хром не відкриває сторінки. Проблеми з відкриванням сторінок періодично можуть виникати при використанні будь-якого браузера, але особливість Google Хром в тому, що в ньому причина не така очевидна, а система інформування не завжди дає правильну (і, головне, зрозумілу) відповідь.
Насправді відповідь на питання, чому Хром не відкриває сторінки, досить проста. Причин такої поведінки у хорошого браузеразовсім небагато. Розглянемо їх докладніше.
Якщо Хром не відкриває сторінки, то передусім необхідно перевірити з'єднання з Інтернетом. При зникненні браузер чесно повідомить користувачеві про причину і питання зникнуть. Але іноді саме з'єднання залишається встановленим (автоматичне перепідключення не відбувається, а значок мережі активний), проте обмін пакетами даних із сервером провайдера порушено. З таким часто стикаються користувачі бездротових мереж. Внаслідок цього Хром не відкриває сторінки. Рішення просте: самостійно перепідключити Інтернет (перервати з'єднання та підключитися заново).
Не менш часто трапляється проблема блокування трафіку програмами-антивірусами. Деякі комплексні системи захисту працюють в інтерактивному режимі (Dr.Web Space та Avira Security Suite) і часто запитують користувача про присвоєння певного правила для програм, які намагаються отримати доступ до мережі. Новачки, які не бажають вникати в суть діалогу, можуть забороняти доступ для всіх програм або, інша крайність, дозволяти всі дії. Як результат – Хром не відкриває сторінки, тому що йому заборонено доступ до Інтернету. Початківцям краще скористатися автоматичними антивірусами (Касперський, НОД) або уважно читати повідомлення діалогових вікон.
На відміну від інших браузерів Google Chrome використовує системні налаштуванняпроксі ті ж, що й Internet Explorer. Неправильні налаштування проксі-сервера – і Хром не відкриває сторінки. Запустивши налаштування в Explorer, слід пройти шляхом «Підключення - Налаштування мережі» та перевірити стан проксі. Найчастіше досить виставити автоматичний режим. Виняток: проксі потрібний для нормальної роботи. У цьому випадку потрібно скористатися системним адміністратором.
Також можлива проблема із флеш-технологіями. Для вирішення проблеми можна спробувати оновити програму Shockwave Flash із сайту adobe.
На сьогоднішній день існує безліч браузерів для виходу в інтернет, серед яких Google Chrome є одним з найпопулярніших. Випущений оглядач був у 2008 році та на даний моментоглядач знаходиться на лідируючих позиціях разом з Opera та Firefox.
Цього вдалося досягти завдяки збалансованій реалізації програмного коду. Розробники браузера не стали винаходити щось нове. Вони вивчили побажання користувачів та випустили власний web-браузер, приділяючи увагу слабким місцямв інших браузерів. Це дало відмінний результат.
Але недоробки в Google Chrome все ж таки присутні, проте багато користувачів їх ігнорують. З них можна відзначити відсутність інтегрованої можливості збереження сторінок у форматах chm і mht та створення множини відкритих з'єднань при простому запиті. Однак переваг у цьому браузері все одно більше, серед яких можна відзначити мінімальне споживання системної пам'ятіі швидке завантаженнясторінок.
Але все ж таки іноді може виникати проблема з відкриттям сторінок. Таке періодично трапляється у всіх сучасних браузерахОднак у Google Chrome причину не так просто визначити, а система не завжди видає правильне рішення. Вирішити цю проблему досить просто, оскільки причин відкриття сторінок не так багато.
Якщо Google Chrome відмовляється відображати сторінки, спочатку потрібно перевірити інтернет-з'єднання. В цьому випадку оглядач точно встановить причину та повідомить про неї. Іноді трапляється, що з'єднання є, але обміну інформацією із сервером не відбувається.
Дуже часто із цим стикаються власники бездротових мереж. Це призводить до того, що Google Chrome відмовляється відображати сторінки. Для вирішення цієї проблеми потрібно просто перезавантажити роутер.
Ще однією поширеною причиною цієї проблеми може бути блокування трафіку антивірусними програмами. Більшість комплексних антивірусів функціонують в інтерактивному режимі і періодично вимагають у користувача дозволу на присвоєння деяких правил для програм, які намагаються вийти в інтернет. Користувачі-початківці в більшості випадків не хочуть вникати в суть питання, і просто забороняють всі додаткам вихід в інтернет або, навпаки, дозволяють.
Внаслідок цього Google Chrome не може відкривати сторінки, оскільки йому заборонили вихід у глобальну мережу. Щоб цього не відбувалося, початківцям рекомендується встановлювати антивірусні програми, що працюють у автоматичному режиміабо уважно вивчати сповіщення від системи захисту.
Як і Internet Explorer Google Chrome застосовує системні налаштування проксі, чого немає в інших браузерах. Якщо встановити неправильні параметри, то наслідком цього буде відмова браузера відкривати сторінки. Щоб вирішити цю проблему, потрібно запустити налаштування в Google Chrome, потім слід зайти в «Підключення», а потім у «Налаштування мережі». Тут слід перевірити стан проксі. Здебільшого вистачає автоматичного режиму.
Проксі потрібний для коректної роботи. Для цього слід вдатися до допомоги системного адміністратора. Крім цього, відмова від відкриття сторінок може бути через проблеми з flash-технологіями. Щоб її усунути, потрібно оновити розширення Shockwave Flash із офіційного ресурсу Adobe.
Це всі причини, які можуть створювати проблеми з відкриттям сторінок у Google Chrome. При дотриманні всіх рекомендацій, впоратися з вирішенням проблем зможе навіть початківець без сторонньої допомоги.
Багато користувачів мережі Інтернет стикалися з ситуацією, коли браузер Google Chrome не відкриває всі або деякі сайти, а також не відповідає на запити. Оглядач деякий час вантажить сторінки, після чого видає повідомлення про те, що ця веб-сторінка зараз недоступна. Існує досить багато причин, чому Google Chrome не відповідає на запити, і в цій статті розглянуті найчастіші з них.
Перше, що користувачі повинні перевірити, коли Google Chrome не відкриває веб-сторінки, чи працює інтернет в цілому. Якщо у вас немає підключення до мережі, браузер не зможе виконувати свої функції. Дізнатися про наявність з'єднання можна за допомогою спеціальної піктограми у треї Windows. (зліва від системного годинника та дати). Значок схематично зображує комп'ютер та відповідний до нього мережевий кабель- патч корд. Якщо з вашою домашньою мережеющось не так, поверх значком буде зображено червоний хрест або жовтий знак оклику.
Хрест означає, що зараз мережа недоступна фізично. Перевірте, чи увімкнено ваш роутер, чи не відійшов десь кабель. Якщо з цим все гаразд – спробуйте оглянути ваш патчкорд – можливо він перестав передавати сигнал у результаті будь-яких фізичних ушкоджень(зламів, перегинів, скручування, розривів, окислення контактів на конекторах). У цьому випадку вам потрібно буде замінити кабель і підключити до комп'ютера кабель вашого інтернет-провайдера безпосередньо, в обхід роутера.
Жовтий значок означає, що з домашнім підключенням все гаразд, проте недоступна мережа, що приходить від провайдера. У цьому випадку спробуйте перезапустити роутер через спеціальний веб-інтерфейс або просто вимкнути його від живлення на кілька секунд. Якщо це не допомогло, зв'яжіться з технічною підтримкоюабонентів вашого провайдера та залиште заявку про відсутність мережі.
Проблеми на веб-ресурсах
Якщо в Google Chrome не відкриваються лише деякі сторінки, спробуйте почекати деякий час. Ці проблеми можуть виникнути в результаті технічних робітна сервері веб-сайту або у вашого провайдера або будь-яких аварійних ситуацій. У цьому випадку ви можете спробувати зателефонувати в техпідтримку провайдера і залишити заявку, але, швидше за все, проблеми з роботою Хром вирішаться самі собою через кілька годин.
Кеш DNS
Іноді подібні ситуації можуть бути пов'язані з системними збоями, що ушкоджують збережений на персональному комп'ютері кеш розпізнавача DNS. DNS встановлює зв'язок між IP-адресою сервера сайту та посиланням на нього. Якщо з цим сервісом виникнуть будь-які проблеми – Google Chrome «бачитиме» сторінки, але не зможе їх завантажити.
Якщо ваш Google Хром деякий час вантажить, але не відкриває деякі веб-сторінки, спробуйте виконати таке:
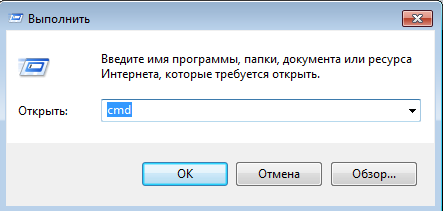
За допомогою цієї команди ви очистите cache розпізнавача ДНС на комп'ютері, щоб Хром міг коректно розпізнавати запити на підключення до сайтів.
Очищення cookies Google Chrome
Ще одна причина помилки "дана веб-сторінка недоступна" - пошкодження файлів cookie вашого браузера. Файли куки служать для зберігання службової інформації багатьох вебсайтів. Вони записуються ваші логіни, паролі, а також змінені налаштування. Під час запуску веб-сторінки в Google Chrome він зчитує інформацію з cookies, автоматично авторизуючись на сайті та виставляючи всі налаштування так, як ви залишили їх під час останнього відвідування.
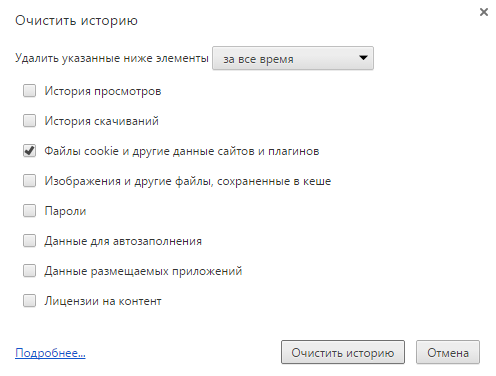
Якщо з файлами cookiesщось сталося, і браузер не відкриває раніше відвіданих ресурсів – необхідно провести очищення. Щоб дізнатися, як чистити файли cookie в браузері Google Chrome, рекомендується ознайомитися зі статтею, представленою на цій сторінці.
Антивірусна перевірка та Chrome Cleanup
Якщо після вчинення всіх описаних вище дій якась сторінка в Хром все одно виявляється недоступною, рекомендується повністю перевірити систему на віруси. Ви можете використовувати для цього будь-яку антивірусну програмуна свій смак. Якщо ви не використовуєте антивірус – вкрай рекомендується встановити якийсь на свій персональний комп'ютер. Наприклад, ви можете скористатися безкоштовною програмоювід Microsoft - Security Essentials.
Після очищення операційної системивід вірусів, рекомендується додатково перевірити її за допомогою спеціальної утиліти від Google – Chrome Cleanup Tools. Її можна завантажити на офіційній сторінці програми за адресою https://www.google.com/chrome/cleanup-tool/.