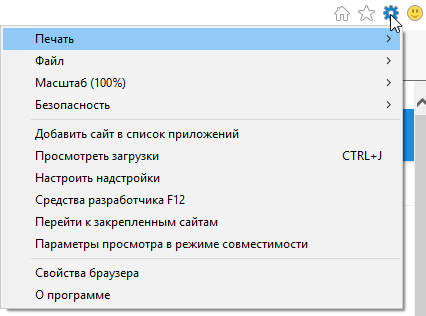Якщо ви завантажили, встановили, але не знаєте, де знаходитися Яндекс браузер, зробіть наступне.
Натисніть і в самому низу в пошуковому рядкувставте слово Yandex, тільки без лапок.
На самому верху ви побачите, як нижче на картинці ярлик Яндекса (це якщо його немає на робочому столі).
Щоб дізнатися, де він знаходиться, натисніть на нього правою мишкою і перейдіть в меню "Розташування файлу".
Також яндекс можна знайти, якщо натиснути пуск і перейти в розділ всі програми. Там знаходиться папка Yandex, в якій він зберігається.
За замовчуванням (якщо під час установки самостійно не прописувати місце, куди браузер повинен встановлюватися) яндекс знаходиться на диску «С» у папці «program files», але за бажанням (так роблять досвідчені користувачі) можна встановити на диск «D».
Тепер розберемося де знаходитись кеш Yandex браузера. Щоб відкрити місце розташування кеша, вам потрібно поступово відкривати папку за папкою наступним шляхом:
C:\Users\UserName\AppData\Local\Yandex\YandexBrowser\User Data\Default\Cache
Коли відкриєте, побачите набір незрозумілих файлів (як нижче на малюнку), але за бажання їх можна «розшифрувати».
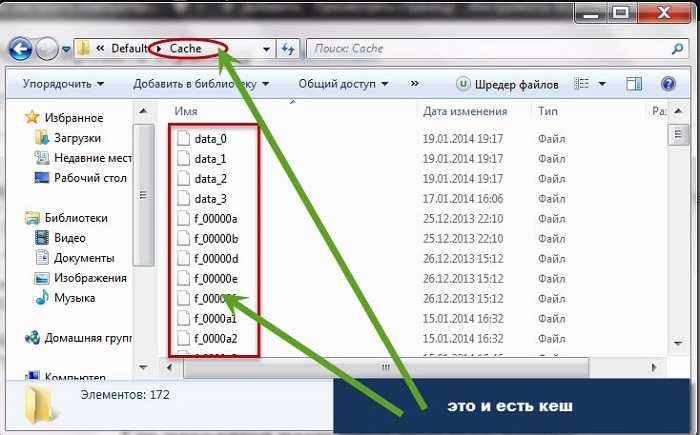
Де знаходяться налаштування браузера яндекс
Щоб потрапити в налаштування браузера яндекс, натисніть на той же значок, що й для очищення кеш. Там побачите опцію «Параметри» - натисніть. Ось і все тепер у вашому розпорядженні з'явилася можливість настроїти яндекс на власний розсуд. Зокрема:
- з чого розпочинати запуск;
- налаштування зовнішнього вигляду;
- налаштування панелі закладок;
- як здійснювати пошук;
- додавання дозволів на використання браузера іншими користувачами;
- можливість зробити його основним.
Також прямо там можна очистити кеш та видалити непотрібні розширення (плагіни). Ці опції знаходяться з лівого боку.
Де знаходяться закладки браузера Яндекс
За умовчанням панель закладок у браузері яндекс схована. Щоб дізнатися, де вона знаходиться, також натисніть на значок про який згадувалося в статті вище.
Після цього в четвертому рядку з верху побачите опцію закладки. Підвівши до неї курсор, автоматично з'явиться ще одне меню.
Вам слід перемістити курсор на рядок «показувати панель закладок» і натиснути.
Привіт Дорогі друзі, сьогодні я хочу розповісти вам про те, як зробити, тобто торкнуся лише основних налаштувань, з яких слід починати роботу встановивши той чи інший браузер.
Не буду в цій статті охоплювати всі 25 браузерів (на сьогоднішній день саме стільки можуть працювати з операційною системою Windows), розповім про найпоширеніші. Помилково багато користувачів думають, що вибір браузера завдання просте і всі вони однакові, що на всіх сторінках сайтів відображаються однаково. Крім таких зрозумілих усім відмінностей як зовнішній виглядінтерфейсу користувача та системи управління програмою є і приховані відмінності у забезпеченні безпеки, швидкості завантаження та відображення сторінок, наявності додаткових допоміжних функцій. Якщо брати сукупність перелічених факторів, то відмінності можуть бути серйозними.
"Налаштувати браузер Google Chrome"
Принагідно ж сюди потрапляють налаштування браузерів "Інтернет Mail.ru", "Comodo Dragon", "Яндекс", "Nichrome". Всі ці браузери працюють на движку Chromium. Налаштування та інтерфейси цих браузерів майже нічим не відрізняються.
Натискаємо на кнопку "Налаштування та керування" (гайковий ключ у правому верхньому кутку).
Ми бачимо контекстне меню, за допомогою якого можна переглянути історію, завантаження і т. д., але сьогодні зупинимося на налаштуваннях. Натискаємо на рядок "Параметри".
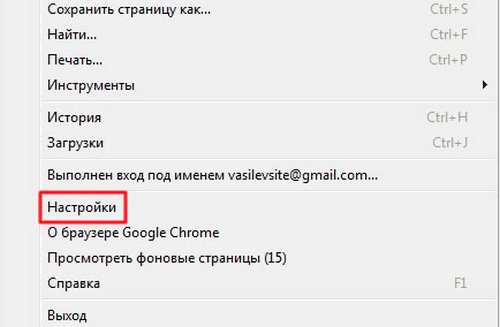
У вікні налаштувань виберемо "Основні".
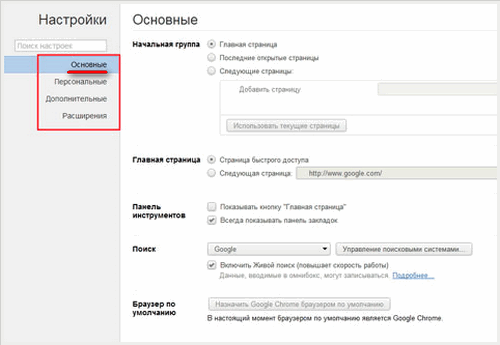
Тепер у вкладці, що відкрилася, ми побачимо, що нам пропонується вибрати - яку сторінку ми будемо бачити при запуску оглядача (браузера). Я відзначила прапорцем "Головна сторінка".

У рядку вікна, що відкрилося, вписуємо ту сторінку, яку ми хочемо бачити при запуску браузера - google, mail.ru, yandex.ru, webalta і т. д.. Якщо ви відзначите точкою "Сторінка швидкого доступу", то відкривши браузер будете потрапляти на сторінку на якій будуть відображатися сайти, які ви найчастіше відвідуєте.
Клацнувши по рядку "Управління пошуковими системами" ми можемо вибрати відповідний для нас пошук зі списку запропонованих. Вирішили зробити Google Chromeбраузером за замовчуванням, натисніть кнопку "Призначити Google Chrome браузеромза замовчуванням".
Натиснувши кнопку «Пропонувати збереження паролів», браузер пропонуватиме вам зберегти пароль при заповненні поля з паролем на сайтах, при повторному заході на цей сайт браузер сам заповнить пароль.
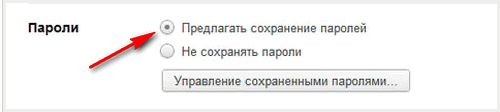
В додаткових налаштуванняхви зможете налаштувати перевірку правопису, переведення сторінок. Також зможете вказати шлях для збереження файлів, що завантажуються - або за замовчуванням, або в створену вами папку, або на робочий стіл і т. д.. Напевно встановивши Google Chromeдо цього ви користувалися іншим браузером, у якому ви були закладки чи обране. Ви можете імпортувати закладки та налаштування з іншого браузера до Google Chrome, натиснувши відповідну кнопку в налаштуваннях.
«Налаштувати браузер Internet Explorer (хоч IE 9, хоч IE 10)»
Натискаємо на кнопку "Налаштування" (шестерня у правому верхньому кутку).
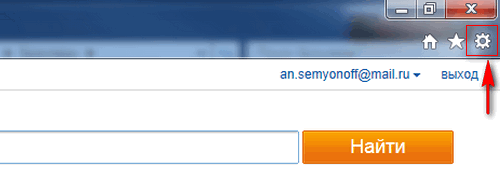
Клацаємо по рядку "Властивості браузера" в IE 9, або "Властивості браузера" в IE 10.
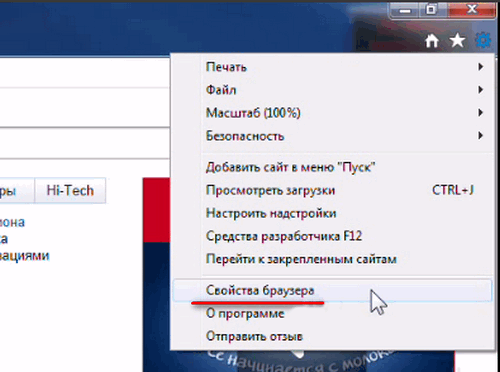
Побачивши вікно «Властивості», на вкладці «Загальні» ви можете вписати адресу сторінки (сторінок), яку хочете призначити домашньої.

На вкладці «Безпека» налаштовуємо рівень безпеки, який використовуватиметься при відвідуванні сайтів – «Середній», «Вище середнього», «Високий». Високий рівень не ставте, а то блокуватиме все підряд, поставте «Вище середнього».
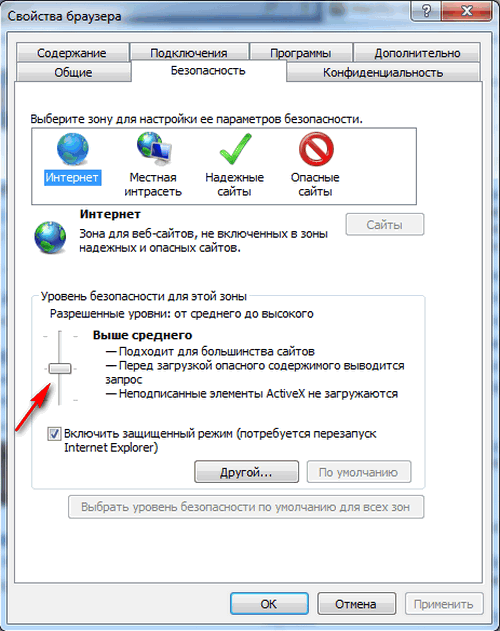
В процесі роботи internet explorer Ви можете створити ярлик сайту, що Вам сподобався, і помістити його на робочий стіл Windows. Для цього клацніть правою клавішею миші на сторінці сайту та виберіть вкладку "Створити ярлик".

На вкладці конфіденційність можете також налаштувати відповідні параметри, встановивши бігунок в потрібне положення. Потім "Застосувати", "ОК".
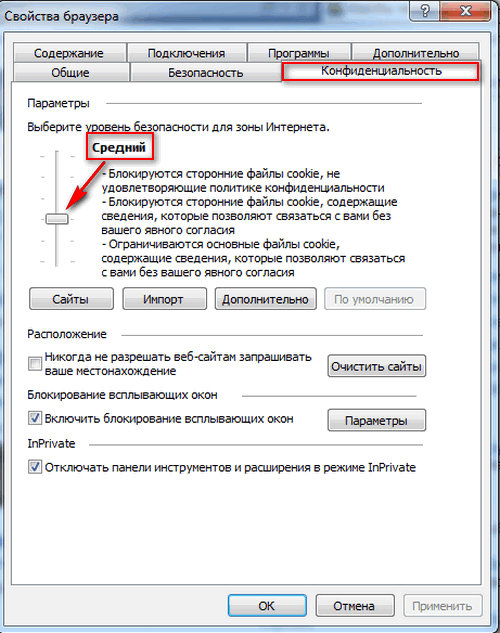
На вкладці "Програми" можна призначити IE браузером за замовчуванням. Встановити надбудову. Призначити програми для електронної пошти.
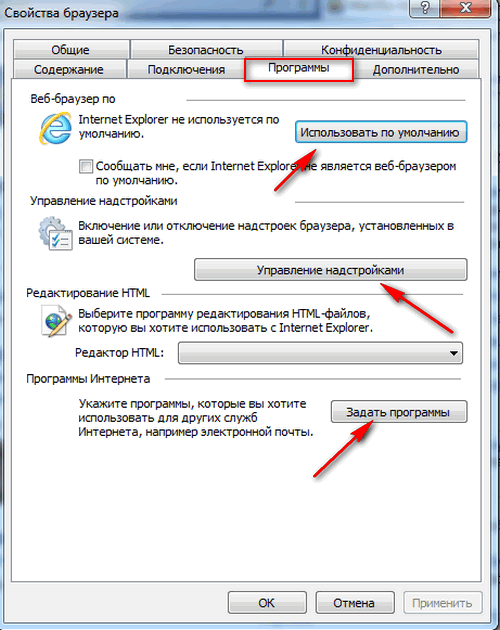
Перейшовши на вкладку "Управління надбудовами" ви можете увімкнути або вимкнути плагіни та тулбари, що запускаються разом з браузером. Чим більше увімкнено, тим довше запуск браузера. Тому залиште лише найнеобхідніші вам.
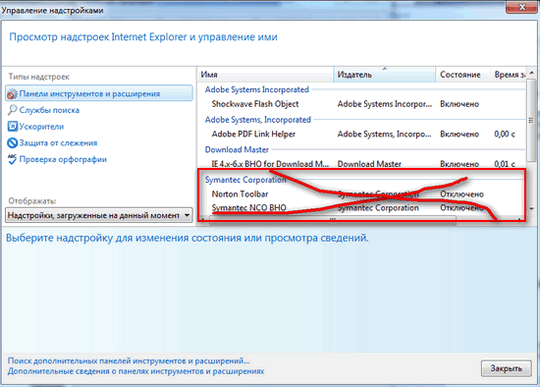
В командному рядкуна вкладці "Безпека" ви можете увімкнути фільтр "SmartSreen" для безпечного відкриття сторінок інтернету. Ви можете увімкнути захист від стеження та очистити журнал браузера.
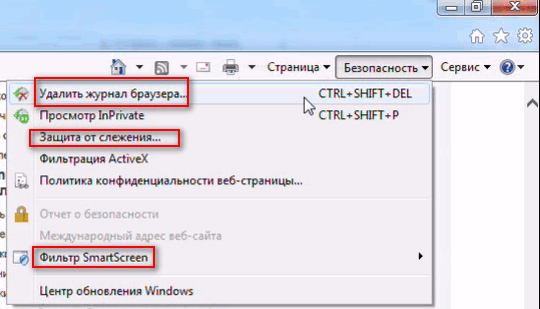
Клацнувши правою кнопкою миші на порожньому місців самому верху браузера ви можете увімкнути або вимкнути потрібні надбудови. Я пожартувала на рахунок Webalta! Просто днями з однією прогою упіймала її на комп. Скрізь вичистила, читайте, як видалити тулбари у цій статті. Так і не знала, що вона в мене вона є, поки "скрини" не стала знімати до статті.
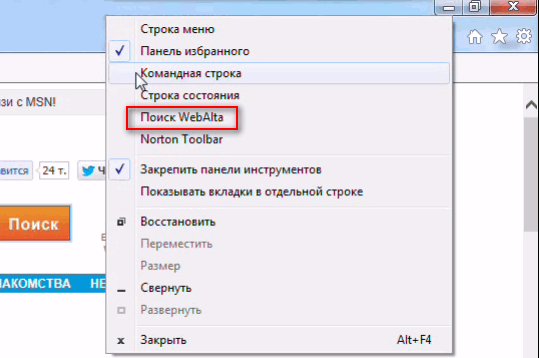
Будь-які сайти та пошукові системиви можете мишкою з "Вибране" перетягнути на "Панель вибраного". Я перетягла пошукові системи, якими найчастіше користуюся.
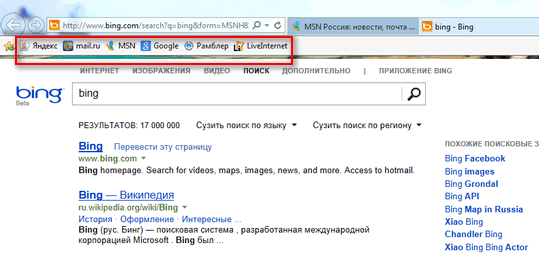
Натиснувши на трикутник в адресному рядку ви побачите адреси останніх сайтів, на яких були, журнал і обране. Можете відразу перейти туди, натиснувши на потрібний рядок.

Я користуюсь Mozilla Firefox 19 та IE 10. При запуску Firefox завантажується набагато довше, ніж IE, але завантажившись працює стійко, дуже рідко бувають збої, а у IE збої бувають. Firefox люблю за величезну кількість доповнень та розширень, у жодного браузера стільки немає. Установки дуже прості. Друзі мої, якщо ви користуєтеся OS Windows, то я вам не рекомендую призначати будь-який браузер за замовчуванням, крім Internet Explorer. І тим більше не приведи Господи, видаляти його. Це я написала для тих, хто хоче користуватися всіма функціями ПК. Занадто багато у Windows пов'язане з IE, ти можеш не користуватися ним, але ліквідувати не смій! Налаштування IE 10 прості, майже нічим не відрізняються від IE 9. Зараз у мене крім Win 7 на комп'ютері стоїть ще Win 8, IE 10 відразу був інтегрований у Windows 8.
"Налаштувати браузер Mozilla Firefox"
Mozilla Firefox 15, 16, (17 не забула але версії російською мовою не бачила), 18, 19 у кілька разів швидше попередніх версій. З підвищеною швидкістю запуску, зменшеним часом завантаження сторінок, покращеною продуктивністю веб-додатків та включенням апаратного прискорення графіки, Firefox є оптимальним для роботи зі складними інтерактивними веб-сайтами.

Щоб відкрити налаштування, клацніть на цьому трикутнику.

Легко налаштовується Домашня сторінкаУ цьому ж вікні можна вказати шлях для збереження файлів. Мені зручно завантажувати на робочий стіл.
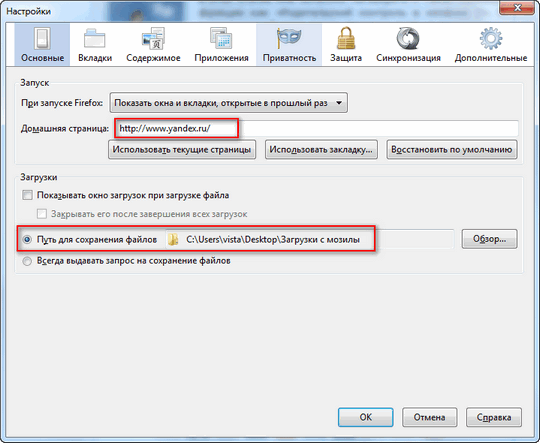
Завжди можна переглянути швидкість завантаження файлів.
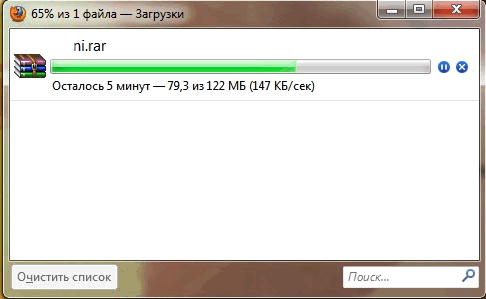
Firefox Sync: отримайте доступ до журналу, закладок, відкритим вкладкам, паролям, розумному рядкуадреси та даних форм з кількох комп'ютерів. Гнучкість у налаштуванні. Особливої уваги заслуговують у браузері концепція розширення та доповнення.
Суть ідеї в тому, що сам браузер в чистому вигляді надає лише основу - адресний рядок, вкладки, меню програми. Нічого особливого, нічого зайвого. Якщо користувача це влаштовує – можна не перейматися будь-якими доповненнями. Але я думаю, що вас це влаштує тільки до того моменту, коли ви спробуєте встановити перше доповнення.
Новий менеджер додатків: вибирайте більш ніж 200 000 додатків, які допоможуть вам налаштувати можливості, функціональність та зовнішній вигляд Firefox. Mozilla Firefox - браузер, що найбільш розширюється і гнучко настроюється на планеті. Ви можете настроювати панелі інструментів, ставити додаткові модулірозширення та теми оформлення.
Подібно до телескопічної вудки, Mozilla Firefox може перетворюватися з маленького компактного браузера на дивно багатофункціональний інструмент для подорожей по всесвітній мережі. Ви також можете дізнатися більше про можливості розширень Firefox, переглянувши відео. Конфіденційність та безпека.
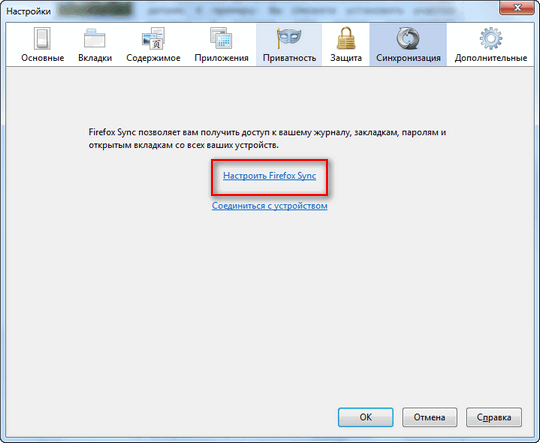

Конфіденційність та безпека в браузері. Заборона відстеження: Firefox очолює рух по впровадженню універсального стандарту на Заборону відстеження Дій Користувачів, що дозволяє користувачам повідомити сайти, що вони не хочуть, щоб сайти стежили за їх поведінкою та використовували його для показу реклами. Firefox ставить захист приватності на перше місце, виправляючи недоліки в деяких веб-стандартах, усуваючи тим самим можливість отримання доступу інших користувачів до журналу вашого браузера.

HTTP Strict Transport Security (HSTS): автоматично встановлює захищене з'єднання для запобігання атакам типу "людина посередині" і перехоплення конфіденційних даних під час процесу входу на сайт. Політика захисту вмісту (CSP): запобігає атакам через міжсайтовий скриптинг, дозволяючи сайтам повідомити браузеру, який вміст є легітимним.
З Firefox ви позбавлені різних шпигунських програм, а також елементів ActiveX. Ви можете самостійно контролювати свою приватність, гнучко управляти особистими даними. Браузер дозволяє миттєво видаляти сліди свого перебування у мережі. Двигун JavaScript прискорює завантаження сторінок і підвищує продуктивність ігор та веб-застосунків.
Firefox включає в себе апаратне прискорення, відео високої чіткості (WebM), 3D-графіку, автономне сховище даних, професійну друкарню, аудіо-API від Mozilla, що допомагає створювати зі звуку візуальні ефектиі багато іншого. Firefox включає вбудовану консоль сповіщення про помилки на веб-сторінках та веб-консоль розробника. Додаткові розширення, на кшталт Firebug, дозволяють з легкістю розробляти та налагоджувати веб-сторінки.
Firefox продовжує працювати навіть при збоях у плагінах Adobe Flash, Apple QuickTime або Microsoft Silverlight. Якщо один з цих плагінів падає або зависає, це не вплине на решту Firefox. Просто оновіть сторінку, щоб перезавантажити плагін.

Додавання сайтів в закладки завдяки зірочці в адресному рядку тепер можливе одним клацанням миші. Управління журналом та закладками уніфіковано та здійснюється в рамках єдиного діалогового вікна. Вибір необхідних посилань став зручнішим, через наявність спеціальних груп нещодавно доданих закладок і найчастіше відвідуваних сайтів. Інтелектуальний рядок введення адреси Як тільки ви починаєте введення адреси, відразу з'являється вікно з підказками, де жирним шрифтом показані всі збіги.
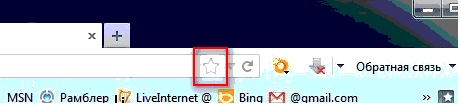
Інтелектуальний рядок введення адреси. Вікно містить перелік відвідуваних сайтів. Рядок відгукується не тільки на адреси сайтів, але також на їх заголовки, що значно спрощує та прискорює введення. Вони відображаються у вікні з історією відкритих сайтів. Навіть якщо ви не пам'ятаєте точну адресу, назва ресурсу вам підкаже правильну дорогу.
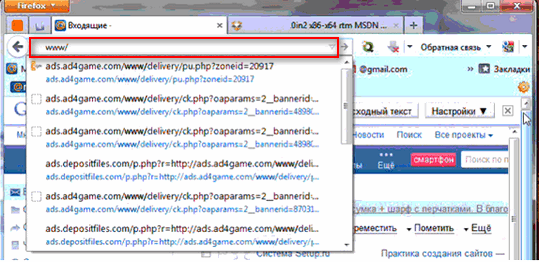
Автоматичне оновлення Вам не потрібно вручну завантажувати нові версії браузера в міру їх виходу. Система оновлення автоматично завантажує невеликі патчі розміром кілька сотень кілобайт, заощаджуючи ваш час. Сама почала з використання Mozilla Firefox 13, але сьогодні вже користуюся Firefox 19, тобто він сам оновився до версії 19.
Оптимальний базовий склад Простий, інтуїтивний зрозумілий браузер має все, що може знадобитися у повсякденному житті. Закладки, журнал, повноекранний режим, масштабування тексту та багато іншого – все це є в Mozilla Firefox. Блокування спливаючих вікон Вам більше не докучатимуть спливаючі вікна, що відкриваються при відвідуванні багатьох сайтів. Ви можете самостійно вказувати, з яких сайтів дозволяти відкриття спливаючих вікон, а з яких немає. Читайте листи без спаму Поштовий клієнт Mozilla Thunderbird є чудовим додатком для Firefox. За допомогою MozBackup ви можете зробити резервну копію даних профілю Firefoxабо відновити дані з резервної копіїпрофілю Firefox. Ви можете зберігати та відновлювати дані, такі як налаштування, закладки, історію, розширення, паролі, куки, збережені форми, список завантажень, сертифікати та стилі.
Програми. Перегляд Flash-анімації, виконання Java-аплетів та багато іншого можливо за допомогою плагінів для Mozilla Firefox. Пошукові плагіни із сайту Mozilla.org За допомогою пошукових плагінів ви можете додати до Firefox пошук за популярними сайтами. Пошукові плагіни з сайту Mozilla Russia За допомогою пошукових плагінів ви можете додати до Firefox пошук за популярними російськими сайтами. Словники із сайту Mozilla.org Словники для перевірки орфографії у Firefox. Словники із сайту Mozilla Russia.
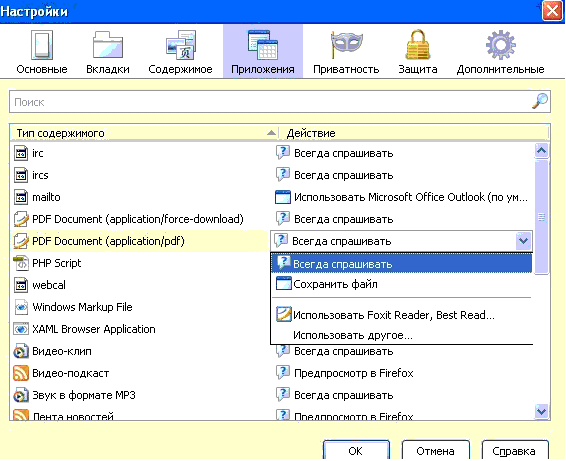
"Налаштувати браузер Opera"
Якщо вам не сподобалося налаштування браузера за замовчуванням, то я опишу, як налаштувати Opera, але тільки основне. У Opera ми маємо три варіанти налаштувань: Налаштування (Ctrl+F12), Швидке налаштування (F12) та оформлення (Shift+F12). Запам'ятайте ці кнопки. Налаштування відкриваються шляхом натискання червоної кнопки "Меню" в лівому верхньому кутку, а потім вибором пунктів "Налаштування - Основні".
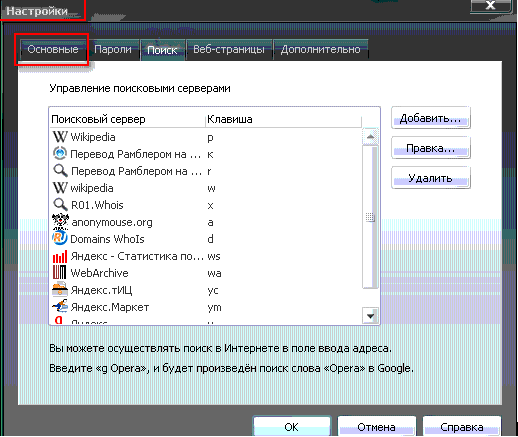
На вкладці "Форми" буде корисно заповнити інформацію про себе. Це буває зручно, а саме дозволяє знизити час заповнення типових форм на деяких сайтах.

На вкладці "Пошук" Ви можете відредагувати список пошукових систем, які використовуються, які перемикаються в правому верхньому куті браузера. Вирішуйте на свій смак, що вам потрібно, що ні.
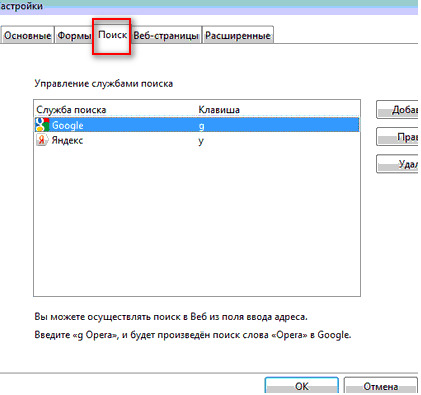
На вкладці "Веб-сторінки" міняти особливо нічого не потрібно. Хіба що, якщо у Вас повільне з'єднання, Ви можете включити режим турбо і відключити картинки, або ж показувати тільки кешовані.
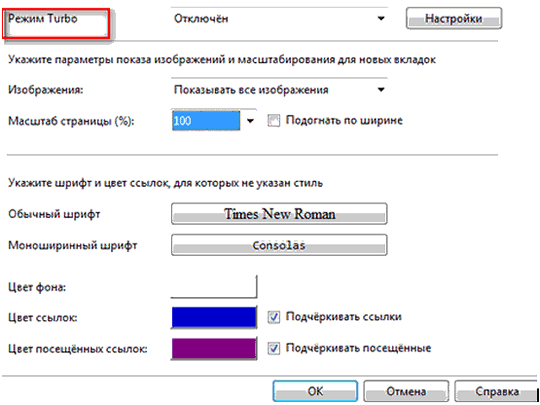
Перейдемо до розширених настройок. У підрозділі "Вкладки" налаштовуємо все на власний смак. Особисто я просто відключила непотрібні, на мій погляд, ескізи.
![]()
У підрозділі "Повідомлення", мабуть, варто відключити звук, особисто я, зняла галочку "Показувати повідомлення програм Opera Unite", бо цим сервісом я не користуюся.
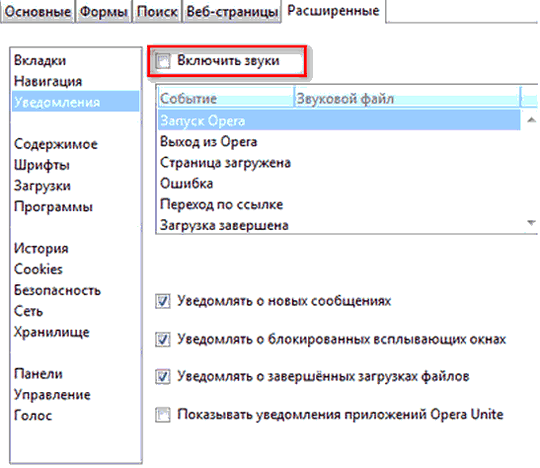
У підрозділі "Навігація" виставляємо перемальовку сторінок "Безперервно" та виставляємо галочку параметру "Показувати повну веб-адресу в полі адреси". В іншому, гадаю, на ваш розсуд.
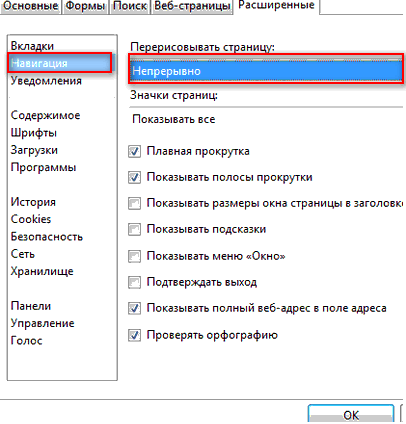
Далі підрозділ "Історія". Тут важливо визначитися з розміром кешу як у пам'яті, так і на диску. Він потрібен для швидкого відображення сторінки, яку Ви вже відвідували (тобто без перезавантаження її з інтернету шляхом збереженої на диску, в пам'яті копії). Що більше кеш – то більше сторінок у ньому збережеться. Якщо швидке завантаження вже відвіданих сайтів для Вас не є важливим, то сміливо можете ставити нулі для обох параметрів (Кеш у пам'яті та Дисковий кеш відповідно). Якщо Вам це важливо, то рекомендую виставити максимально допустиме значення (400 Mb) і там і там (у разі, якщо підтискає оперативна пам'ять, то можете покластися на дисковий кеш, відключивши кеш оперативної пам'яті). Час перевірки оновлень на сервері я виставила "Кожен час", хоча це значення можна було б поставити і більше.
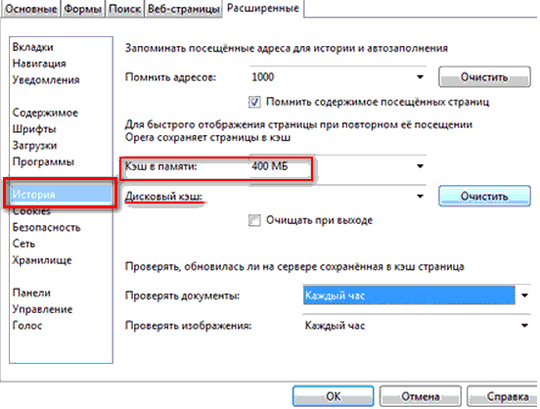
У розділі "Безпека" поставте галочку "Увімкнути захист від шахрайства та шкідливого програмного забезпечення", а на вкладці "Протоколи безпеки" позначте галочками всі доступні пункти.

На вкладці "Мережа" у пунктах "Число підключень до сервера" та "Загальна кількість підключень" виставляємо 32 та 128 відповідно. Власникам слабких інтернет-з'єднань, можливо, доведеться повернутися на рекомендовані параметри (16 та 64).
![]()
Корисні розширення для браузера Opera. Блокування реклами та скриптів. З Орера11, як і в FF і Google Chrome, з'явився список розширень, які можна встановлювати, даючи браузеру нові можливості. Сьогодні я торкнуся двох, необхідних всім (вони відповідають за безпеку та комфорт перебування в інтернеті) розширення - NotScripts (аналог Noscript для Firefox) та Opera Adblock (аналог Adblocks Plus).
NotScripts.
Воно займається тим, що перешкоджає виконанню скриптів на сторінці, якщо ви не дозволили самі своїми ручками. Справа в тому, що JavaScript одне з джерел різної зарази, з інтернету, тому блокування та контроль виконання його є одним з ключових елементів безпеки. Докладніше про це на сторінці плагіна.
Встановити плагін можна перейшовши на сторінку з ним, натиснувши кнопку "Install". Після встановлення, у правому верхньому кутку, з'явиться трикутник плагіна. Тиснемо на нього мишкою і бачимо невелике повідомлення, що треба зробити це і це, щоб плагін запрацював. Тепер клацаємо мишкою ньому і бачимо перед собою сторінку з налаштуваннями.
Тобто, якщо Ви зараз знаходитесь на sonikelf.ru, то якщо щось не працює, то Ви дозволяєте скрипт sonikelf.ru, а не mail.ru. Після цього Ви уважно дивитеся - а чи не запрацювало те, що Вам потрібно? Якщо відповідь позитивна і все працює як хотілося б, то ви більше нічого не чіпаєте. Якщо ж ні, то ви уважно дивіться, що за скрипти ще є і вибираєте з них ще один, дозволяючи його. І так до повної працездатності того, що вам потрібно. Намагайтеся уникати дозволу скриптів, які мають назви, відмінних від цього сайтів. Googlecode, yandex тощо, як правило, безпечні скрипти.
Adblock.
Встановлюється аналогічно (кнопка Install). Після установки переходимо в "Меню - Розширення - Управління розширеннями" і в рядку Adblock тиснемо у зображення шестерні і, з меню, вибираємо пункт "Налаштування".
У налаштуваннях, на вкладці "Підписки", нам необхідно виставити дві галочки "Російський" у списках FanBoy та EasyList. На вкладці "Кнопка" відзначити галочку "Display the button in Opera address bar".
Це включить відображення кнопки плагіна біля адресного рядка Щоб налаштувати персоналізацію Opera, почати варто з оформлення, саме там і знаходяться необхідні кнопки. Тиснемо Shift+F12, відразу переходимо на вкладку Панелі інструментів і внизу ставимо галочку Показувати приховані панеліпри налаштуванні. Тепер ми бачимо всі панелі одразу.
Діємо наступним чином: клацаємо на потрібній панелі, а потім в розсувних полях встановлюємо параметри (внизу, вгорі, приховати, показати, розташування значків і т.д.). Беремо будь-яку кнопку та перетакуємо на панель управління. Найнеобхідніші кнопки – це назад, вперед, додому, оновити, пуск, створити, паролі (за потребою).
Налаштувати Opera можна ще й натиснувши Ctrl+F12. Тут налаштовується домашня сторінка, керування паролями. Також ви можете перетягнути форму пошуку будь-якої системи на потрібну панель. Тут більш тонко налаштовуються й інші параметри: управління cookies, java script, вміст, блокування сайтів (див. батьківський контроль), і навіть керування голосом. Як вимкнути торрент в опері
А може, не будете його відключати? Я зараз не користуюсь Opera, BitTorrent довелося встановлювати окремою програмою. Чи не вмієте користуватися Torrent? Адміністратор цього сайту сказав мені, по секрету, що незабаром опублікує статтю про налаштування Torrent. Ну, якщо не хочете качати з торрента оперою? Інструкція з відключення торрента в опері, хоча... Лезем у конфігуратор: в адресному рядку прописуємо opera:config і тиснемо enter.
Торент в опері, використовується за замовчуванням. У параметрі Bit Torrent знімаємо галочку з Enable, нижче тиснемо "Зберегти". Тепер "Опера 9" мовчатиме з приводу торрента, а Opera 10 і 11 запропонує вам вибрати себе або використовувати вашу програму, але без попиту вже не качатиме. Але краще спочатку про всяк випадок зберегти файл налаштувань C:\Documents and Settings\admin\Application Data\Opera\Opera\profile\opera6.ini Якщо помилитеся, то легко можна буде все повернути на місце.
Ось як і все, налаштування описала не докладно, але постаралася охопити ті, які знадобляться відразу після установки браузера. Всім удачі! До зустрічі на сторінках сайту
|Радий Вас вітати на сторінках блогу сайт. Нині складно уявити життя без інтернету. А інтернет – без браузера. Але часом буває так, що необхідно зробити в браузері якісь налаштування. Отже, давайте подивимося, де знаходяться налаштування браузера.
У цій статті ми розглянемо:
- Де знаходяться налаштування у Яндекс браузера
- Розташування меню у Google Chrome
- Де розташовується меню біля Мазили
- Розташування меню налаштувань у Опери
- а також у браузера Internet Explorer
Кнопка налаштування браузера Яндекс
Якщо ви користуєтеся браузером Яндекс, то погляньте у верхній правий кут, де знаходиться кнопка закриття вікна браузера і побачите кнопку, натиснувши яку розкриється наступне меню.
Потім натискаємо на пункт меню «Налаштування» і за мить ми будемо в налаштуваннях браузера, які ми шукаємо. Щоб налаштувати Яндекс браузер, перейдіть за цим посиланням.
Де є установки браузера Google Chrome
Можливо ви знаєте, що Яндекс браузер працює на тому ж движку, що і Google Chrome, тому налаштування цих браузерів майже однакові. І кнопка меню розташовується теж у правому кутку.
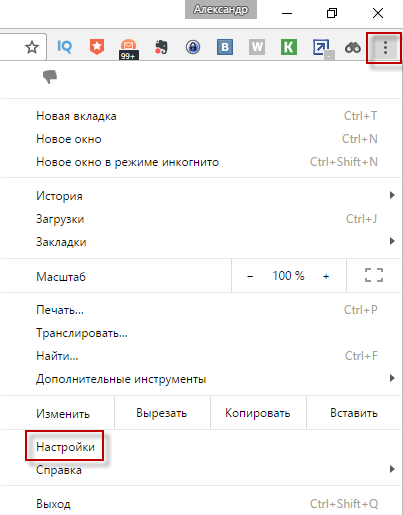
Натискаємо на Установки та потрапляємо на сторінку налаштувань. Перейдемо до браузеру Firefox(До вогненної лисиці, так би мовити:)).
Меню установок у браузера Мазили
У Мазили, як і у Яндекс браузера та Хрома, меню налаштувань знаходиться у правому верхньому кутку. Детальніше дивіться нижче на скріншоті.

Меню опцій Опери
У браузера Opera меню, на відміну від розглянутих нами вище браузерів, розміщується у верхньому лівому куті. Щоб потрапити в меню налаштувань Опери, потрібно клікнути по іконці Опери, після чого випаде меню, в якому знаходимо меню «Налаштування».
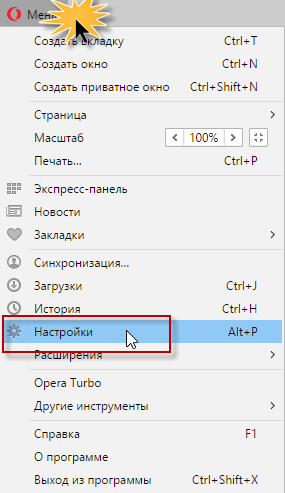
Де знаходиться меню налаштувань браузера Internet Explorer
Щоб потрапити в меню налаштувань в інтернет експлорер, потрібно просто у правому верхньому кутку натиснути на шестерню, як показано на скріні нижче.