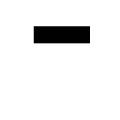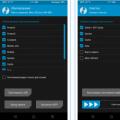Браузер Yandexвантажить систему. При запуску зжирає все ОЗУ-2ГБ та 100% процесора. Можна закрити лише через диспетчер. За кілька хвилин. ОЗП розвантажується. Я його вбив, але за 3 місяці зібралося багато закладок, шкода втрачати. Через це висяка не можу експортувати закладки в інший браузер. Де він їх зберігає і як їх витягнути, наприклад, у Хром?
Ось місце його засідки: "C:\Documents and Settings\Олексій\Local Settings\Application Data\Yandex\YandexBrowser\Application\browser.exe"
Цей висячий гад сильно гальмує роботу! Довелося повернутися до Хрома.
Ілля бугер | 27 червня 2016, 11:43
кількість відкритих вкладокне впливає. у мене відкрита одна із серіалом і відсоток завантажений на 100%.
Тимофій Вінтовкін
| 14 квітня 2016, 19:57
Видаліть проблемний браузер та користуйтеся нормальним. Спочатку і досі я, наприклад, користуюся Оперою (оригінальною), нещодавно вийшла Нова версія 12.18, скільки разів не намагався перейти на інший браузер - нічого не виходить через повне відторгнення. Тепер про закладки. Є правило, регулярно періодично створювати копії закладок, експортувати їх у різні формати. Зі збережених копій можна просто витягувати потрібні посилання. Також збережені копії можна імпортувати в різні браузери. Той, хто дотримується цих правил, у тих жодних проблем із втратою закладок немає.
Сергій | 13 квітня 2016, 11:23
У мене вантажила одна з надбудов (доповнень). Знайшов вимкненням почергово. Виявилася Lingualeo.
Ірина | 4 серпня 2013, 14:22
Браузер і в мене конфліктує чи то з антивірусником... Чи то з самою системою... Грузить систему на повну і сам висне... І це тільки з ним така проблема... Той самий гугль при цьому працює швидко і легко.
Олексій | 18 травня 2013, 14:34
У мене браузер від Яндекса щоразу після першого запуску (тобто після включення комп'ютера) навантажує процесор на 20%. Але якщо закрити його та відкрити знову, навантаження на процесор падає до 2%. Як боротися з цим, не розумію.
Дмитро | 20 квітня 2013, 14:01
Яндекс браузер – це невдала копія Google Хрома. Встанови Гугл Хром і не парься.
Алекс | 18 лютого 2013, 10:09
1. "Справа не в браузері, а в кількості відкритих вікон." Кількість відкритих вікон НУЛЬ, а він висить при запуску і не дає щось ще відкрити.
2. "Ви поклали файл запуску браузера не в ту папку на жорсткому диску. Перемістіть в " Program FilesШлях до браузеру виходить дуже довгим, тому комп і гальмує. ТРИ місяці не гальмував, а тут раз і шлях став довгим.
3. "Ну не лінуйся. Відкриваєш закладку ...". НЕ ВІДКРИВАЄТЬСЯ.
Олег | 16 лютого 2013, 05:36
Ну не лінуйся. Відкриваєш закладку, копіюєш адресу, вставляєш у блокнот. Потім у хромі вставляєш посилання з блокнота і зберігаєш. Довго звичайно. Але гарантовано. Або спробуй програмою http://www.hekasoft.it/backup-restore.php
Ігор | 15 лютого 2013, 23:11
Ви поклали файл запуску браузера не в папку на жорсткому диску. Перемістіть у "Program Files". Шлях до браузеру виходить дуже довгим, тому комп'ютер і гальмує.
cthcbh | 15 лютого 2013, 15:46
Справа не в браузері, а у кількості відкритих вікон. У мене за наявності 20 відкритих вікон – навантаження на ЦП 0,2%, на згадку – 74.4 МБ.
З часу виникнення всесвітньої павутини, що отримала назву інтернету, кошти серфінгу почали розвиватися шаленими темпами. Як основний інструмент використовуються веб-браузери. Але не всі вони рівнозначні за своїми можливостями і тим навантаженням, яке здатні надавати на систему. Спробуємо розібратися, який браузер найменше вантажить систему, з урахуванням основних технічних характеристикта відгуків рядових користувачів.
У чому полягає навантаження на систему?
Щоб зрозуміти зміст навантаження, слід безпосередньо досліджувати завантажений в Наразіконтент, що міститься на певному веб-ресурсі. Адже зрозуміло, що якщо сайт є ресурсом, на якому представлений виключно текст, тут і говорити нема про що. Система прочитує текст у будь-якому кодуванні та особливо не напружується.
А питання про те, який браузер найменше навантажує систему, варто розглядати з погляду мультимедійного вмісту або засобів розробки, що надаються самими браузерами.
Якщо говорити про мультимедіа, відразу варто враховувати, що засоби обробки, що надаються в основних версіях програм, часто доповнюються досить великою кількістю спеціальних плагінів. Взяти хоча б той самий Adobe Flash Player, що відповідає за якісне відтворення анімації, графіки та звуку.

Таким чином, актуальним буде питання не так про те, який браузер жере найменше ресурсів, а про те, наскільки ресурсомістким є додатковий плагін, адже браузер сам по собі в чистому вигляді може і не працювати з деякими елементами веб-сторінок.
Основні параметри швидкодії
Якщо розглядати основні характеристики найбільш відомих і найчастіше використовуваних засобів на першому місці у будь-якого користувача або експерта-тестувальника стоїть швидкість запуску самої програми з файлу, що виконується, і швидкість відкриття сторінок.
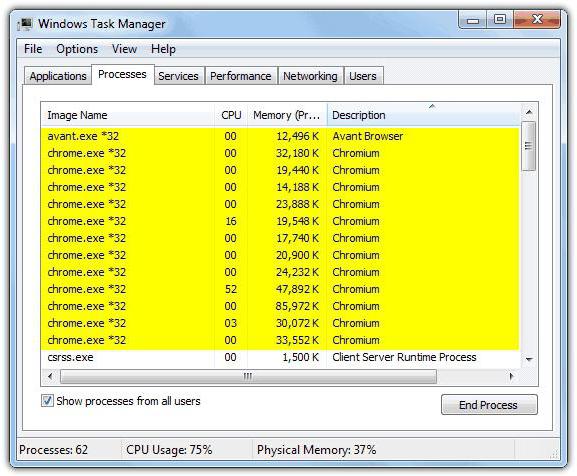
На жаль, багато користувачів, які намагаються розібратися в тому, який браузер менше вантажить процесор або оперативну пам'ять, часто проходять повз параметри старту програми. Так би мовити, у чистому вигляді після інсталяції вони стартують досить швидко. Пов'язано це лише з тим, що в них немає підключених плагінів, не заповнений кеш, відсутня історія відвідин тощо.
Згодом будь-який, навіть найнавороченіший браузер з купою примочок перетворюється на неповороткого увальня. Що найсумніше, навіть чи видалення тимчасових файлівне допомагають. А якщо взяти до уваги ще й ініціалізацію плагінів, що підключаються при старті програми, взагалі, варто задуматися про доцільність їх установки.
Деякі програми мають свій власний набір, який видалити не можна, але можна вимкнути. Так, наприклад, Chrome постачається з уже вбудованими компонентами на зразок Adobe Flash Playerабо AdBlock. Якщо з першим плагіном все зрозуміло, другий іноді викликає законні нарікання. Він відповідає за блокування реклами, спливаючих вікон і банерів, а також може перешкоджати спрацюванню деяких скриптів і аплетів, що автоматично виконуються, вбудованих у веб-сторінки. І все це забирає чимало часу.
Відкриття сторінок із попереднім аналізом вмісту безпосередньо залежить від контенту. Кожен із сучасних браузерів витрачає на це частки секунди. Знову ж таки, все залежить від плагінів – чим їх більше, тим повільніше працює програма. А некоректно встановлені чи несумісні доповнення гальмують систему ще більше.
Які браузери використовують менше пам'яті?
Але почнемо перевірку самих засобів доступу в інтернет. Тут слід враховувати показник споживання оперативної, віртуальної та фізичної пам'яті. Якщо розбиратися в питанні про те, який браузер найменше вантажить систему, слід звернути увагу на основні налаштування за замовчуванням і розмір кешу, що виділяється.
Кешовані дані, хоч і дозволяють збільшити швидкість відкриття сторінок, що найчастіше відвідуваються за рахунок збереження деяких елементів на вінчестері, проте здатні занадто сильно засмічувати систему і викликати ефекти зависання програм. Пов'язано це з постійним аналізом конструктивних елементів сторінок, що завантажуються. При досить велику їх кількість на аналіз і завантаження потрібно більше часу.
У цьому відношенні найкращі показники, судячи з відгуків користувачів та експертів, показують Internet Explorer 11, Edge з Windows 10, Mozilla та Google Chrome. Opera, хоч і є дуже популярним засобом доступу до інтернету, працює набагато повільніше. До того ж, сьогодні версій програми в неофіційних джерелах можна знайти стільки, що не завжди знаєш, чи є даний продукт безпечним.
Кращі та відгуки
Якщо розглядати сучасні браузери, можна скласти якийсь список, в якому, як і слід було очікувати, присутні виключно програми найвідоміших розробників:
- Internet Explorer;
- Edge;
- Opera;
- Chrome.
Можна було б додати сюди і деякі програми на зразок Amigo, Yandex Browser, 360 Safety Browser або ще щось. Але вони спеціально не включаються до списку, оскільки побудовані на основі Chrome і як усічені або розширені похідні основного продукту інтересу не представляють. Найчастіше в них через недопрацьовані технології та алгоритми проблем виникає набагато більше, ніж у батьківському продукті. Про це свідчать явно невтішні висловлювання користувачів.
Чи бувало у вас так, що ваш починав просто вити, викидаючи назовні потік гарячого повітря? Подивившись, ви бачили, що процесор вантажить браузер, наприклад, GOOGLE CHROME. Що робити у такому разі?
Дізнатися це дуже легко, це коротка замітка. Хоча секрет простий, мало хто про нього знає. Отже, що робити, якщо браузер вантажить процесор?
Як переглянути процеси браузера?
на верхній панелібраузера, у вільне від закладок місце, тикаємо курсор і натискаємо праву кнопку мишки, викликаючи контекстне меню. Так ми бачимо такі пункти:
Вибираємо пункт диспетчер завдань та відкриваємо його. Там ми бачимо всі процеси, які відбуваються у браузері. Сортуємо стовпчик під назвою ЦПУ (процесор) і дивимося, що вантажить процесор найбільше:
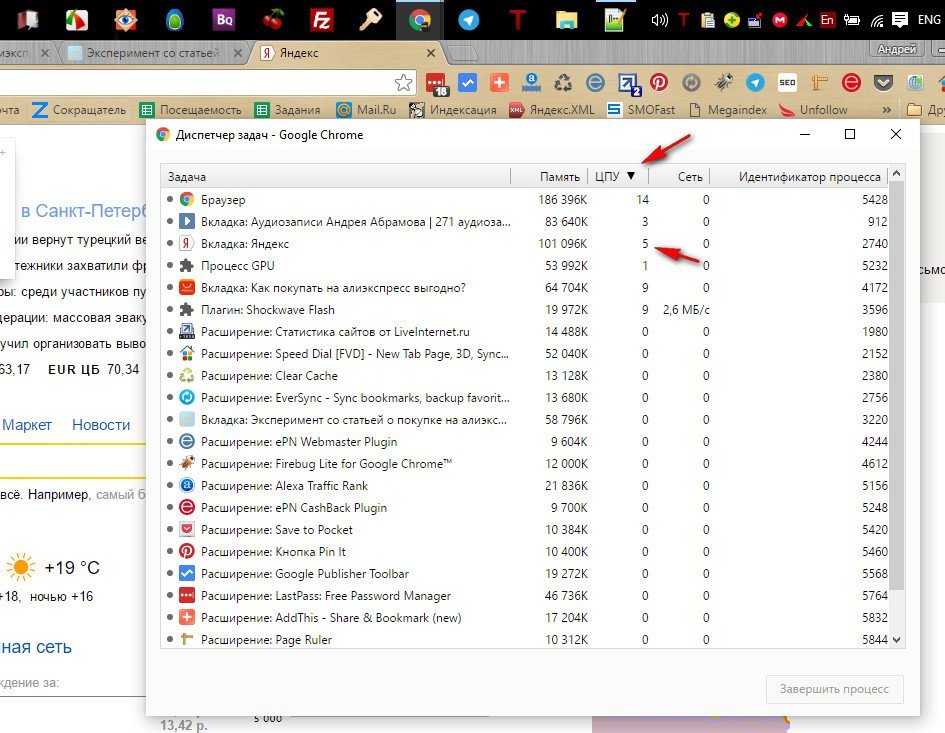
Як бачите, найбільше браузер вантажить вкладка, в якій відкрита стаття про покупку на aliexpress, цілих 9% і відразу 9% плагін, який показує на сайті флеш анімацію.
Швидше за все на сайті запущено якийсь банер, який і вантажить процесор. Закриваємо цю вкладку, якщо вона нам не потрібна і вентилятор припиняє співати свою сумну пісню.
Щоб на майбутнє позбавитися таких проблем з вантажними браузер банерами, можна буде блокувати всю цю анімацію.
Ось така проста порада, сподіваюся, що вона буде вам корисною. Інші браузери не перевіряли, оскільки користуюся тільки цим, можете пошукати у своєму браузері схожу функцію, а якщо не знайдете, то переходьте на Google Chrome ;)
Опубліковано 16 Лип 2016 16:41 © Просто Linux | Все про Лінукс, Android та Windows.
Кожна програма, будь-яка програма, встановлена на вашому комп'ютері, так чи інакше, вантажать процесор. Відповідно, дуже важливо стежити за тим, наскільки ресурсозатратні програми ви запускаєте, особливо якщо процесор вашого комп'ютера старий або слабенький.
Веб-браузер, безперечно, є базовою прогою, яка є на будь-якому комп'ютері, адже без неї неможливо зробити вихід в інтернет. Вона в міру «ненажерлива» і у звичайних умовах оглядач, зокрема firefox, вантажить процесор не надто сильно. Але що робити, якщо під час запуску браузера ви раптом стали помічати сильні підвисання та гальмування системи? Можливо, всередину вашого комп'ютера проник вірус або ж сталося падіння плагіна.
Що робити
Отже, у нормальному стані веб-браузер не повинен завантажувати процесор більш ніж на 10%. Викличте «Диспетчер завдань» за допомогою одночасного натискання клавіш +, у списку процесів знайдіть «firefox.exe». Якщо дійсно є проблема, то ви можете побачити напис «firefox вантажить процесор на 100%», і з цим, звичайно ж, потрібно щось робити!
Щоб виправити ситуацію, зробіть таке:
Можливо, річ у джава-скриптах. В одному з попередніх матеріалів я вже розповідала про те, а саме: перейдіть в "Налаштування" браузера, потім в "Інструменти" і приберіть прапорець навпроти рядка "Включити JavaScript". Хочу звернути увагу, що після відключення деякі сайти можуть працювати некоректно, і вдаватися до цього методу варто лише у разі нагальної потреби.
Plugin-container
- відкрийте браузер і в адресному рядку напишіть без лапок «about:config»;
- у полі «Фільтр» напишіть «dom.ipc…» так, як це зроблено на скріншоті, після чого потрібні змінні автоматично відфільтруються. Тепер змініть їх значення на «false», кінцевий результат має виглядати, як знову-таки на скріншоті. Перезавантажте комп'ютер.
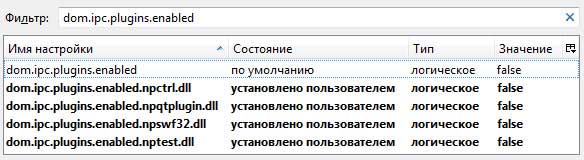
Сподіваюся, що ці нехитрі поради допоможуть вам впоратися з проблемою, і ваш улюблений браузер не споживатиме більше 10% умовно відведених для його нормального функціонування.
У вас постійно завантажений процесор і сильно гальмує комп'ютер чи ноутбук? І при цьому – у режимі простою? Велике завантаження ЦП ( центрального процесора) – це одна з найбільш поширених на сьогодні проблем. І з нею постійно стикаються користувачі ПК та ноутбуків.
На щастя, вона має рішення. І навіть не одне. Тому нижче будуть наведені найбільш ефективні рекомендації, які допоможуть вам зрозуміти, чому вантажиться процесор і як знизити завантаження ЦП.
Ці поради універсальні, тому можете застосовувати їх на Windows 7, 8, 10 і XP. Модель процесора на ноутбуці чи комп'ютері також не має особливого значення.
Спочатку потрібно запустити диспетчер і подивитися, на скільки відсотків завантажений процесор на вашому ПК. Для цього натисніть Ctrl+Shift+Del та зверніть увагу на пункт «Завантаження ЦП» (він знаходиться внизу).
У принципі це значення може стрибати. Але не дуже. Наприклад, Core i5 в режимі простою (або при включеному браузері) вантажиться на 2-8%. І це норма. Хоча на слабких процесорах (наприклад, 2-ядерних Core 2 Duo) навантаження може бути вже 10-20%. Тут все залежить від конкретної моделіЦП на комп'ютері або ноутбуку.
Якщо ж процесор завантажений на 50 чи 100 відсотків, це явно перебір. Щоб переглянути, чому так сильно вантажиться процесор на Windows 7, перейдіть на вкладку «Процеси», а потім натисніть на полі «ЦП». Це відсортує список у порядку зменшення.
На скріншоті нижче видно, що ЦП вантажить лише плагін Flash Player (через увімкнений браузер). Але не сильно, тому в даному випадкуце не критично.
![]()
До речі, досить часто виникає така ситуація: ви грали в гру або працювали в програмі, а за деякий час закрили її. Але сам процес може, як і раніше, бути активним. Виходить, що ви вже не граєте та не працюєте, але програма все одно вантажить процесор. В даному випадку потрібно зайти до диспетчера та вручну завершити процес. Або просто перезавантажити комп'ютер.
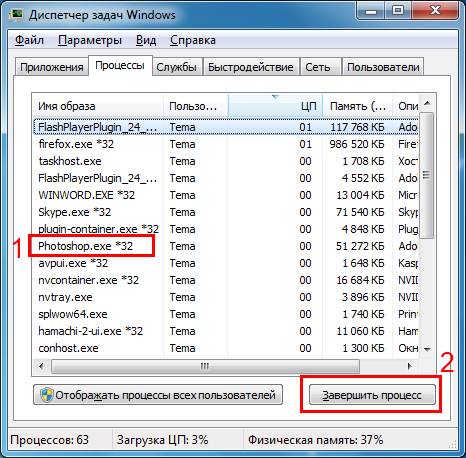
А ще обов'язково зверніть увагу на невідомі процеси, через які процесор завантажений на 50 відсотків (або вище). Особливо, якщо ви їх вперше бачите, і вони вантажать ЦП як мінімум на 20%. Цілком можливо, що це віруси.
Що робити, якщо процесор завантажений без причин
Не знайшли жодних процесів у диспетчері, а ЦП, як і раніше, сильно вантажиться у просте? Для початку можна натиснути кнопку "Відображати процеси всіх користувачів". Зазвичай це не допомагає, але можливо в списку з'являться нові пункти.
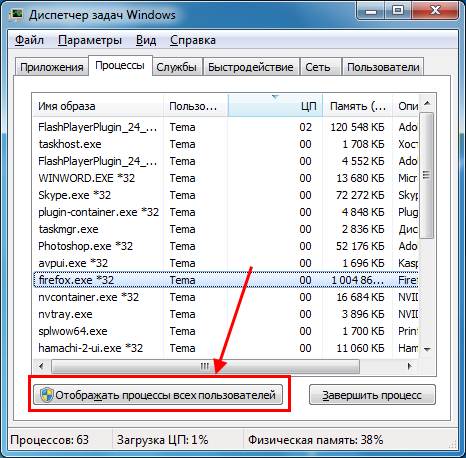
А щоб відобразити всі процеси, через які постійно завантажено ЦП, рекомендується використовувати безкоштовну програму Process Explorer. Користуватися нею дуже просто:
- Запустіть утиліту.
- Натисніть на стовпець CPU, щоб відсортувати процеси в порядку зменшення навантаження.
- Дивіться, чому сильно вантажиться процесор.
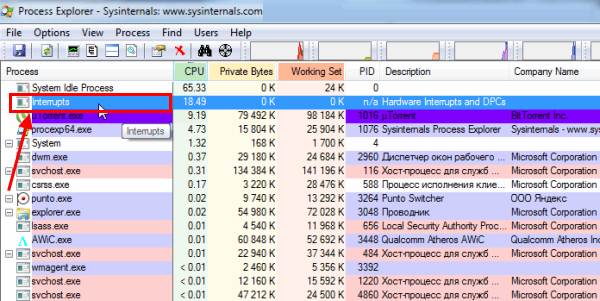
На скріншоті вище видно, що в усьому винен процес Interrupts (системні переривання). Саме він навантажує процесор на 18% у режимі простою. Хоча може вантажити на 50 та навіть на всі 100 відсотків!
Виправити цю проблему вкрай складно. А все тому, що таке велике навантаження ЦП може виникати через:
- драйверів на комп'ютері чи ноутбуці;
- вірусів;
- неправильного режиму роботи жорсткого диска;
- проблем з периферійною технікою (принтерами, сканерами, HDD-накопичувачами та ін.).
Найчастіше сильне завантаження центрального процесора виникає через драйвери. Щоб перевірити це, і подивіться, чи є навантаження на ЦП. Якщо ні – то швидше за все проблема криється саме в драйверах.
Найпростіший спосіб виправити її – . А потім по черзі встановлювати драйвера на комп'ютер чи ноутбук та перевіряти завантаження ЦП після кожного з них. Так можна швидко знайти винуватця.
Зазвичай ця проблема виникає через універсальних драйверів Microsoft, які ставляться відразу після встановлення новою Windows. В даному випадку краще самостійно знайти потрібні драйверана оф. сайті виробника та встановити їх. Докладніше про те, як це зробити, читайте тут:
А ще зовсім не зайвим буде використання спеціальних утиліт для пошуку шкідливих програмі рекламних вірусів(adware, malware).
Некоректна робота жорсткогодиск також може вплинути на те, що процес буде сильно завантажений. Особливо, якщо він працює в режимі PIO (має бути встановлено режим DMA). Це потрібно обов'язково перевірити та виправити за потреби.
І остання причина, через яку виникають системні переривання та велике навантаження процесора – проблеми з принтерами, сканерами та іншим периферійним обладнанням. Щоб це перевірити, вимкніть усі пристрої та залиште лише мишку та клавіатуру.
Також зайдіть у Пуск – Панель управління – Диспетчер пристроїв та подивіться, чи є тут пристрої, біля яких стоїть жовтий знак оклику. Його наявність говорить про те, що обладнання працює некоректно і потрібно оновити драйвер (що потрібно зробити).

Процесор постійно завантажений на 100 відсотків у Windows 7
Є ще одна досить поширена проблема, яка часто зустрічається на Windows 7. Полягає вона в тому, що на багатьох ПК та ноутбуках процесор постійно завантажений на 100 відсотків у режимі простою (тобто навіть на робочому столі). І якщо відкрити диспетчер завдань, там можна побачити процес svchost.exe, який дублюється кілька разів.
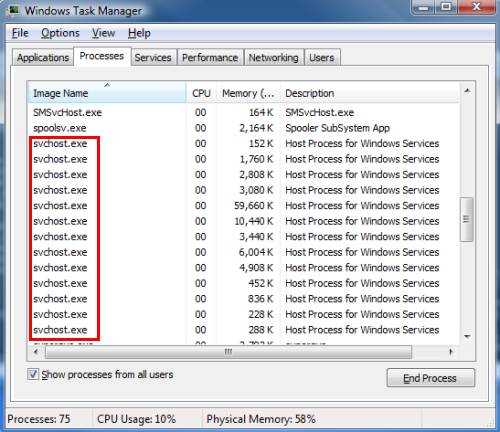
Причина тут криється в автоматичному оновлення Windows 7. Справа в тому, що оновлення зараз випускають тільки для Windows 8 і 10. Для Windows 7 вони, звичайно ж, не підходять, а тому працюють некоректно. Саме з цієї причини на Windows 7 процесор вантажиться на 100 відсотків.
Щоб це виправити, потрібно просто вимкнути автоматичне оновлення. Для цього:
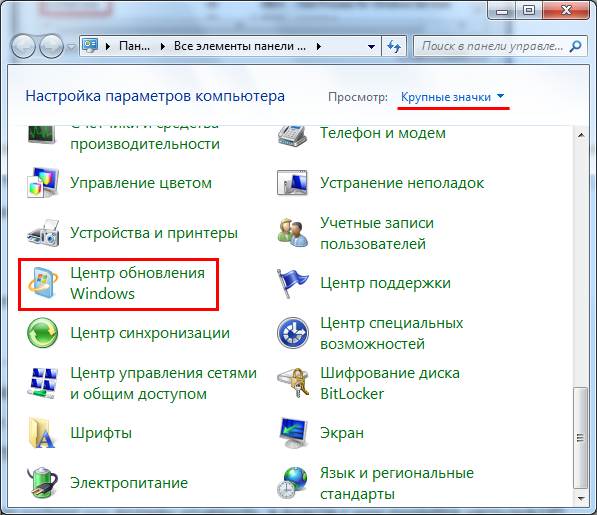
Після цього процес svchost.exe має зникнути, а разом із ним знизиться навантаження ЦП.
Замість ув'язнення
На цьому все. Тепер ви знаєте, як визначити, чому процесор постійно завантажений навіть у просте і як зменшити навантаження.
До речі, не забувайте, що причиною високого завантаження ЦП може бути пил або перегрів (занадто велика температура). Банально, але варто перевірити. Можливо, це також допоможе знизити завантаження ЦП.