Червень 18, 2015 | коментарів: 0
Якщо ваш браузер Firefox перестав коректно працювати, часто зависає та пригальмовує, можливо, допоможе виправити проблему функція очищення. За допомогою цієї функції браузер скидається в дефолтний стан, при цьому важлива інформаціязберігається, така як паролі, відкриті вкладкита закладки.
Увага:встановлені доповнення та їх дані будуть видалені!
Очищення Firefox
Наберіть або просто скопіюйте в адресний рядок наступну команду "about:support" (без лапок) та натисніть "Enter".
На сторінці, що відкрилася, у верхньому правому куті знайдіть кнопку «Очистити Firefox», натисніть її, і у вікні, що відкрилося, підтвердіть дію, натиснувши на «Очистити Firefox».
Браузер закриється і зробить скидання у стан «за замовчуванням». Після завершення процесу очищення з'явиться вікно з інформацією, клацніть кнопку «Готово» і браузер відкриється в оновленому стані.
Примітка.Якщо браузер Firefox не запускається, спробуйте запустити його в безпечному режимі. Щоб запустити Firefox у безпечному режимі, утримуйте клавішу Shift під час запуску браузера.
Що відбувається під час чищення?
Розширення та їх налаштування, а також теми буде видалено. При використанні функції очищення браузер створює новий профіль, в якому зберігає важливі дані користувача - паролі, закладки та відкриті вкладки.
Які дані зберігаються:
- Паролі
- Закладки
- Відкриті вкладки
- Автозаповнення форм
- Куки та історія серфінгу
- Словники
Що буде видалено:
- Розширення, плагіни та їх налаштування
- Додані пошукові системи
- Параметри безпеки
- Журнал завантажень
- Дія під час завантаження
- Налаштування панелі інструментів
- Користувальницькі стилі
- Соціальні функції
- Сховище DOM
Примітка.Старий профіль не буде видалено. При очищенні він буде збережений на робочому столі, у папці з ім'ям "Старі" дані FirefoxЯкщо щось піде не так, або вас не влаштує процедура очищення, ви завжди зможете повернути старий профіль, шляхом перезапису старого профілю в новостворений. Ця папказберігає конфіденційну інформацію, якщо вона вам не потрібна, її краще видалити!
Додаткові заходи для очищення браузера Mozilla Firefox
Для максимального очищення браузера, можете скористатися безкоштовною утилітою.
CCleaner - програма для очищення комп'ютера та оптимізації Windows. Почистить тимчасові файли, історію відвідувань та завантажень, файли cookie, автозаповнення реєстраційних форм та ін. Виконує дані дії для всіх популярних браузерів.
Будь-яке програмне забезпечення має таку властивість, як періодично видавати збій. Навіть ідеально налагоджена та ретельно протестована програма рано чи пізно може видати повідомлення про помилку та закритися. Іноді це виникає внаслідок неполадок у операційній системі, а іноді – через дії користувача. Наприклад, внісши некоректні дані в налаштування, він може не зуміти підключитися до інтернету та запросити дані з віддалених серверів.
Хоч би якою була помилка, завжди хочеться знайти спосіб її усунення. У тому випадку, якщо ви внесли зміни в налаштування браузера, після чого продовжувати нормальну роботу в ньому стало неможливо, у вас є можливість за умовчанням, при цьому зберігши більшу частину своїх даних, таких як закладки та паролі.
Відкриття меню
Функція анулювання всіх змін та повернення браузера до початкового стану є частиною самої програми, і не потребує спеціального програмного забезпечення. Для початку потрібно відкрити сторінку FireFox, на якій зібрано різноманітну інформацію для вирішення технічних проблем. Знайти її можна так:
- Запустити браузер.
- Відкрийте меню браузера за допомогою кнопки у верхньому правому куті вікна.
- У меню, що випадає, клацнути по іконці із зображенням знака запитання.
- Вибрати пункт «Інформація для вирішення проблем».
Скриншот нижче покаже, як знайти сторінку, в якій можна скинути налаштування Mozilla FireFox: ![]()
Порада! Потрапити на потрібну сторінку можна трохи іншим способом. Можна просто написати в адресному рядку браузера команду "about:support" (без кицьок) і натиснути клавішу "Enter". Цей спосібпідійде для тих, хто звик керувати програмним забезпеченнямВиключно за допомогою клавіатури.
Скидання налаштувань
Тепер – фінішна пряма. Тут нам залишиться лише запустити механізм скидання налаштувань та дочекатися завершення процедури, яка може зайняти деякий час, залежно від кількості встановлених доповнень та інших факторів. Щоб у firefox скинути налаштування, потрібно лише натиснути кнопку «Очистити FireFox»: 
Після натискання на кнопку потрібно підтвердити виконання операції: 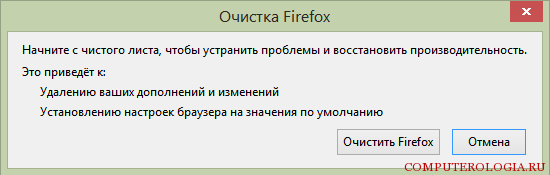
Браузер закриється і відновиться через деякий час, скинувши всі налаштування в той самий стан, який був після першої установки. Після запуску відбудеться перевірка того, чи є FireFox браузером за замовчуванням, а також з'явиться повідомлення з додатковими відомостями та способами вирішення проблеми, що виникла у вас.
Тепер ви знаєте, як скинути налаштування у мозилі і що для цього потрібно зробити. І невелика порада як завершення статті: вносячи будь-які зміни до налаштувань, запам'ятовуйте, які параметри були встановлені до цього, і відразу перевіряйте працездатність браузера. Це єдиний спосіб відразу ж відстежити виникнення проблеми та вжити заходів щодо її усунення.
Скидання налаштувань Mozilla Firefox усуває помилки, які виникли у роботі браузера. Виконати відновлення до заводських параметрів можна двома способами: очистивши Firefox за допомогою спеціальної кнопки на сторінці підтримки або видаливши файл, в якому зберігаються налаштування.
Очищення браузера
Найпростіший спосіб повернути до браузера Mozilla параметри, які були встановлені за замовчуванням – використовувати кнопку скидання на сторінці підтримки. При очищенні видаляються налаштування, розширення та теми; закладки, збережені паролі, куки, відкриті вкладки, відомості про автозаповнення веб-форм на різних сайтах залишаться недоторканими.
Спробуйте перезапустити браузер у безпечному режимі, коли вимкнено всі додатки. Якщо в безпечному режимі помилки в роботі зберігаються, поверніться знову на сторінку підтримки та відновіть параметри, які були встановлені в Mozilla Firefoxза промовчанням, натиснувши кнопку «Очистити». У вікні підтвердіть намір, натиснувши «Очистити Firefox».
Після скидання на робочому столі з'явиться каталог «Старі дані», де ви знайдете файли профілю.
При необхідності їх можна відновити, закинувши назад у директорію веб-браузера.
Видалення файлу з налаштуваннями
Якщо у вас немає жодних претензій до роботи розширень, і ви не хочете втрачати встановлені теми, то використовуйте для скидання параметрів інший метод, який полягає у видаленні конфігураційного файлу.
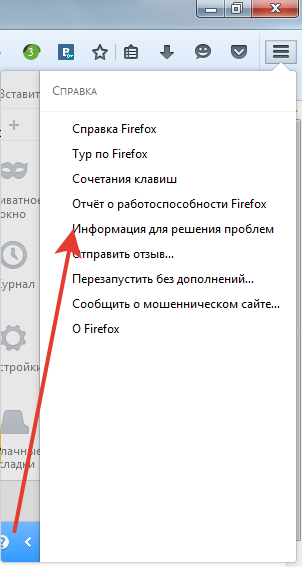
Щоб відновити налаштування за замовчуванням, знайдіть та видаліть файл prefs.js у каталозі користувача. Можна обійтися без видалення: просто перейменуйте файл, додавши його розширення слово «old» – prefs.jsOLD. Так ви збережете його резервну копію, що дозволить за необхідності відновити налаштування, втрачені після скидання . 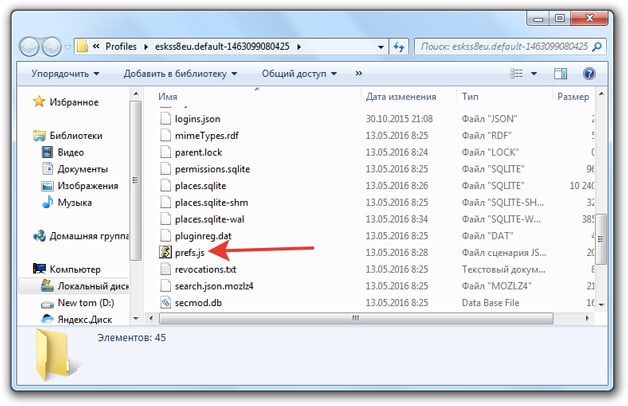
Якщо в папці профілю є кілька даних з назвою prefs, видаліть або перейменуйте їх усі. Після видалення даних із папки профілю запустіть браузер. Конфігураційний файлбуде створено заново, Firefox буде встановлено параметри за замовчуванням.
- Кросплатформовий браузер, побудований на програмному движку Gecko, швидко завоював популярність у всьому світі. Його цінують за безкоштовність та швидкість роботи, за наявність великої кількості доповнень та розширень, що стало можливим завдяки відкритості самого браузера.
Але навіть найкраща річ у світі рано чи пізно може зламатися. «Ломається» та Firefox. , Починають «глючити» вкладки, неадекватно поводяться розширення, а то й зовсім браузер відмовляється запускатися. Проста переустановка може не дуже допомогти, тому що при простому видаленні операційна системаможе не стерти службові папки та файли, всередині яких і ховається проблема. Тож виходом може стати повне скиданняналаштувань. Зазначимо, що при цьому залишаються в повній безпеці закладки, паролі. Це відрізняє Firefox, скажімо, від Google Chrome, Що скидання виробляє досить жорсткий - з видаленням паролів.
Важливо!Розширення та доповнення та теми для браузера будуть видалені!
Деякі радять скидання виробляти у безпечному режимі. Насправді ж відчутної різниці ви відчуєте, процес повністю ідентичний очищення у звичайному режимі.
Щоб запустити Firefoxу безпечному режимі, потрібно викликати командний режим Windowsта в полі введення набрати: firefox.exe –safe-mode. Командний режим викликається через Головне меню Пуск – Усі програми – Стандартні – Виконати (Командна строка). Того ж самого можна досягти комбінацією «гарячих» клавіш — .
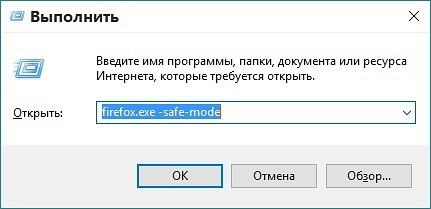
Для початку необхідно знайти у верхньому правому кутку кнопку як смужок.
Натиснути на неї лівою клавішею миші і в самому низу меню вибрати зображення зі знаком питання. Воно змінить колір на синій.


Можна також спробувати перезавантажити браузер без додатків, обравши там відповідний пункт меню. Якщо проблема вирішилася, найімовірніше, вона крилася у якомусь неофіційному доповненні. Тому важливо завжди пам'ятати, що до інсталяції різноманітних розширень та плагінів потрібно підходити з обережністю. Велика можливість, що зловмисник спробує таким чином здобути ваші паролі або ще якісь важливі дані.
Якщо все зроблено правильно, у вікні браузера відкриється Нова вкладка"Інформація для вирішення проблем". Тут можна дізнатися точний номер своєї версії, переглянути папку, в якій зберігаються службові файли браузера та інформація про профіль користувача, а також деякі інші технічні дані.
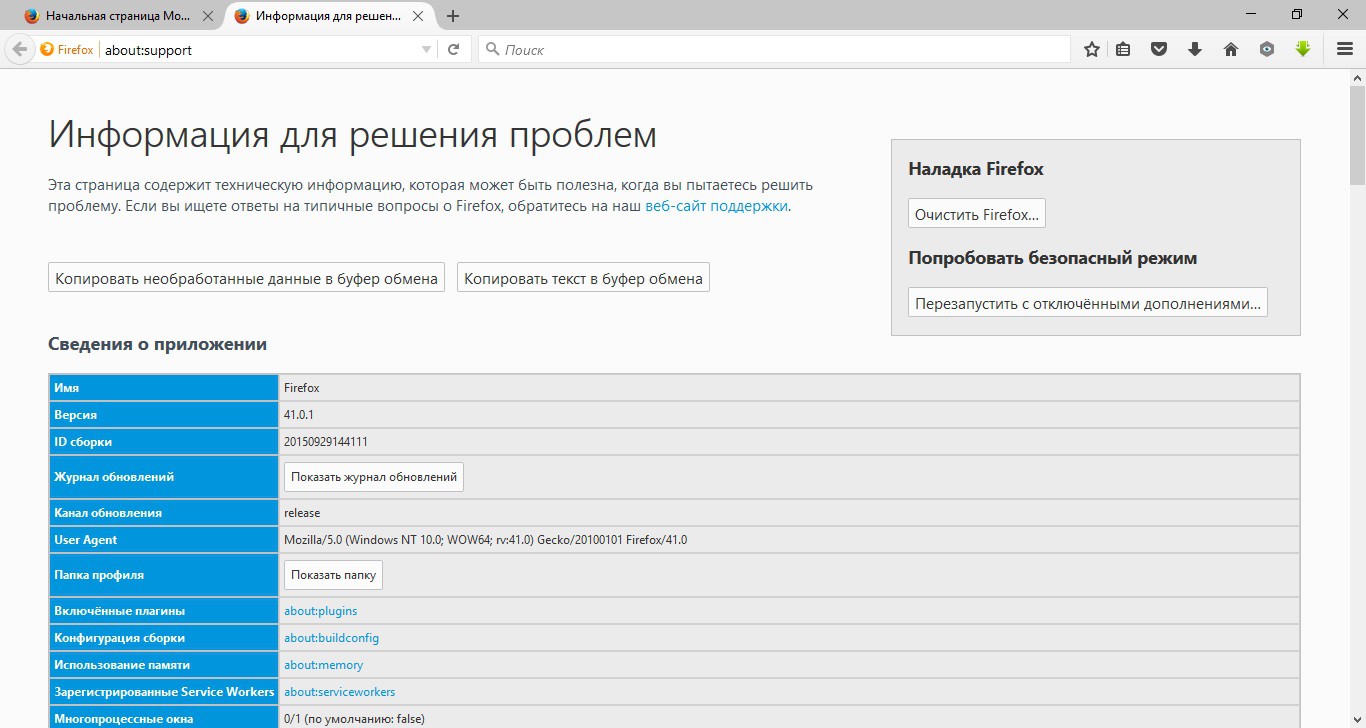
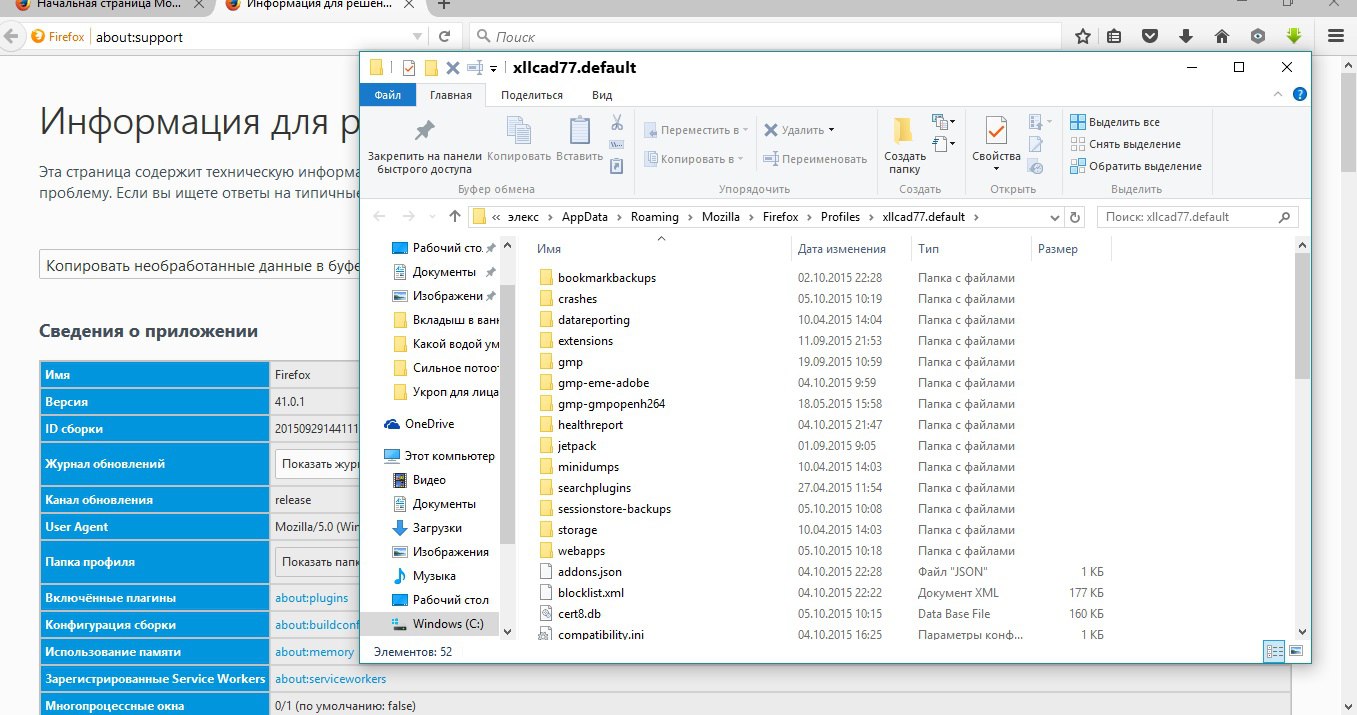
Якщо нічого з цього не цікавить, можна відразу розпочати очищення, натиснувши на екранну кнопку у правій верхній частині браузера.
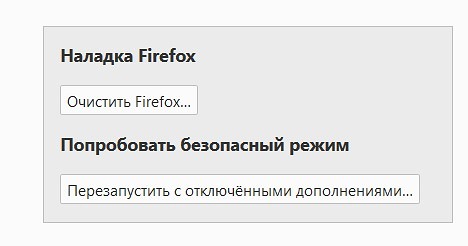
Виникне діалогове вікно із попередженням, що очищення призведе до видалення додатків. Можна погодитися чи передумати.

Після очищення браузер перезапуститься «з чистого аркуша». Але дані профілю при цьому не будуть видалені, вони перемістяться у відповідну папку профілю, звідки їх у будь-який момент можна буде відновити.
Починаючи з версії 13, у браузер вбудована нова функція - "Скинути Firefox".
Ця опція дозволяє встановити всі налаштування Firefoxу налаштуваннях за замовчуванням, при цьому зберігаються, точніше імпортуються
Всі Ваші куки, журнал відвідувань, журнал збережених форм, збережені паролі та закладки новий профіль, який і стає Вашим профілем за замовчуванням.
Старий профіль залишається у незмінному вигляді,
далі Ви можете його експлуатувати або фізично видалити ( керування через менеджер профілю див. рис 5).
Звичайно, додаткова опція в браузері для скидання налаштувань, прискорює процес відновлення шляхом створення "чистого" профілю з встановленими паролями, закладками, куки та журналами, які за бажанням надалі можна і видалити.
Деякі відмінності нової функції від стандартного скидання налаштувань
Скидання настройок браузера попередніх версій(нижче 13) та поточних (від 13 і вище) здійснюється за допомогою запуску браузера у безпечному режимі
Є ще одна відмінність – створюючи новий профіль, Ви самі даєте назву створеного профілю, а скориставшись новою опцією - "Скинути Firefox", браузер автоматично генерує назву з префіксом:
default-xxxxxxxxxxxx
Надалі, за допомогою менеджера профілю, можна перейменувати його в будь-яку зрозумілу для Вас назву.
Функція - Скидання Firefox.
Для скидання налаштувань Firefox, зі збереженням особистих даних, Вам необхідно перейти на панелі меню: " Довідка" - "Інформація для вирішення проблем" або в рядку адреси набрати та перейти на сторінку:
Рис. Сторінка браузера - "Інформація для вирішення проблем"
Дивимося на цій сторінці текстовий блок - Скидання Firefoxу його початковий стан"і тиснемо кнопку" Скинути Firefox"
Ви можете спокійно потренуватися з цією кнопкою для себе безболісно, т.к. будуть створені абсолютно нові профілі, а Ваш старий профіль залишиться незмінним.
Після натискання Скинути Firefox". З'явиться вікно для підтвердження операції:
Рис. 2. Вікно "Скидання Firefox" для підтвердження.

Якщо все гаразд, з'явиться інформаційне вікно про успішний імпорт кук, журналу відвідувань, журналу форм, паролів та закладок
Рис. "Майстер імпорту".
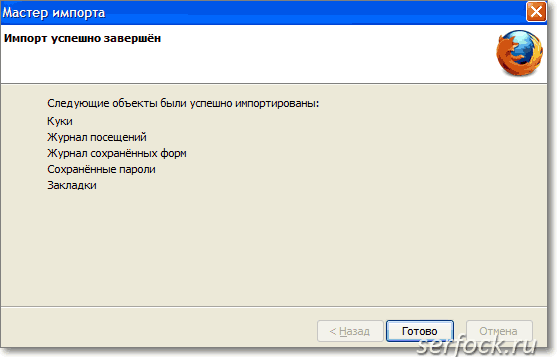
Кнопка ГотовоЗакриває вікно майстра імпорту.
Тепер, якщо зайти меню - Інструменти" - "Налаштування", то можна переконатися, що всі параметри Firefoxвстановлені за замовчуванням.
Рис. 4. Вікно налаштувань для веб-браузера.
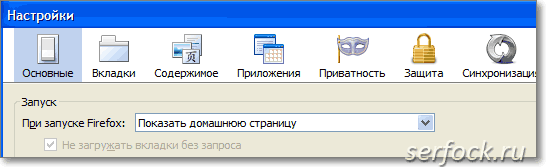
Щоб керувати створеними профілями, запустіть менеджер профілю.
На рис 5 показано два профілі:
- test-bl- Початковий профіль з якого будуть імпортовані особисті дані.
- default-1341712160015- профіль сформований браузером під час використання опції " Скинути Firefox".
Рис. 5. Вікно налаштувань.
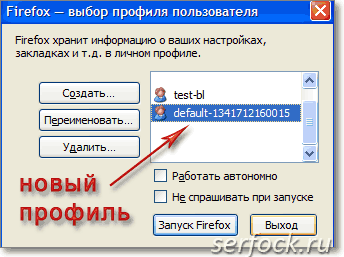
Функція " Скинути Firefox", створює профіль та імпортує дані з активного, даний моментпоточного профілю, новий, тому перед виконанням даної операції оберіть, якщо у Вас кілька профілів, необхідний і зробіть скидання налаштувань.




