В більшості випадків Візуальні закладкив Mozilla Firefoxвстановлюються за допомогою розширень. Збої, що виявляються у зникненні цих елементів, можуть бути пов'язані з помилками в роботі самих плагінів або безпосередньо веб-браузера. Розглянемо, як перевстановлення розширення або зі створеного раніше бекапу можна відновити дані елементи в Mozilla, якщо вони з незрозумілих причин зникли.
Ви зіпсували свою систему, і ви не можете увімкнути комп'ютер для резервного копіюванняданих? Як відновити закладки з браузерів? Перерахуйте ваші улюблені сайти так само важливо, як інші дані. Проте чи не всі браузери. Подивимося, як у разі збою системи відновіть вкладку браузера з диска.
Звичайно, спочатку нам потрібно отримати доступ до вмісту диска. Ми можемо скопіювати їх на інший диск або флешку, а потім відновити після переустановки системи. Папка "Обране" також може відображатися як "Обране". Нам потрібно знайти профіль та скопіювати його. Якщо ми не створимо жодних додаткових профілів, всі налаштування та закладки будуть в папці «За замовчуванням».
Перезапускаємо плагін
Найбільш ймовірною причиною неприємності, що виникла з браузером, є припинення роботи встановленого плагіна. Причин цього може бути кілька, наприклад, віруси або системний збіймогли змінити налаштування браузера. Щоб вирішити цю проблему, виконайте таке:
1. У Firefox відкрийте меню налаштувань, клацнувши по кнопці з горизонтальними смужками.
Система працює добре, і я не маю проблем з цим. Що таке "Вірусний браузер"? Мені потрібно більше інформації, щоб допомогти вам якось. Чи видалив усе закладки, історію, історію завантаження тощо. чи є шанс відновити ці закладки? У будь-якому випадку, скопіювавши вищезгадані файли, ви відновите дані, які відповідають за відображення закладок у вибраному браузері. Відновити каталог з усіма перетасовуваннями з попередньої системи, тимчасовими файлами, рекламним ПЗ, вірусами і т.д.
О, кризова ситуація це може бути складно. Отже, так - можна відновити, якщо файли, пов'язані з вашим профілем, були на диску. Профайли зберігаються у локальному каталозі користувача. Збережіть ці файли в безпечному місці, оскільки вони містять список закладок. Ви можете отримати віддалений файл«закладок» з старої папкикористувача. Можливо, його можна відновити звідти?
2. У меню, що випадає, відкрийте додатки (add-ons).
3. У вкладці Extensions виберіть розширення візуальних закладок і натисніть Enable або «Увімкнути».
Залишиться перезапустити Mozilla, після чого візуальні закладки мають з'явитися у попередньому вигляді.
Якщо браузер блокує доповнення
Деякі розширення відмовляються працювати після оновлення Firefox, оскільки оглядач не може перевірити їхню сумісність з новою версією. Використовувати їх ви не зможете до того часу, поки розробник доповнення не адаптує його до оновленого браузера. Однак на свій страх і ризик це обмеження можна обійти:
Усі закладки з вибраними зникли. Чи є спосіб відновити ці дані? Чи є активація клопоту? Для законного користувача, який має інтернет-з'єднання, звичайно немає. Просто запитайте програму активації. Ви бажаєте активувати? ви відповідаєте "Так". Вам не потрібно вводити будь-які дані. Приблизно через 30 секунд. Машина підтверджує активацію та знаходить зашифровані дані активації.
Крім того, у будь-якому стилі ви можете визначити висоту рядка заголовка, якщо вважаєте, що вона надто висока. Подробиці можна знайти у цьому розділі нашого сайту. Як вимкнути тіні, анімації та інші візуальні ефекти? Якщо ви вважаєте, що візуальні ефекти негативно впливають на продуктивність системи, ви можете просто вимкнути їх. Виберіть «Установки користувача» та скасуйте вибір непотрібних ефектів зі списку.
1. Зайдіть до редактора конфігурацій, ввівши в адресному рядку about:config;
2. Скористайтеся функцією пошуку, щоб знайти рядок xpinstall.signatures.required;
3. Цій команді за промовчанням у Firefox присвоєно значення "true", змініть його на "false" подвійним кліком мишки за рядком або натисканням Enter.
Після цього програма не вимагатиме обов'язкового підпису додатків і ваші візуальні закладки зможуть працювати у браузері. Однак гарантій того, що робитимуть вони без помилок, немає жодних.
Багато хто не спостерігав автоматичного відключення. Можливо кілька причин, але зазвичай досить активувати звані. Як усунути деякі програми? Найчастіше просто відвідайте веб-сайт виробника, який, ймовірно, підготував безкоштовне оновлення.
Чому мій комп'ютер несподівано перезавантажується? Тому що є системні налаштуваннявідповіді на помилки. Ви можете змінити їх на вкладці «Властивості системи» на вкладці «Додатково», знявши прапорці «Параметри запуску та відновлення». Це проблема, яка була успішно вирішена.
Встановлюємо доповнення
Якщо як вашої панелі зникли дуже встановлені раніше доповнення, то встановіть їх наново:
1. У цьому розділі з панелі керування Mozilla увійдіть до розділу додатків.
2. У бічному меню відкрийте перший пункт, який дозволяє встановити нові додатки в Mozilla.
3. У каталозі, що відкрився, скористайтесь пошуковим рядкомдля встановлення необхідного розширення. Наприклад, якщо ви використовували раніше Speed Dial, введіть назву в пошукову форму та натисніть Enter. 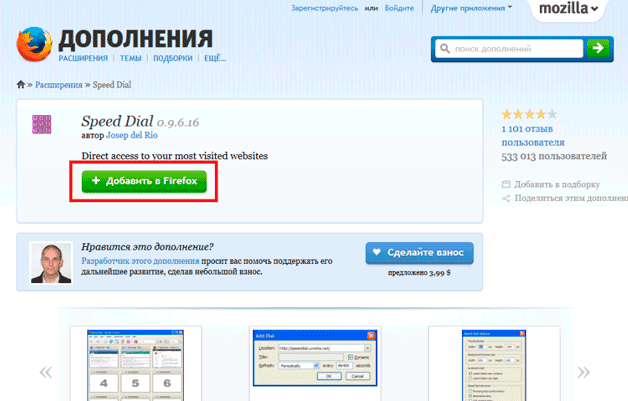
Змініть розмір файлу, що завантажується, щоб підвищити продуктивність
Як змінити букву диска. У вікні "Керування комп'ютером" виберіть "Керування дисками", а в правій нижній панелі ви можете призначити будь-яку букву диска. Повільний комп'ютер зупиняє роботу? Поради впорядковані, тож почніть із першого, з'ясуйте, чи вдалося вирішити проблему, а якщо ні, перейдіть до наступного. Якщо воно недоступне, відображається повідомлення. . Збільшення розміру файлу, що завантажується, може підвищити продуктивність вашого комп'ютера. Використовуйте комп'ютер, щоб переконатися, що він працює краще.
Залишиться із запропонованих варіантів вибрати потрібне доповнення та погодитися з його встановленням. Після завершення процесу перезапустіть браузер - таким чином можна відновити старі візуальні закладки.
Якщо ж ви використовували елементи Яндекса, то для їхнього відновлення існує ще більш простий спосіб. Потрібно перейти за адресою https://element.yandex.ru/, де клацніть по іконці встановлення візуальних закладок, після чого розширення встановиться автоматично.
Якщо ні, спробуйте ще одну пораду. Якщо ви використовуєте інше антивірусне або антивірусне програмне забезпечення, ознайомтесь з інструкціями для цієї програми, щоб дізнатися, як шукати віруси. Крім того, переконайтеся, що кілька антивірусних програмне працюють одночасно. Якщо це так, виберіть той, який потрібно перезапустити, потім вимкніть або видаліть всі інші.
Це пояснюється іншою процедурою. Сканування може тривати 15 хвилин. або аналогічний, а потім комп'ютер знову перезапуститься. Спробуйте поновити проблему з продуктивністю. . Якщо комп'ютер все ще працює повільно, перейдіть до наступного питання.
Робимо бекап налаштувань оглядача
Для цього можна скористатися вбудованою можливістю резервування:
- Зайдіть в меню закладок, виберіть команду, яка їх відображає;
- У вікні «Бібліотека», що відкрилося, клацніть по вкладці імпорту та резервних копій;
- У списку ви зможете вибрати створення або відновлення з архіву потрібних нам елементів.
Резервування настройок в браузері проводиться на автоматичній основі щодня. Але щоб будь-які з них, у т. ч. і візуальні закладки можна було в будь-який час швидко відновити, краще їх періодично резервувати самому, тим більше, що на диску архівна копіябагато місця не займає.
Використовуйте сервіс настановного образу та інструмент керування
У налаштуваннях комп'ютера можна вибрати, де файли будуть збережені в налаштуваннях за промовчанням. Це дозволить вам отримати доступ до ваших файлів з будь-якого пристрою, який може підключитися до Інтернету, і ви можете бути впевнені, що не втратите файли, якщо ви пошкодите або втратите свій комп'ютер.
Резервне копіювання даних
Однак синхронізація може уповільнити роботу комп'ютера.
- На панелі завдань виберіть пункт «Браузер файлів».
- Перезавантажте комп'ютер і перевірте, чи щось покращилося.
Для створення бекапу можна використовувати також невелику утиліту MozBackUp. Програма стара, проте добре працює на всіх сучасних ОС Windows і успішно резервує налаштування свіжих версій Firefox. Працювати з MozBackUp досить просто:
1. Після інсталяції та запуску MozBackUp ви побачите вікно привітання, натисніть "Далі";
2. У розділі операцій із профілем виберіть пункт «Зберегти»; 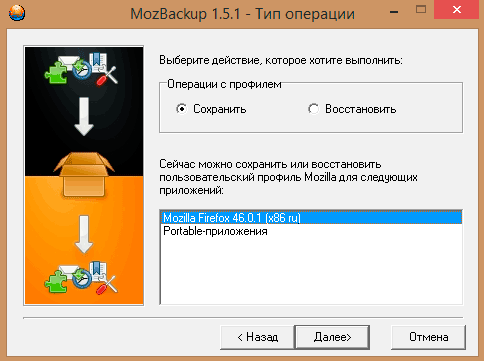
5. Запустіть процес резервування, натиснувши «Далі».
Після цього всі налаштування веб-браузера, у тому числі й візуальні закладки, можна буде легко відновити за допомогою цієї програми:
- Відкрийте MozBackUp, виберіть пункт відновлення, натисніть "Далі";
- Вкажіть програмі профіль відновлення та розташування бекапу;
- Позначте галочками компоненти, які потрібно повернути до браузера.
- Далі програма витягне з архіву збережені налаштування та автоматично поверне їх до Mozilla Firefox, повідомивши вас про успішне закінчення процесу.
Використання закладок під час роботи в браузері – дуже зручний спосіб швидко відкрити ту сторінку, яка вам потрібна для роботи. Завдяки цій розробці браузера, ви відразу можете побачити мініатюрні картинки, що відображаються на сторінці, які ви використовуєте найчастіше - це називається експрес панель закладок.
Останнім часом Яндекс працював над спеціальним розширенням, яке можна було б встановити у будь-якому браузері. Деякий час це розширення дуже активно використовувалося, але потім розробники вирішили сильно змінити зовнішній виглядзакладок та їх налаштування. Після цього мініатюри, які відображалися, перестали показувати зміст сторінки сайту, який було закріплено в закладці. Головною проблемою стало те, що Яндекс розробники придумали спеціальні мініатюри тільки для найпопулярніших сайтів в інтернеті. Щодо будь-яких інших веб-сторінок – вони стали погано відображатися і візуально стало незручно швидко знаходити потрібні іконки сайтів.
Після того, як Яндекс переробив свою програму для закладок у браузері, знайти потрібний сайт або веб-сторінку користувачеві стало набагато складніше, оскільки експрес панель стала відображати якісь незрозумілі різнокольорові квадрати замість зрозумілих візуальних закладок, що відображають звичні сторінки сайтів.
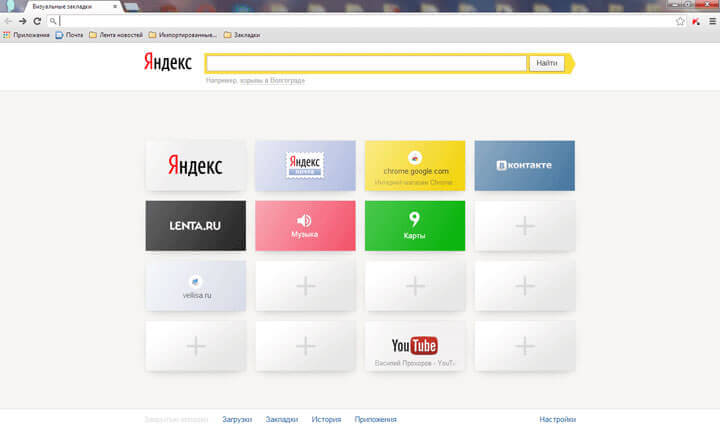
Якщо провести опитування, то можна впевнено сказати, що більшості активних користувачів модернізація закладок експрес панелі зовсім не подобається, і вони із задоволенням повернули б все назад.
Робота із запровадження нових закладок велася поетапно. Спочатку змінювалися візуальні закладки в браузері, а потім взагалі стало незручно ними користуватися, і багато користувачів намагалися знайти спосіб, як повернути все на свої місця і продовжити користуватися старою версією.
Незважаючи на велику популярність візуальних закладок, придуманих Яндексом, багато хто воліє використовувати браузер Firefoxдля якого існують спеціальні розширення під назвою Fast Dial і .
Через заміну старих візуальних закладок на нове розширення, розроблене Яндексом, людям довелося пристосовуватися до нововведень, а деякі з них стали шукати різні варіанти розширень для браузерів, або ж користуватися онлайн сервісами, які зручно відображають усі візуальні закладки. Дуже зручним таким сервісом є спеціальне розширення під нього з однойменною назвою.
Після того, як Яндекс поміняв панель візуальних закладок і в Гугл Хром, багато користувачів також почали негативно на це реагувати, але, на жаль, розробникам Яндекса це абсолютно не важливо. Така політика Яндекса виявляється для них не дуже перспективною, тому що через те, що вони не реагують на листи від незадоволених користувачів, вони просто втрачають їх. Набагато краще було б, якби розробники Яндекса дослухалися думки більшості і внесли деякі корективи в свою розробку.
Є і радісна новина для тих, хто ніяк не міг знайти вихід із ситуації і повернути стару панель експрес закладок – вихід є! Саме про це й йтиметься далі. На щастя, Google вніс деякі зміни використання розширень у своєму браузері, саме тому, далі ви дізнаєтеся про те, як можна повернути все на свої місця і продовжити роботу в зручному для вас режимі.
Відновлення старої експрес-панелі закладок у браузері Google Chrome
Для того, щоб відновити попередня версіязакладок в експрес панелі, видаліть візуальні закладки, які ви маєте на сьогоднішній день. Щоб ви не забули, які саме веб-сторінки ви вносили в закладки, просто зберегти їх адреси, щоб не довелося витрачати свій дорогоцінний час на те, щоб згадати їх.
Всі адреси ви можете записати в блокнот, або кудись на експрес панель для закладок. Після того, як ви повернете попередню версію візуальних закладок, ви легко зможете зберегти ваші сайти, якими найчастіше користуєтеся, в мініатюрних іконках.
Далі вам буде необхідно завантажити одним архівом розширення з візуальними закладками, які були в старої версіїбраузер. Після того, як ви розпакували цей архів, з'явиться папка під назвою Yandex visual bookmarks 2.0.1. Це і є старий додаток із візуальними закладками.
Щоб скачати цей архів зі старими візуальними закладками, натисніть тут
Далі у верхньому кутку вашого браузері праворуч, вам потрібно буде знайти налаштування, а далі натиснути на відповідну кнопку, яка дозволить вам не лише налаштувати закладки, але й керувати ними. При цьому в панелі має відкритися контекстне меню, де вам потрібно буде вибрати пункт "Інструменти", а далі - "Розширення" (більше подібно, як це зробити, я описував у першому способі в).
Після того, як ви відкрили вкладку "Розширення", активуйте пункт під назвою "Режим розробника", далі вам потрібно натиснути кнопку завантаження розпакованого розширення.
Після цього ви побачите вікно під назвою «Огляд папок». Далі просто знайдіть там візуальні закладки старої версії та натисніть на "ОК".
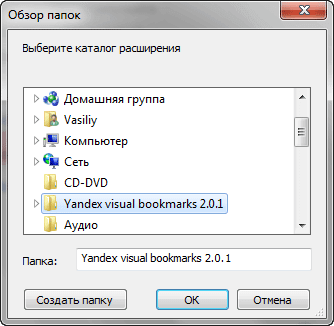
Після того, як ви зберегли попередню версію закладок, вони з'являться у списку встановлених оновлень. Також ви, швидше за все, побачите попередження, але стара версія експрес панелі закладок буде чудово працювати у вашому браузері.
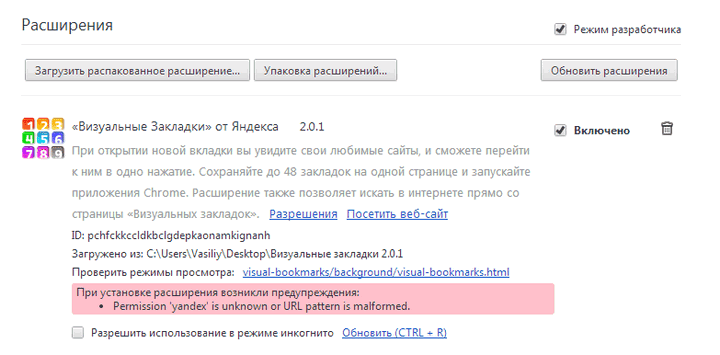
Щоб вас не дратувало попередження, яке вам завжди кидатиметься в очі, просто відключіть «Режим розробника», оскільки більше він вам точно не знадобиться.
Після того, як ви зробили всі перераховані вище дії, вам залишилося зробити найпростіше - перезавантажити браузер (тобто просто закрити його і відкрити знову). Відкривши ваш браузер, ви знову зможете побачити вікно зі старими закладками експрес панелі Яндекса, тепер вам не потрібно буде звикати до нової та незручної програми, просто використовуйте стару версію візуальних закладок Яндекса для Google Хром.

Якщо ви відкриєте налаштування в самому браузері, ви побачите, що у вас з'явилася можливість змінити кількість закладок на експрес панелі, але й поміняти фон і т.п. – тобто всі зручні функції старої версії закладок тепер чудово працюють як раніше. 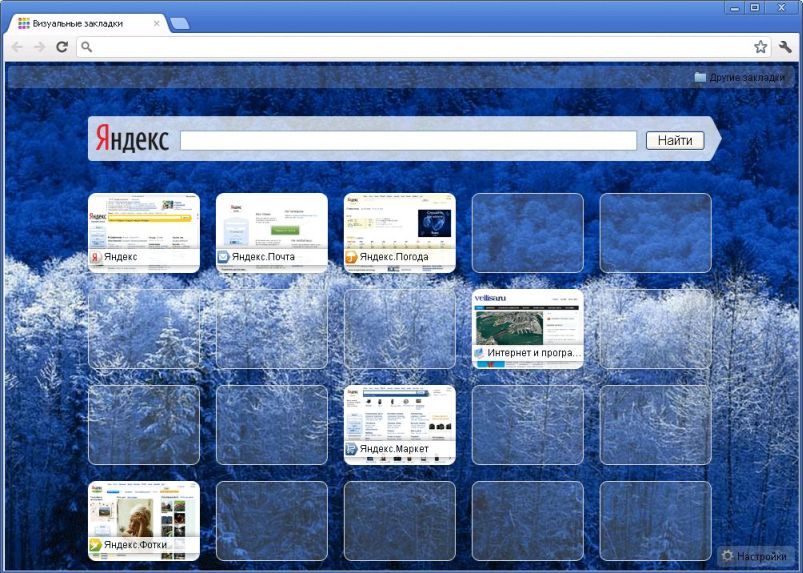
Отже, завдяки цій статті ви дізналися, як можна повернути колишній вид візуальних закладок, якими ви звикли користуватися. Погодьтеся, що вам довелося зробити для цього кілька нескладних дій, зате тепер вам не потрібно буде відчувати незручність при роботі із закладками вашого браузера.




