Використовуючи Mozilla Firefox, кожен користувач настроює роботу даного браузерапід свої вимоги та потреби. Часто деякими користувачами виробляється достатньо тонка настройка, яку у разі чого доведеться наново проробляти. Сьогодні ми поговоримо про те, як у браузері Mozilla Firefox можна зберегти налаштування.
Дуже рідкісний користувач працює з одним браузером без його переустановки багато років поспіль. Якщо справа стосується ОС Windows, то в процесі можуть виникнути проблеми як з браузером, так і з самим комп'ютером, внаслідок чого може знадобитися переустановка веб-браузера або операційної системи. В результаті ви отримаєте абсолютно чистий браузер, який потрібно налаштовувати заново ... чи ні?
Коли ви вибираєте Відновити попередній сеанс з початкової сторінки за замовчуванням
Якщо вам потрібна додаткова інформація, проконсультуйтеся. Щоб відновити вкладки та вікна, просто натисніть на нього. 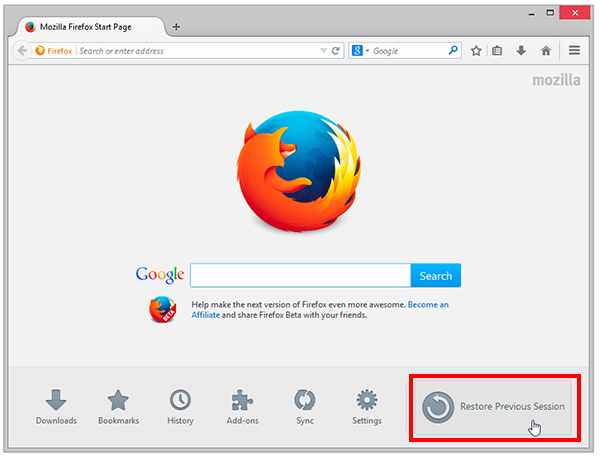
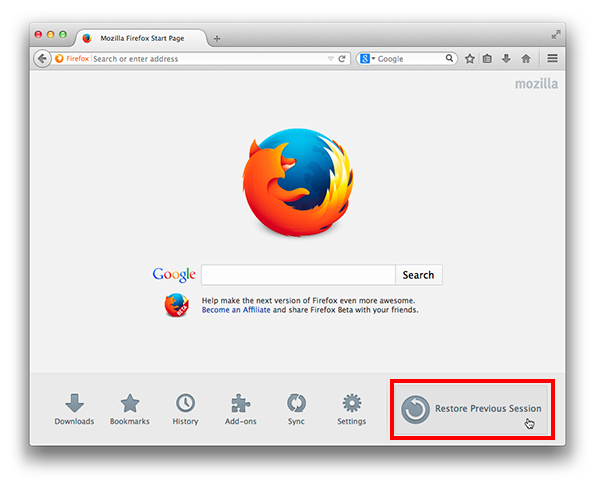
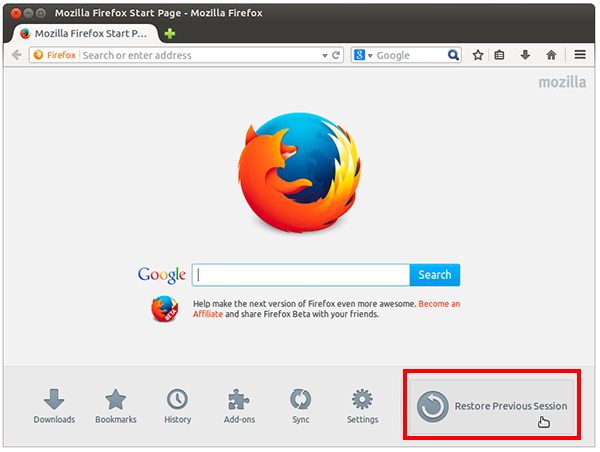
Коли ви обираєте Відновити попередній сеанс із меню «Історія»
Щоб перезавантажити, натисніть кнопку «Перезавантажити зараз».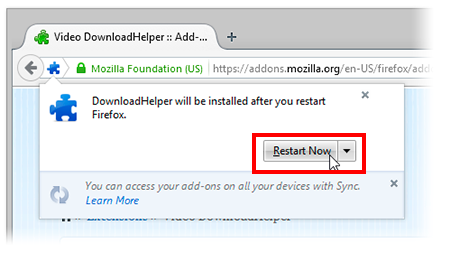
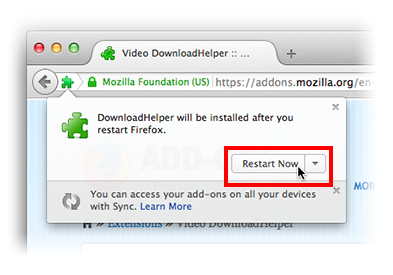
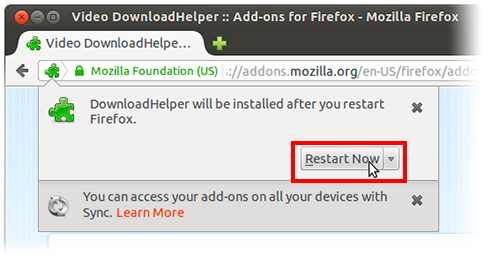
Після оновлення програмного забезпечення
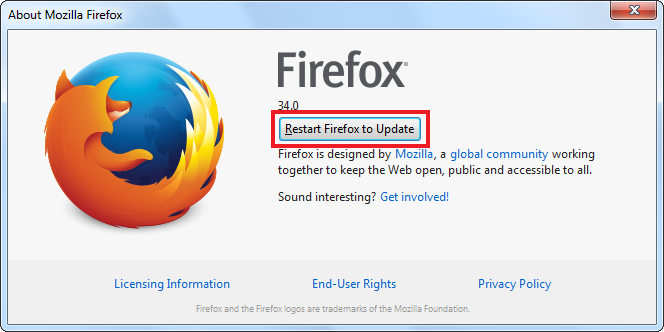
Записи автозаповнення форм не зберігаються. Після того, як ви написали щось у формі веб-сторінки, наступного разу, коли ви заходите на цю сторінку, ви матимете доступ до попередньої пошти для повторного використання.
Спосіб 1: синхронізація даних
У Mozilla Firefox є функція синхронізації, яка дозволяє використовувати спеціальний обліковий запис для зберігання на серверах Mozillaінформації про встановлені розширення, історію відвідувань, внесені налаштування тощо.
Все, що вам знадобиться – це виконати вхід до свого облікового запису Firefox, після чого дані та налаштування браузера будуть доступні на інших пристроях, де використовується браузер Мазила, а також виконаний вхід до облікового запису.
Автозаповнення не працює з певними формами
Якщо ви бачите, що ви не можете повторно використовувати записи у формі, дотримуйтесь інструкцій у цій статті. Це досить часто зустрічається з електронною поштоюта сайтами банків.
Автозаповнення не працює з жодною формою
Якщо будь-який з вищенаведених параметрів не був налаштований належним чином, зробіть це так, як описано вище, щоб увімкнути автозаповнення форми.Переконайтеся, що немає конфліктуючих розширень
Перевірте налаштування інших програм
Перевірте конфігурацію всього цього програмного забезпечення. Панель "Конфіденційність" дозволяє. Перевірте, як адресний рядок використовує вашу історію, щоб пропонувати збіги у міру введення. Хоча дотримання цього варіанту є добровільним, незалежні веб-сторінки не обов'язково. Попросіть сторінки не відслідковувати вас: якщо ви встановите цей прапорець, веб-сторінки знатимуть, що ви не хочете, щоб рекламодавці та треті особи відстежували вас. У розділі Як активувати функцію "Не потрібно відслідковувати"?Спосіб 2: резервне копіювання настройок за допомогою сторонньої програми
Йтиметься про програму MozBackup , яка дозволяє створити резервну копію профілю Firefox, яку згодом можна буде використовувати для відновлення даних.
Для початку, вам потрібно завантажити програму MozBackup за посиланням наприкінці статті та встановити на комп'ютер. Перш ніж розпочати роботу з програмою, закрийте Firefox.
Ви також можете керувати параметрами «Не відстежувати», яка за замовчуванням вимкнена. Щоб увімкнути його, натисніть кнопку «Не відстежувати налаштування» та встановіть прапорець «Використовувати заборону». 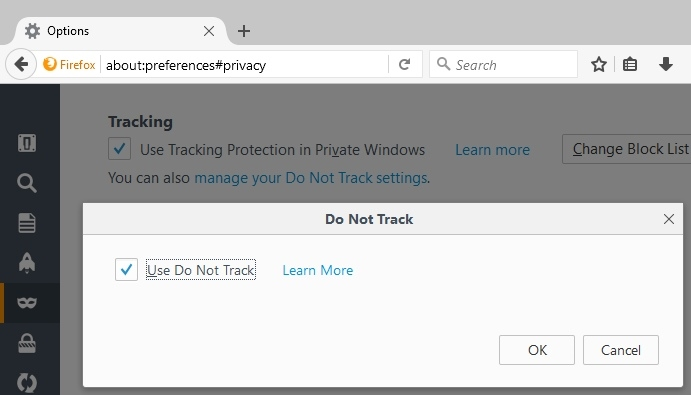
Щоб увімкнути його, натисніть «Немає параметрів трасування» та встановіть прапорець Завжди включати прапорець «Не трасувати». 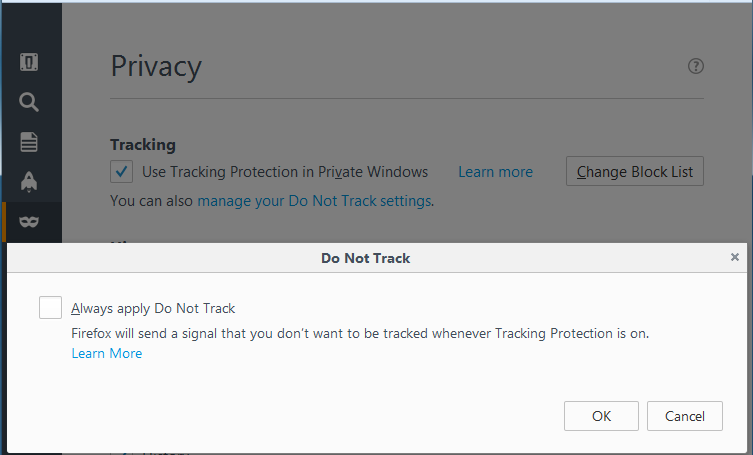
Текст, який ви вводите в полях форм або панелі пошуку, буде запам'ятати, що дозволить знову використовувати записи.
- Він збереже список файлів, які ви завантажили.
- Для отримання додаткової інформації ви можете проконсультуватись.
- Очистіть свою недавню історію.
- Завантажені вами файли не відображатимуться у вікні «Бібліотека завантажень».
Запустіть програму. Натисніть на кнопку "Next" , після чого вам необхідно переконатися, що в наступному вікні зазначено пункт "Backup a profile" (Резервне копіювання профілю). Знову натисніть на кнопку "Next" .

Якщо у вашому браузері використовується кілька профілів, позначте той, для якого буде виконано резервне копіювання. Натисніть на кнопку "Browse" та виберіть папку на комп'ютері, куди буде збережено резервну копію браузера Firefox.
Для отримання додаткової інформації можна звернутися до вікна «Завантаження». Пам'ятайте історію форм та пошуків. Якщо ви вибрали цей варіант, текст, введений вами в поля форми або в рядку пошуку, буде запам'ятається, щоб повторно використовувати ці записи знову. Пам'ятайте історію переглядів та завантажень. . Адресний рядок - це поле, до якого вводяться адреси різних веб-сайтів. В адресному рядку вказані результати, що відповідають тому, що ви набираєте в ньому на основі пошуку, на основі наступного.
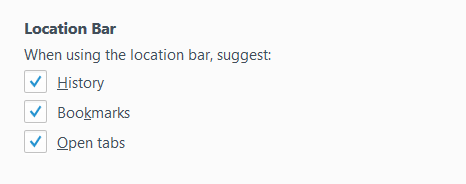
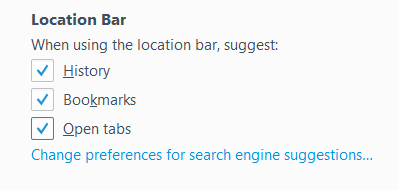
Якщо вибрати цей параметр, у списку з'являться веб-сторінки, які ви відвідували раніше. Відкрити вкладки: якщо ви виберете цю опцію, вкладки, які ви відкрили зараз, відображаються в списку. Це особливо корисно, якщо у вас відкрито багато вкладок.
- Історія.
- Закладки: сторінки, які Ви бачите в закладках, будуть відображатися у списку.
- Ці результати матимуть синю зірку поруч із ними.
Зверніть увагу, якщо ви використовуєте в браузері Mozilla Firefox кілька профілів, і вам вони всі потрібні, то для кожного профілю потрібно буде створити окрему резервної копії.
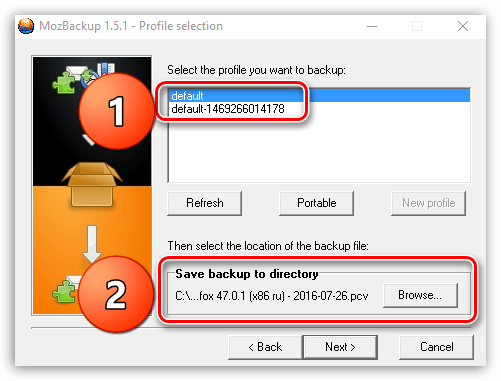
Введіть пароль для збереження резервної копії. Вказуєте пароль, який точно не зможете забути.
Стрілка стане синьою, щоб попередити вас про те, що ви розпочали завантаження файлу, який ви, можливо, не бачили та не дозволяли. При завантаженні файлу кнопка «Завантажити» стане таймером, який повідомить вас про хід завантаження. 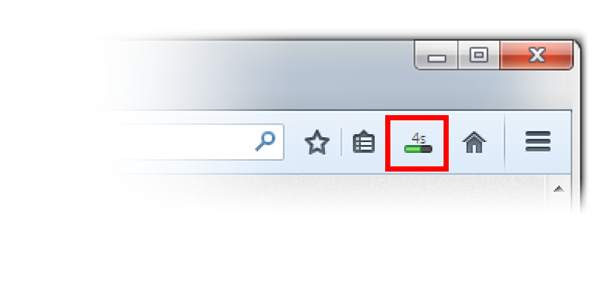
Він показує останні три файли, завантажені, на додаток до розміру кожного, джерела та часу завантаження. 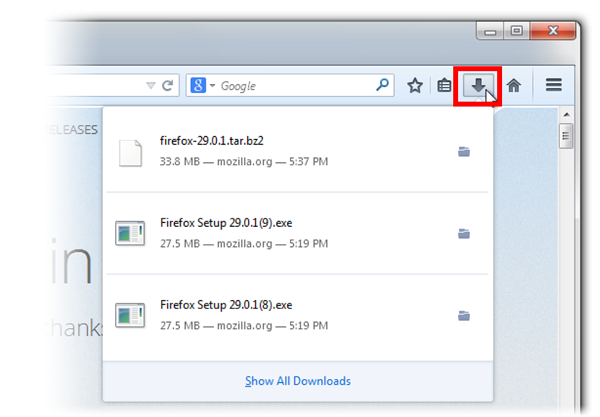
Щоб переглянути всі завантаження, перейдіть до каталогу, натиснувши «Показати всі файли» у нижній частині панелі «Завантажити». 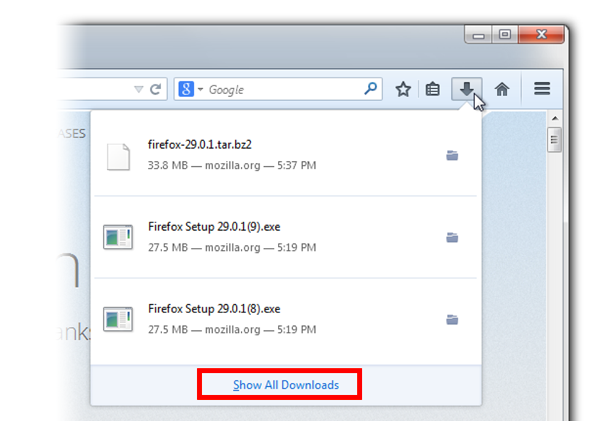
У каталозі відображається інформація про всі завантажені вами файли, якщо ви не видалили їх з історії. 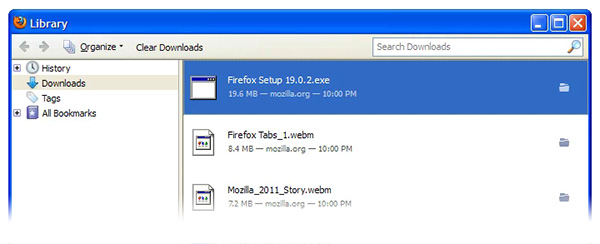
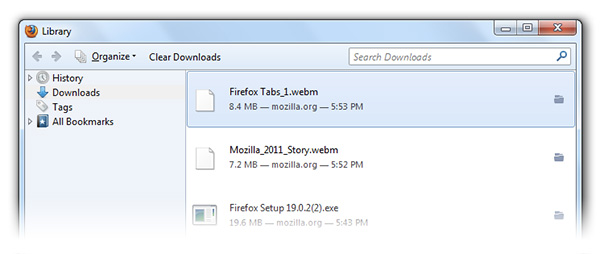
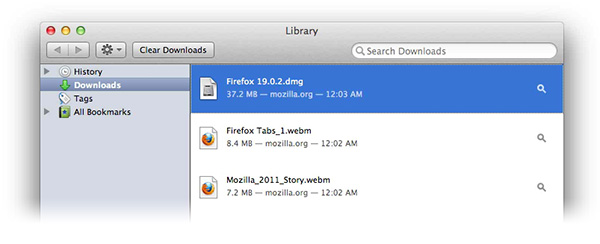
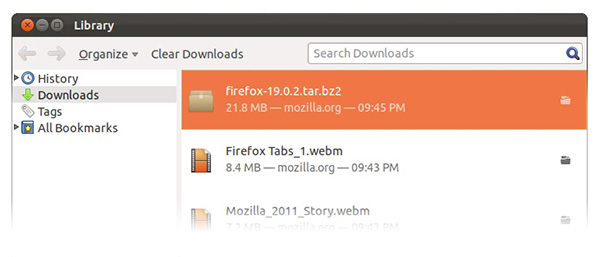
- Коли завантаження буде завершено, таймер буде перетворено назад на стрілку.
- Натисніть кнопку «Завантажити», щоб відкрити панель «Завантажити».
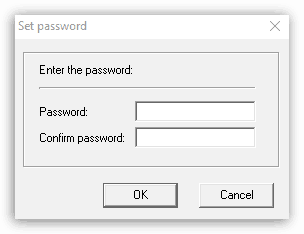
Позначте галочками ті пункти, для яких буде виконано резервне копіювання. Тому що в нашому випадку нам потрібно зберегти налаштування Firefox, то наявність галочки біля пункту "General settings" обов'язково. Інші пункти проставляйте на свій розсуд.
Навпаки, станеться таке. У стрілці "Завантаження" ви побачите червону точку. 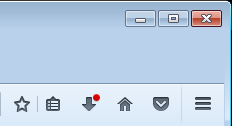
Натисніть стрілку, позначену червоним, щоб відкрити панель «Завантажити». Ім'я файлу з'являється поряд із попереджувальним повідомленням. 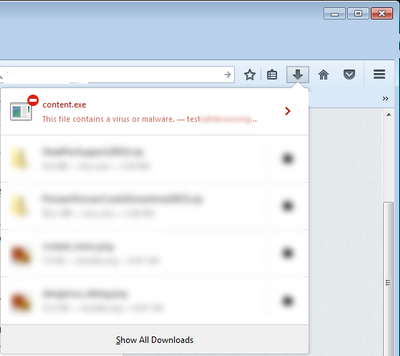
Цей файл містить вірус або зловмисне програмне забезпечення. . Іншими файлами, які можуть вважатися придатними для захисту, є ті, які вважаються потенційно небажаними завантаженнями і можуть викликати зміни на вашому комп'ютері. Можливо також, що завантаження не є ні шкідливим, ні небажаним, просто незвичайним.
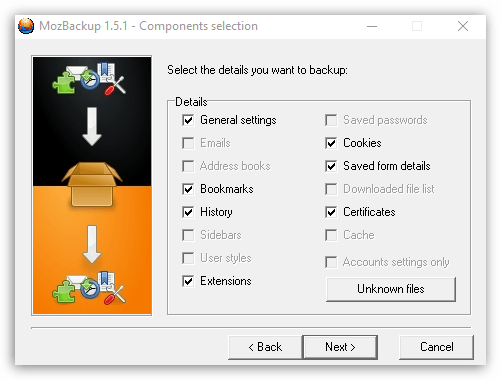
Програма запустить процес резервного копіюванняякий займе деякий час.
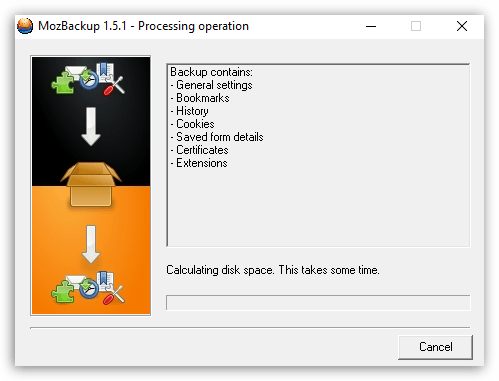
Після відновлення з резервної копії буде виконуватися також за допомогою програми MozBackup, тільки на старті програми потрібно відзначити не "Backup a profile", а «Restore a profile» , після чого вам потрібно лише вказати розташування файлу з резервною копією на комп'ютері.
У цих випадках у стрілці "Завантаження" ви побачите жовту крапку. 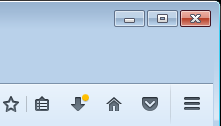
Натисніть стрілку з позначкою "Жовтий", щоб відкрити панель "Завантажити". Ім'я файлу з'являється поряд з одним із цих попереджувальних повідомлень.
- Цей файл може пошкодити ваш комп'ютер.
- Цей файл не часто завантажується.
Коли ви виявляєте шкідливий файл або будь-який інший потенційно небезпечний тип файлу на панелі завантаження, клацніть стрілку праворуч, щоб вибрати, що ви хочете зробити з цим файлом, вибравши одну з наведених нижче дій. 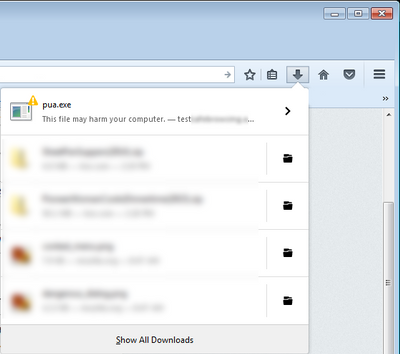
Вам буде надано додаткову інформацію про тип небезпечного файлу та його можливість відкрити або видалити.
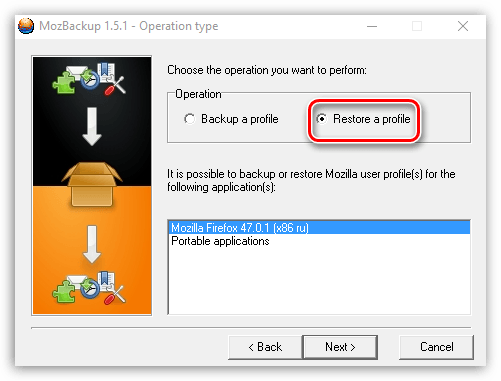
Скориставшись будь-яким із запропонованих способів, ви гарантовано зможете зберегти налаштування браузера Mozilla Firefox, і що б з комп'ютером не сталося, ви завжди зможете їх відновити.
MozBackup. Як зберегти та відновити налаштування Firefox
Безкоштовна програма Mozbackup (Mozilla Backup) дозволяє зберегти та відновити профіль браузера Mozilla Firefox. За допомогою програми Mozbackup можна створювати та відновлювати профілі таких програм: Mozilla Firefox, Mozilla Thunderbird, Netscape, MozSuite/SeaMonkey, Flock, Sunbird, Spicebird, PostBox та Wyzo.
Додавання, видалення або зміна дії завантаження
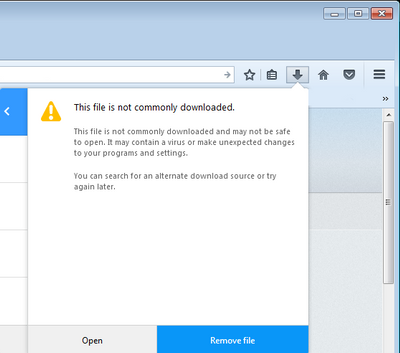
Контекстне меню включає інші параметри для керування потенційно небезпечними або шкідливими файлами такого типу, які відображаються в Панелі завантаження і чиє завантаження ще не виконано. 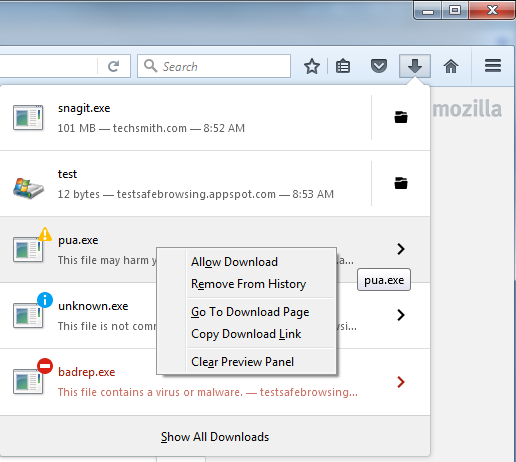
Якщо ви хочете, щоб у вашому браузері була доступна функціональність або плагін для керування типом файлу, виберіть його в меню, що розкривається. Виберіть програму: виберіть локальну програму або веб-програму, яка керує типом файлу, Виберіть програму в меню, що розкривається. Виберіть функцію або плагін. . Панель Програми має обмежену функціональність для редагування.
У програмі Mozbackup можна створити резервну копію профілю браузера Firefox, а потім, коли це необхідно, відновити профіль Firefoxіз резервної копії.
Що таке профіль браузера і навіщо зберігати резервні копії профілю браузера час від часу?
У профілі браузера Mozilla Firefox зберігаються всі налаштування вашого браузера: паролі, закладки, контакти, встановлені розширення, історія відвіданих сторінок, кукі, кеш браузера і т.п.
Як відомо, ніщо не вічне у нашому світі, і тому, про всяк випадок, слід підстрахуватися, щоб уникнути неприємної несподіванки. Можуть статися, з різних причин, раптові відмови техніки та програмного забезпечення. Наприклад, вийшов з ладу жорсткий диск, відбулися серйозні неполадки з операційною системою, і її необхідно терміново та раптово перевстановити.
Після перевстановлення операційної системи, або її нової установкина комп'ютер зазвичай встановлюється ще один або кілька браузерів, якщо, звичайно, ви не використовуєте тільки один браузер. Internet Explorer, який встановлено разом з операційною системою Windows.
Встановлений заново браузер Mozilla Firefox буде мати налаштування за замовчуванням, і не міститиме жодних доповнень (розширень), там не буде ваших паролів, закладок та інших налаштувань. Тому необхідно час від часу створювати резервні копії профілю браузера, щоб потім було легко повернути свої налаштування для браузера Mozilla Firefox.
Як під час інсталяції операційної системи або повторної інсталяції браузера зберегти закладки та інші налаштування вашого браузера?
На сторінках свого сайту я вже неодноразово описував різні способи збереження профілю браузера Mozilla Firefox. Мабуть, немає іншого браузера з такою великою кількістю різних способівдля збереження резервних установок.
Тепер настав час розповісти ще про один спосіб збереження резервної копії профілю: за допомогою безкоштовної програми Mozilla Backup. Ця програма має російську версію, і тому з її використанням у вас не виникне жодних труднощів.
Ви дізнаєтесь, як зберегти налаштування Firefox, а також як перенести налаштування Firefox у встановлений заново браузер, після встановлення або переустановки операційної системи, або про те, як перенести профіль Firefox на інший комп'ютер.
З офіційного російськомовного сайту програми ви можете завантажити інсталятор програми або архів із переносною (portable) версією програми.
Вам потрібно буде інсталювати програму або запустити з папки переносну версію програми Mozilla Backup.
Тепер перейдемо до огляду програми Mozbackup і дізнаємося, як користуватися цією програмою.
Як зберегти налаштування Firefox у Mozbackup
Після встановлення на комп'ютер програми Mozbackup її слід запустити. Відкривається вікно привітання програми, в якому потрібно натиснути кнопку «Далі».
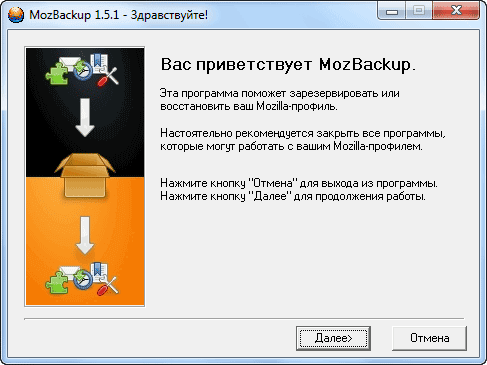
У наступному вікні "Тип операції" необхідно вибрати дію, яку ви хочете виконати - "Зберегти" або "Відновити". Програма вибирає встановлений на комп'ютері браузер Mozilla Firefox із номером складання версії браузера.
Щоб зберегти налаштування браузера, необхідно активувати радіокнопку «Зберегти», а потім натиснути на кнопку «Далі».
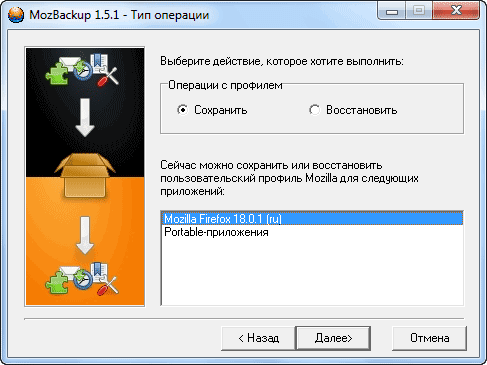
У вікні «Вибір профілю» слід вибрати профіль, який потрібно зберегти. Потім потрібно вибрати місце для збереження резервної копії профілю.
Для цього потрібно натиснути на кнопку «Огляд», а потім у вікні Провідника вибрати місце, щоб зберегти резервну копію профілю браузера Mozilla Firefox. Заздалегідь можна створити папку для збереження резервних копій профілю браузера.
Таку папку краще створити не на системному дискуа на іншому диску. Тому що в разі раптової переустановки операційної системи, резервна копія, збережена на системному диску, буде втрачена разом з іншими даними.
Після вибору місця збереження "backup-копії", потрібно натиснути кнопку "Далі".
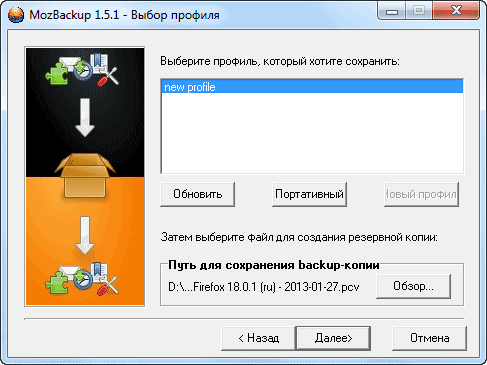
У вікні «Питання» краще натиснути кнопку «Ні». Якщо захистити "backup-файл" паролем, то в тому випадку, якщо ви забудете пароль, тоді ви вже не зможете відновити профіль браузера.

У вікні «Вибір компонентів» слід натиснути кнопку «Далі».
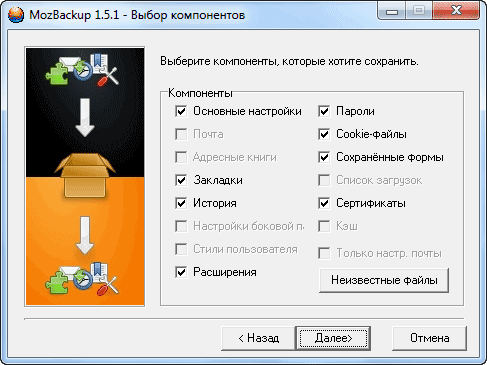
У наступному вікні "Виконання роботи" відбувається створення резервної копії браузера Firefox.
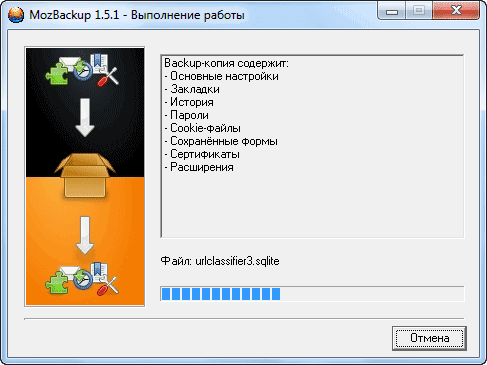
Відкривається вікно «Звіт», в якому програма інформує, що «backup-файл» створено, і відображається вміст резервної копії. Після створення резервної копії профілю потрібно натиснути кнопку «Вихід».
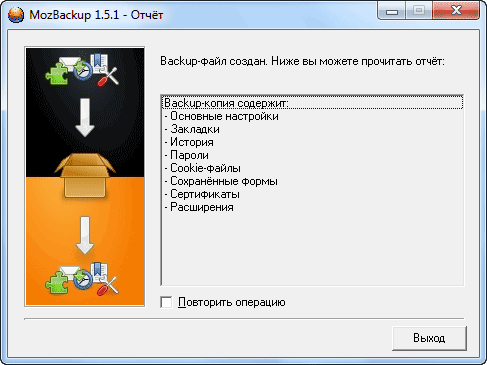
Тепер ви можете відкрити папку та переконатися, що резервну копію профілю браузера Mozilla Firefox створено. На своєму комп'ютері, на диску D:, я створив папку Firefox Backup, в яку я і зберіг резервну копію профілю браузера.
У назві backup-файлу вказана версія браузера та дата створення резервної копії. Файл має розширення ".pcv" і може бути відкритий за допомогою програми - архіватора, наприклад, WinRAR або 7-Zip.
Для більшої надійності можна скопіювати цей резервний файлна флешку, або на переносний жорсткий диск, а також зберегти копію файлу в якомусь хмарному сховищі: Яндекс.Диск, Google Drive, OneDrive, Dropbox і т.д.
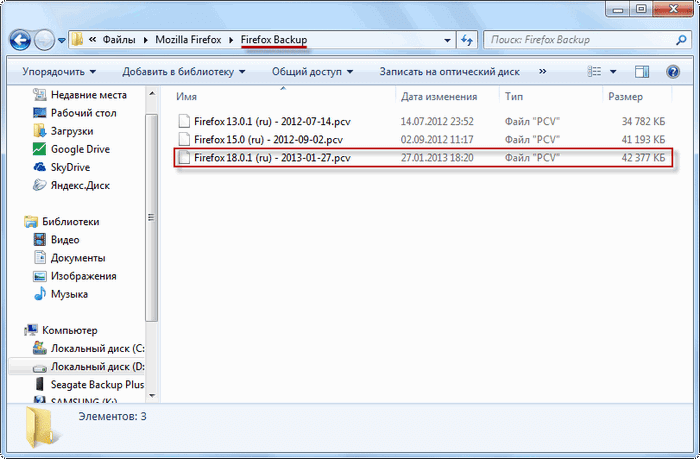
Як відновити налаштування Firefox у Mozbackup
Якщо ви будете відновлювати профіль Firefox після переустановки або нової установки операційної системи, необхідно буде заново встановити на комп'ютер браузер Mozilla Firefox. Після установки, браузер не міститиме ваших налаштувань, і буде мати налаштування за замовчуванням.
Увага! Програма Mozbackup відновить лише ту версію браузера, з якої було зроблено резервну копію. Якщо на момент відновлення існує нова версія браузера, слід встановити саме ту версію браузера, з якої була зроблена резервна копія профілю.
Після відновлення профілю, браузер автоматично оновиться до нової версії.
Де знайти стару версіюбраузера?
Знайти потрібну версію браузера можна на сайті mozilla-russia.org. З головної сторінки сайту можна завантажити саму нову версіюбраузер.
Для того, щоб завантажити до себе на комп'ютер стару версію Mozilla Firefox, на головній сторінціцього сайту потрібно натиснути на кнопку «Продукти», потім у наступному вікні під описом останньої версіїбраузера, потрібно натиснути на посилання "Інші версії ...".
У наступному вікні у правій колонці потрібно знайти пункт «Історія версій, та натиснути на посилання «Всі версії та русифікації Firefox». У новому вікні слід вибрати потрібну версію браузера та завантажити її на свій комп'ютер. Побачити цей процес візуально можна на відео під цією статтею.
Після встановлення браузера на комп'ютер потрібно встановити програму Mozilla Backup, у разі, якщо була перевстановлена операційна система.
Для відновлення профілю браузера запускаєте програму Mozbackup. У вікні Тип операції необхідно вибрати дію - Відновити, вибрати програму, і натиснути кнопку Далі.
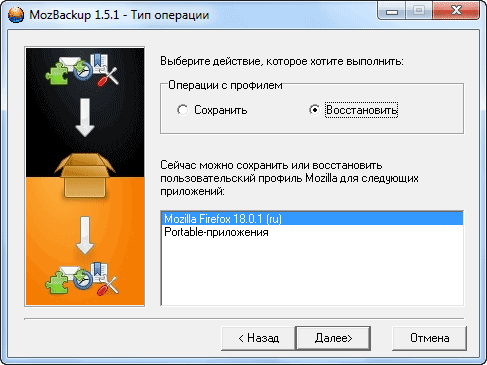
У вікні "Вибір профілю" вибираєте профіль, який хочете відновити. Потім потрібно вибрати файл для відновлення профілю браузера. Для цього необхідно натиснути кнопку «Огляд» і знайти збережений «backup-файл».
Якщо ви не встановлювали заново операційну систему, тоді програма сама знаходить шлях до збереженої резервної копії профілю браузера. Після цього натискаєте кнопку «Далі».
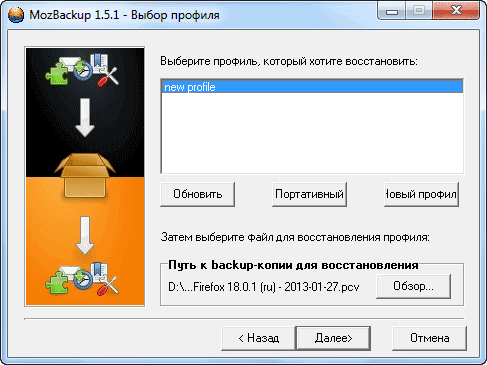
Відновлюється профіль браузера Mozilla Firefox. Після відновлення профілю ви можете запустити браузер.
Після відкриття головного вікна свого браузера ви побачите, що браузер вже працює з усіма налаштуваннями. У вас будуть відновлені всі ваші доповнення (розширення), паролі, закладки та інші налаштування вашого браузера.
У такий спосіб можна перенести профіль Firefox і на новий комп'ютерЯкщо у вас їх кілька, і ви хочете на іншому комп'ютері використовувати браузер Mozilla Firefox зі своїми налаштуваннями.
На відео, яке знаходиться під цією статтею, я створюю резервну копію профілю браузера Mozilla Firefox, потім видаляю браузер зі свого комп'ютера, а потім відновлюю профіль браузера із резервної копії з усіма своїми налаштуваннями.
Висновок
Використання програми Mozbackup дозволить зберегти та відновити профіль браузера Mozilla Firefox на вашому комп'ютері.
З повагою, Василь Прохоров
Мітки:



