Що навчитеся робити, подивившись це відео?
У цьому відео-огляді ви навчитеся створювати ярлики сайтів, зберігати сторінки та закладки; дізнаєтеся про розширення для зручного перегляду та пошуку закладок NetMarks.
Опис відео:
З попереднього уроку ви вже знаєте, Цей урок буде присвячений ярликам та закладкам.
Перебуваючи на якомусь сайті, ви завжди можете на робочий стіл помістити його ярлик. Для цього в адресному рядку ліворуч від адреси сайту є піктограма Відомості про сайт. Вхопіть цей значок мишкою і перетягніть на робочий стіл або будь-яке зручне місце. Запускаючи цей ярлик, ви зможете швидко зайти на улюблений сайт.
Ви також можете зберегти з Інтернету цікаву статтю для того, щоб мати доступ до неї навіть тоді, коли немає підключення до мережі. Отже, щоб зберегти потрібну статтю, клацніть по значку Налаштування та натисніть Зберегти сторінку як. Можна використовувати комбінацію клавіш Ctrl+S. Вискочить спливаюче вікно, де потрібно вказати шлях для збереження сторінки. Тепер ви можете прочитати цю статтю, навіть якщо не буде доступу до Інтернету.
Ви можете зберігати Цікаві сторінкив закладки. Справа в адресному рядку є зірочка Створити закладку. Спочатку тисніть зірочку, а потім у спливаючому вікні клацніть Готово. Таку ж процедуру можна зробити за допомогою гарячої комбінації Ctrl+D. Закладки відображаються у верхній частині вікна під адресним рядком. Щоб видалити закладку з панелі, потрібно натиснути на ній правою кнопкою миші та вибрати пункт Видалити. Можна розміщувати закладки у папках. Щоб створити папку, клацніть правою кнопкою миші на порожньому місці панелі закладок і виберіть пункт Додати папку. У вікні впишіть ім'я папки. Тепер при збереженні закладок можна вказати папку для розміщення закладки. Щоб перемістити закладку з папки, потрібно схопити посилання мишкою та перетягнути її на пусте місцеу панелі закладок. У папці можна створити папку. Для цього відкрийте існуючу папку, клацніть правою кнопкою миші за будь-яким посиланням і виберіть пункт меню Додати папку. Введіть у вікні назву та натисніть кнопку Зберегти. Щоб "вийняти" цю папку, її досить просто перетягнути на панель закладок.
Якщо у вас багато закладок, то буде зручно користуватися розширенням NetMarks. Для його встановлення вбийте в пошуковому рядку"NetMarks google chrome" і перейдіть в інтернет-магазин Chrome. У верхньому правому куті натисніть кнопку Встановити, а потім Додати. Після встановлення праворуч зверху з'явиться іконка розширення. Клацаючи по значку, відкривається зручний інтерфейсдля пошуку потрібних закладок серед багатьох інших. У вікні пошуку закладок є рядок, куди ви можете ввести назву закладки для її швидкого пошуку.
також використовує швидкі закладки, які відображаються у вигляді мініатюрних зображень сторінки сайту. Підтримує й інший тип закладок, а саме ярлики веб-програм, що також відображаються на стартовій сторінці.
Деякі з таких ярликів, наприклад такі як або Пошук Googleє звичайними закладками на веб-ресурси, інші такі як Gmail Оффлайн або Pocket Website ведуть на спеціальну сторінку веб-додатка. На відміну від швидких закладок, де використовується мініатюра сторінки сайту, кожен ярлик веб-застосунку використовує унікальний логотип, створений розробниками розширення.
Ви, напевно, вже стали дивуватися, до чого вся ця розмова і що цим ми хочемо сказати. Гаразд, скажемо прямо. А чи відомо вам, що такі ярлики ви можете створювати самі та використовувати їх як закладки на свої улюблені сайти? Взагалі-то створити ярлик-закладку на будь-який сайт в панелі веб-додатків не складає жодних труднощів, достатньо лише захопити мишкою якийсь елемент з посиланням і перетягнути його на вільне місцепанелі веб-додатків, тільки ось навряд чи кого потішить зовнішній виглядтакого ярлика. Ось як наприклад виглядатимуть ярлики на Вікіпедію. Не дуже весело, правда?
Є в Chrome і інший спосіб створення ярликів веб-додатків і особливою зручністю він не відрізняється. У цьому випадку на вибір користувача пропонується створити ярлик з URL-адресою на робочому столі, меню Пуск або Панелі завдань.
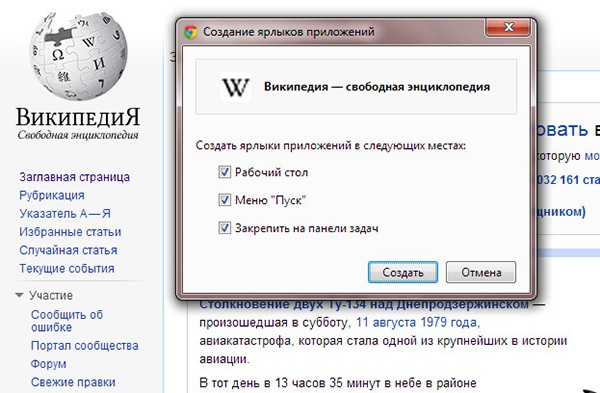
Ми ж розглянемо цікавіший спосіб створення ярликів, тим більше, що робиться це дуже просто. Отже, почнемо. Для здійснення задуманого нам знадобиться адреса сайту та іконка в форматі PNG(з підтримкою прозорості) розміром 128*128 пікселів. Відшукати картинку можна на безкрайніх просторах Інтернету або, якщо ви маєте відповідні навички, створити самому.
Як приклад ми будемо використовувати жартівливе зображення черепа, зрозуміло, до нашого сайту воно жодного стосунку не має, але зараз це не важливо. Створіть у будь-якому зручному для вас місці (наприклад, у завантаженні) папку з довільною назвою, а найкраще, щоб не виникало плутанини з назвою сайту. У цій папці створіть текстовий файл manifest.jsonпотім відкрийте його в будь-якому текстовому редакторі(для цих цілей найкраще використовувати Notepad++) і скопіюйте туди ось цей код:
{
"manifest_version": 2,
"name": "сайт",
"description": " Короткий опис",
"version": "1.0",
"icons": (
"128": "128.png"
},
"app": (
"urls": [
"http://www.сайт/"
],
"launch": (
"web_url": "http://www.сайт/"
}
},
"permissions": [
"unlimitedStorage",
"notifications"
]
}
Для тих, хто не знає, формат jsonє файлом об'єктів javascript і містить виконуваний код скрипта. Назва (name) та опис (Короткий опис сайту) вставляємо своє, те саме стосується URL-адреси. Редаговані елементи коду ми виділили червоним. Більше нічого чіпати не треба. Підготовлене зображення скопіюйте у папку із файлом скрипта. Про особливості підготовки картинки буде сказано нижче.
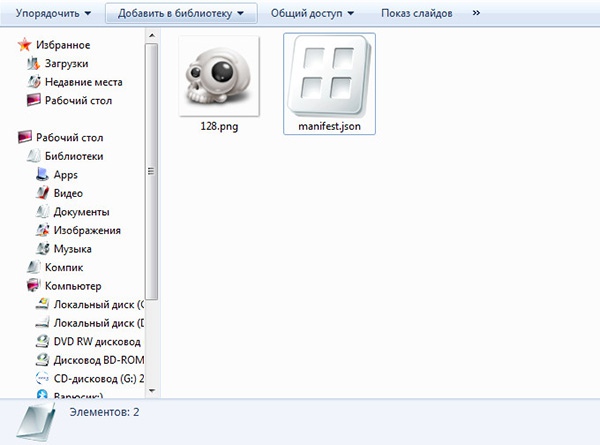
А тепер переходимо до розділу управління (Інструменти -> Розширення). У верхній частині робочого вікна поставте галочку в чекбоксі Режим розробника і натисніть кнопку Завантажити розпаковане розширення.
Якщо все зроблено без помилок, у панелі розширень з'явиться ще одне, із зазначеною назвою, описом та іконкою (логотип повинен відображатися у вікні дозволів), інакше ви отримаєте повідомлення про помилку з коротким описомпричини. На панелі веб-програм також має з'явитися ярлик з ім'ям.
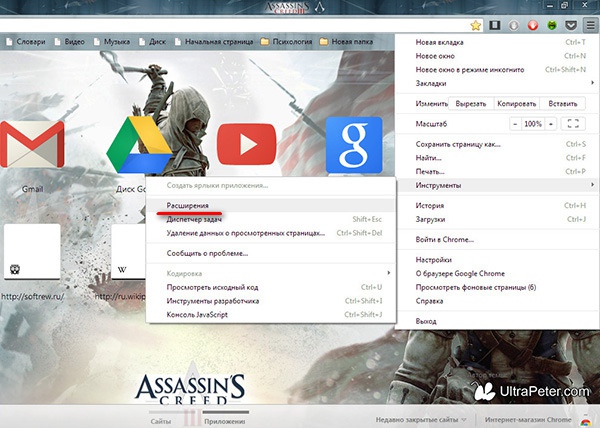
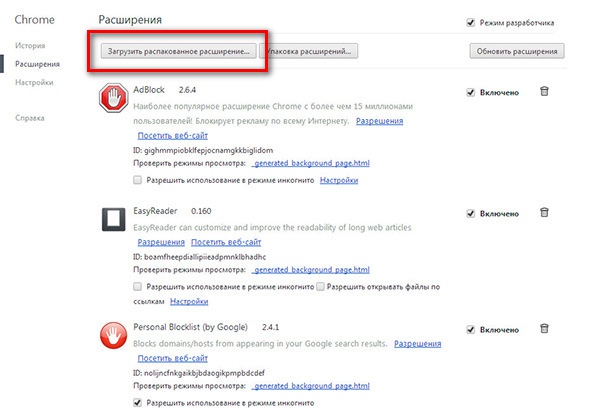
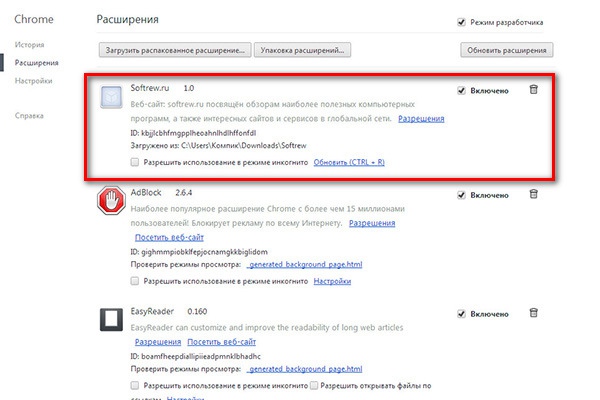
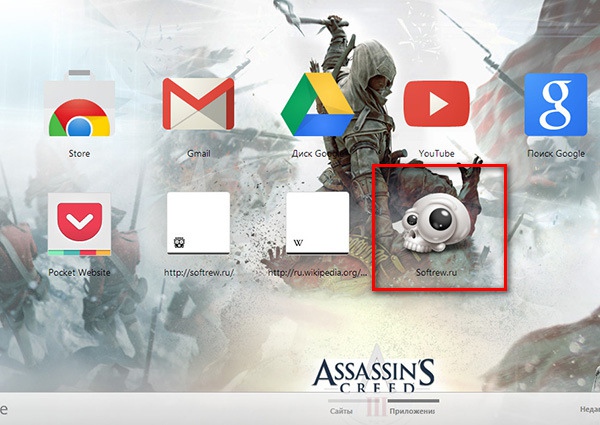
Корисні примітки
Якщо ви уважно розглянули код, то, напевно, помітили, що в якості імені зображення використовується число 128. Це зроблено чисто для зручності – ім'я збігається з роздільною здатністю іконки. В принципі, ви можете використовувати будь-яке ім'я, але тоді вам доведеться вказати це в коді. Також зверніть увагу, що у коді використовуються не похилі, а прямі лапки. Це важливо, інакше ви отримаєте помилку синтаксису. І ще перед тим як вставляти код обов'язково перезбережіть файл у кодуванні UTF-8.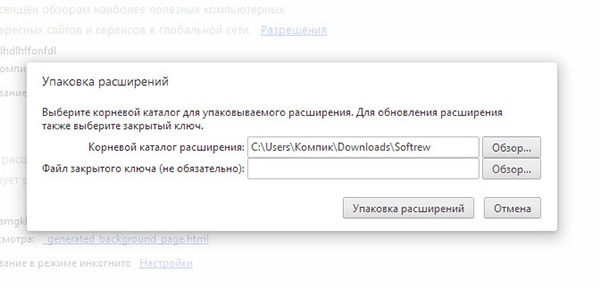
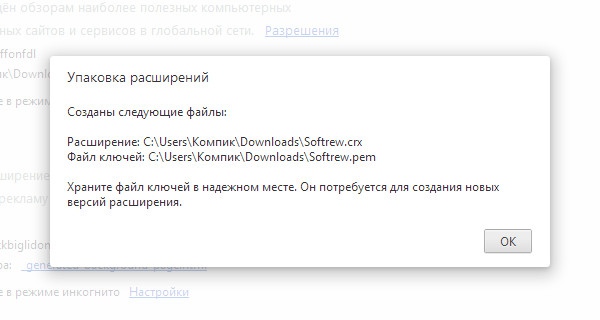
Для цього в розділі управління розширеннями натисніть кнопку “Упаковка розширень”, вкажіть шлях до каталогу із зображенням та скриптом, при необхідності додайте файл ключа, що необов'язково та запакуйте ваше розширення в єдиний інсталяційний файл.
Збережено модуль буде в директорію на рівень вище тієї, в якій розміщуються зображення та скрипт.
На жаль, створені CRX-розширення не завжди вдається встановити стандартним шляхом, Chrome може видавати помилку "лаючись" при цьому на некоректний пакет. У цьому випадку можна скористатися ручним встановленням у режимі розробника.
Як відновити ярлик для запуску Google Chromeна робочому столі?
Випадково вилучив з робочого столу ярлик запуску Google Chrome. Без ярлика запустити його не можу через відсутність файлу з розширенням EXE в папці браузера. Як відновити цей ярлик? Кошик почищений - там цього ярлика немає. Підкажіть.
Олена | 17 серпня 2016, 13:55
а просто з кошика дістати? не пробували7
Яків | 7 липня 2015, 15:28
На екрані Google Chrome немає іконки комп'ютера, що з'єднує з ChromCast на телевізорі Як відновити його?
Олег | 15 травня 2015, 19:05
Ліліє Вікторівно, а ви почитайте, що тут написано, на цій сторінці. Доступніше не буде. Написано все просто та зрозуміло. На жаль, якщо написане вам незрозуміло, то єдиний вихід – запросити спеціаліста чи знаючої людини. Нехай він шанує тут.
лілія вікторівна| 14 травня 2015, 17:47
як відновити піктограму гугл на робочому столі, який зник після роботи на комп'ютері онука. Відповідайте доступною мовою, тому що я ще не дуже сильна на комп'ютері.
Альберт Осліков | 12 травня 2015, 20:35
Все робиться дуже просто. Відкриваєте папку з браузером, виділяєте виконуваний файл, контекстного менювибираєте Копіювати. Далі клацаєте правою кнопкою миші на робочому столі і з меню вибираєте Вставити ярлик. Аналогічних простих способіввідновлювати ярлики на робочому столі багато. Файл з розширенням.ехе десь має бути.
Nik | 12 травня 2015, 14:14
Потрібно знайти через Пошук Windowsвиконуваний файл Google Chrome. Файл із розширенням EXE. І потім із нього зробити ярлик на Робочий Стіл. Якщо шуканий файл відсутній, потрібно знову повторити установку програми.




