Як відновити ярлик для запуску Google Chrome на робочому столі?
Випадково видалив з робочого столу ярлик запуску Google Chrome. Без ярлика запустити його не можу через відсутність файлу з розширенням EXE в папці браузера. Як відновити цей ярлик? Кошик почищена - там цього ярлика немає. Підкажіть.
Олена | 17 серпня 2016, 13:55
а просто з кошика дістати? НЕ пробовалі7
Це простий спосіб перегляду в приватному порядку, щоб будь-хто, у кого є фізичний доступдо комп'ютера, не зміг побачити, які сайти ви відвідали. Варто відзначити, що Анонімний перегляд не є способом безпечного або анонімного перегляду в Інтернеті. Крім того, ви можете заразитися вірусами або шпигунськими програмами, Якщо ви відвідуєте шкідливі сайти.
Як відновити ярлик для запуску Google Chrome на робочому столі?
Проте, можливість стирання вашого робочого місця на локальному комп'ютеріє відмінною функцією і дуже корисна для багатьох випадків і ситуацій. Щоб зробити це, спочатку потрібно створити робочий ярлик на робочому столі. Ви вже повинні бути на вкладці «Ярлик», де ви побачите вікно «Мета».
Яків | 7 липня 2015 року, 15:28
На екрані Google Chrome немає іконки соеденяет комп'ютер з ChromCast на телевізорі Як встановити його?
Олег | 15 травня 2015 року, 19:05
Лілія Вікторівна, а ви почитайте що тут написано, на цій сторінці. Доступнішим не буде. Написано все просто і зрозуміло. На жаль, якщо написане вам незрозуміло, то єдиний вихід - запросити фахівця або знаючу людину. Нехай він шанує тут.
Що навчитеся робити, подивившись це відео?
Варто відзначити, що ви можете або ввести один тире, або подвійний тире, і обидва вони працюють нормально. Ймовірно, непогано також змінити назву ярлика, щоб ви могли розрізняти два ярлика. Звучить складно, але насправді це досить легко. У верхньому вікні скопіюйте і вставте наступний код, як показано нижче.
Спочатку дайте вашому додатку ім'я. Це в основному ім'я ярлика. Якщо це неприйнятно, є ще кілька варіантів. Замість цієї одного рядка коду вище ви можете замінити код вище на наступний код. На щастя, є ще один скрипт, який ви можете спробувати, щоб зробити роботу належним чином.
лілія викторовна| 14 травня 2015 року, 17:47
як відновити значок гугл на робочому столі, який зник після роботи на комп'ютері онука. Відповідайте доступною мовою, так як я ще не дуже сильна в комп'ютері.
Альберт ослик | 12 травня 2015 року, 20:35
Все робиться дуже просто. Відкриваєте папку з браузером, виділяєте виконуваний файл, з контекстного меню вибираєте Копіювати. Далі клацаєте правою кнопкою миші на робочому столі і з меню, що вибираєте Вставити ярлик. аналогічних простих способіввідновлювати ярлики на робочому столі багато. Файл з расшіреніем.ехе десь повинен бути.
Єдина проблема полягає в тому, що значок програми - це тільки значок редактора сценаріїв за замовчуванням. Перш ніж вставити новий значок, вам потрібно знайти його і скопіювати в буфер обміну. Ви можете або використовувати значки вже в системі, або створити.
Насолоджуйтесь! Якщо ви бачите значок повороту, це означає, що завантаження ще не завершена. Примітка. Після завершення завантаження поруч з ім'ям файлу з'являється зелена галочка. Ви також можете зберегти свій пароль і автоматично увійти в систему з вашим ім'ям користувача в майбутньому, встановивши прапорці для зручного входу в систему.
Nik | 12 травня 2015 року, 14:14
Потрібно знайти через Пошук Windowsвиконуваний файл Google Chrome. Файл з розширенням EXE. І потім з нього зробити ярлик на Робочий Стіл. Якщо шуканий файл відсутній, значить, потрібно знову повторити установку програми.
З перевагами самого популярного браузера Google Chrome дуже добре знайомі, власне, ті, хто його використовує - це швидкий і функціональний браузер. З моменту переходу на Google Chrome у багатьох зникають проблеми, які дошкуляли при використанні інших браузерів. Зокрема, мова йде про складнощі з відтворенням мультимедіа через проблеми з Adobe Flash Player. А сервіс синхронізації закладок і налаштувань Google Chrome дозволить в лічені секунди привести браузер в робочий стан при переході на інше комп'ютерне пристрій або переустановленную операційну систему. Що вже й казати про магазин розширень для Google Chrome? Рівного за обсягом контенту не існує ні для одного іншого браузера.
Додати прив'язку посилань на сторінці
Введіть пароль у разі запиту. Бувай програмне забезпеченнязавантажується, ви можете побачити індикатор виконання та інформацію про швидкість і час, що залишився завантаження. У цьому розділі ви дізнаєтеся, як пов'язати пункти меню з зонами прив'язки, щоб додати прив'язні посилання в меню вручну. Виконайте наступні дії.
Весь віджет для меню вручну вибирається першим клацанням, а другий елемент - пунктом меню. Натисніть меню «Посилання», щоб переглянути повний списоксторінок і теги прив'язки для сайту. Знайдіть потрібну сторінку в розділі «Робочий стіл». Тепер ви побачите, що створені вами якірні теги перераховані нижче. Виберіть відповідний тег прив'язки, щоб зв'язати його з пунктом меню.
- Натисніть на будь-якому місці сторінки, щоб вибрати сторінку.
- Двічі клацніть команду меню віджетів.
- На індикаторі вибору відображається слово «пункт меню».
Але нижче мова піде не про відомих, а, навпаки, про одну його функції, яка рідко використовується користувачами з банальної причини - вона досить добре захована в настройках браузера. На базі інтерфейсу Google Chrome будь-який сайт - інформаційні майданчики, веб-сервіси, відеохостінги, соціальні мережі, Будь-який інший тип інтернет-ресурсів - можна організувати в окреме мінімалістичне веб-додаток, що буде запускатися з допомогою ярлика на робочому столі, в панелі завдань або на стартовому екрані Windows 8/8.1.
На вкладці «Макет» переконайтеся, що встановлено прапорець «Увімкнути активний стан для анкерів». Якщо ви натиснете на посилання для відображення різних розділів сторінок, зверніть увагу, що відповідне активний стан відображається в меню навігації. Ця функція допомагає відвідувачам з їх орієнтацією, оскільки вони завжди знають, який розділ вони переглядають в даний момент.
Прокрутка вгору і вниз по сторінці і перегляд коду на сторінці визначають положення тегів прив'язки і оновлення активного стану меню вручну, коли сторінка переміщається по окремих розділах сторінки. Цей метод працює для сторінок, які прокручуються по вертикалі і по горизонталі.
Щоб сайт зробити окремим веб-додатком, необхідно, перебуваючи на ньому, викликати меню Google Chrome, вибрати «Додаткові інструменти», а потім - «Створити ярлики програми», в новіших версіях браузера «Додати на робочий стіл сайт» і ставимо галочку « відкривати в окремому вікні ».
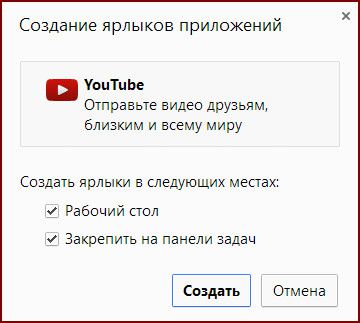
Сторінка повинна бути такою високою або широкої, щоб було достатньо місця, щоб мітки прив'язки могли перейти до окремих розділів. Якщо розділи сторінки занадто близько один до одного, щоб вміст входило у вікно браузера без прокрутки, теги прив'язки втрачають свою функцію, а перехід на наступну область не відображається. У наступному розділі ви дізнаєтеся, як додавати посилання для завантаження, щоб ваші відвідувачі могли записувати формати файлів.
Робота з діапазонами тегів і активним статусом
Якщо ви працюєте з іншими дизайнерами в проекті сайту, ви можете навіть піти. Створення областей прив'язки на веб-сторінці - це простий спосіб візуального розділення різних областей сторінки. Кожен з цих розділів може бути легко доступний через прив'язні посилання, призначені для зручної навігації по сторінці.
Після цього сайт відкриється вже в окремому веб-додатку. У сайту буде точно такий же інтерфейс, що і у вікні браузера. Чи не буде тільки звичних меню і панелі інструментів. Разом з панеллю інструментів зникнуть і кнопки «Назад» і «Вперед», але вони з'являться в контекстному меню (натисніть праву кнопку миші) веб-додатки разом з іншими командами, які були присутні в Google Chrome.
В ідеалі, сторінка в готовому дизайні має прив'язку, через яку відвідувачі можуть перейти до розділу, в якому відображається відповідне меню. Коли ви додаєте теги прив'язки, ви ставите мітку на сторінку на сторінці. Коли відвідувачі натискають на посилання на цей якір, посилання прокручує довші сторінки, щоб перейти до розділу, в якому знаходиться мітка.
Натисніть кнопку прив'язки у верхній частині області навігації, щоб завантажити інструмент прив'язки. Завантажте інструмент розміщення для першої точки прив'язки, натиснувши кнопку прив'язки у верхній частині робочої області.
- Натисніть у верхній частині сторінки, над верхньою навігацією по сайту в області заголовка.
- Ви можете тимчасово перемістити прямокутник заголовка, якщо хочете.
- Коли ви переміщаєте вміст заголовка, не забудьте перемістити його знову.
- У діалоговому вікні «Перейменувати якірне» введіть ім'я якоря.
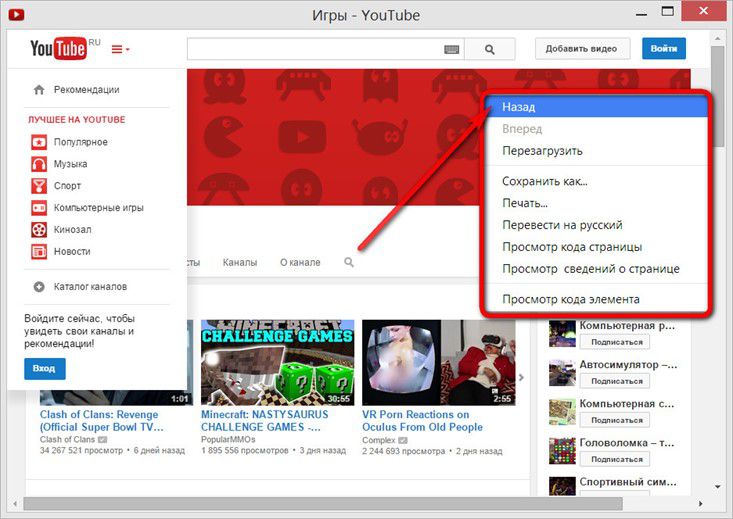
Користувачі Windows 8 / 8.1 ярлик створеного веб-додатки можуть розмістити на стартовому екрані системи. Для цього необхідно скористатися стандартною процедурою винесення ярликів десктопних програм. викликаємо контекстне менюна потрібному ярлику і вибираємо команду закріплення на початковому екрані.
Повторіть кроки з 1 по 3, щоб встановити діапазони прив'язки і додати додаткові прив'язні посилання. Відстань між першим якорем і першим примірником пов'язаного вмісту визначає «активний діапазон», який змінює активний стан в кожному розділі. Наприклад, якщо перший якір розташований у верхній частині сторінки, а віджет меню - на 120 пікселів нижче, активний стан пунктів меню для наступних розділів також буде оновлювати 120 пікселів до того, як відобразиться меню, коли відвідувач прокрутить вниз.
Додати посилання на завантаження
Після додавання віджету для ручного меню на наступному кроці, з'єднайте кнопки з тегами прив'язки, щоб створити навігацію, яка дозволяє відвідувачам зістрибнути на сторінку, щоб читати кожне меню. При редагуванні сторінки в поданні «Дизайн» використовуйте текстовий інструмент, щоб створити новий текстовий фрейм, розташований у правому верхньому кутку текстового кадру для меню сніданку. При необхідності ви можете використовувати інструмент виділення, щоб масштабувати текстовий фрейм і перемістити його так, щоб він був розташований у верхньому правому куті текстового кадру для меню сніданку. Поки текстовий фрейм ще обраний, виберіть «Посилання на файл» в меню зліва на панелі управління. У діалоговому вікні «Імпорт» перейдіть до файлу, виберіть його і натисніть «Відкрити». Натисніть на інше місце, крім меню «Поверхность», щоб закрити його. . Коли ви вибираєте файл, використовуючи функцію «Посилання на файл», файл стає одним з елементів сайту, які завантажуються при публікації сайту або в файлах сайту, коли сайт експортується.
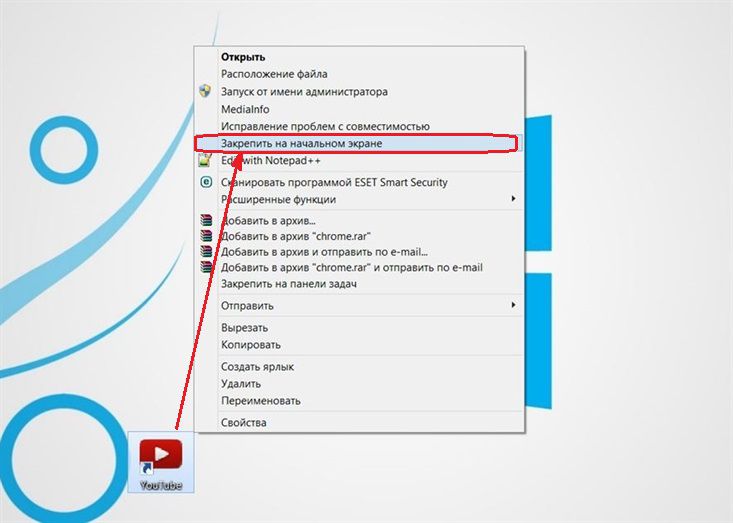
Плитка запуску створеного веб-додатки розміститься на стартовому екрані Windows 8 / 8.1.
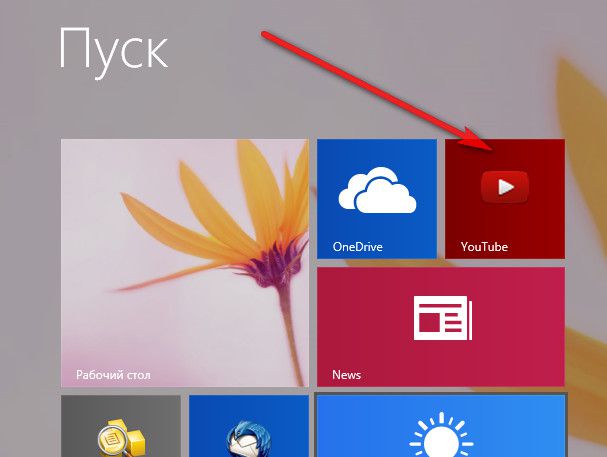
Формат окремого веб-додатки - зручна річ для тих сайтів, де практично не потрібно інструментарій браузера. Окремими веб-додатками на робочий стіл можна винести медійні портали, картографічні сервіси, сайти, орієнтовані на фотоконтентом,, соцмережі, окремі їх гри або програми.
Рекомендується скопіювати всі файли, які ви хочете зв'язати з сайтом, разом з будь-якими іншими файлами зображень, які використовуються на вашому сайті, в локальну папку на сайті. Коли ви подивіться на панелі «Елемент», ви побачите, що файл тепер вказаний як один з елементів сайту.
Скопіюйте текстовий фрейм «Меню завантаження» і вставте його в верхній правий кут меню обіду. Повторіть цей крок ще два рази, щоб створити копії, які розташовані над верхніми правими кутами вечора і десертними меню. Натисніть на один з пунктів меню в горизонтальному меню, Щоб перейти до цього меню на сторінці. Якщо ви прокрутіть униз, щоб побачити вечірнє меню і меню десертів, заголовок відображається над іншим вмістом. Виберіть текстовий фрейм за допомогою інструменту виділення. . Залежно від використовуваного браузера, а також від уподобань браузера ви побачите іншу поведінку.




