Автономний режим – це коли можна відкрити сайт без Інтернету. Щоправда, відкрити можна лише той сайт, який Ви вже відкривали на цьому комп'ютері. У цьому уроці ми навчимося користуватися автономним режимом.
Допустимо, Ви прочитали в Інтернеті цікаву розповідь. Пройшло кілька днів, і Вам захотілося перечитати цю розповідь. Але тут, як на зло, відключили Інтернет. Можна на якийсь час забути про своє бажання, а можна спробувати відкрити розповідь у автономному режимі.
Тобто фактично виходить так: комп'ютер запам'ятовує деякі сайти, точніше окремі сторінки сайтів, які Ви відвідували. І деякі сторінки можна відкрити, навіть не перебуваючи в Інтернеті. Але, на жаль, не всі сторінки, які Ви відвідували, відкриються через автономний режим. Тут як пощастить.
А тепер перейдемо до практики. Ми навчимося користуватися автономним режимом у найпопулярніших браузерах: Internet Explorer, Opera, Mozilla Firefox. Вивчіть інформацію, яка відноситься до Вашого браузеру, решту можна пропустити:
Автономний режим у браузері Internet Explorer
Ми розглянемо роботу в автономному режимі на прикладі останньої версії. На момент написання уроку вона дев'ята. Але взагалі-то, різниця між версіями браузера не така вже й велика.
Відключіться від Інтернету та відкрийте браузер Internet Explorer. Вгорі є ось така смужка.
Якщо у Вас немає цієї смужки, натисніть правою кнопкою мишки по порожньому сірому полю зверху програми (поряд з адресним рядком). Повинно з'явитись меню (список), в якому Вам потрібно натиснути на пункт Рядок меню.
Натисніть на слово "Файл"зверху ліворуч. Відкриється меню. Клацніть лівою кнопкою мишки за пунктом "Працювати автономно".
Enter
Якщо з'явилося таке віконце з написом "Ця веб-сторінка недоступна в автономному режимі", то, на жаль, цю сторінку сайту відкрити в автономному режимі не вдасться.
Це досить часто явище. Тому краще відкривати сторінки сайтів в автономному режимі іншим способом – через «Журнал».
Журнал(Історія) - це місце, де можна подивитися, які сайти відкривалися на комп'ютері і коли це було. Можна сказати так: все, що Ви робите в Інтернеті, зберігається і через «Журнал»можна переглянути історію Ваших переміщень: на які сайти ходите і що там робите.
Для того, щоб відкрити журнал, потрібно натиснути на кнопку із зірочкою, яка називається «Вибране»(крайня ліворуч угорі браузера).
Відчиниться невелике віконце. Нас цікавить закладка «Журнал». Натисніть на неї.
Це і є історія Ваших переміщень Інтернетом, відсортована за часом. Натиснувши на потрібний проміжок часу (сьогодні минулого тижня, 2 тижні тому тощо), Ви побачите список сайтів, на яких були в ці дні.
А якщо натиснете назву сайту, то відкриється список сторінок цього сайту, які Ви переглядали.
Тепер повернемося до теми уроку. Пам'ятаєте, ми увімкнули автономний режим?
До речі, перевірити це можна, натиснувши на напис "Файл"зверху браузера. Відкриється список. Якщо Ви побачите пташку поруч із написом «Працювати автономно»
Відкрийте у вкладці «Журнал»будь-який день та будь-який сайт. Ви побачите сторінки вибраного сайту, які колись переглядали на комп'ютері. Якщо якісь сторінки виглядають бляклими, це означає, що Ви НЕВи можете відкрити їх в автономному режимі.
А якщо сторінки яскраві, насичені, вони відкриються в автономному режимі.
Спробуйте натиснути на одну з таких сторінок – вона має відкритися.
Файл – Автономний режим).
Автономний режим у браузері Opera
Відключіться від Інтернету та відкрийте .
Натисніть на кнопку "Меню"вгорі браузера Opera(ліворуч) і зі списку виберіть пункт «Налаштування», а потім натисніть на напис «Працювати автономно».
Ось так Ви увімкнули автономний режим. А тепер спробуємо відкрити якийсь із тих сайтів, які Ви вже відкривали раніше.
Можна просто надрукувати його назву в адресному рядку та натиснути кнопку Enterна клавіатурі (або вибрати зі списку).
Якщо з'явилося ось таке віконце, то, на жаль, цю сторінку сайту відкрити в автономному режимі НЕ
До речі, перевірити це можна, натиснувши кнопку "Меню"та навівши курсор на пункт «Налаштування». Відобразиться невелике додаткове меню. Якщо в ньому Ви побачите пташку поруч із написом «Працювати автономно»(внизу), це означає, що автономний режим включений.
Відкрийте в «Історії»будь-який день чи проміжок часу. Відкриється список сайтів (сторінок сайтів), які Ви відвідали у цей період. Якщо назва написана чорним жирним кольором, цей сайт або сторінка сайту відкриється в автономному режимі.
А якщо назва написана тонким чорним кольором, то ця сторінка НЕВідкриється в автономному режимі.
Спробуйте відкрити сторінки сайтів першого і другого типу.
Не забудьте вимкнути автономний режим після завершення роботи з ним. Вимикається він так само, як і включається ( Меню - Налаштування - Працювати автономно Так простіше.
На верхній смужці браузера Mozilla є напис "Журнал".Натисніть на неї. Відкриється список. У цьому списку показуються сайти, які нещодавно відкривали через Mozill'у. Спробуйте відкрити сайт з цього списку.
Також можна вибрати пункт "Показати весь журнал".
І тут відкриється нове віконце. Це історія Ваших переміщень через Інтернет, відсортована за часом. Натиснувши на потрібний проміжок часу (сьогодні, вчора, останні 7 дн.) з'явиться список сайтів, на яких Ви були в ці дні.
Спробуйте відкрити якийсь із них. Якщо знову з'явиться такий самий напис, то, на жаль, цей сайт (сторінка сайту) в автономному режимі не відкривається.
Не забудьте вимкнути автономний режим після завершення роботи з ним. Вимикається він так само, як і включається ( Файл - Автономний режим).
Автономний режим – це коли можна відкрити сайт без Інтернету. Щоправда, відкрити можна лише той сайт, який Ви вже відкривали на цьому комп'ютері. У цьому уроці ми навчимося користуватися автономним режимом.
Допустимо, Ви прочитали в Інтернеті цікаву розповідь. Пройшло кілька днів, і Вам захотілося перечитати цю розповідь. Але тут, як на зло, відключили Інтернет. Можна на якийсь час забути про своє бажання, а можна спробувати відкрити розповідь у автономному режимі.
Тобто фактично виходить так: комп'ютер запам'ятовує деякі сайти, точніше окремі сторінки сайтів, які Ви відвідували. І деякі сторінки можна відкрити, навіть не перебуваючи в Інтернеті. Але, на жаль, не всі сторінки, які ви відвідували, відкриються через автономний режим. Тут як пощастить.
А тепер перейдемо до практики. Ми навчимося користуватися автономним режимом у найпопулярніших браузерах: Internet Explorer, Opera, Mozilla Firefox. Вивчіть інформацію, яка відноситься до Вашого браузера, решту можна пропустити.
Якщо Ви не пам'ятаєте або не знаєте, що таке браузер, вивчіть урок Як і що знайти в Інтернеті.
Автономний режим у браузері Internet Explorer
Розглянемо роботу в автономному режимі на прикладі останньої версії браузера Internet Explorer. На момент написання уроку вона дев'ята. До речі, останню версію цього браузера можна абсолютно безкоштовно скачати. Але взагалі-то, різниця між версіями браузера не така вже й велика.
Відключіться від Інтернету та відкрийте браузер Internet Explorer.
Якщо у Вас немає цієї смужки, натисніть правою кнопкою мишки по порожньому сірому полю зверху програми (поряд з адресним рядком). Повинно з'явитися меню (список), в якому потрібно натиснути на пункт «Рядок меню».

Натисніть на слово "Файл" вгорі ліворуч. Відкриється меню. Клацніть лівою кнопкою мишки за пунктом "Працювати автономно".
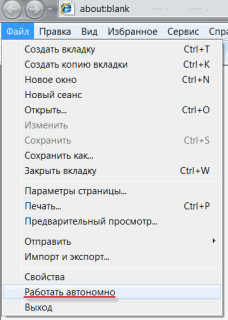
Якщо з'явилося таке віконце з написом «Ця веб-сторінка недоступна в автономному режимі», то, на жаль, цю сторінку сайту відкрити в автономному режимі не вийде.

Це досить часто явище. Тому краще відкривати сторінки сайтів в автономному режимі іншим способом – через «Журнал».
Журнал
Для того щоб відкрити журнал, потрібно натиснути кнопку зі зірочкою, яка називається «Вибране» (крайня зліва вгорі браузера).
![]()
Відчиниться невелике віконце. Нас цікавить закладка "Журнал". Натисніть на неї.
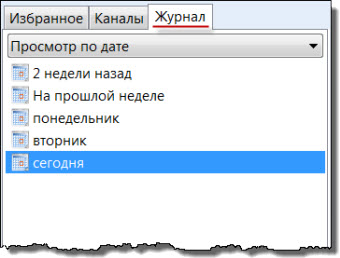
Це і є історія Ваших переміщень Інтернетом, відсортована за часом. Натиснувши на потрібний проміжок часу (сьогодні минулого тижня, 2 тижні тому тощо), Ви побачите список сайтів, на яких були в ці дні.
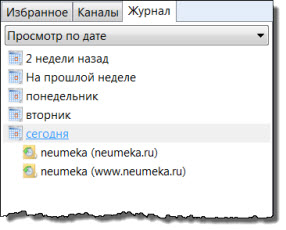
А якщо натиснете назву сайту, то відкриється список сторінок цього сайту, які Ви переглядали.
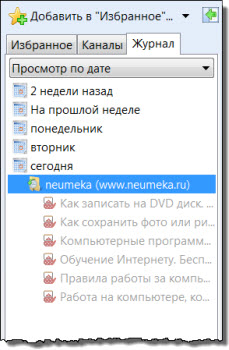
Тепер повернемося до теми уроку. Пам'ятаєте, ми увімкнули автономний режим?
До речі, перевірити це можна, натиснувши на напис "Файл" у верхній частині браузера. Відкриється список. Якщо Ви побачите пташку поруч із написом «Працювати автономно» (внизу), це означає, що автономний режим увімкнено.
Відкрийте у вкладці «Журнал» будь-який день та будь-який сайт. Ви побачите сторінки вибраного сайту, які колись переглядали на комп'ютері. Якщо якісь сторінки виглядають бляклими, це означає, що Ви неВи можете відкрити їх в автономному режимі.

А якщо сторінки яскраві, насичені, вони відкриються в автономному режимі.

Спробуйте натиснути на одну з таких сторінок – вона має відкритися.
Автономний режим у браузері Opera
Розглянемо роботу в автономному режимі на прикладі останньої версії браузера Opera. На момент написання уроку вона 11-а. До речі, останню версію цього браузера можна абсолютно безкоштовно скачати. Але взагалі-то, різниця між версіями браузера не така вже й велика.
Відключіться від Інтернету та відкрийте браузер Opera.
Натисніть на кнопку «Меню» вгорі браузера Opera (ліворуч) і зі списку виберіть «Налаштування», а потім натисніть на напис «Працювати автономно».

Ось так Ви увімкнули автономний режим.
А тепер спробуємо відкрити якийсь із тих сайтів, які Ви вже відкривали раніше.
Можна просто надрукувати його назву в адресному рядку та натиснути кнопку Enter на клавіатурі (або вибрати зі списку).

Це досить часто явище.
Простіше відкривати сторінки сайтів в автономному режимі іншим способом – через «Історію».
Історія(Журнал) - це місце, де можна подивитися, які сайти відкривалися на комп'ютері. Можна сказати так: все, що Ви робите в Інтернеті, зберігається, і через «Історію» можна переглянути, які сайти Ви відкривали та що там робили.
Щоб відкрити "Історію", потрібно натиснути кнопку "Меню" і вибрати зі списку пункт "Історія".

Після цього Ви побачите список.
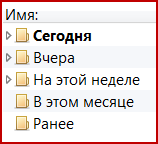
Це і є історія Ваших переміщень Інтернетом, відсортована за часом. Натиснувши на потрібний проміжок часу (сьогодні, вчора, цього тижня і т.д.), Ви побачите список сайтів, на яких були ці дні.
Тепер повернемося до теми уроку. Пам'ятаєте, ми увімкнули автономний режим?!
До речі, перевірити це можна, натиснувши кнопку «Меню» та навівши курсор на пункт «Налаштування». Відобразиться невелике додаткове меню. Якщо в ньому Ви побачите пташку поруч із написом «Працювати автономно» (внизу), це означає, що автономний режим увімкнено.
Відкрийте в «Історії» будь-який день або час. Відкриється список сайтів (сторінок сайтів), які Ви відвідали у цей період. Якщо назва написана чорним жирним кольором, цей сайт або сторінка сайту відкриється в автономному режимі.
![]()
А якщо назва написана тонким чорним кольором, ця сторінка не відкриється в автономному режимі.

Спробуйте відкрити сторінки сайтів першого і другого типу.
Не забудьте вимкнути автономний режим після завершення роботи з ним. Вимикається він так само, як і включається (Меню - Налаштування - Працювати автономно).
Автономний режим у браузері Mozilla Firefox
Розглянемо роботу в автономному режимі на прикладі останньої версії браузера Mozilla. На час написання уроку вона 3.6.13. До речі, останню версію цього браузера можна абсолютно безкоштовно скачати. Але взагалі-то, різниця між версіями браузера не така вже й велика.
Відключіться від Інтернету та відкрийте браузер Mozilla Firefox.
Вгорі є ось така смужка.
Натисніть на слово «Файл» ліворуч. Відкриється меню. Клацніть лівою кнопкою мишки за пунктом "Працювати автономно".

Ось так Ви увімкнули автономний режим.
А тепер спробуємо відкрити якийсь із тих сайтів, які Ви вже відкривали раніше.
Можна просто надрукувати його назву в адресному рядку та натиснути кнопку Enter на клавіатурі (або вибрати зі списку).
Якщо з'явилося таке віконце, то, на жаль, цю сторінку сайту відкрити в автономному режимі не вийде.
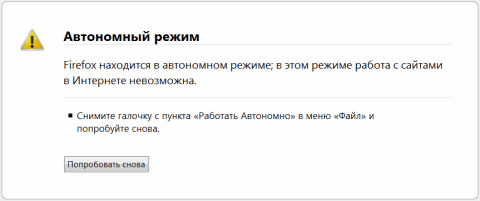
Це досить часто явище.
А ще можна відкривати сайти в автономному режимі через "Журнал". Так простіше.
Журнал(Історія) - це місце, де можна подивитися, які сайти відкривалися на комп'ютері і коли це було. Можна сказати так: все, що Ви робите в Інтернеті, зберігається, і через «Журнал» можна переглянути історію Ваших переміщень: на які сайти ходите і що там робите.
На верхній смужці браузера Mozilla є напис "Журнал". Натисніть на неї. Відкриється список. У цьому списку показуються сайти, які нещодавно відкривали через Mozill'у. Спробуйте відкрити сайт з цього списку.
Також можна вибрати пункт "Показати весь журнал".
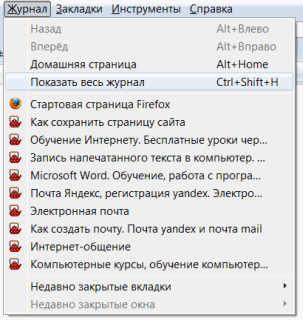
І тут відкриється нове віконце. Це історія Ваших переміщень через Інтернет, відсортована за часом. Натиснувши на потрібний проміжок часу (сьогодні, вчора, останні 7 дн.) з'явиться список сайтів, на яких Ви були в ці дні.
Спробуйте відкрити якийсь із них. Якщо з'явиться такий напис, то, на жаль, цей сайт (сторінка сайту) в автономному режимі не відкривається. Таке буває досить часто.
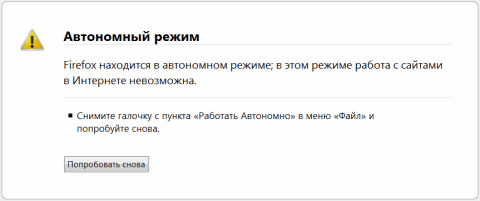
Не забудьте вимкнути автономний режим після завершення роботи з ним. Вимикається він так само, як і вмикається (Файл - Автономний режим).
При установці альтернативних браузерів в систему Windowsчасто пропадає необхідність у використанні попередньо встановленого браузера Internet Explorer. Щоб не заважав роботі з комп'ютером, його можна видалити, скориставшись стандартними засобамисистеми.
Інструкція
Для відключення функцій Internet Explorer можна скористатися сервісом "Налаштування доступу програм". Для цього відкрийте меню «Пуск» та виберіть розділ «Звичайні програми». Дочекайтесь запуску утиліти управління системними програмами, а потім клацніть розділ «Налаштування доступу до програм і за замовчуванням».
У вікні виберіть будь-яку з представлених конфігурацій. Пункт "Виробник комп'ютера" відповідає за повернення параметрів системи, які були встановлені заводом-виробником. Розділ Microsoft Windowsвстановить використання всіх стандартних системних утиліт. Для відключення Internet Explorer підійде третій пункт - "не Microsoft". Він дозволить використовувати програми сторонніх розробників, які були встановлені на комп'ютері користувачем. Також можна вибрати параметр «Інша».
Як тільки ви натиснете на вибраний пункт, відобразиться меню налаштування браузера за замовчуванням. Серед представлених варіантів у рядку «Веб-браузер» виберіть альтернативну програму для перегляду сторінок інтернету, а потім натисніть «Ок».
Автономний режим передбачає відкриття сайту без підключення до мережі. Наприклад, якщо користувач відкривав в інтернеті ресурс зі змістом, який його зацікавив, і через деякий час він знову хоче повернутися до нього, а підключення відсутнє. У цій ситуації є два виходи: спробувати налаштувати з'єднання, або увійти на сайт в автономному режимі. Як бачимо, функція може бути досить зручною. Однак деякі користувачі бажають від неї відмовитися. Тому, розглянемо докладніше, чи можна відключити автономний режим Internet Explorer і чи варто це робити.
Як використовувати автономний режим
Автономний режим дозволяє переглядати ті сторінки, на яких ви вже побували, навіть якщо немає підключення до мережі. Але відкриватися у такий спосіб зможуть не всі сайти. Цю функцію можна користуватися, якщо ви попередньо зробили спеціальне збереження. Також для вашої зручності, якщо ви плануєте користуватися IE як основним браузером, ми рекомендуємо.
Для цього відкриваємо браузер та переходимо в меню Файл. Встановлюємо галочку навпроти відповідного напису. Відкриваємо журнал історії. У ньому потрібно знайти ту веб-сторінку, яка вас цікавить. Тепер пробуємо її відкрити. Автономний режим є зручною функцією, наприклад, обмеження провайдером трафіку в інтернеті.
Однак, при підключенні до мережі вимикати цю функцію доведеться вручну.Крім того, іноді браузер за власним бажанням перетворюється на автономний режим, що не дуже бажано. Саме тому потрібно знати, як деактивувати функцію. Розглянемо, як зробити це в Internet Explorer.
Вимкнення автономного режиму
Є кілька способів вимкнення автономного режиму.Вони різняться, переважно, за рівнем складності. Відповідно, через реєстр рекомендується робити це тільки впевненим користувачам, тому що при неправильних діях можна нашкодити системі. Найпростіший спосіб виглядатиме таким чином.
Так, при автономному перегляді сторінки сайту спроба перейти на іншу призводить до того, що з'являється попередження про те, що переглянути її неможливо. Під повідомленням є дві кнопки. Одна пропонує працювати автономно, інша – підключитися. Натиснувши останню кнопку, ми відключимо автономний режим.
Крім того, у панелі інструментів, розташованій у верхній частині вікна програми, слід вибрати Файл. В контекстному менюнавпроти напису "працювати автономно" прибираємо виділення. Якщо панель інструментів у браузері відсутня, можна закріпити її. Для цього клацаємо правою мишею на вільному полі у верхній частині програми. У меню, що випадає, вибираємо Рядок меню.
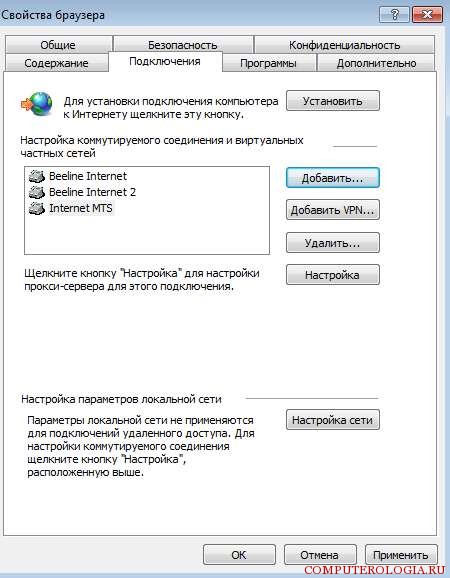
Далі переходимо до Сервісу та вибираємо Властивості браузера. Відкриваємо розділ Підключення. У ньому потрібно поставити виділення на написи, в якому йдеться про те, що необхідно не застосовувати комутовані підключення. Після цього переходимо до налаштувань мережі. У вікні прибираємо прапорці біля всіх написів. Підтверджуємо дії натисканням ОК, після чого закриваємо діалогове вікно. Останній етап – перезавантаження пристрою, щоб зміни набрали чинності.
Відключення через реєстр
Як уже говорилося, звертатися до реєстру бажано впевненим у собі користувачам, щоб не завдати шкоди системі. Якщо ви все ж таки впевнені в собі, то .
Далі вибираємо папку HKEY+CURRENT_USER. У ньому відкриваємо файл Software. Тепер переходимо на гілку Microsoft Windows. У ній вибираємо CurrentVersion та шукаємо напис Internet Settings. Тут відкриваємо рядковий параметр GlobalUserOffline. Якщо його немає, то доведеться створити самостійно. Поруч із ним задаємо значення 00000000. Завершуємо роботу реєстру. Після цього перезавантажуємо комп'ютер – і автономний режим у нас переходить у статус “відключений”.
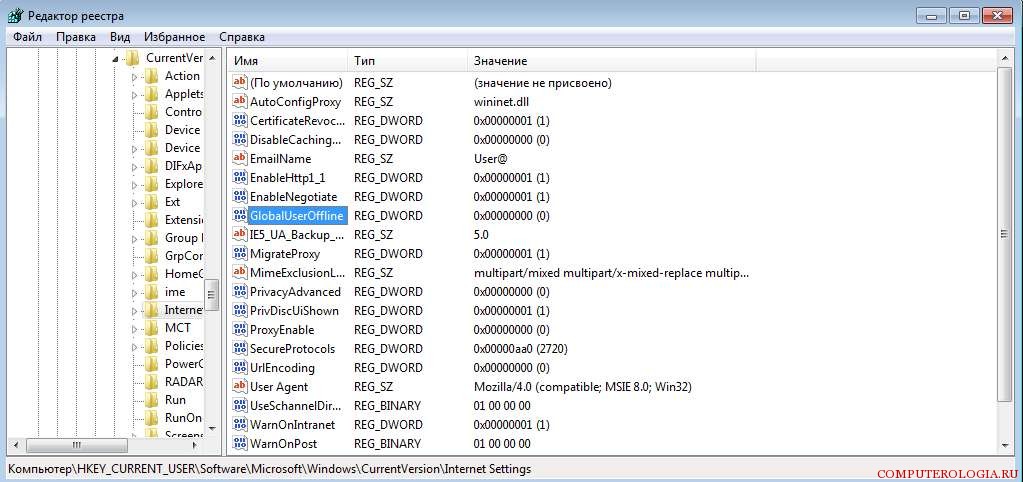
Потрібно пам'ятати, що зміни конфігурації користувача на комп'ютері здійснюються лише за наявності доступу адміністратора. Можливо, знадобиться пароль до ресурсів системи. Не забувайте, що незважаючи на те, що редактор реєстру – корисний інструментпрацювати з ним потрібно вкрай обережно. Адже будь-які некоректні зміни записів можуть призвести до потреби повної переустановкисистеми.
Електронна пошта в автономному режимі
Хотілося б трохи відзначити плюси автономного режиму. Наприклад, з його допомогою можна працювати з електронною поштоюнавіть за відсутності інтернет-з'єднання. Так, це можливо для користувачів Gmail. При відключеній мережі є можливість перевіряти пошту, надсилати листи тощо. Повідомлення будуть збережені в папці Вихідні, і як тільки з'явиться з'єднання, будуть автоматично доставлені за призначенням. Поштовий сервіс пропонує коректну роботу навіть без доступу до мережі, що дуже зручно для багатьох користувачів.
Для того, щоб це було можливо, необхідно зайти в налаштування Gmail. Тут включаємо автономний режим, а в нижній частині екрана ставимо позначку напроти напису Зберегти зміни. Далі з'явиться вікно з проханням встановити автономний режим. Можливість увімкнення цієї функції з'явилася завдяки застосуванню Gears. Потрібно відзначити, що використовувати його можливо на Internet Explorer від шостої версії і вище, але найкраще користуйтеся останньою версією- . Розробники продумали можливість налаштування синхронізації та завантаження пошти в режимі off-line.
Отже, автономний режим може стати досить зручною функцією, якщо знати, як користуватися ним.У випадку, коли браузер починає автоматично переводити сторінки в режим автономії, звичайно ж, бажано його відключити. Як це зробити – ми розглянули вище. Власне, знадобиться або скористатися інструментами в самому браузері або відредагувати реєстр. Останній варіант складніший і вимагає граничної уважності від користувача. Використання налаштувань у самому браузері – це оптимальний варіант, який, до того ж, простіший.
Інструкція
Зазвичай під час спроби переходу на будь-яку сторінку при увімкненому автономному режимі браузер видає відповідне попередження. Наприклад, якщо ви працюєте з браузером Internet Explorer, з'явиться повідомлення: «Ця веб-сторінка недоступна в автономному режимі. Щоб переглянути цю сторінку, виберіть "Підключитися". Нижче повідомлення знаходяться дві кнопки: "Підключитися" та "Автономно". Вибравши першу, ви скасуйте автоматичний режимі зможете перейти на цікаву для вас сторінку.
Подібні повідомлення видають інші браузери. Якщо ви хочете вимкнути автономний режим , не чекаючи появи попередження, браузері Internet Explorer відкрийте меню "Файл" і зніміть пташку з пункту "Працювати автономно". В браузерах Mozilla Firefox і Opera відключення автономного режиму відбувається так само.
Браузер Opera має можливість виносити на панель різні кнопки, що значно підвищує зручність його використання. Можна винести і кнопку увімкнення-вимкнення автономного режиму, що дозволить перемикатися простим кліком мишки по значку. Щоб це зробити, відкрийте меню «Сервіс» - «Оформлення» - «Кнопки». Виберіть категорію «Мої кнопки», знайдіть піктограму автономного режиму та перетягніть її на панель адреси.
Багато користувачів ніколи не використовують автономний режим, хоча цей варіант корисний у тому випадку, якщо є обмеження щодо використання трафіку. Користуватися автономним режимом дуже просто: увімкніть його, поставивши пташку на відповідному рядку в меню Файл. Після цього відкрийте журнал, виберіть будь-яку відвідану сторінку і спробуйте на неї перейти. Якщо сторінка зберігається в кеші браузера, ви побачите її. Так можна переглянути далеко не всі сторінки. Автономний перегляд деяких сайтів можливий лише при їх спеціальному збереженні.
Програми, створені для роботи в Інтернеті та з Інтернет, можна використовувати і без підключеної зараз всесвітньої мережі. Для цього призначено "Автономний режим" або функцію "Працювати автономно". Вийти з автономного режиму можна таким чином.
Інструкція
Популярний браузер Microsoft Internet Explorer, що входить до комплекту постачання практично всіх версій ОС Windows, надає користувачеві зручну можливість автономної роботиз веб-сторінками. В даному режимісторінки, помічені раніше як "доступні автономно", можуть бути переглянуті без підключення до Інтернету. Втім, для подальшого оновлення вмісту цих сторінок варто відключати автономний режим.

Вам знадобиться
- - браузер Microsoft Internet Explorer.
Інструкція
Здійсніть запуск браузера Microsoft Internet Explorer. Перевірте, чи є ярлики для запуску цього браузера на робочому столі, меню «Пуск», панелі інструментів « Швидкий запуск» панелі завдань. Якщо ярлик знайшовся, натисніть на нього. Якщо ярлик відсутній, скористайтеся інструментом "Запуск програми". Натисніть кнопку «Пуск» на панелі завдань. У меню виберіть пункт «Виконати». У діалоговому вікні введіть рядок iexplore в текстове поле «Відкрити». Натисніть кнопку OK.
Вимкніть автономний режим для окремих сторінок, що ідентифікуються конкретними адресами в Інтернеті. Клацніть по пункту "Вибране" в головному меню браузера Microsoft Internet Explorer. У дочірньому меню, що з'явилося, виберіть пункт «Упорядкувати обране». Відкриється діалог із заголовком, ідентичним назві пункту вибраного меню.
У правій частині діалогу буде розміщено список збережених адрес сторінок. Деякі з них можуть включати автономний режим. Виберіть у списку елемент, який відповідає адресі сторінки, для якої потрібно вимкнути автономний режим. Переведіть перемикач «Зробити доступним автономно» у вимкнений стан. Виконайте цю операцію з усіма сторінками, які більше не повинні бути доступні автономно. Натисніть кнопку «Закрити» у діалозі.




