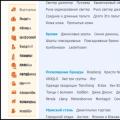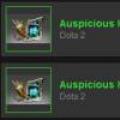Якщо ваш браузер, яким ви звикли постійно користуватися, раптом почав «зависати», з запізненням відповідати на ваші команди або навіть «вилітати» з мережі - то дана стаття, напевно вам стане в нагоді. З огляду на, що за статистикою Mozilla Firefoxє найбільш популярним Інтернет-оглядачем, про його проблеми ми сьогодні і поговоримо.

Отже, чому гальмує Firefox? Причин тому може бути відразу декілька, але, як правило, всі вони пов'язані з особливостями даного ПЗ. Розглянемо все по порядку.
Як плагіни і розширення заважають роботі браузера
Всім відомо, що плагінами називають додаткові модулі, що підключаються до основної програми. Як правило, їх може бути безліч, вони не є обов'язковими елементами додатки, але вони здатні значно полегшити користувачеві існування. А, враховуючи той факт, що навіть непотрібні розширення (плагіни) за замовчуванням включені в роботу, вони створюють додаткове навантаження як на браузер, так і на ОС в цілому. Отже, процедура відключення непотрібних розширень і додаткових модулів- може послужити вам хорошу службу. Особливо, в тих випадках, коли дуже сильно гальмує Firefox.
Відключаємо плагіни, для того щоб Firefox перестав гальмувати
Для того щоб відключити плагін, необхідно активувати меню Інтернет-оглядача (в нових версіях Firefoxвоно знаходиться вгорі праворуч) і вибрати пункт «Додатки». При цьому відкриється вкладка, яка містить в собі інструменти для роботи з плагінами (менеджер доповнень). Тепер ви можете за назвою вивчити функціонал кожного плагіна і при необхідності відключити ту чи іншу доповнення. Для відключення використовуються наступні функції: «Відключити» і «Ніколи не включати». Не бійтеся випадково відключити плагін, необхідний для подальшої роботи. Адже якщо він знадобиться, браузер обов'язково повідомить про те, що його необхідно включити.


Відключаємо розширення в Mozilla
Наявність різних (потрібних і не дуже) розширень може несприятливо позначитися на роботі браузера Mozilla Firefox. Розширення виконують різні функції: блокують настирливі рекламні банери, дозволяють завантажувати відео з певних сервісів, надають зручний доступ до соціальним мережамі багато іншого. Але, як говориться, всьому є межа. І якщо встановлено занадто багато активних розширень, браузер неминуче почне гальмувати.
Розширення, які ви як користувач ніколи не використовуєте в своїй роботі, настійно рекомендується відключати. Для цього, як і в випадку з плагінами, відкриваємо меню браузера і вибираємо пункт "Розширення" в меню «Додатки». Відключивши непотрібні розширення, ви повинні будете перезапустити браузер. Це робиться для того щоб зміни вступили в силу.
Щоб Firefox не гальмував, почистимо кеш і історію
Інтернет-оглядач Mozilla Firefox безперервно фіксує всі дії, здійснювані користувачами: зберігає інформацію про відвідуваних сторінках, формує список завантажених файлів, створює Кукі і так далі. Для зберігання подібної інформації браузер використовує спеціальну базу даних, яка з часом досягає досить великих розмірів. Як наслідок, обробляючи великий потік інформації, Firefox, м'яко кажучи, починає пригальмовувати.
Якщо ви хочете почистити історію свого Інтернет-оглядача (не важливо - всю, або за обраний період), вам слід увійти до основного меню браузера, вибрати вкладку «Журнал» і, потім, пункт - «Видалити недавню історію». Перед вами відкриється меню, за допомогою якого ви зможете вибрати період для видалення історії.
Файли Кукі, а так само історія Mozilla видаляються ще одним дуже зручним способом: відкриваємо основне меню браузера, знаходимо пункт «Налаштування», в ньому відкриваємо вкладку "Налаштування" і натискаємо на посилання для виконання відповідної дії.


скидаємо Firefox
Найбільш оптимальним вирішенням проблем, що виникають при тривалому використанні браузера Mozilla, є скидання Firefox. Як правило, дана діякомплексно вирішує багато проблем, зберігаючи при цьому важливі для користувача дані: паролі на сайтах, закладки та навіть відкриті на поточний момент вкладки.
Скидання Firefox здійснюється в наступній послідовності:
- Відкриваємо головне меню браузера (див. Пункт "відключаємо плагіни);
- Відкриваємо меню «Довідка»;
- Знаходимо пункт «Інформація для вирішення проблем»;
- Натискаємо кнопку «Скинути Firefox» у верхньому правому кутку сторінки.
Багатьом користувачам добре знайомий браузер Mozilla Firefox як один з найстаріших, найбезпечніших і найпопулярніших навігаторів з всесвітньої мережі. Базовий функціонал «Мазілу" не захаращений нічим зайвим, він включає тільки найнеобхідніше і основне (складання списків, синхронізація даних, створення папок, розбивка по тегам, налаштування пошуку і і т.д.). Установка додаткових розширень дає можливість налаштовувати браузер, грунтуючись на власних перевагах.
У процесі використання браузера у багатьох виникають питання про те, чому гальмує «Мазило», що в цьому випадку робити. Прискорити його роботу можна декількома способами.
Відключення невикористовуваних плагінів
Перегляд контенту різного роду прямо у вікні браузера можливий за допомогою плагінів. Багато з них використовуються рідко. Їх відключення дозволить помітно збільшити швидкість роботи браузера і вирішити питання з тим, чому гальмує «Мазило». Для цього потрібно:
- У верхньому меню вибрати розділ «Інструменти».
- Відкрити менеджер «Додатки».
- У провіднику, розташованому збоку, переключитися на вкладку «Модулі».
- Вивчити список всіх встановлених плагінів.
- Навпаки плагіна, що підлягає відключенню, в випливаючим меню вибрати варіант «Ніколи не включати» (у нього змінитися статус на «Відключено»).
При бажанні будь-який плагін можна заново активувати. Для цього достатньо змінити в випливаючим меню варіант «Ніколи не включати» на «Завжди включати» або «Включати за запитом».
Видалення призначених для користувача плагінів
У браузера відсутні вбудовані засоби, що дозволяють позбутися від непотрібних плагінів. Однак це можна зробити через панель управління операційної системи Windows.

Для цього потрібно:
- Через кнопку «Пуск» відкрити головне меню комп'ютера.
- Перейти в розділ «Панель управління».
- Знайти підрозділ «Програми».
- Клікнути мишкою по посиланню «Видалення програм».
- У списку відшукати потрібний плагін і виділити його за допомогою мишки.
- У верхньому меню стануть доступні дії, які можна зробити з програмою.
- Вибрати пункт «Видалити».
- Утиліта і всі її компоненти будуть стерті з комп'ютера і, відповідно, з браузера.
Деякі плагіни мають власне програмне забезпечення, що дозволяє їх видалити, якщо вони є причиною того, що «мозила» моторошно гальмує.
Відключення встановлених розширень
Існує безліч різноманітних розширень для Mozilla Firefox, установка яких дозволяє значно збільшити функціональні можливостібраузера закачування відео і музики, послуги доступу до соціальних мереж і т.д.). Але не варто забувати, що збільшення функціоналу за рахунок встановлених розширеньпризводить до того, що «Мазило» гальмує. Що робити в цьому випадку? Необхідно їх відключити. Для цього потрібно:
- У менеджері «Додатки» розділу «Інструменти» відкрити вкладку «Розширення».
- Вибрати по черзі всі елементи, які слід відключити.
- Навпроти кожного розширення натиснути на кнопку «Відключити».
- Для завершення змін буде потрібно перезапустити браузер.
Mozilla Firefox гальмує? Прискорюємо роботу браузера за рахунок очищення кешу
Іноді для збільшення робочих параметрів браузера досить очистити кеш-пам'ять.

Буде потрібно здійснити такі дії:
- У розділі «Інструменти» перейти в підрозділ «Налаштування».
- Клацнути мишкою по вкладці «Конфіденційність».
- Клікнути по посиланню «Видалити вашу недавню історію».
- У вікні поставити галочку напроти пункту «Кеш».
- Натиснути на кнопку «Видалити зараз».
Очищення всієї історії браузера
У користувачів нерідко виникає питання про те, чому гальмує браузер «Мазило». Підвищити продуктивність навігатора можна наступним чином: видаливши всю історію браузера. Для цього потрібно виконати ряд дій:
- На панелі, розташованій в верху вікна браузера, зайти в розділ «Журнал».
- Відзначити пункт «Видалити недавню історію» (відкриється нове вікно).
- У випливаючим меню рядка «Видалити» вибрати пункт «Все».
- Клікнути мишкою по кнопці «Видалити зараз».
Зміна налаштувань запуску за рахунок створення папки Prefetch
Зміна відповідних налаштувань запуску значно збільшить швидкість роботи Mozilla Firefox, і питання про те, чому гальмує браузер, відпаде сам собою. Для цього потрібно виконати наступні дії:

При наступному запуску браузера, вся інформація про це буде автоматично відправлена системою в папку «Prefetch». «Мазило» гальмує? Що робити, ми розглянули вище.
Прискорення параметрів згортання і розкриття вікна браузера
Якщо попередні варіанти не допомогли, і «Мазило» все одно працює повільно, можна спробувати наступний спосіб:
- Запустити браузер.
- В ввести такий запит: about: config. Натиснути клавішу «Enter».
- З'явиться вікно-попередження, в якому слід клікнути на кнопку «Я обіцяю, що буду обережний».
- Відкриється список всіх налаштувань браузера.
- на порожньому місцінатиснути правою кнопкою миші.
- У який з'явився контекстному менювибрати пункт «Створити», підпункт «Логічне».
- У новому вікні в рядку «Введіть ім'я настройки» вказати наступний параметр: config.trim_on_minimize.
- Підтвердити свої дії натисненням кнопки «Ок».
- У наступному вікні вибрати значення «false» і клікнути на «Ок».
- Вийти з браузера і підтвердити зміни перезавантаженням комп'ютера.
Після виконання таких нехитрих дій питання про те, чому гальмує браузер Mozilla Firefox, що не буде більше турбувати.
Створення нового профілю
У разі тривалої завантаження «Мазілу» прискорити її допоможе створити новий режим з ключем «-p». Для цього потрібно:
- Натиснути правою кнопкою миші по ярлику браузера на робочому столі.
- У випливаючим функціональному меню перейти в розділ «Властивості».
- У вкладці «Ярлик» знайти рядок «Об'єкт».
- Змінити адресу в ній, дописавши в кінці значення «-p» (без лапок).
- В результаті зміни рядок придбає такий вигляд: C: \ Program Files \ Mozilla Firefox.exe -p
- Натиснути кнопку «Ок».

Тепер можна приступати до створення нового профілю:
- Запустити браузер, клацнувши по відповідному ярлику.
- Відкриється вікно «Вибір профілю користувача».
- Натиснути на кнопку «Створити».
- Слідувати підказкам Майстра створення профілю.
Після завершення процесу старий профіль можна стерти, як і видалити ключ "-p» в настройках.
Зміна налаштувань реєстру Windows
У пошуках відповіді на питання про те, чому гальмує Яндекс в «Мазілу» і не тільки, можна натрапити на такий спосіб, як зміна налаштувань реєстру, а саме видалення однієї його гілки. Для цього необхідно:
- У діалоговому вікні «Виконати» задати команду «regedit» для запуску реєстру.
- Використовуючи провідник, знайти гілку «MozillaPlugins» таким шляхом: [-HKEY_LOCAL_MACHINE \ SOFTWARE].
- Очистити розділ реєстру скориставшись функцій «Видалити» в контекстному меню.
Після цього буде потрібно виконати наступні дії:

Чому сильно гальмує «Мазило»? Як її прискорити за допомогою сторонніх утиліт?
Для прискорення запуску браузера і оптимізації його пам'яті досить програм SpeedyFox і Firetune. Ось що вам потрібно:
- Завантажити утиліти і встановити їх на свій комп'ютер.
- Закрити «Мазілу».
- Запустити програму SpeedyFox.
- Натиснути на кнопку «Speed Up My Firefox».
- Утиліта самостійно внесе зміни в
- Після завершення процесу відкрити програму Firetune.
- Вибрати пункт «Швидкий комп'ютер / Швидке підключення».
- Натиснути на кнопку «Налаштувати».
- Після завершення налаштування перезавантажити комп'ютер.
Питання про те, чому гальмує «Мазило», більше не є актуальним.
Ще кілька варіантів
Зміна деяких параметрів на сторінці конфігурації браузера допоможе прискорити його роботу. Для цього потрібно:

Браузер Mozilla Firefox як досить функціональний навігатор простий в управлінні і зручний в обігу, ніж та полюбився багатьом. Нерідко при тривалому використанні швидкість запуску «Мазілу» може різко сповільнитися. Кожен користувач в такому випадку хоче знати, чому і що зробити, щоб він працював швидше.
способів оптимізації роботи Firefoxдосить багато (відключення, видалення плагінів і розширень, зміна параметрів сторінки конфігурації, використання програмного забезпечення, Внесення змін до реєстру операційної системи і т.д.). Вибір відповідного варіанта залежить від рівня майстерності користувача, встановлених доповнень, плагінів і налаштувань браузера.
Періодично зустрічається несправність, Firefox гальмує, Причому сильно і не залежно від продуктивності комп'ютера. Якщо конфігурація ПК слабка, то не дивно, що спостерігаються лаги, але навіть в цьому випадку існують методи поліпшення роботи. Гальма можуть проявлятися банальним довгим відкриттям сторінок, тривалим очікуванням реакції браузера на дії користувача, наприклад, створення нових вкладок, кліки по посиланнях, відсутність реакції після натискання на посилання або вкладки і т.д. Ми допоможемо розібратися з основними причинами збоїв в браузері.
розширення
Дуже часто Mozilla гальмує через розширень, що працюють неправильно, встановлені без вашого відома або через специфіку їх роботи. Причому проблема має місце в усіх браузерах.
Найпростіший, але в цей же час трудомісткий спосіб - це по черзі відключати розширення і перевіряти якість роботи браузера. Недолік полягає ще й в тому, що не завжди візуально помітні зміни відразу. Рекомендується використовувати «Диспетчер завдань», в Google Chromeінструмент вже вбудований, а в Mozilla доведеться додатково встановити розширення Task Manager.
Для діагностики роботи браузера потрібно:
- Інсталювати розширення https://addons.mozilla.org/ru/firefox/addon/task-manager/;
- В панелі справа, що знаходиться поруч з кінцем рядка пошуку, потрібно вибрати значок пульсу;
- У новому вікні будуть показані витрати системних ресурсів кожним розширенням. Ймовірно, що якесь одне розширення споживає багато ресурсів процесора, оперативної пам'ятіабо забиває інтернет канал. Варто визначити проблемний аддон завдяки стовпцями SPU і Memory;

- Далі залишається тільки відключити розширення, що провокує лаги. Для цього перейти з меню в «Доповнення», потім «Розширення» і вибрати «Відключити» або «Видалити».

Якщо таким способом не бажаєте користуватися або він не приніс очікуваних результатів, доведеться перебирати розширення вручну. Часто причина далеко не в одиночному аддоні, а в нагромадженні безлічі розширень. Потрібно видалити невикористовувані, а ті, що в повсякденному житті не потрібні постійно - відключити, потім можна включати їх в разі потреби.
Сьогодні ми спробуємо з вами розібратися з питанням: "Якщо" мозила "тупить, що робити?" Тут існує кілька причин. Варіанти боротьби з "глюками" досить різноманітні. Так що давайте скоріше спробуємо розібратися в цій непростій справі.
Мало місця
Що ж, почнемо, мабуть, з найшкідливіших причин. Якщо ви задумалися над питанням: "Коли" мозила "тупить, що робити?", То перевірте, скільки у вас вільного місцяна комп'ютері. Може бути, така поведінка обгрунтовано браком простору?
Справа вся в тому, що браузер при роботі з файлами та інформацією в інтернеті завжди використовує якесь місце на комп'ютері. Та ще й залишає після себе тимчасові документи. Якщо ви справжній любитель кіно, та ще й фільми прогружаются у Всесвітній павутині, то не дивно, що у вас дивом "зникли" гігабайти.
Щоб відповісти на питання: "мозила" тупить - що робити? ", Спробуйте очистити свій комп'ютер. Прекрасно для цієї мети підійде утиліта Ccleaner. Вона здатна за кілька секунд звільнити дуже багато місця. Тепер, коли простір відновлено, запустіть браузер. Не допомогло? тоді давайте подивимося, що ж ще можна зробити.
Модулі / розширення
Давайте розберемо ще один момент, який здатний роз'яснити вам питання: "Якщо" мозила "тупить, що робити для відновлення роботи?" Йдеться про різноманітні плагинах і розширеннях, які користувачі дуже люблять завантажувати в свою систему.
Отже, браузер - це досить важлива частина сучасного комп'ютера. Без нього (як і без інтернету) не можна уявити користувача. Так, кожен хоче зробити свій браузер більш досконалим і "крутим". У Всесвітній павутині можна знайти безліч безкоштовних і платних додатків, плагінів і розширень. Правда, всьому є межа. У певний час ваш браузер почне просто "глючити", якщо ви будете встановлювати на нього все більше і більше нових можливостей. 
Якщо у вас тупить "мозила", то спробуйте позбутися від непотрібних і зайвих плагінів. Зайдіть в "Управління доповненнями" в вашому браузері, після чого позбавте себе від того, що насправді не так вже й необхідно. Загляньте в "Розширення" і "Додатки". Після цього досить перезапустити браузер. Робота не покращилася? Що ж, тоді продовжимо думати, якщо тупить "Мазій", що робити. Варіантів розвитку подій ще дуже багато.
"Розвантажуємо" комп'ютер
Ще один маленький спосіб, який допоможе вам трохи поліпшити роботу браузера, - це перейменування його папки. Для того щоб вирішити нашу сьогоднішню проблему, вам буде потрібно "розвантажити" кількість виконуваних процесів при роботі за комп'ютером. Але як це зробити?
Якщо добре подумати, то відкриті в браузері сторінки, як правило, займають дуже багато потужності процесора. Так що треба якось подолати цю проблемку. Для цього треба зайти в властивості ярлика "Мозіли". Клацніть по ньому правою кнопкою миші, а потім виберіть потрібну строчку. Готово? Тоді подивіться на поле "Об'єкт". Прокрутіть його до самого кінця. Після закритих дужок напишіть "/ Prefetch" і збережіть зміни. Тепер при запуску браузера вся інформація буде міститися в цю папочку. Це трохи допоможе роботі. 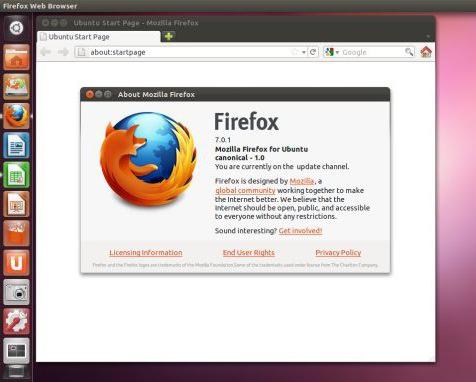
1000 і 1 день
Що ж, якщо у вас виникла проблема і "мозила Фірефох" тупить, то це привід задуматися над тим, як давно ви не займалися доглядом за вашою операційною системою. Адже іноді саме це стає досить важливим пунктом для безперебійної і справної роботи з додатками.
Так що давайте спробуємо подумати, що може нам допомогти. Для початку варто позбутися від старих і зайвих програмта ігор. Це допомагає розвантажити операційну систему. Крім того, не завадило б зробити і Ця служба знаходиться в пункті "Стандартні" - "Службові" в "Пуск". Даний процес може займати досить багато часу. Особливо якщо ви вирішили провести його перший раз за кілька років роботи за комп'ютером. Запасіться часом і приступайте. Після того як справу буде завершено, перезавантажте комп'ютер. Спробуйте попрацювати в браузері. Допомогло? Не дуже? Тоді давайте подивимося, чому ще тупить браузер "мозила Фірефох". 
віруси
Тепер наша розмова трохи змінить свій напрямок. Справа вся в тому, що якщо ви задумалися, чому тупить "мозила Фірефох", а попередні кроки не допомогли, то, швидше за все, у вас на комп'ютері завелися віруси. Так що тепер ми почнемо з вами розбиратися, яким чином можна "вигнати" їх з операційної системи.
За статистикою, саме є основними джерелами проблем з будь-якими додатками. Особливо з браузером. Так, наприклад, троян може занести на ваш комп'ютер який-небудь шкідливий файл, який забороняє запуск "Мозіли" взагалі. Та й інших браузерів теж. Не найкращий варіант.
Ще гірше справи йдуть тоді, коли при спробі виходу в інтернет початкова сторінказмінюється якийсь "абракадаброю", та ще й всюди з'являються рекламні спам. Дуже часто така зараза здатна вкрасти ваші паролі і логіни, які були збережені або введені в браузері. Досить небезпечно і неприємно. Так що давайте подивимося, як можна відповісти на питання: "Якщо тупить" Мазій ", як виправити?", Якщо дана тема викликана підозрами на віруси. 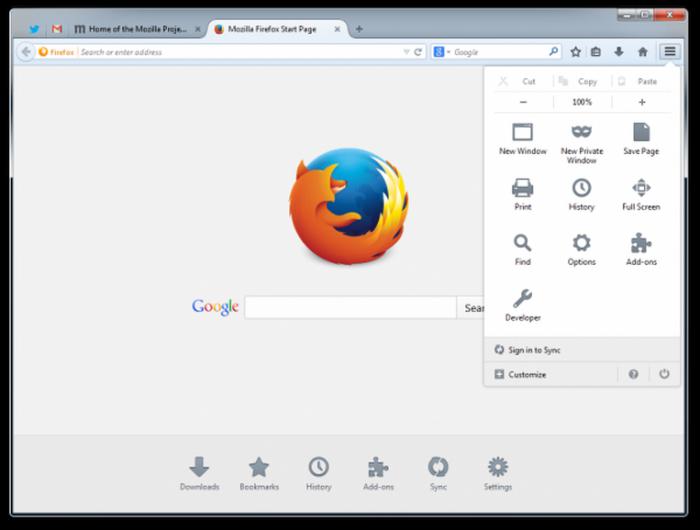
перевіряємо систему
Отже, перше, що вам потрібно зробити - це, звичайно ж, провести сканування вашого комп'ютера за допомогою антивірусне програмне забезпечення. Іноді саме цей крок допомагає якщо не позбутися від зарази, то хоча б полегшити роботу з браузером.
Для того щоб задумка увінчалася успіхом, вам буде потрібно обзавестися Цілком підійде Dr.Web. Він прекрасно справляється з пошуком різного спаму та іншої зарази. Якщо з якихось причин цей антивірус вам не подобається, то можете скористатися Nod32 або "Касперський". Загалом, коли ви обзаведетеся антивірусом, то почніть сканування. Вам підійде тільки глибока перевірка.
Тепер доведеться почекати якийсь час. У цей момент краще не працювати за комп'ютером, так як "мозила Фірефох" тупить дуже сильно, як і інші додатки. Сканування завершилося? Тоді просто вилікуєте всі, що тільки можна. Що не піддається лікуванню - видаліть. Перезавантажте комп'ютер і подивіться, чи допомогло це. Не зовсім? Тоді не варто падати духом. Залишається ще кілька козирів в кишені. Давайте зараз познайомимося з ними.
за системою
Якщо ви думаєте, чому "мозила" тупить, то вам варто заглянути в реєстр вашого комп'ютера. Ця служба допомагає знайти і видалити приховані від антивірусної програми папки і файли. Так що це дуже хороший хід. Особливо якщо ви зіткнулися зі спамом.
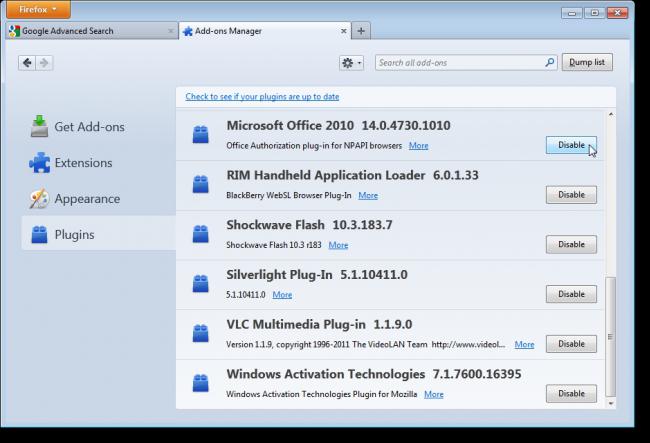
Для того щоб потрапити в реєстр, натисніть Win + R. Тепер виконайте команду "regedit". Готово? Почекайте трохи, поки прогрузити вікно. Тепер гарненько подивіться, що вийшло. З лівого боку будуть папки з довгими і незрозумілими іменами. У них ми поки що самостійно не готові до десантування. Замість цього варто відвідати "Правку" і "Пошук". У відкрилася рядок напишіть назву вірусу або спаму, які вас турбують, а потім почніть перевірку.
Коли процес завершиться, подивіться на результат. Щось було виявлено? Тоді можете сміливо кликати по рядках правою кнопкою мишки по черзі, а потім вибирати функцію "Видалити". Коли зі справою буде покінчено, спробуйте запустити браузер. Все одно є збої? Тоді давайте розбиратися з питанням про те, якщо "мозила" тупить, що робити далі.
Робота з ярликами
Ще одне дуже цікаве і просте, але не менш ефективну дію, ніж попередні, - це робота з ярликами ваших браузерів. Якщо знати, що робити, то можна буквально в кілька кліків мишкою позбутися небажаної стартової сторінкиі спаму. Так що давайте спробуємо розібратися, що ж від вас буде потрібно.
Якщо ви думаєте, чому "мозила" тупить, та ще й не знаєте, як це виправити, то загляньте в властивості ярлика даної програми. Для цього клацніть по іконці правою кнопкою мишки, а потім виберіть потрібну строчку.
Перед вами відкриється маленьке віконце. У ньому зверніть увагу на поле "Об'єкт". Прокрутіть його до самого кінця і подивіться, що там написано. Якщо після файлу fifefox.exe в окремих лапках щось написано (сайт або назву вірусу), то просто зітріть цей напис. Прямо з лапками. Тепер збережіть зміни і подивіться, що у вас вийде. Перезапустіть браузер. Допомогло? Ні? Тоді спробуйте ще один метод, який іноді допомагає впоратися з проблемою.
![]()
радикальні методи
Що ж, якщо всі варіанти вже були перепробувані, а толку досі немає, то у вас залишається кілька шляхів. Який вибирати - вирішуйте самі. Ми всього лише розповімо, яким чином можна діяти.
Отже, перший варіант розвитку подій - це зробити на ту дату, коли у вас ще справно працювала "мозила". Для цього буде потрібно зайти в "Засіб відновлення", потім вибрати потрібну дату і трохи почекати. Правда, якщо у вас на комп'ютері є небезпечний вірус, То відкат навряд чи допоможе.
Другий спосіб - це перевстановлення браузера. Так, доведеться пожертвувати своїми закладками та інформацією, але іноді саме це допомагає. Таким чином, скачайте собі на комп'ютер новий дистрибутив "Мозіли", старий зітріть, а то, що скачали, встановіть. Може бути, це допоможе.
Ще один варіант - це взагалі змінити браузер. Деякі віруси і збої в системі досить часто здатні викликати неможливість запуску того чи іншого додатка. Зараз дуже багато браузерів, які майже не відрізняють один від одного. Так що вирішуйте самі, який із шляхів вам вибирати. Тепер ви знаєте, що робити, якщо у вас раптово стала тупити "мозила".