Багато браузери забезпечені безліччю плагінів, розширень, панелей інструментів, яких Ви насправді не потребуєте. Часто вони знижують швидкість роботи в інтернеті та продуктивність.
Дозвольте представити вашій увазі корисні порадипро те, як забезпечувати гарну швидкістьроботи в браузерах Google Chrome та Mozilla Firefox.
Відключіть плагіни та розширення у самому браузері
Почнемо з того, що вкажемо основні відмінності між плагінами та розширеннями.
Що таке плагін?
Плагін – це бібліотека стороннього розробникаприєднана до браузера. Він може бути вбудований у веб-сторінку, і в цьому випадку він буде працювати тільки на цій веб-сторінці.
Ось приклади найпоширеніших плагінів: Adobe Flash, Java, Microsoft Silverlight, Apple Quicktime, Adobe Reader.
Що таке розширення?
Розширення, або доповнення, можуть додавати функції в інтерфейс користувача браузера і обробляти сторінки, які він завантажує. Незважаючи на те, що вони можуть здатися схожими, практично розширення не те саме, що плагіни; вони впливають на веб-браузер, а також на сторінку. Ось деякі приклади важливих чи необхідних доповнень: Adblock Plus, Firebug, Microsoft. NET Framework Assistant.
Нижче ви знайдете інструкції про те, як видалити або вимкнути непотрібні плагіни та розширення в Google Chromeта Mozilla Firefox.
У Google Chrome:
1. Відкрийте Google Chrome та натисніть кнопку меню на панелі браузера.
2. Натисніть Інструменти(Tools).
3. Виберіть Розширення.
4. Клацніть піктограму кошика навпроти розширення, яке потрібно повністю видалити.
5. Коли з'явиться діалог підтвердження, натисніть видалити(Remove). Ви також можете тимчасово вимкнути розширення, виконавши це на сторінці Розширення.
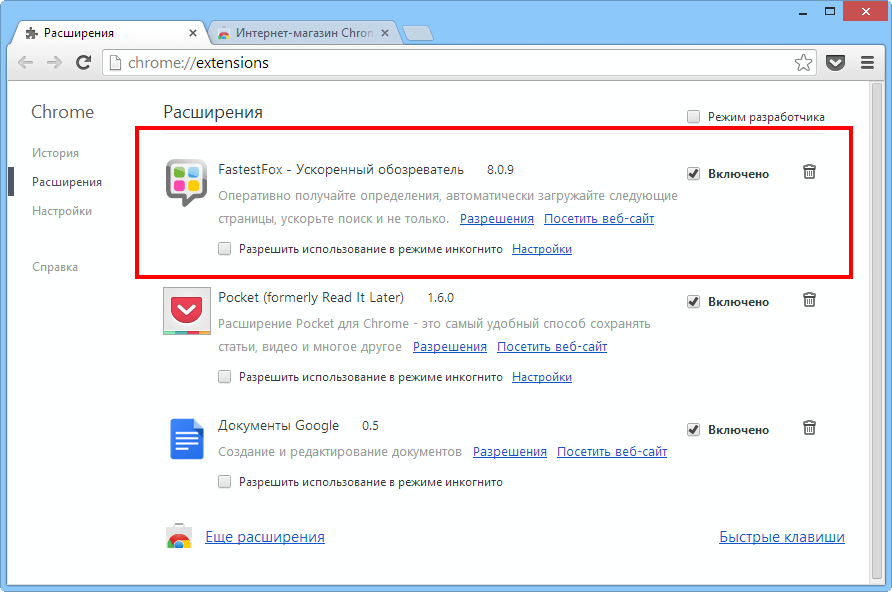
У Mozilla Firefox:
1. У верхній частині вікна Firefox клацніть кнопку Firefoxі потім Доповнення(Add-ons). Відкриється вкладка менеджера розширень.
2. На вкладці менеджера розширень виберіть Розширенняабо Зовнішній вигляд.
3. Виберіть додаток, який потрібно вимкнути.
4. Натисніть кнопку Вимкнути (Disable).
5. Натисніть Перезапустити зараз(Restart now), якщо запит на перезапуск. Програма запам'ятає відкриті вкладкита відкриє їх після перезапуску програми.
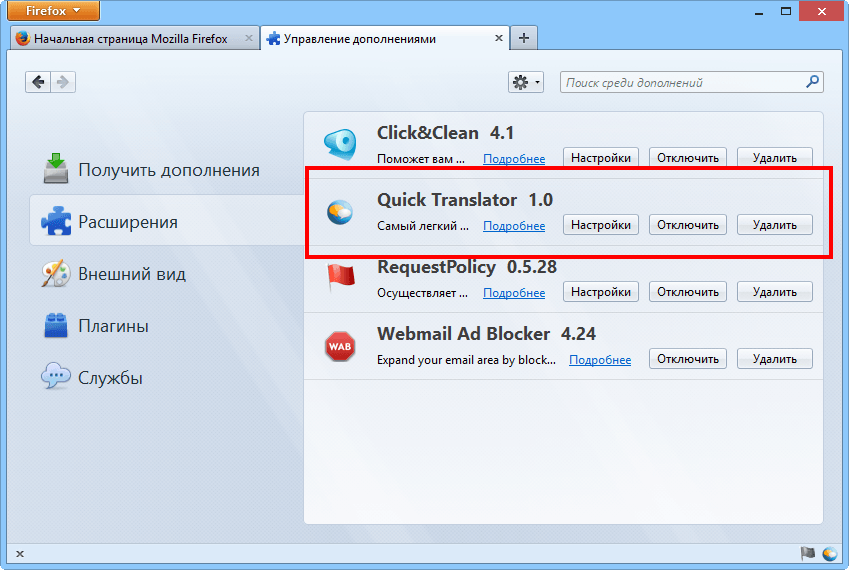
6. Знову увійдіть у меню Доповненнята виберіть Плагіни(Plugins).
7. Виберіть плагін, який потрібно вимкнути.
8. Виберіть Ніколи не включатиу спадному меню.
Очистіть кеш та видаліть cookie
Цей процес необхідний через кількість даних, що зберігаються браузером, яке значною мірою є зайвою тратою дискового простору.
У Вашому браузері є папка, де певні завантажені елементи зберігаються для використання в майбутньому. Графічні зображення(кнопки, банери, значки або діаграми), фотографії та навіть цілі веб-сторінки – ось приклади елементів кешу. При зверненні до сторінки веб-сайту комп'ютер спочатку переглядає свою папку кешу, перевіряючи, чи не зберігав він вже зображення для цієї сторінки, і якщо це так, він не завантажуватиме їх знову. Це робиться для прискорення завантаження.
Папки кешу можуть стати досить великими і можуть займати більше 100 Мбайт об'єму на жорсткому диску, зберігаючи графіку для сайтів, які Ви, можливо, ніколи не відвідаєте знову. У тому випадку, якщо Ви дбаєте про вашу конфіденційність або економію місця для зберігання на диску, може бути розсудливим періодичне очищення кешу. Це також дозволить браузеру мати доступ до нових веб-сторінок, не вдаючись до використання старих елементів кеша.
Щоб спустошити кеш свого браузера, виконайте наведені нижче кроки.
При використанні Google Chrome:
1. Відкрийте Google Chrome.
2. Натисніть кнопку меню на панелі браузера.
3. Виберіть Інструменти(Tools).
4.Виберіть Видалення даних переглянутих сторінок(Clear browsing data)
5. У діалоговому вікні встановіть прапорці біля видів даних, які хочете видалити. Прапорці Очистити історію переглядів(Clear browsing history), Очистити історію завантажень(Clear download history), Очистити файли cookie та інші дані сайтів та модулів, що підключаються(Delete cookies та інші веб-сайти і plug-in data), Очистити кеш(Empty the cache) встановлені за замовчуванням і ми рекомендуємо залишити ці прапорці увімкненими.
6. У спадному меню зверху діалогу виберіть, який обсяг даних ви хочете видалити. Щоб видалити всі дані, виберіть За весь час.
7. Натисніть Очистити історію(Clear browsing data)
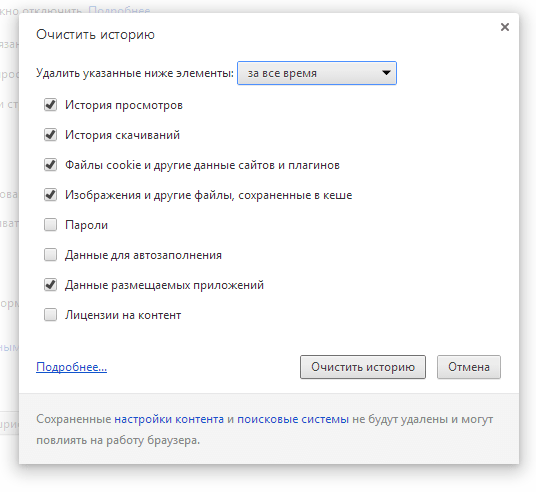
У Mozilla Firefox:
1. Відкрийте Mozilla Firefox.
2. У верхній частині вікна Firefox натисніть кнопку Firefoxа потім виберіть Налаштування(Options).
3. Виберіть Додаткові(Advanced).
4. Натисніть на вкладку Мережа(Network).
5. У розділі Кешований веб- вміст (Cached Web Content) клацніть Очистити зараз(Clear Now).
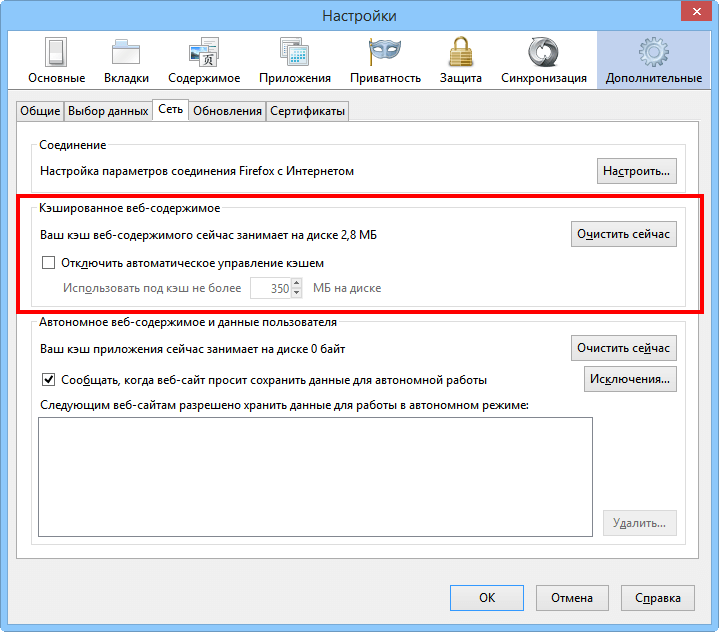
6. Натисніть OK, щоб закрити діалогове вікно налаштувань.
Скиньте параметри та налаштування браузера
Іноді, коли Ви встановлюєте якусь програму, вона може змінити налаштування браузера без Вашого відома і Ви після цього можете помітити, що Ваш браузер поводиться якось не так. Програми можуть додавати різні розширення або змінювати пошукову систему, встановлену за замовчуванням, а також викликати різні проблемипід час роботи у мережі.
У Google Chrome:
1. Натисніть кнопку меню на панелі інструментів браузера.
2. Виберіть Налаштування(Settings).
3. Натисніть Показати додаткові налаштування (Click Show advanced settings) та знайдіть розділ Скинути налаштування браузера ("Reset browser settings").
4. Натисніть Скидання настройок браузера(Reset browser settings).
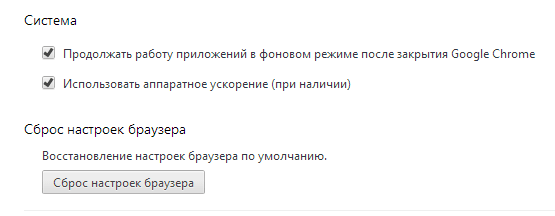
5. У діалоговому вікні клацніть Скинути(Reset).
Зверніть увагу: якщо у вас встановлено прапорець Надішліть звіт про поточні налаштуваннях Google Chrome та допоможіть удосконалити роботу браузера" ("Help make Google Chrome better by reporting the current settings"), ви анонімно відправляєте в Google даніпро ваші налаштування Chrome.
У Mozilla Firefox:
1. Відкрийте Mozilla Firefox.
2. У верхній частині вікна клацніть кнопку Firefox, перейдіть до підменю Довідка (Help) та виберіть (Troubleshooting Information).
3. Натисніть кнопку Скинути Firefox(Reset Firefox) у верхньому правому куті сторінки Інформація для вирішення проблем.
4. Щоб продовжити, натисніть кнопку Скинути Firefox у вікні підтвердження.
5. Firefox закриється та виконає скидання. Після завершення знову лічену інформацію буде перераховано у вікні. Натисніть кнопку Завершити (Finish) і Firefox відкриється.
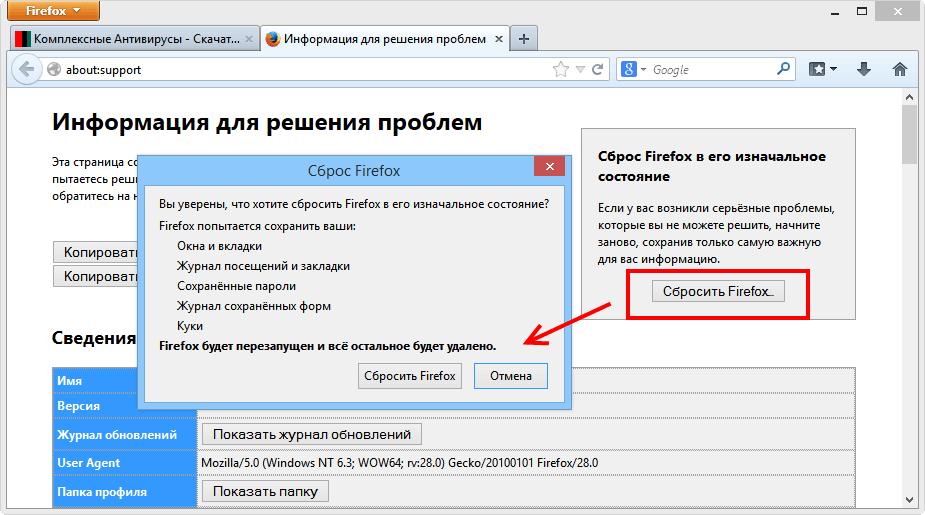
Встановіть новий браузер
За матеріалами інтернет-порталу. Переклад російською мовою: Олександр Рябов
Гальмує Firefox: знову почав віджирати купу пам'яті (350-480 Мб у списку процесів), короткочасно підвисати при відкритті нових сторінок (0.5 -2 с) і не вивантажуватися з пам'яті після закриття.
Для початку знайшов докладну інструкціюз оптимізації роботи Firefoxна російськомовному форумі Mozilla. Як виявилося, більша частина пунктів з цієї інструкції була виконана. Набрав about:config. Знайшов рядок browser.sessionhistory.max_total_viewersпоставив значення 5
, стояло -1
- Кешує в пам'яті 5 останніх сторіноквідкритих у поточній вкладці.
!!! З цим налаштуванням обережніше. На одному з комп'ютерів після зміни налаштування Firefox залишався висіти у списку процесівта його вдавалося видалити лише через менеджер завдань. Довелося повернути колишні -1
.
browser.sessionhistory.max_entries -було 50
, поставив 15
- Кількість сторінок вперед \ назад
Якщо Firefox періодично підвисає на пару секунд, то треба глянути параметр browser.sessionstore.interval.
Періодично зберігає дані сесії. Параметр вказано у мілісекундах. У мене за умовчанням стояло 20 000 (20 с), виправив на 60 000.
Прискорення Firefox очищення SQLite.
У СУБД SQLite Огнеліс та його розширення зберігають різні дані. Відповідно, чим більше розмір баз, тим більше гальмує Firefox. Згодом бази фрагментуються, а SQLite не вміє їх стискати.
Дізнатись де Firefox зберігає sqlite файлиможна запустивши консоль помилок та виконавши в ній наступний код.
Components.classes["@mozilla.org/file/directory_service;1"].getService(Components.interfaces.nsIProperties).get("ProfD", Components.interfaces.nsIFile).path
Components. classes [ "@mozilla.org/file/directory_service;1"]. getService (Components. interfaces. nsIProperties). get ("ProfD", Components. interfaces. nsIFile). path |
Там кілька файлів із розширенням *.sqlite. Я вибрав найбільші та почав вивчати.
places.sqlite- 25 Мб у цьому файлі зберігається історія відвідувань. Цей файл підвантажується при кожному завантаженні Огнелісу, тому варто задуматися, як його зменшити.
Інструменти-налаштування-приватність- Там ставимо "використовуватиме ваші зберігання історії"я зменшив значення до 60 (FF пропонує 90).
urlclassifier2.sqlite- 10 Mb антифішингова база. У мене в налаштуваннях антифішинг взагалі вимкнений, тому я не замислюючись гримнув цей файл.
Все в тій же папці було ще кілька файлів, що стосуються розширень. Для їх зменшення я полазив у налаштуваннях розширень.
І остання дія. Завантажуємо sqlite3 з оф сайту (command-line program for accessing and modifying SQLite databases) і розпаковуємо sqlite3.exe в папку з файлами sqlite. Створюємо там же sqlite.bat наступного змісту
Далі, особисто я рекомендую перенести на диск C:/, А саме в його корінь (тобто не в якусь із підпапок, аля Program Files, а саме просто). Якщо мені не змінює пам'ять, то переустановка браузера для цього необов'язкова - просто використовуйте праву кнопку мишки та команду " Вирізати- Вставити". При необхідності створіть новий ярлик (старий може не працювати через зміну шляху), що робиться все тією ж правою кнопкою мишки на і пунктом " Створити ярликЯкщо C:/ не є найшвидшим диском в системі і є фізично швидшим, то перенесіть туди.
Перейдемо до налаштувань. Справа в тому, що при запуску, браузер перевіряє аж надто багато всього, що уповільнює завантаження. Тому давайте це приберемо. Для нього запускаємо, відкриваємо " Інструменти- Налаштування". У вікні налаштувань переходимо на вкладку " Додаткові" та підвкладку " Загальні".
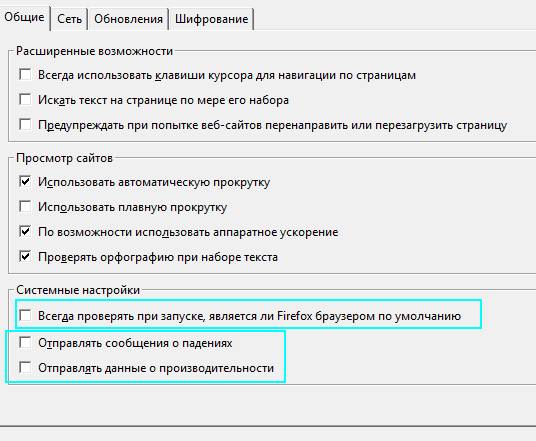
Тут я рекомендую зняти останні 3
галочки, а саме " Завжди перевіряти під час запуску, чи є Firefox браузеромза замовчуванням", "Надсилати повідомлення про падіння"і" Надсилати дані про продуктивність".

Якщо Ви хочете знати більше, бажаєте навчитися цьому професійно та розуміти те, що відбувається, то .
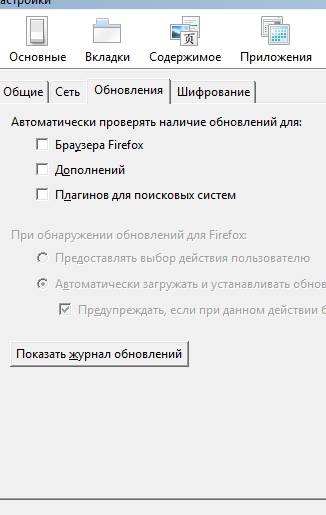
На підкладці " Оновлення" відключаємо перевірку оновлень (це завжди можна зробити вручну, використовуючи " Довідка- Про- Перевірити наявність оновлень") та плагінів пошукових систем, тобто знімаємо галочки із відповідних пунктів. Загалом можна так само відключити і перевірку оновлень доповнень, благо вони перевіряються при кожному оновленні браузера. Тут думайте самі як Вам зручніше (у мене вимкнено).
Післямова
Якось так. Сподіваюся, що Ваш коханий FFпісля цього став бігати швидше і їсти поменше.
Як і завжди, якщо є питання, доповнення чи щось ще, то радий бачити їх у коментарях до цього запису.
PS: Стаття написана 7 Лютого 2009. Глобальне оновлення 22 жовтня 2011. Дати решти оновлень можете побачити трохи нижче за текстом, в інтерфейсі сайту, а саме після слів # стаття редагувалась"
PS2: Матеріал поступово оновлюється в міру отримання нових даних та розкопок налаштувань, так що приходьте ще;)
Оптимізація Mozilla FireFox: знижуємо споживання
оперативної пам'яті, прискорюємо завантаження браузера та ін.
Тут, мабуть, варто відключити все, крім Shockwave Flashі Java TM Platform(хоча цей плагін буває потрібний далеко не завжди і не всім). Решта, як правило, понакручена різними додатками надбудови, сенсу в яких абсолютно ніякого немає. Як варіант ще можна залишити Adobe Acrobat(відповідає за відкриття PDF-файлів безпосередньо в ), але особисто я волію користуватися однойменним додатком, а не плагіном.
Закінчивши роботу з плагінами та розширеннями, перезапустіть браузер.
Перейдемо до подальшого настроювання споживання пам'яті, а саме, цього разу, до роботи з кешем як в оперативній пам'яті, так і на диску. Це налаштування досить гнучкі і безпосередньо впливають на пам'ять і місце, що пережовується браузером. Розповідаю, що до чого:
Де перший стовпець показує скільки пам'яті виділятиметься під потреби кешу, а друге відповідне значення, яке вказується для параметра browser.cache.memory.max_entry_size.Тобто, якщо, скажімо, Ви хочете, щоб під кеш виділялося не більше 64 MB, то задайте параметр значення 4096.
- Знову відкриваємо коханий нами about:config. Про те, як це зробити я писав вище.
- Вбиваємо у рядку “ Фільтр” слова browser.cacheі бачимо перед собою приблизно такий список:
- Тут нас цікавлять параметри browser.cache.memory.enableі browser.cache.memory.max_entry_size
- Перший, а саме browser.cache.memory.enableвключає-вимикає використання оперативної пам'яті з метою кешування вмісту завантажених сторінок, а саме зображень, елементів інтерфейсу користувачаі т.п. Виставивши тут значення falseВи відключите використання оперативної пам'яті для цих цілей, що знизить споживання браузером, проте безпосередньо позначиться на продуктивності. З іншого боку, Ви можете просто обмежити цей кеш, задавши параметр browser.cache.memory.max_entry_sizeзначення з таблиці нижче:
До речі, тут же Ви можете настроїти використання кешу жорсткого дискадля тих самих цілей. За нього відповідають параметри browser.cache.disk.enableі browser.cache.disk.capacity. У мене це кешування відключено, але при цьому оперативної пам'яті у системі 8 ГБ, а тому включено кешування в пам'ять і відповідно для фаерфоксу виділено дофіга і більше оперативної пам'яті, бо я прихильник підвищеної продуктивності. Що вам важливіше і чому думайте самі. В принципі, можна відключити і той і той кеш.
Закінчивши редагування, закрийте конфіг і перезапустіть браузер.
З оперативною пам'яттюпоки все. Перейдемо до налаштувань швидкості завантаження браузера та його спритності загалом, бо деякі скаржаться на тривалий запуск та його періодичні підвисання.
Оптимізація швидкості завантаження Firefox, а також стабільності та швидкості роботи.
Як правило, довгий запуск та зайва гальмівність/підвисання, пов'язані зі слабкою дисковою підсистемою та надмірно роздутим (або кривувато налаштованим)кешем. Кеш ми з Вами частково вже налаштували (і частково ще налаштуємо), А ось все інше слід поколупати. Зокрема, ми зробимо кілька корисних налаштуваньбраузера, які дещо прискорять його завантаження та швидкість роботи в цілому.
Для початку рекомендую таки трохи прискорити роботу дисків, для чого проведіть кілька опцій по оптимізації оних, про що я писав у статті "Трохи налаштувань для оптимізації роботи жорсткого диска", а так само зробіть дефграментацію.
Далі, особисто я рекомендую перенести на диск C:/, а саме в його корінь (тобто не в якусь із підпапок, аля Program Files, а саме просто). Якщо мені не змінює пам'ять, то переустановка браузера для цього необов'язкова - просто використовуйте праву кнопку мишки та команду “ Вирізати- Вставити“. При необхідності створіть новий ярлик (старий може не працювати через зміну шляху), Що робиться все тією ж правою кнопкою мишки на і пунктом “ Створити ярлик“. Якщо C:/ не є найшвидшим диском у системі і є фізично швидшим, то перенесіть туди.
Перейдемо до налаштувань. Справа в тому, що при запуску, браузер перевіряє аж надто багато всього, що уповільнює завантаження. Тому давайте це приберемо. Для нього запускаємо, відкриваємо “ Інструменти- Налаштування“. У вікні налаштувань переходимо на вкладку “ Додаткові” та підвкладку “ Загальні“.
Тут я рекомендую зняти останні 3 галочки, а саме “ Завжди перевіряти при запуску, чи Firefox є браузером за замовчуванням“, “Надсилати повідомлення про падіння” та “ Надсилати дані про продуктивність“.
На підкладці “ Оновлення” відключаємо перевірку оновлень (це завжди можна зробити вручну, використовуючи “ Довідка- Про- Перевірити наявність оновлень“) та плагінів пошукових систем, тобто знімаємо галочки з відповідних пунктів. Загалом можна так само відключити і перевірку оновлень доповнень, благо вони перевіряються при кожному оновленні браузера. Тут думайте самі як Вам зручніше (у мене відключено).
Післямова.
Якось так. Сподіваюся, що Ваш коханий FFпісля цього став бігати швидше і їсти поменше.
Як і завжди, якщо є питання, доповнення чи щось ще, то радий бачити їх у коментарях до цього запису.
PS: Стаття написана 7 Лютого 2009. Глобальне оновлення 22 жовтня 2011. Дати інших оновлень можете побачити трохи нижче за текстом в інтерфейсі сайту, а саме після слів “ # стаття редагувалась”
PS2: Матеріал поступово оновлюється в міру отримання нових даних та розкопок налаштувань, так що приходьте ще




