Відбувається так, що ненароком закриваєш потрібну сторінку. Як бути в такій ситуації? Адже буває, що на пошуки цього сайту пішла купа часу. Невже треба починати все наново? На щастя, існує "історія відвідувань", там зберігаються всі відвідувані вами сайти за певний часовий проміжок. Це може бути останні кілька днів чи місяців. У цій статті детально розберемо, як у різних браузерахвідкрити закриту вкладку. Давайте почнемо! Поїхали!
Слідкуйте за покупками в режимі он-лайн або недорогими рітейлерами
Той факт, що позов повинен бути визнаний продавцем, повинен спонукати покупця відвідати тільки відомі та серйозні магазини, які, як передбачається, існують з часом, принаймні, у дворі вікні, в якому діє справжня гарантія, Фактично, якщо роздрібний торговець, наприклад , закриває бізнес або просто стає недоступним, для споживача неможливо забезпечити дотримання його гарантійних прав. З цієї причини покупки в фізичної мережі, не даючи абсолютної впевненості, вважаються більш безпечними, тому що клієнт може бути чесним щодо «узгодженості» реселлера перед покупкою та може встановити прямі та особисті стосунки з менеджером.
Для Chrome всього є три способи. Перший – найлегший і зручний. Як тільки ви ненароком закрили потрібну веб-сторінку, натисніть клавіші Ctrl+Shift+T і сайт відразу ж повернеться на місце. Другий спосіб - це в принципі те саме, тільки для нього вам не потрібні клавіші. Перейдіть до меню Google Chrome(іконка з трьома горизонтальними лініями у верхньому правому куті) та у списку виберіть пункт «Відкрити закриту вкладку». Третій спосіб – відкрити історію браузера та відновити веб-сторінку вже звідти. Ви можете перейти туди через меню хрому або комбінацією клавіш Ctrl+H. Далі, у списку недавно закритих сторінок виберіть необхідний і двічі клікніть по ньому мишкою.
Поєднання гарячих клавіш
Замість цього, при онлайн-покупках, якщо ви не вирішите знати магазини або відзнаки, набагато важче дізнатися, хто стоїть, і особливо, якщо він є і в майбутньому. З цих причин, переслідуючи будь-яку ціну, найнижча ціна може бути в середньостроковій перспективі помилкою. Спираючись на єдину традиційну гарантію, насправді можна заощадити деякі сюрпризи як значні обмеження, а не завершити звільнення від витрат.
Утримайтеся від покупки, якщо не потрібно: краще купити поряд із гарним будинком
Також може бути ризиковано викупатися з дому: насправді, якщо є потреба вимагати права, ви повинні зв'язатися з магазином, в якому було зроблено покупку, що може бути дуже неприємним, якщо не є неможливим. Винятки становлять покупки в мережевих магазинах у різних національних зонах: зазвичай, якщо ви купуєте в магазині, ви можете повідомити про гарантію в будь-якому іншому магазині в тому ж ланцюжку.
У Mozilla Firefox
І тому продукту підходи аналогічні. Як і в першому випадку, просто скористайтеся гарячими кнопками або відкрийте меню Firefoxі зайдіть до «Журналу». Там ви знайдете пункт "Нещодавно закриті вкладки", в ньому можна буде переглянути всі відвідувані сайти, на які ви заходили останнім часом. Так само, як і у випадку з Хромом, вибираєте потрібний та відновлюєте його подвійним кліком. Перехід у журнал Firefox можна здійснити за допомогою тієї ж комбінації клавіш, яка використовується в Хромі.
Право на вилучення та контракти, укладені на відстані або поза приміщеннями продавця
Багато разів споживачі вважають, що вони можуть використовувати право вилучення. Це практично можливість повернути придбані товари, повертаючи гроші, протягом певного терміну від покупки. Насправді право на вилучення передбачено лише для дистанційного продажу або позасудового врегулювання, як правило, покупки в телемагазині, покупки по телефону або кореспонденції та, звичайно, онлайн-покупок; Але з деякими обмеженнями право на вилучення також призначене для продажу вдома або бенкету у громадських місцях.
Opera
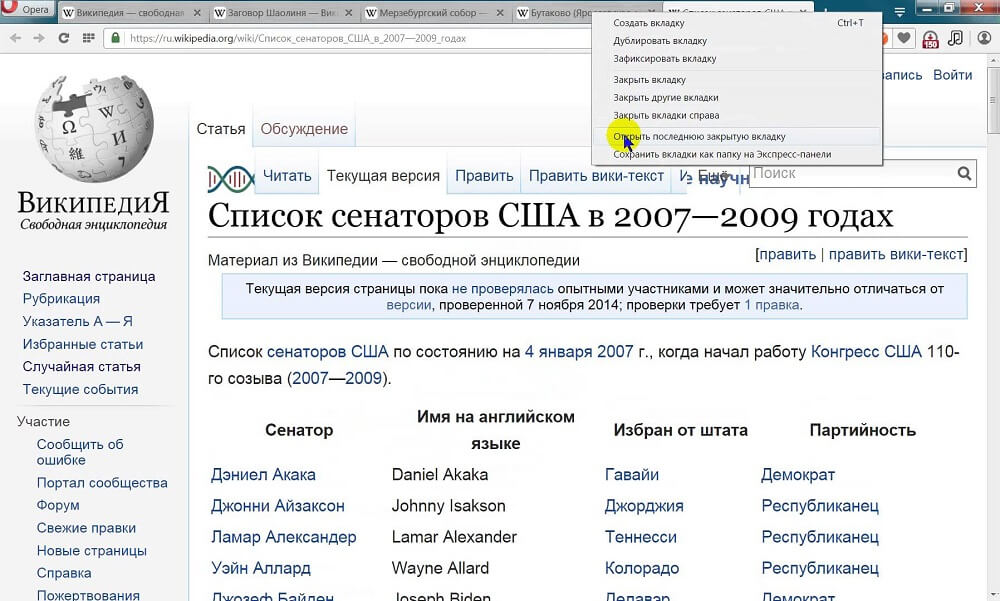
Тепер розберемося як повернути закриту сторінку сайту в Opera. І знову перший спосіб полягає в тому, що потрібно просто натиснути Ctrl+Shift+T. Другий варіант - клацніть правою кнопкою миші по області панелі вкладок. У списку виберіть пункт «Відкрити останню закриту вкладку». Третій варіант – перейти до «Нещодавно закритих». Зробити це можна клікнувши за спеціальною піктограмою у верхньому лівому кутку. І четвертий спосіб – зайти в історію відвідувань. Потрапити туди можна через меню Opera або відомою комбінацією, згаданою вище.
Право на виведення коштів дозволяє споживачеві вийти з договору, а потім повернути товар в обмін на витрачені гроші протягом десяти робочих днів з моменту отримання товару. Споживач не зобов'язаний пояснювати причини виведення, але повинен слідувати закодованій процедурі, яка включає, крім іншого, відправлення зареєстрованого листа, якщо інше не погоджено під час покупки. Вищевикладене не має нічого спільного з можливістю, запропонованою деякими роздрібними торговцями своїм клієнтам у разі покупки магазину, щоб покаятися у покупці протягом кількох днів: це не законний закон про відкликання, а не обов'язок дилера визнати його.
Яндекс
Тут підходи залишаються стандартними. Натисніть Ctrl+Shift+T, щоб відновити нещодавно переглянуту веб-сторінку або перейдіть до історії браузера. Зробити це можна за допомогою меню Яндекса. Так як Яндекс розроблявся на основі Google Chrome, то цілком логічно, що подібні процедури абсолютно ідентичні.
Відповідальність за збитки не має нічого спільного із гарантією
Тому неправильно претендувати на цю форму відгуку, але може бути розумно купувати в магазинах, які забезпечують такий захист для своїх клієнтів. Очевидно, що якщо продукт знаходиться під гарантією, дилер нестиме відповідальність за його ремонт. Але Кодекс споживання передбачає, що пошкодження пожежі компенсується дефектним дефектним виробником. Це добре для вас, щоб ви знали, що ви не плутаєте дві дуже різні юридичні основи: гарантію та шкоду, яка походить від неї.
Internet Explorer
Для користувачів Internet Explorerіснує два методи:
- Стандартний. За допомогою Ctrl+Shift+T.
- У панелі, яка знаходиться під адресним рядком, виберіть «Сервіс», у списку, що з'явився, натисніть на «Повторне відкриття останнього сеансу перегляду». Після цього відкриються всі веб-сторінки, які ви відвідували під час останнього сеансу Internet Explorer, на момент закриття програми.
Як бачите, для всіх популярних браузерів є загальний підхід. Існують стандартні комбінації кнопок, що однаково працює для Google Chrome, Opera Mozilla Firefox, Яндекса, Internet Explorer та інших менш популярних програм. Відмінність полягає лише в особливостях інтерфейсу кожного продукту. Тобто ті самі кнопки можуть мати різні назви. Тепер ненароком закрита сторінка більше не стане для вас неприємністю. Пишіть у коментарях чи була корисна вам ця стаття і запитуйте всі питання, що цікавлять, по розглянутій темі.
Зокрема, відповідальність за збитки, завдані дефектом виробу, не підлягає строку на два роки і діє необмежено, за умови дотримання певних умов, регульованих статтею 118, на які ми посилаємося для подальших подробиць. Споживач несе тягар доказу дефектності продукту з метою позову про відшкодування збитків.
Вікно, яке використовує приватну навігацію, має темне поле пошуку з білим текстом. При використанні приватного вікна навігації. Кожна панель у вікні ізольована від інших, тому веб-сторінки, які з'являються на панелі, не відстежують навігацію на інших панелях. Недавні пошукові запитине включено до списку результатів під час використання поля інтелектуального пошуку. Веб-сайти не можуть змінювати інформацію, що зберігається на пристрої, тому служби, доступні на цих сайтах, можуть працювати інакше, поки приватні перегляди не будуть відключені.
Уявіть собі, що ви шукаєте в інтернеті дуже важливий матеріал, вже переглянули величезну кількість сайтів, стрибаєте за посиланнями з одного ресурсу на інший, відкрита гора вкладок, і ось нарешті ви знаходите те, що вам потрібно, але намагаючись навести лад у своєму браузер і закриваючи непотрібні вкладки, ви закриваєте і ту, на якій був той самий довгоочікуваний матеріал, який ви так довго шукали. Тим самим виникає питання, як відкрити закриту вкладку в Опері, Мозилі, Internet Explorer, Google Chrome та інших браузерах без перегляду історії.
Відновлюємо вкладки, закриті в Google Chrome
Закрийте будь-яке інше відкрите вікноприватного перегляду, щоб інші люди не могли використовувати кнопки «Назад» та «Вперед» для перегляду сторінок, які ви відвідуєте. Видаліть всі завантажені елементи під час перегляду. . Панель вкладок забезпечує швидкий доступ до перегляданих веб-сторінок. Існують також кнопки, які допоможуть вам керувати своїми картами. У спливаючому меню можна повторно відкрити раніше закриті вкладки та заблокувати спливаючі вікна кнопкою «Закрита вкладка».
Не має значення, який у вас браузер, тому що дана функціяє у всіх популярних браузерах. Також ми розглянемо варіант, як відновити закриту вкладку з історії, але цей варіант ми будемо використовувати в останню чергу.
Мені вчора написали це питання на пошту – як відкрити вкладку, яку закрив випадково, після чого я подивився, що дана темаобговорювалося в одному моєму відео, але не дуже докладно. Потрібно виправити цей нюанс, чим зараз і займусь.
Найпростіший спосіб активувати вибрану сторінку – клацнути відповідну вкладку на панелі вкладок. Ви також можете змінити порядок карт, перетягуючи їх. Ви можете змінити порядок карток на панелі вкладок, перетягнувши їх у потрібне місце. Ви можете перемістити панель вкладок під час використання.
Щоб відкрити нову вкладку, виберіть один із наведених нижче варіантів. Щоб відкрити посилання на новій вкладці, виберіть один із наведених нижче варіантів. Щоб відкрити посилання на новій вкладці у фоновому режимі, виберіть один із наведених нижче варіантів. Клацніть правою кнопкою миші вкладку, щоб відкрити контекстне меню.
Відкриваємо щойно закриту вкладку клавішами Ctrl+Shift+T
Для початку ви повинні знати, що всі сучасні браузерипередбачили варіант події, який я розповів вище, а саме швидке відновленнявипадково закритої вкладки. Для відновлення закритої вкладки ви повинні використовувати клавіші Ctrl + Shift + T. Для тих, хто не знайшов ці клавіші у себе на клавіатурі, ось вам підказка:
Розширення допоможуть у пошуках зникнення
Ви можете налаштувати та налаштувати свою карту відповідно до ваших потреб. У налаштуваннях ви можете вказати порядок, в якому повинні перемикатися картки, і відображати список карт при перемиканні. Нещодавно використані карти розміщені у верхній частині списку. Перемикання у рядку вкладок. Карти перемикаються відповідно до порядку, де вони відображаються на панелі вкладок. Перемикання без відображення списку.
Відображення ескізів у вікні перемикання вкладок
Карти переключаються послідовно на панелі вкладок, але список карт не відображається. Встановіть прапорець "Показувати ескізи у вікні перемикання вкладок", щоб відобразити мініатюру вибраної картки у списку карток.
Відкриття нових сторінок на поточній вкладці
Елементи на панелі, такі як закладки, за замовчуванням відкриваються на поточній вкладці. Якщо ви бажаєте відкривати ці елементи на нових вкладках, зніміть прапорець «Відкрити нові сторінки в поточній вкладці».Натиснувши ці три клавіші, ви дасте команду браузеру відновити останню із закритих вкладок. При натисканні цієї комбінації повторно відкриється передостання закрита вкладка і так далі.
Якщо ви ще не привчили себе користуватися гарячими клавішами, можете натиснути правою кнопкою миші на область, де розміщуються вкладки або на будь-яку вкладу і вибрати «Відкрити закриту вкладку»:
Відкрийте нові карти поруч із активною картою
У конфігурації за промовчанням нові карти створюються як останній, найбільш розміщений елемент панелі вкладок. Встановіть прапорець "Відкрити нові вкладки поруч із активною вкладкою", якщо нові вкладки з'являться на панелі вкладок поруч із поточною вкладкою.
Показувати ескізи при вказівці карт
За умовчанням, коли вказівник миші розташований над вкладкою, відображається мініатюра відкритої сторінки. Щоб вимкнути цю функцію, зніміть прапорець «Показувати мініатюри під час відображення вкладок».Показати вкладку з мініатюрами
Параметр "Нова вкладка" дозволяє вказати початковий розмір нових вкладок. Якщо ви хочете, щоб вони займали всю робочу область, залиште параметр «Завжди максимізувати», який є стандартним налаштуванням.
Дозволити закриття всіх вікон у вікні
Встановіть прапорець "Дозволити закриття всіх вкладок у вікні", щоб вікно основної програми було "порожнім", тобто без вкладки. Згорнути карту, коли ви натискаєте на панель вкладок. За замовчуванням натискання активної вкладки на панелі вкладок не робить жодних дій.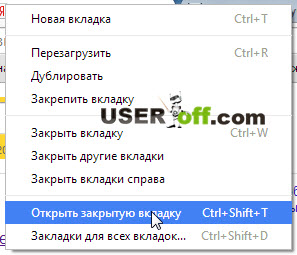
А що робити, якщо потрібна вкладка була закрита вже давно і ви хочете повернутися до сторінки, яку відкривали, наприклад, три дні тому? В цьому випадку вам допоможе історія відвідин браузера.
Активні карти можна звести до мінімуму клацанням, якщо ви оберете опцію "Згорнути карту при натисканні на панель вкладок". За замовчуванням на кожній вкладці відображається кнопка закриття. Зніміть прапорець "Показувати кнопку закриття на кожній вкладці", щоб видалити кнопки закриття.
Інтерфейс із кількома документами
Щоб сторінки відкривалися в окремих вікнах, виберіть «Відкрити вікна замість вкладок». Всі карти можуть бути каскадовані, вертикально, горизонтально та впорядковані у будь-якому випадку. Ви також можете змінити розмір. Вимкніть кнопку «Показати кнопку закриття на кожній вкладці», щоб звести до мінімуму, збільшити, відновити та закрити кнопки у правій частині рядка меню.
- Встановіть прапорець "Дозволити всі закладки закрити".
- Увімкніть «Згорнути карту, натиснувши на панель вкладок».
- На вкладці "Параметри перегляду" виберіть "Показати вікно меню".
Як переглянути історію в браузерах
Історія (або журнал) браузера відкривається поєднанням клавіш "Ctrl" + "H" або "Ctrl" + "Shift" + "H". Крім того, можна переглянути історію відвідувань через меню браузера. Давайте розглянемо, як це робиться в найпоширеніших браузерах:
InternetExplorer. У правому верхньому куті знайдіть кнопку із зображенням зірочки та натисніть на неї. Відкриється вікно з трьома вкладками: "Вибране", "Веб-канали" та "Журнал". Нас цікавить остання. Переходимо на цю вкладку. Всі відвідані нами сторінки можна розсортувати зручним для вас способом, клацнувши по полю з трикутником. Потім вибираємо той сайт, який нам потрібен і клацаємо його назвою лівою кнопкою миші.
Використовуйте вкладки для організації своїх веб-сайтів в одному вікні
Чи була ця стаття корисною? Вкладки дозволяють відкривати та організовувати декілька відкритих веб-сайтів в одному вікні. Це робить екран не переповненим та дозволяє легко перемикатися на сайти. У цій статті наведено основи використання вкладок. 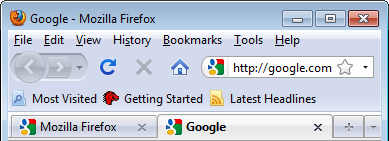
Щоб створити нову вкладку, натисніть кнопку «Нова вкладка» у правій частині останньої вкладки. Щоб відкрити нову вкладку, натисніть на знак плюса в правій частині останньої вкладки.
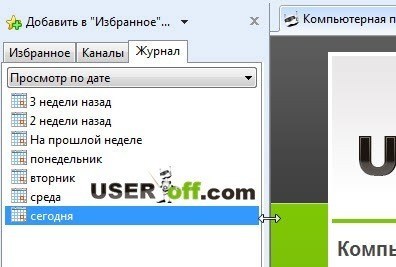
GoogleChrome. У правому верхньому куті знайдіть кнопку налаштування та керування Google Chrome, натисніть на неї і в списку знайдіть пункт «Історія» і натисніть на нього. У браузері відкриється окрема вкладка «Історія», в якій у хронологічному порядку перераховані всі ваші відвідування інтернет-ресурсів. Вибираєте потрібну сторінку і переходите, як за звичайним посиланням.
Відкрити посилання на новій вкладці

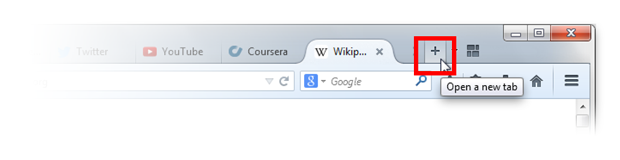
Зазвичай, коли ви натискаєте посилання, воно відкривається на поточній вкладці. Якщо ви хочете відкрити посилання на новій вкладці, просто клацніть правою кнопкою миші за посиланням та виберіть «Відкрити посилання» на новій вкладці контекстному меню. 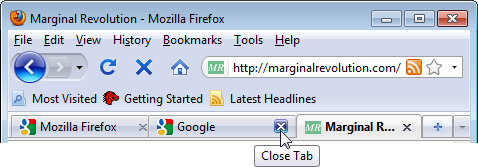
Щоб перемістити вкладку в інше місце, ніж вкладка, перетягніть її в будь-яке місце за допомогою миші. Коли ви намалюєте вкладку, маленький індикатор показує, куди буде доставлено вкладку.
Якщо ви не пам'ятаєте точну дату відвідування сайту, або список ваших відвідувань настільки великий, що шукати в ньому потрібну сторінку неможливо і зручно, то можете скористатися пошуком. Справа вгорі в цій вкладці є кнопка «Шукати в історії», а ліворуч від неї поле, в якому ви можете ввести назву сайту і, натиснувши кнопку пошуку, знайти необхідний сайт у списку.
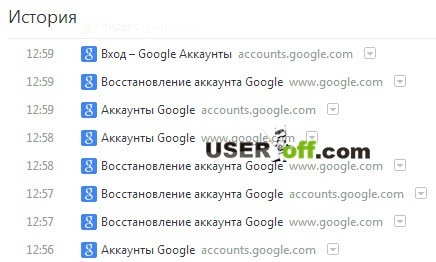
Opera. Зліва нагорі натисніть кнопку з написом «Opera». Виберіть зі списку «Історія». Відкриється додаткова вкладка, подібна до тієї, що ми вже бачив у Google Chrome. Тут також представлений список відвіданих сторінок у хронологічному порядку та також присутня форма для пошуку сторінок в історії, тільки вона знаходиться тут ліворуч від списку відвіданих сайтів.
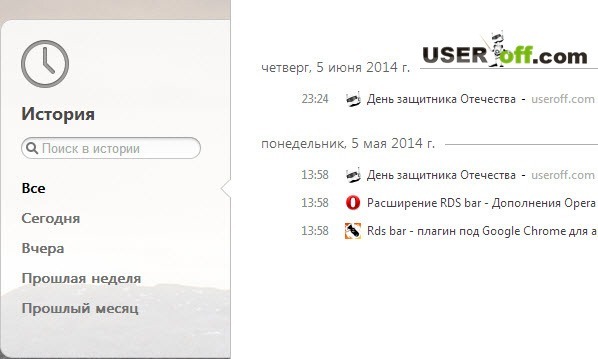
MozillaFirefox. У верхній правій частині браузера під кнопкою його закриття натисніть на меню браузера і знайдіть у списку зображення годинника з написом «Журнал». Натисніть на неї. Відкриється панель, в низу якої потрібно натиснути кнопку «Показати весь журнал».
Перед нами вікно "Бібліотека". В її основній частині знаходиться список відвідуваних сторінок, а зліва ми можемо вибрати період, за який виводиться історія відвідування. Також у верхній частині вікна є форма для пошуку необхідних вам сторінок.
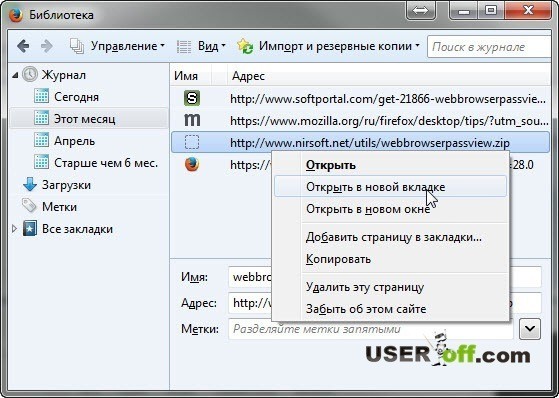
Yandex. Біля кнопки «Закрити» у правій верхній частині браузера знаходиться кнопка меню. Натиснувши на неї, виберіть зі списку:
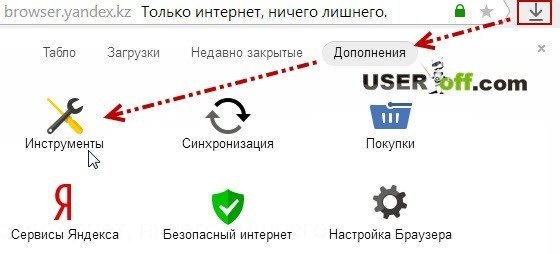
Відкриється Нова вкладка, подібна до вкладок історії Google Chrome та Opera. У центральній частині хронологічно збудований список відвіданих сайтів, а справа форма для пошуку по журналу.
Тепер ви знаєте, як відкрити закриту вкладку в браузері, яку ви закрили випадково і можете знайти потрібний сайт в історії вашого браузера. Принцип перегляду історії відвідувань у браузерах однаковий, а навігація за списком відвідуваних сторінок легка та зручна, тому не бійтеся випадково закрити потрібну сторінку, тому що журнали браузерів завжди допоможуть вам відновити втрачені дані.




