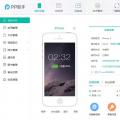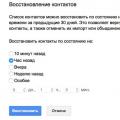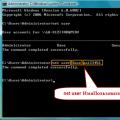На сьогоднішній день Мозілла – один із найпоширеніших браузерів, який використовують мільйони людей у всьому світі.
Назв у нього багато: офіційне - Mozzilla Firefox - з емблемою рудої лисиці досить швидко перейшло в розряд сленгу і сьогодні може подаватися як Мозілла, Мозіла, Мазіла, Лисиця, Вогняна Лисиця, Файєрфокс.
Браузер чудово підійде і для досвідчених користувачів інтернету, і новачкам, які ще не цілком впевнено почуваються в нетрях різних термінів.
Насамперед, скачати безкоштовно Мозилу можна і потрібно тільки зі сторінки офіційного сайту компанії. Скачування та встановлення абсолютно безкоштовні, тому не погоджуйтесь на різні пропозиції надіслати СМС або сплатити будь-яким іншим шляхом програму. завжди можна знайти останню версію браузера. Процес встановлення Мозили кроками описаний у статті « »
Отже Мозилу встановили на свій комп'ютер.
Спочатку розглянемо більш ранні версії Мозили – до 29-ої, тобто, 28-а версія, 27-а тощо, а наприкінці статті торкнемося нової 29-ої версії.
12 кнопок на головній сторінці Мозили на малюнку 1:
 Рис.1 Дванадцять кнопок на Головній сторінці Мозили
Рис.1 Дванадцять кнопок на Головній сторінці Мозили Давайте по порядку розбиратися з цифрами з 1 по 12 на рис.1:
На рис.1 адресний рядок у Мозилі обведений червоним прямокутником, який позначений цифрою 1.
Адресний рядок у Мозилі, як і в інших браузерах, потрібний:
- для введення адреси сайту (наприклад, введіть адресний рядок: сайт або введіть: bolshoi.ru. Після введення натисніть Enter),
- або адресний рядок у Мозилі потрібний для введення назви сайту (наприклад, для перевірки наберіть в адресному рядку назву цього сайту: Інтернет-грамотність з Надією або введіть назву іншого сайту: Великий театр).
Цифра 2 на рис.1 – рядок пошукуу Мозилі. Повернемося до неї у 12-му пункті, наприкінці нашого списку.
Цифра 3 на рис.1– кнопка Домашньої сторінки. Після натискання цієї кнопки перед Вами відкриється вікно з Домашньою сторінкою, тобто, з спочатку заданою (вихідною) сторінкою.
Цифра 4 на рис.1 – Закладки (Обране)в Мозилі, які робить сам користувач, щоб не втратити на просторах Інтернету сайт, що йому сподобався. Після натискання на цю кнопку виводиться список усіх сайтів, які Ви вже додали або ще додайте до Вибраного. Це Ваш особисто відібраний список цікавих для Вас сайтів. Згодом цей список можна редагувати (видаляти, складати в папки тощо)
Цифра 5 на рис.1 – НалаштуванняМозили.
Цифра 6 на рис.1 – Вкладкиу Мозилі знаходяться зверху.
Цифра 7 на рис.1 – « Відкрити нову вкладку» у Мозилі.
Цифра 8 на рис.1 – « Повернення на попередню сторінку», тобто, до попереднього стану екрана (Назад).
Якщо клацаємо по стрілці «Вліво» або «Назад» (цифра 8 на рис. 1), то відкочуємося на «крок назад» до попередньої сторінки. Кілька клацань по цій стрілці дозволяє зробити кілька кроків назад, тобто, прокрутити назад кілька екранів.
Якщо є стрілка «Вправо» (поряд зі стрілкою «Вліво»), то клацнувши по ній, можна перейти на наступну сторінку (Вперед).
Обране у Мозилі
Цифра 9 на рис.1– Симпатична зірочка під цифрою 9 на рис.1 дозволяє додати відкритий сайт до Обраного, тобто туди, куди можна згодом потрапити за допомогою кнопки 4 (рис.1).
Щоб зробити закладку у Мозилі, треба в той момент, коли відкритий сайт, що сподобався, клацнути лівою кнопкою миші по зірочці, позначеної цифрою 9, і у вікні натиснути на кнопку "Готово".
Цифра 10 на рис.1– «» – при натисканні на маленький трикутник, позначений цифрою 10 на рис.1, відкривається вікно, що випадає, зі списком часто використовуваних Вами сайтів.
Цифра 11 на рис.1 – « Оновити поточну сторінку». За час знаходження на сайті на ньому могли відбутися зміни (наприклад, на сайті з'явилася нова інформація або сайт завис, тобто сайт не відповідає на Ваші кліки). Щоб оновити сайт, достатньо натиснути на зображення стрілки, позначеної цифрою 11.
Цифра 12 на рис.1– «Відкрити список Пошукових систем, що випадає». Клікнувши по кнопці 12 на рис.1, побачимо перелік пошукових систем, представлений на рис.2. У цьому списку за бажання можна клацнути по будь-якій пошуковій системі і таким чином скористатися обраною системою для пошуку необхідної інформації.
 Мал. 2 Пошук у Мозилі
Мал. 2 Пошук у Мозилі Розберемо найпоширеніші питання:
У лівому верхньому кутку клацаємо по яскравій помаранчевій кнопці Firefox, підводимо курсор миші до команди Налаштування (цифра 2 на рис. 3), у вікні, що з'явилося при цьому, клацаємо по команді Налаштування (цифра 3 на рис.3):
 Мал. 3 Налаштування в Мозилі
Мал. 3 Налаштування в Мозилі Як у Мозилі додати вкладку?
Якщо натиснути на знак плюс «+» (нижче на рис. 4 позначено як “Відкрити нову вкладку”), з'явиться нова вкладка у Мозилі. Це зручно: в одній вкладці можна відкрити один сайт, в іншій вкладці інший сайт, в третій вкладці третій сайт і т.д. Так можна відкрити кілька сайтів, при цьому переходити з одного сайту на інший просто клацнувши лівою кнопкою миші по вкладці з потрібним сайтом.
Як прибрати вкладку у Мозилі?
Щоб прибрати вкладку в Мозилі, достатньо клацнути по хрестику в правому кутку вкладки «Закрити вкладку» (рис. 4):
Мал. 4 Куди натиснути, щоб: Закрити вкладку, Відкрити вкладку, Закрити браузерЩоб закрити браузер Мозилу, клацніть хрестиком у верхньому кутку вікна «Закрити браузер» (мал. 4). Якщо були відкриті вкладки в Мозилі, після кліка по хрестику «Закрити браузер» будуть закриті всі вкладки і потім відразу ж буде закрито браузер. Я вважаю за правильне спочатку закрити всі раніше відкриті вкладки, а вже потім закривати Мозилу.
12 кнопок на головній сторінці Мозили 29-ої версії
Якщо у Вашому браузері в лівому верхньому куті немає помаранчевої кнопки з написом Firefox (на рис. 1 ця кнопка позначена цифрою 5), то це може означати, що у Вас нова остання версія Мозили, а саме 29-а. Як бачите, тут теж 12 кнопок, як і в старих версіях Мозили, але деякі кнопки нової версії істотно змінені. Отже, дивимося нижче рисунок 5 і пробіжимося по всіх кнопках нової 29 версії Мозили.
 Мал. 5 Дванадцять кнопок на головній сторінці Мозили 29-ої версії
Мал. 5 Дванадцять кнопок на головній сторінці Мозили 29-ої версії Цифра 1 на рис. 5 – Адресний рядокМозили (також, як і цифра 1 на рис. 1), яку називають ще "Розумним рядком" або "Розумною панеллю" з тієї причини, що при введенні перших літер (символів) автоматично може з'явитися панель з підказками з раніше набраних Вами адрес. Досить натиснути на таку підказку, і Ви відразу потрапляєте на сторінку, що шукається - швидко і зручно.
Цифра 2 на рис. 5 – рядок пошуку у Мозилі (також, як і цифра 2 на рис. 1). Видно, що при пошуку ми будемо користуватися пошуковою системою Google. Якщо є необхідність пошукати інформацію за допомогою іншого пошукача (а іноді це дуже допомагає знайти потрібну інформацію), достатньо клацнути по кнопці 12 на рис. 5 і вибрати іншу пошукову систему.
Цифра 3 на рис. 5 – кнопка Домашньої сторінки (Також, як і цифра 3 на рис. 1). Це та сторінка, яка відкривається першою під час відкриття Мозили. У будь-який момент можна натиснути на цю кнопку (цифра 3 на рис. 5) і повернутися до домашньої сторінки.
Можна поставити свою домашню сторінку. Для цього достатньо відкрити сторінку, яку Ви бажаєте використовувати як Домашню. Потім перетягніть цю вкладку на кнопку Домашньої сторінки, позначену цифрою 3 на рис. 5 і в кінці натисніть на кнопку “Так”.
Цифра 4 на рис. 5 – Показати ваші з акладки (Вибране) у Мозилі (так само, як і цифра 4 на рис. 1). Клацнувши по цій кнопці, можна побачити все, що було знайдено Вами цінного та корисного після довгих поневірянь Інтернетом. Ця кнопка дозволяє без проблем повернутися до сайту, який Вам сподобався за умови, що раніше цей сайт Ви додали в закладки за допомогою кнопки 5 на рис. 5.
Цифра 5 на рис. 5 – Додати сторінку до Закладки(Також, як і цифра 9 на рис. 1) . Якщо якийсь сайт Ви додасте до Закладок за допомогою цієї кнопки, то потім зможете його знайти, клацнувши по кнопці 4 на рис. 5. Алгоритм простий – спочатку додали корисний Вам сайт до Закладок (цифра 5 на рис. 5), потім зможете у Закладках знайти цей сайт (кнопка 4 на рис. 5).
Цифра 6 на рис. 5 – Вкладкиу Мозилі знаходяться зверху(Також, як і цифра 6 на рис. 1). Тут можна знайти всі сайти, сторінки, які ви відкрили, переміщаючись в Інтернеті. А як відкрити нову вкладку у Мозилі? Тиснемо на кнопку 7 на рис. 5
Цифра 7 на рис. 5- « Відкрити нову вкладку» у Мозилі (також, як і цифра 7 на рис. 1).
Цифра 8 на рис. 5 – Повернення « На попередню сторінку», тобто, до попереднього стану екрана - "Назад" (так само, як і цифра 8 на рис. 1). Також при наведенні курсору миші на цю кнопку можна прочитати підказку “Клацніть правою кнопкою або потягніть вниз для показу історії”, чим Ви можете скористатися.
Цифра 9 на рис. 5 – « Відкрити меню » (Також, як і цифра 5 на рис. 1). Означає перехід до налаштувань Мозили. Якщо натиснути на неї, можна вибрати “Приватний перегляд” – при цьому на комп'ютері не зберігається інформація про те, які сайти Ви відвідували в Інтернеті.
Також за допомогою меню можна налаштувати, які кнопки у Вас будуть показуватись у браузері замість або разом із кнопками 3, 4, 5 на рис. 5. Для цього в Меню треба клацнути по нижньому рядку "Змінити".
Цифра 10 на рис. 5 – « Відкрити список часто використовуваних сайтів» (також, як і цифра 10 на рис. 1) - при натисканні на маленький трикутник, позначений цифрою 10 на рис.5, відкривається вікно, що випадає зі списком часто використовуваних Вами сайтів.
Цифра 11 на рис. 5 – « Оновити поточну сторінку» (Також, як і цифра 11 на рис. 1). Дозволяє побачити зміни, що відбулися на сайті за той час, поки Ви на ньому вивчали інформацію. Для сайтів новин, наприклад, де інформація часто змінюється, це актуальна кнопка.
Цифра 12 на рис. 5 – «Відкрити список Пошукових систем, що випадає»(Також, як і цифра 12 на рис. 1). Клікнувши по кнопці 12 на рис.1, побачимо перелік пошукових систем, представлений на рис.2. Вибираємо нову пошукову систему та дивимося, що нового вона знайде на наш запит.