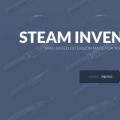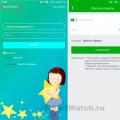Вам знадобиться
- - Набір викруток: з хрестоподібним шліцем, зі шліцем типу "зірочка" та "три промені".
- - Пінцет.
- - Термопаста.
- - М'яка тканина та спирт для очищення старої термопасти.
Інструкція
Насамперед відключимо шнур живлення і перевернемо Macbook "пузиком" вгору. Відкрутимо всі гвинти по периметру. Вони всі відкручуються викруткою типу "хрест". Три гвинти довгі, запам'ятайте, де вони розташовані.
Знімаємо нижню кришку та відкладаємо убік.
Вимикаємо шлейф акумуляторної батареї. Важливо зробити це насамперед. Роз'єм досить великий, і вставляється туго. Тягнути його потрібно вгору, у напрямку від материнської плати.
Після цього відкручуємо 2 гвинти, якими кріпиться акумулятор. Вони мають шліц типу "3 промені". Якщо у вас немає такої викрутки, можна спробувати відкрутити чимось іншим з підручних засобів. Акумулятор заважатиме витягти материнську плату, тому потрібно зняти його обов'язково.

Тепер відключаємо всі шлейфи, що йдуть від материнської плати до периферійних пристроїв. Здебільшого всі вони відключаються просто, якщо потягнути їх вгору.
Кабель екрана тримається за допомогою спеціальної рамки. Тягнемо її вгору, а потім витягуємо конектор з гнізда у напрямку у бік від центру материнської плати.
Роз'єми клавіатури та підсвічування клавіатури також не прості. Вони мають притискні панельки, які потрібно відігнути вгору, а потім шлейфи легко виймаються з роз'ємів.

Від'єднуємо шлейф кулера, потягнувши догори. Відкручуємо 3 гвинти, якими кріпиться кулер. Дістаємо кулер із заглиблення, в якому він розташований. Зараз його можна почистити, напевно в ньому накопичилося кілька пилу.
Крім того, відкручуємо 1 гвинт динаміка, який розташований поруч із кулером.
В принципі, модулі оперативної пам'ятіне завадять, але для зручності краще їх зняти.

Тепер відкрутимо всі гвинти, якими кріпиться материнська плата. Вони мають шліц типу "зірочка".
Крім того, необхідно відкрутити 2 гвинти, якими кріпиться гніздо живлення. Воно розташоване у кутку корпусу макбука.

Піднімаємо материнську плату від себе. Діємо дуже акуратно, т.к. знизу до неї кріпляться ще 2 кабелі. Вони обидва від'єднуються, якщо потягнути вертикально від плати. Після цього материнська плата є повністю в нашому розпорядженні.

Кладемо материнську плату на рівну поверхню процесором та радіатором нагору. Відкручуємо 3 гвинти, якими радіатор притискається до центрального процесора.

Заміна термопасти на Макбуку – ви чули про це, але не знаєте, навіщо коли і чому. Все досить просто: ваш комп'ютер гріється, гальмує, начебто, без видимих причин. А вся справа в тому, що настав час зробити профілактику ноутбука - потрібна чистка системи охолодження і заміна термопасти на Макбуку. Прочитавши статтю, ви знатимете, як виконується така робота у Сервісному Центрі «Кватрон». Дізнаєтеся також, яка вартість у Москві заміни термопасти MacBook pro, Air або інших моделей Apple.
Термопаста для Макбука – у чому суть проблеми?
Теплопровідна паста, або, інакше, термопаста для Макбука - це кремнійорганічна речовина, з високою теплопровідністю, що використовується для забезпечення хорошого теплообміну між радіатором і процесором, відеокартою або іншими електронними чіпами, що інтенсивно виділяють тепло. Заміна термопасти MacBook потрібна у випадках, коли теплопровідний склад втрачає свою пластичність і, як наслідок, теплопровідні властивості.
Суть проблеми в тому, що підвисання ноутбука найчастіше викликаються його перегрівом, викликаним поганим відведенням тепла від електронних компонентів, що сильно нагріваються. Це і є першою ознакою того, що потрібна заміна термопасти для вашого MacBook. Справді, що може бути гірше, ніж ситуація, коли комп'ютер гріється, гальмує, зависає у невідповідний момент? А причина буває зазвичай дуже проста – ноутбук давно не чистили.
Як вибрати термопасту для Макбука?
Заміна термопасти MacBook air або pro різних модифікацій потребує серйозної кваліфікації. Потрібно повністю розібрати апарат та систему охолодження. Вибрати термопасту для Макбука теж завдання непросте, тут якість складу має першорядне значення, інакше вся робота піде нанівець. Краще довірити профілактичне обслуговування свого девайсу підготовленим спеціалістам, які мають і інструменти, і витратні матеріали. У цьому випадку заміна термопасти MacBook pro або Air призведе до бажаних результатів.
Як виконується заміна термопасти MacBook pro у сервісному центрі
Заміна термопасти майстром у MacBook pro або MacBook air будь-яких модифікацій проводиться за відпрацьованою схемою:
- вхідна діагностика стану ноутбука;
- розбирання корпусу для доступу до материнської плати;
- чищення апарату від пилу;
- видалення старої термопасти;
- заміна термопасти в системі охолодження Макбук у будь-якої моделі про або айр;
- збирання ноутбука та тестування.
Вартість заміни термопасти MacBook pro та air у Сервісному Центрі «Кватрон» середня по Москві при гарантії якості роботи. Після виконання робіт видається гарантійний талон.
Наприклад, ціна заміни термопасти MacBook pro 2011 становитиме 900 руб. При проведенні повної профілактики системи охолодження вартість робіт зростає, та й надійність роботи ноутбука теж! Заміна термопасти MacBook pro 2011 з чищенням від пилу коштуватиме 3000 руб. Але ваш старенький апарат "літатиме" як новий, не нагріваючись при вирішенні звичних собі завдань.
Детальний посібникдля тих, хто наважився.
Цикл життя ноутбуків Apple значно довший, ніж у конкурентів. З цим важко посперечатися, особливо якщо йдеться про моделі, випущені 3-4 роки тому і раніше. Максимум алюмінію, продумана ергономіка, розташування всіх елементів - саме такі аксесуари дивляться на нас з прилавків магазинів.

А десь у паралельному вимірі стоять пластикові важкоатлети зі спірними дизайном, моторошними аксесуарами, зате більш лояльним цінником.

Наразі ситуація вирівнялася. Конкуруючі з Apple бренди теж навчилися робити гарні речі і є низка параметрів, за якими деякі моделі ноутбуків навіть перевершують «еталонні MacBook».
Але будь-яка техніка рано чи пізно потребує профілактики. Настала черга займатися такою і мені.
Чому я наважився
Примітка. Технічну частину питання, термінологію та естетику сервісних центрів я спеціально залишив за межею цієї статті. Будь-якому з нас є важливим результат.
У моєму розпорядженні топовий 13-дюймовий MacBook Air 2011 року. П'ять років тому це була «звір машина», процесор якої (а тут i7 1,8 ГГц) перемелював будь-яке навантаження в пух та порох. 4 ГБ оперативної пам'яті– тоді це був логічний стандарт, та й сьогодні його вистачає для всіх повсякденних завдань.

Попередній власник ставився до цієї «робочої конячки» з належним трепетом, а останні два з гаком роки його експлуатую «в хвіст і гриву» я. За цей час MacBook розкривався один раз, мною. Після видалення прошарку пилу з області кулера (ми всі любимо працювати на колінах і м'яких подушках) ноутбук був закритий, але вистачило цього ненадовго.
Проблема 1: Сковорідка із промисловим вентилятором
У моєму звичному робочому режимі в OS X запущено з десяток різноманітних програм, серед яких: текстовий редактор, Photoshop, браузер Safariупереміж з Opera (у кожному по 10-15 вкладок), пошта, п'ять месенджерів, iTunes, кілька вікон Finder. Все це працює відносно стабільно перші півгодини. А потім починається справжнє пекло.
Кулер розкручується на максимум (а це добрі 6500 оборотів за хвилину), клавіатура прогрівається до температури, яка викликає дискомфорт у роботі. Програми починають грати в матрицю і реагують з дратівливим запізненням ... Це почало бісити - працювати так неможливо!
Заради практичного інтересу встановлюю програму iStat Menus[Скачать] і з подивом спостерігаю наступну картину.

На наведеному скріншоті температура досягає 96 градусів. Нагадаю, що зараз я не займаюся відеомонтажем або обробкою важких файлів. У момент такого навантаження значення температури перетинало позначку 105 градусів.
Чим це загрожує? Занадто висока температура може стати причиною виходу з експлуатації будь-якого з елементів на платі ноутбука. Починається логічна деградація комплектуючих: конденсаторів, резисторів, кристалів і рано чи пізно ви просто зіткнетеся з передчасною смертю MacBook.
Ремонт або заміна материнської плати – це недешеве задоволення, тому рекомендую періодично перевіряти температуру за допомогою вищезгаданої утиліти.
Проблема 2: Я розповім вам, як вбити акумулятор
Працювати за великим монітором набагато приємніше. Поміщається багато вікон, можна ефективно розташувати робочий простір, тішать реалістичні кольори гідної матриці (ера ЕПТ вже давно) і не так втомлюються очі. Нормальні люди для такої мети купують Mac Mini чи Mac Pro. Наша людина – підключає ноутбук через Display/Thunderbolt Port, доповнює це фірмової Apple Keyboard і Magic Trackpad, і почувається «переможцем у житті».
До кого належу я, думаю, ви вже зрозуміли. 24 години на добу MacBook красується на моєму робочому столі, ніколи не вимикається (благо енергоспоживання у нього мінімальне) і весь цей час підключено до мережного адаптера.
Після покупки вже мій MacBook Air міг похвалитися трьома годинами автономної роботи. Півроку експлуатації в режимі « системний блок» та час автономної роботи скоротився до 40 хвилин, а кількість циклів заряду перевалило за позначку 650. Подивитися можна в меню Про це Mac -> Звіт про систему -> Кількість циклів перезаряду.

На офіційному сайті Apple вказана гарантія на збереження 80% ємності після 1000 циклів підзарядкиАле, мабуть, інженери компанії мають на увазі більш адекватний варіант експлуатації.
Докладна інструкція для тих, хто наважився.
Не повторюйте моїх помилок і ставтеся до акумулятора Mac дбайливо. Як це робити, розповім нижче.
Чим це загрожує? Ти відчуваєш себе постійно прив'язаним до розетки, а на запитання: «Ти маєш ноутбук», просто важко відповісти.
Вердикт.Вирішено - настав час генеральної профілактики. Перший пункт у списку – заміна термопасти на процесоріз усіма усуненнями пилу. Другий – заміна акумулятора.
Сервісний центр? Ні, я сам
Промисловість комп'ютерних послуг сьогодні розвинена добре. Один дзвінок і за вашим Mac приїде представник сервісного центру, сам забере його, потім протягом доби зроблять "повне ТО" і доставить назад. Варіантів сценарію тут маса і ви завжди можете знайти компанію або спеціаліста, який зробить ваш MacBook «як новенький». Питання у тому – наскільки якісно?

Так, багато хто саме так і робить – відніс до центру і нехай розбирається. Мені, як людині, яка цікавиться технікою, технологіями та особливо всім, що пов'язано з Apple, стало цікаво зробити все самостійно.
Мої читачі зараз поділяться на дві групи: на тих, хто скаже: «Та в чому тут геройство – година роботи і все готове» і тих, хто покрутить біля скроні зі словами: «Ну, давай, все одно криво зробиш. У цьому питанні потрібен спеціаліст». Думаю, знайдеться і третя категорія, яка підтримає моє бажання лізти туди, куди не належить.
Купівля батареї та термопасти
Отже, мені потрібний новий акумулятордля MacBook Air 13'' 2011 та термопаста. Окрім чуток та переконань, що скрізь підробки, та оригіналу не існує (і в цьому є частка правди) в акумуляторному питанні у мене пред'явити ринку нічого. З термопастою все вирішується простіше і за принципом «допоможуть мені форуми».
Перше і найважливіше – з'ясувати, яка модель батареї встановлена саме у вашому MacBook. Інформацію можна легко знайти в інтернеті, вказавши точну назву моделі та рік випуску (не забудьте про діагональ екрану), але найкраще на власні очі побачити необхідний серійний номер.
Для того, щоб відкрити MacBook, нам потрібна нестандартна. побутової техніки) викрутка формату Torx T5або «зірочка».

В ідеалі потрібно мати одразу дві викрутки: T5для відкриття кришки ноутбука та T4для від'єднання внутрішніх гвинтів, які утримують батарею, кулер та радіатор. Так кріпильні гвинти не відчуватимуть зносу від невідповідного формату викрутки.
За допомогою викрутки T5 обережно відкрутіть 10 гвинтів:

Два центральні верхніх гвинтадовше 8 інших - не забудьте про це при зворотному збиранні.
Тепер визначаємо модель батареї.

У моделі MacBook Air 13'' 2011 встановлено акумулятор під номером A1405. А далі справа техніки – шукайте найбільш підходящий магазин в інтернеті та замовляйте потрібну вам модель. Знайти «100% оригінал» – це швидше схоже на міф, тому поставтеся до китайського маркування та ієрогліфів на акумуляторі спокійно. Зрештою, і ваш MacBook гордо несе на собі напис із тильного боку корпусу: Made in China.
Щодо термопасти. На ринку є чимало гідних варіантів:
- Glacial Stars Ice Therm I
- Arctic Cooling MX-2
- DEEPCOOL Z3
- Arctic Silver Ceramique 2
- Cooler Master IC Essential E1
- КПТ-8 зрештою - вона дуже непогана
За бажанням, ви можете зайнятися детальним розбором ефективності кожної із запропонованих вище паст. Особисто у мене часу на досконале вивчення не було - робота зупинилася, а розкритий Mac чекав на операції.
Мій вибір упав на Cooler Master IC Essential E1відразу з кількох причин. По-перше, вона трохи дешевша за розпіарену Zalman, по-друге, за численними відгуками, чудово справляється з охолодженням.

Нарешті, ви купуєте повноцінний набір для самостійного прокладання пасти: сам тюбик зі «рятувальною субстанцією», спиртову серветку та лопаточку для розрівнювання шару пасти на процесорі. Ціна питання - близько 600 рублів, але обсягу тюбика вистачить на десяток-другий процесорів.
Змінюємо акумулятор
Все, що потрібно для профілактики – на руках. Викрутка Torx T4/T5, нова батарея, термопаста, руки та повне зосередження.

Єдине, чого немає на фотографії – дерев'яної палички чи зубочистки для відключення шлейфів. Ні в якому разіне використовуйте для цього металеву викрутку.
Перед початком роботи одразу ж вимкніть шлейф, що веде до акумулятора.

Відкручуємо гвинти по периметру акумулятора. Не полінуйтеся взяти лист А4 і схематично замалювати розташування кожного гвинтика. У них різна довжина і різьблення, і при зворотному складанні є ризик вкрутити щось туди, тим самим, проткнувши корпус пристрою.
Я зробив так:

Для розбирання потрібно відкрутити п'ять гвинтів. використовуючи викрутку Torx T4.


Виймаючи батарею, будьте дуже обережні і намагайтеся притримувати її відразу з усіх боків. Під власною вагою акумулятор може зламатися.
Оригінал і щойно придбаний «100% оригінал» нічим не відрізняються.


Єдине, що впадає у вічі – відсутність на придбаній батареї пластикового хвостика для вилучення.

Чи не критично, переживемо.
Встановлюємо нову батарею на місце та фіксуємо гвинтами, згідно з нашою схемою. Кожному гвинтику – своє місце. Намагайтеся не докладати сили, помірного повороту викрутки цілком достатньо.
Після встановлення акумулятора шлейф не підключаємо, адже попереду найважча частина профілактики – заміна термопасти.
Змінюємо термопасту
За допомогою зубочистки обережно підтягніть шлейф, розташований над кулером. Він приклеєний до корпусу кулера, тому потрібно невелике зусилля, щоб відірвати його.

Знову ж таки, за допомогою зубочистки відключіть мініатюрний шлейф кулера, легенько піднявши лапку та витягнувши його.

Тепер за допомогою тієї ж викрутки Torx T4 відкручуємо три гвинти, що утримують кулер і обережно виймаємо його.

Переходимо до знімання радіатора. Тут на нас чекають уже чотири гвинти. Намагайтеся запам'ятати зусилля, яке довелося докласти для їх зриву - при зворотному складанні потрібно буде затягнути гвинти так само.

Після того, як ви відкрутите 4 гвинти, не знімайте радіатор. Він зафіксований ще в одній та дуже проблемній частині.
Біля кулера, в самому кутку, є небезпечна зона- Мініатюрний проводок, під яким розташований гвинт, що фіксує кулер.

Обережно відсуньте провід убік і відкрутіть шуруп. Головне – нічого не зашкодити. Вийміть радіатор, розхитуючи з боку на бік і звільняючи гумку-ущільнювач.
Відкручуючи гвинти, зробіть ще один схематичний малюнок із їх розташуванням. Це важливо! Гвинти відрізняються одна від одної.

За допомогою балончика зі стисненим повітрям або спринцівки позбавтеся пилу, що утворився на решітці радіатора. Зрозуміло, теж слід виконати і з кулером.
Доступ до кристала процесора забезпечено!
Так, те, що залишилося від заводської термопасти, не могло рятувати MacBook від перегріву. Вона висохла і не забезпечує належного термовідведення.


За допомогою ватного диска та спирту ретельно витираємо процесор (до дзеркального блиску) та радіатор.

Ми підійшли до найвідповідальнішого моменту – нанесення термопасти. Зіткнувшись із самостійною заміною пасти, багато користувачів стикаються з проблемою: яку оптимальну кількість термопасти слід наносити?
Для того, щоб зрозуміти, для чого взагалі потрібна термопаста, подивіться на цю картинку:

Мета заміни термопасти – забезпечити згладжування та заповнення мікротріщинна поверхні процесора та радіатора. Вона потрібна не для того, щоб бути прошарком між ними. Тому з підходом: «Більше покладу – краще остуджу» ви зробите лише гірше. Термопаста дуже швидко висохне та перестане виконувати свою функцію, втративши необхідні фізичні властивості.
Розподілити пасту потрібно найтоншим шаром по всій поверхні процесора. Приблизно така кількість:

Потім за допомогою лопаточки розрівнюємо термопасту.


Коли все буде готове, не поспішайте одразу ж накладати радіатор. Приміряйте його розташування та особливу увагу приділіть гумовому ущільнювачу. Він має входити до пазу материнської плати.

Тільки після цього ви зможете правильно встановити радіатор. Будьте обережні при крутці кутового гвинта (там, де небезпечний провід). Не надто ретельно затягуйте гвинти, роблячи це поступово з кожного боку.
Під час встановлення акумулятора переконайтеся, що на штекері ледь помітний паз зафіксувався.

Закриваємо тильну металеву кришку, закручуємо десять гвинтів по периметру.
Складання завершено!
Ефект заміни термопасти, акумулятора та кілька порад
Зробивши все, що описав вище, я самостійно виконав профілактику улюбленого MacBook Air. Але питання, яке хвилювало мене ще до того, як усе це затіяти – ефективність заходу.
Розповідаю.
Термопаста.До заміни термопасти температура ноутбука рідко опускалася нижче 95-100 градусів. Кулер працював на повну навіть про відмову від запуску додатків, а температура, до якої нагрівався корпус, унеможливлювала роботу.
Друкуєш текст у редакторі – 92–94 градуси, запускаєш Safari – також. Відкриваєш Final Cut – підкорюється позначка 105 градусів. Кулер працює, але користі від нього немає. Він не охолоджував!
Заміна термопасти та прочищення кулера подіяли магічно. Він перестав шуміти! При запуску важких програм MacBook моментально нагрівається, неквапливо розкручується кулер і протягом хвилини - падає. А температурні показники тепер виглядають так:
- Робота в Final Cut Pro X (відеомонтаж) - 94-97 градусів
- Серфінг, музика, месенджери, Photoshop – 70-80 градусів
- Робота в текстовому редакторі- 40-45 градусів.
Температура у кімнаті – спекотний літній день, близько 23–25 градусів.

Останнього показника я не бачив на своєму MacBook Air НІКОЛИ. Працювати у повній тиші – це справжня насолода. Вас ніщо не відволікає, не дошкуляє і не дратує. Чи коштувала гра свічок? Однозначно!
Акумулятор. 40 хвилин – це максимум, який міг собі дозволити без розетки. Після включення новий акумулятор був заряджений на 52%. Всі ми чули про калібрування, з яким пов'язані постійні суперечки та домисли.
Калібрувати батарею ПОТРІБНО. Звісно, якщо вас цікавить її адекватна подальша робота. Що я робив після першого включення:
- Відразу ж підключив адаптер живлення та зарядив акумулятор до 100%
- Розрядив до 10% та повторно зарядив до 100%
- Повторив цикл 3 рази
Все, цього достатньо. Не дивуйтеся, якщо програма iStat Menuпостійно відображатиме різні значення ємності акумулятора та його здоров'я. Це нормально, поки акумулятор не розкачається, а на це може знадобитися близько 20-25 циклів розряду/заряду.
Під час експлуатації акумулятора намагайтеся працювати в режимі 20-100%. Не доводьте акумулятор до повної розрядкиі припиняйте роботу після того, як Mac видасть повідомлення про критичному заряді. Намагайтеся знімати MacBook одразу після того, як він зарядився на 100%. Так ви зможете не турбуватися про час автономної роботи та деградацію батареї протягом декількох років.
Зрозуміло, це лише рекомендація. Сучасні акумулятори (а надто від Apple) оснащені необхідними контролерами захисту і забезпечують максимальний термін експлуатації і без зайвих «танців з бубном». Техніка Apple створена для комфорту, а дотримуватися порад з експлуатації - вирішувати вам.

Під час закінчення роботи над цією статтею мій Mac обіцяє працювати ще 4 години 15 хвилин. Кількість повних циклів заряду – 7. Показник температури – 46 градусів (я працюю на колінах). Швидкість обертання кулера – мінімальні 2000 оборотів за хвилину, але складається враження, що він взагалі не працює.
(4.75 з 5, оцінили: 4 )

Для ефективної та довговічної роботи пристрою заміна термопасти MacBook Proпотрібно не рідше одного разу на 2-3 роки. Якщо ви часто запускаєте ресурсомісткі програми, процесор весь цей час перебуває в стані нагріву і зношується швидше. Термопаста забезпечує високу теплопровідність і не дозволяє перегріватись пристрою.
Висохла паста створює між радіатором і процесором повітряний прошарок, що заважає охолодженню. Кулер починає працювати активніше і шуміти, а при навантаження все одно не справляється, і внутрішні елементи нагріваються. Висихання теплопровідного складу неминуче. Якщо ноутбуку більше 2 років, встановіть програму для відстеження ступеня нагрівання процесора. Так ви не пропустите, коли знадобиться віднести пристрій до сервісу для профілактики, заміни пасти та чищення.
Коли потрібна заміна термопасти у MacBook Pro?
При незначних, офісних навантаженнях можна міняти раз на 3-4 роки. Періодична робота у «важких» додатках та ігри тягнуть більше ресурсів. В цьому випадку наносити новий теплопровідний склад краще раз на 1-2 роки.
Коли потрібна заміна термопасти:
- кулер гучно працює, підвищені оберти вентилятора;
- пристрій періодично гальмує;
- нагрівається корпус області розташування процесора;
- ноутбук мимоволі вимикається, не витримуючи навантаження.
Заміна термопасти MacBook Pro у сервісі «Доктор Мак»
У нас працюють грамотні та досвідчені майстри-ремонтники з великим стажем та багажем знань, які використовують сучасне ремонтне обладнання та деталі від виробника. Після ремонту ми завжди перевіряємо працездатність пристрою. Несумісність запчастин виключена.
Процес заміни виглядає так:
- одержуємо материнську плату;
- знімаємо радіаторні панелі із процесорів;
- зчищаємо старий сухий шар;
- наносимо та розподіляємо новий склад;
- прикріплюємо назад комплектуючі.
Вдома без належної кваліфікації та досвіду або в неперевірених майстернях не рекомендується міняти термопасту, оскільки це може спричинити серйозні наслідки. Будь-який неправильний рух при контакті з материнською платоювиведе ноутбук із ладу. Ремонт або заміна материнки коштує значно дорожче, ніж зміна теплопровідного складу. Не ризикуйте та довіряйте дорогі пристрої перевіреним, надійним спеціалістам.
DrMac пропонує:
- безкоштовну діагностику пристрою;
- можливість термінового виклику та ремонту;
- гарантію будь-які види втручання;
- розумні ціни на послуги.
Неякісна термопаста висихає через місяць, а нанесення занадто товстого шару сприяє перегріву та псуванню внутрішніх елементів. В нашому сервісному центріфахівці використовують лише якісні матеріали та інструменти для ремонту. Девайс прослужить вам довго та без проблем.
Час про час до нас звертаються клієнти, які просять провести не просто профілактичне чищення, але дуже конкретні у своїх бажаннях: хочемо, щоб ви ще змінили термопасту та крапку. Майже ніколи ми цього, зрештою, не робимо і ось чому.
Що таке термопаста і чому просять її змінити
Давайте почнемо зі спрощеної теорії. Термопаста – це зазвичай в'язка субстанція з гарною теплопровідністю. Її наносять на поверхню елемента, що охолоджується, яким в «макбуках» є процесор. Зверху фіксують металевий радіатор, яким далі тепло відводиться до вентилятора. Завдання термопасти полягає в тому, щоб на стику поверхні, що охолоджується, і радіатора витіснити повітря, яке тепло проводить не найкращим чином.
Теоретично, згодом термопаста може частково втратити свої властивості, у результаті процесор справді може грітися. Якщо почитати різні форуми, то там кожен другий умілець вихваляється тим, що раз на рік змінює термопасту у своїй машині і всім це радить. У результаті часто люди просять поміняти її просто з метою профілактики: «але ж рекомендують!»
Чому ми цього не робимо
Насправді, робимо, але якщо самі бачимо підстави для цього. У переважній більшості випадків воно просто не потрібне. Для максимального ефекту термопаста має бути нанесена найтоншим шаром. Адже ми пам'ятаємо, що її завдання, лише витіснити повітря, максимально наблизити радіатор до процесора. Якщо просто бухнути пасту і розмазати її по кристалу, то вийде лише гірше, тому що фактично радіатор ми відсунемо подалі. Так ось заводське нанесення пасти завжди краще кустарного, хоч би яким був фахівцем майстер. Так само можемо сказати, що за 3-5 років якщо паста і втрачає властивості, то вкрай незначно.
Але що робити, якщо Мак таки гріється?
Наш алгоритм дій зазвичай такий. На першому етапі ставимо на машину iStat Menus ( пробна версіяпрацює два тижні) і дивимося до яких температур гріються різні її компоненти у різних режимах роботи. Суворих вимог тут немає, але в режимі відносної бездіяльності системи температура на поверхні процесора та відеокарти має бути на рівні 70 градусів; під навантаженням може збільшуватися до 90-100 градусів.
Подивилися, оцінили, зрозуміли масштаби лиха. Після цього розкриваємо машину і робимо чищення, особливу увагу приділяючи вентиляторам та радіаторній решітці. Саме тут накопичуються основні шматки пилу, які перешкоджають адекватному охолодженню радіатора.
Почистили, зачинили. Тепер подивимося, що вантажить систему на програмному рівні. Найчастіше проблема у пилу, а й у одному чи кількох процесах, які нахабно від'їдають по 50-100 і більше відсотків процесорних ресурсів. Це веде до надмірного навантаження на процесор, той починає розігріватися, а більш-менш серйозне завдання користувача і заганяє його в окріп. Запускаємо Моніторинг системи, включаємо відображення всіх процесів і починаємо спостерігати за ненажерливими елементами.
Подальші дії сильно залежать від того, що побачимо. Іноді виходять з-під контролю процеси Spotlight або coreduetd - у цьому випадку рятує повторна індексація вбудованих накопичувачів або очищення бази компонента coreduetd. Найчастіше у фоні починає буянити Skype або інша програма, а ще частіше у людей постійно працюють торенти, що додають постійного навантаження.
Комплекс цих заходів у 99 випадків із сотні дозволяє вирішити проблеми з «перегрівом» Мака без заміни термопасти. Так що якщо вам відразу почнуть говорити про заміну термопасти, просто посміхніться і йдіть в інший сервіс.