Компанія Appleяк сховища використовує хмару, яка називається iCloud . Як тільки ви завели телефон, на ньому з'являється Нова інформація, зручні вам налаштування, важливі фото та записи. Що робити, щоб вони не загубилися і не скинулися?
У цій статті ми розповімо вам про такий спосіб зберігання та синхронізації інформації від розробника як Apple iCloud, а також як налаштувати айклауд на айфоні 5s, 4s та 6.
Налаштування iCloud на iPhone
Для початку необхідно розібратися навіщо нам необхідно дане сховищеі що воно собою являє. iCloud вміє зберігати ваші налаштування, передавати різну інформаціюміж девайсами, що знаходяться у вашому користуванні Apple, і створювати резервні копії ваших даних.
Це є невід'ємною частиною життя будь-якого смартфона від компанії виробника. Воно допомагає користувачеві зменшити кількість дій, що виконуються, довівши їх до автоматизму.
Якщо ви ще жодного разу не користувалися даним сервісом, то приготуйтеся до того, що всі зміни, які ви внесете всередину вашого телефону, будуть запам'ятовуватися, а також автоматизовано встановлюватися на інші девайси.
Які основні можливості цієї програми?
Якщо у вас є хоч один девайс виробника Apple, це може бути iPhone, iPad, iPod Touch або комп'ютер Mac, то вам обов'язково знадобиться iCloud.

Кількість доступного місця у сховищі
Для кожного користувача яблучного девайсу в iCloud доступно 5 Гігабайт, для Зручного зберігання там даних з ваших програм, які ви використовуєте, пошту, необхідні номери та нотатки та резервні копії інформації з вашого смартфона.
Існують деякі обмеження, про які не варто забувати користуючись даним сервісом. наприклад, у кількості фотографій. Вони можуть бути будь-якого розміру, але не перевищувати ліміт у кількості 1000 прим. Інакше ті, що залишилися, будуть видалені, віддавши переваги новим знімкам. Також в даному додаткуіснують і платні тарифи, що нещодавно значно оновлено і виглядають досить прийнятно.
Платні тарифи
Наразі в iCloud існує 4 платні тарифи користування, в яких ціна йде за місяць:
- 20 Гб – 39 рублів;
- 200 Гб – 149 рублів;
- 500 Гб – 379 рублів;
- 1000 Гб – 749 рублів.
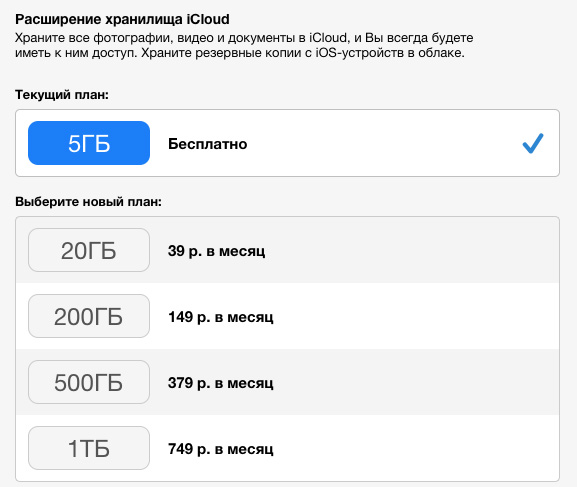
Оплачування тарифного плану здійснюється завдяки списуванню коштів із прикріпленої до персонального облікового запису карти. Якщо такої немає, її слід прив'язати під управлінням настройками.
Налаштувати icloud тарифну особливість у вас є можливість будь-якої миті всередині меню спеціальних налаштувань.
Доступ
Інформація, що знаходиться у даного сервісузберігання буде доступна для будь-якого зв'язаного пристрою, за наявності вашого персонального Apple ID.
Як увімкнути iCloud на iPhone та iPad?
Немає необхідності додатково реєструвати ваш обліковий запис у системі зберігання даних iCloud. Щоб придбати цей додаток, необхідно просто ввести адресу свого Apple ID.
- Всередині пункту налаштувань смартфона виберіть iCloud.
- Натисніть на вкладку з посиланням на адресу або перейдіть на перший рядок, що висвітлюється даному меню. Усередині наступної необхідно ввести свій персональний номер або адресу основної поштової скриньки, яку ви вказали під час реєстрації.
- Після чого потрібно ввести свій пароль і натиснути на відповідне вікно.
- Наступним пунктом буде очікування та перевірка введених даних, після чого висвітиться пропозиція щодо об'єднання ваших даних.
- Завершальним етапом є функція "Знайти телефон". Ми радимо вмикати цю функцію, але вибір залишається за вами.
Саме у цього меню у вас є можливість відновити ідентифікатор або пароль до нього, а також створити новий ID.
Як тільки підключення буде зроблено, ви побачите всю інформацію про вас, яка вже міститься всередині сховища. А також якщо ваш комп'ютер вже заздалегідь мав доступ до цього сервісу, то на нього прийде повідомлення про те, що ви підключені.
Встановлення iCloud на Mac в OS X та інші ПК
Для того щоб сервіс зберігання даних працював на яблучному комп'ютері, то вам необхідно перейти на налаштування системи та заповнити інформацію ідентифікаційного номера та його пароля, після чого просто увійти в систему. 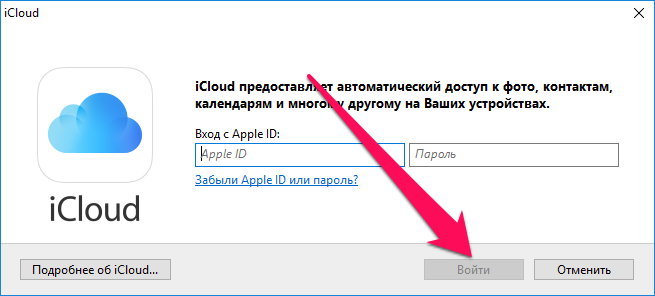
Для тих, хто користується комп'ютерами інших виробників на платформі Windows
Довгий час Apple не пояснювала, яким чином працюватиме новий сервіс iCloud Drive. Чи з'явиться окремий клієнт для доступу до файлів? Як працювати з документами у хмарі на мобільних пристроях? Як бути користувачам OS X Mavericks? Поступово все стало на свої місця.
Насправді, iCloud Drive – практично повний аналог Dropbox, Яндекс.Диска та Google Driveі працює за тим самим принципом. Якщо попередня версія iCloud була лише тонким прошарком для додатків та сервісів, то новий сервіс надає користувачеві повний доступ до вмісту та відкриває ширші можливості щодо використання «хмари».
У iCloud Drive глибша інтеграція з пристроями Apple, передбачений доступ до пакета веб-додатків Numbers, Pages та Keynote. Крім того, сховище інтегровано з програмою Mail і допомагає надсилати великі вкладення, що не підтримуються багатьма поштовими службами. Безкоштовно кожному користувачеві надається 5 ГБ дискового простору.
Як увімкнути та налаштувати iCloud Drive в iOS 8
Крок 1: Для того, щоб увімкнути iCloud Drive у iOS 8, потрібно зайти в меню Налаштування та перейти до розділу iCloud. Apple відразу попередить про те, що при переході на новий сервіс доступ до документів, що зберігаються в iCloud, буде закрито доти, доки пристрої не будуть оновлені до iOS 8 або OS X Yosemite.
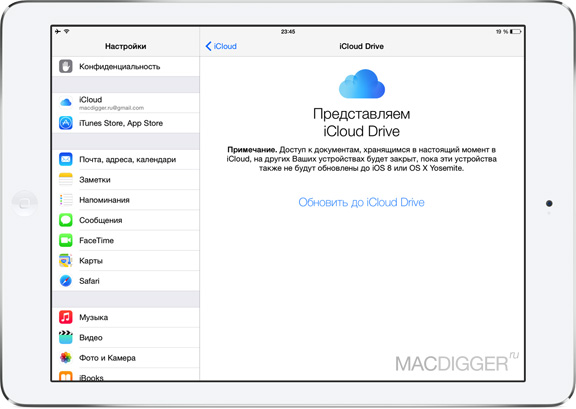
Крок 2: Натисніть Оновити до iCloud Drive.
Крок 3: У вікні з'явиться попередження про обмеження доступу до сервісу із пристроїв на старих версіях ОС. Якщо ви користуєтеся OS X Mavericks або iOS 7, вам слід утриматися від переходу – доступ до даних буде можливий лише через сайт icloud.com. Що стосується PC проблем не виникне, оскільки ще у вересні Apple випустила

Крок 4: Натисніть Продовжити. Через кілька секунд iPhone та iPad активує сервіс та оновить дані у хмарі.
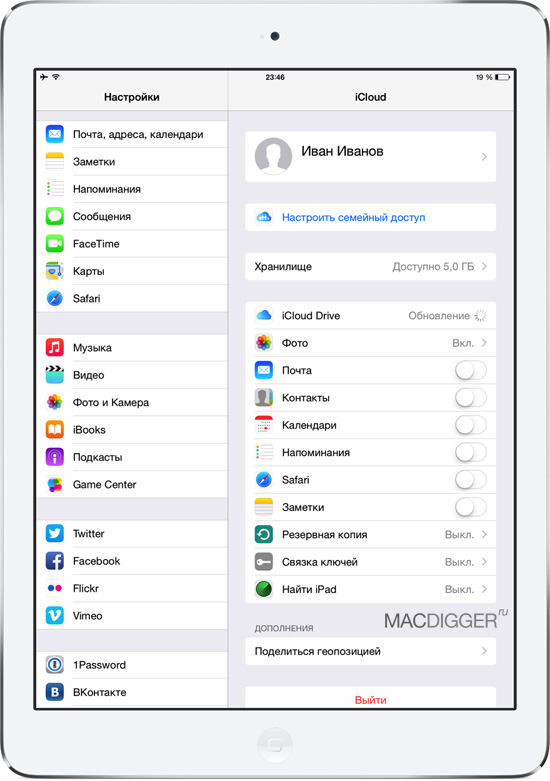
Необхідно відзначити, що iCloud Drive не має окремої програми для iPhone і iPad, тому «з коробки» взаємодія з ним можлива тільки через інтерфейс інших програм. Якщо вам знадобиться програма для перегляду вмісту iCloud Drive на iOS 8, доведеться скористатися рішенням сторонніх розробників. Наприклад, безкоштовним додатком. Можливо, у наступних оновленнях iOS 8 Apple запропонує фірмове рішення.
Багато популярних програм вже навчилися зберігати файли в iCloud Drive. Прямо зараз Scanner Pro, PDF Expert та деякі інші дозволяють завантажувати файли простим перетягуванням у папку через Finder у OS X Yosemite.
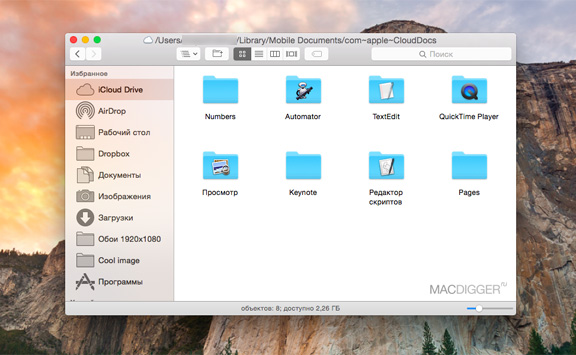
Треба сказати, що безкоштовних 5 ГБ часто не вистачає. Якщо зберігати у хмарі резервні копії iPhoneта iPad, зазначений ліміт має властивість швидко закінчуватися. Проте ціни на сервіс досить демократичні і цілком по кишені більшості користувачів. У Росії ціни на iCloud включають 20 ГБ за 39 рублів на місяць, 200 ГБ за 149 рублів на місяць, 500 ГБ за 379 рублів на місяць та 1 ТБ за 749 рублів на місяць.
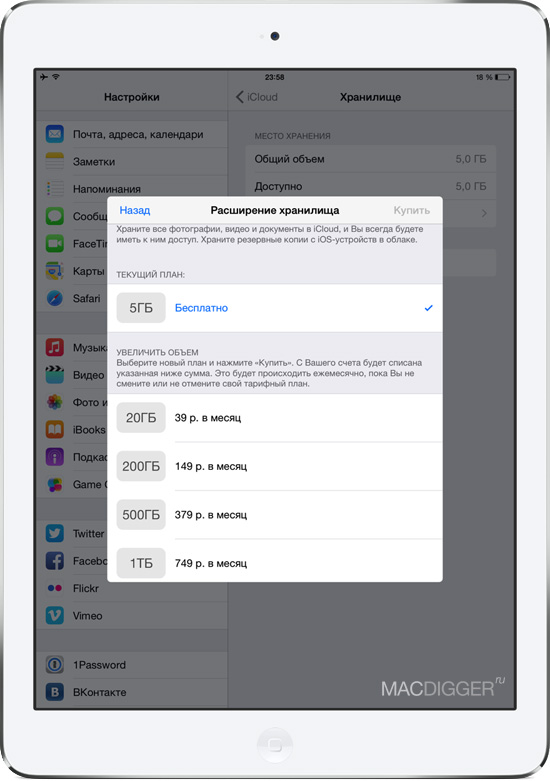
iCloud Drive – повноцінна альтернатива звичним хмарним сервісам. А завдяки високій швидкості синхронізації, нативній інтеграції з «яблучними» пристроями та низькими цінами, iCloud Drive є найкращим рішенням хмарного зберіганняданих для власників iPhone, iPad та Mac.
iPhone - потужний смартфонз величезним спектром можливостей - тут і робочий кабінет, і розважальний центр в одній особі. За допомогою i-гаджета користувач вирішує масу різних завдань і, звичайно, в ньому накопичується купа важливої, цікавої, корисної інформації. Зрозуміло, втратити її відразу, втративши, розбивши телефон або ставши жертвою крадіжки, дуже сумно.
Примітно, що більшість тих, хто хоч раз позбавлявся ось так несподівано свого вірного електронного помічника, більше шкодує не про втрату матеріально цінного об'єкта та необхідність витрачати гроші на новий гаджет(хоча Apple-смартфони аж ніяк не дешеві), а про втрату важливих даних. Ось чому так необхідно створювати резервну копію всієї інформації, що зберігається на девайсі.
Благо сучасні технологіїдозволяють виконувати бекап буквально у два тапи. На допомогу Apple-користувачам приходить так званий хмарний сервіс- iCloud. Що це такий за «звір» і як його використати, поговоримо у цій статті.
Що таке хмарне сховище?
Хмарне сховище (чи як романтично назвали його сучасні користувачі - «хмара») є сукупність розподілених у мережі онлайн-серверів, у яких користувач може зберігати резервну копію важливих даних.
Хмари створюються різними компаніями, тобто фактично користувач, надсилаючи інформацію в онлайн-сховищі, передає свої дані третім особам, але, зрозуміло, на основі договору про те, що вони будуть захищені та недоторканні.
А раптом дані з хмари вкрадуть?
Чи потрібно боятися за свої дані, якщо вони зберігаються у третьої сторони? Загалом, не більше, ніж за коштовності, поміщені в сейфовий осередок якогось банку. Звичайно, витік інформації може статися, але й банки грабують уже сотні років, але це не означає, що гроші потрібно зберігати у себе в квартирі - у спеціальній установі все ж таки безпечніше.
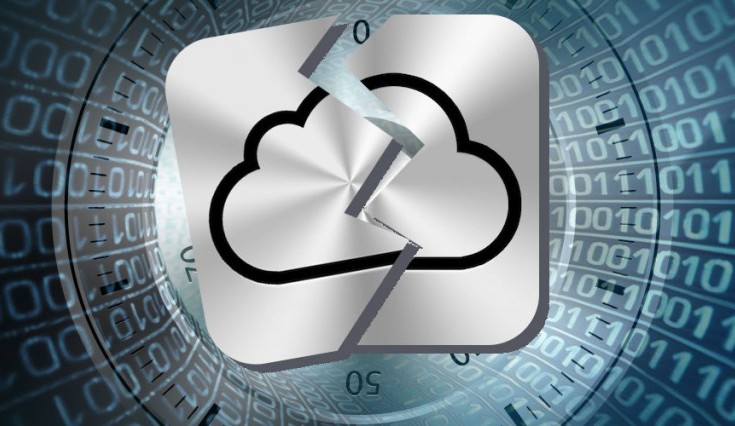
iCloud – офіційне хмарне сховище для користувачів Apple-техніки
«Асортимент» онлайн-сховищ сьогодні великий, проте власникам i-смартфонів, не потрібно витрачати час, щоб підібрати найнадійніше та зручніше, адже воно вже в кожному Apple-девайсі, ім'я йому – iCloud, використовуючи цей сервіс, ви можете бути максимально спокійні за свої дані.
Яку інформацію зберігає хмара?
В iCloud можна забекапити практично будь-який тип даних, що зберігаються на вашому девайсі, ось їх повний перелік:
- Музика (включаючи рингтони, ТВ-шоу та інші аудіо-матеріали)
- Відео
- Книжки
- Програми та їх дані
- Основні налаштування смартфону, включаючи налаштування робочого столу
- Повідомлення (передані як через iMessages, так і звичайним способом)
Втім, ви можете обмежити цей спектр, докладніше про те, як це зробити в розділі «Як користуватися iCloud?».

Більше, ніж просто збереження даних.
Звичайно, основна опція iCloud на iPhone та інших i-девайсах – збереження важливої для користувача інформації. Однак якщо у вас кілька Apple-гаджетів, ви напевно оціните і можливість синхронізувати інформацію між ними. Ця опція відкриває доступ до справді крутих можливостей. Зрозуміло, весь контент (музика, фото і т.д.) буде присутній на всіх синхронізованих девайсах. Але дивіться, що ми маємо з того, що iCloud вміє запам'ятовувати дані додатків.
Наприклад, ваш iPhone і iPad синхронізовані через iCloud, це означає, що ви можете почати грати в якусь гру на смартфоні, а потім, ну якщо смартфон розряджається, наприклад, продовжити на iPad, причому рівно з того місця, на якому закінчили .
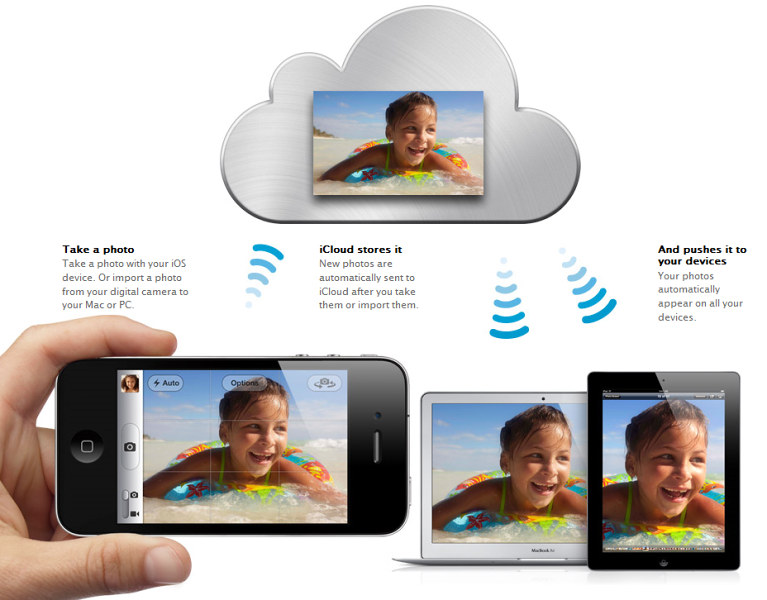
І все це безплатно?
Звичайно, коли дізнаєшся про такі круті можливості, відразу з'являється думка про те, що все це не безкоштовно. Почасти думка правильна. Apple щедро надає користувачеві 5Гб безкоштовного місця, та його, загалом, цілком вистачає, щоб зберігати по-справжньому цінні дані. Але якщо вам потрібно більше місця, ніхто не заважає його купити.
Тарифи iCloud
- 50 Гб - 59 рублів на місяць
- 200 Гб – 149 рублів на місяць
- 1 Тб – 599 рублів на місяць
iTunes Match – ще одна крута можливість iCloud, за яку потрібно платити
iTunes Match – сервіс, створений для меломанів, що дозволяє заощадити на покупці музики. Сервіс автоматично аналізує бібліотеку всієї музики, яка зберігається на ПК, в якому ви працюєте при підключенні i-гаджету до iTunes, шукає копію в магазині iTunes Storeі завантажує її (безкоштовно!) на всі Apple-девайси, синхронізовані через iCloud, в хорошій якостіз обкладинкою альбому та детальною інформацією про композицію та виконавця.
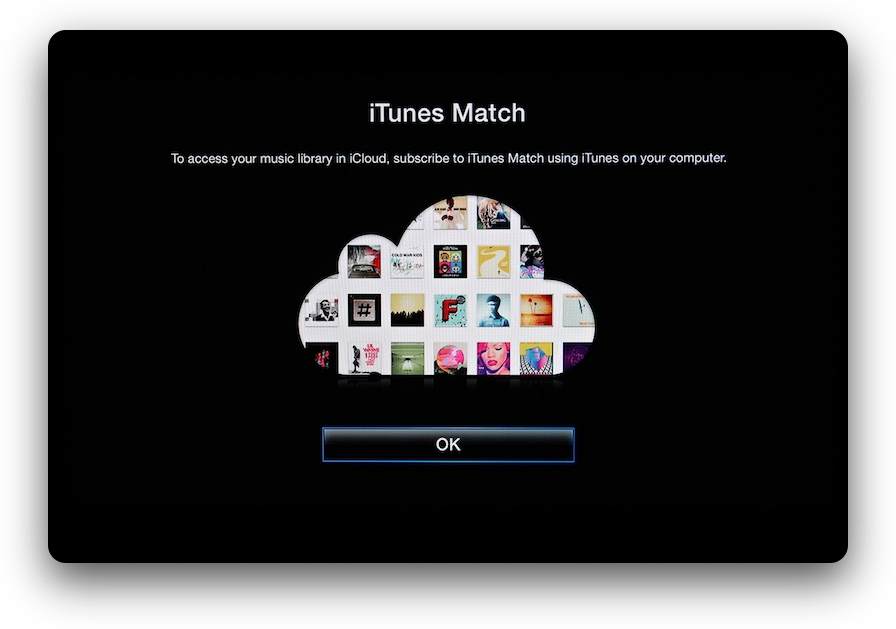
Таким чином, може бути оброблено до 25 000 треків, і за них ви не заплатите нічого, потрібно буде сплатити лише підписку на сервіс – 25 доларів на рік. Дуже зручно – не треба зайвий раз підключати девайси до ПК, щоб скинути музику, і для такої зручності відносно недорого.
Як користуватись iCloud?
Ну а тепер, що про найголовніше - як налаштувати цей чудовий сервіс. Дуже просто! Дотримуємося короткої інструкції:
1 Відкриваємо «Налаштування», знаходимо пункт iCloud – якщо ви раніше не користувалися сервісом, вам потрібно буде авторизуватись. Для авторизації використовуйте Apple ID - обліковий запис, який ви створили при початковому налаштуванні i-гаджета. 2 Після авторизації перед вами з'явиться вікно роботи з хмарою - воно є переліком типів інформації, яку ви можете зберігати. Напроти кожного пункту повзунок. Вам потрібно лише вибрати типи даних, які потрібно зберігати та активувати відповідний повзунок. 3 Якщо у вас багато місця в iCloud - можете зробити все повзунки активними, інакше доведеться вибирати найцінніше.
Кілька пунктів у меню iCloudзаслуговують на особливу увагу, серед них - iCloud Drive, Резервна копія, Зв'язування ключів і Find my Phone. Розберемо, навіщо їх активувати.
iCloud Drive
Тапніть по iCloud Drive і ви виявите себе в новому меню, в якому будуть перераховані програми, для яких можна встановити збереження даних у хмарі, кожній програмі відповідає свій повзунок. Активуйте потрібні та вимкніть непотрібні.
Резервна копія
Тягнувши по рядку «Резервна копія», ви, знову ж таки, опинитеся в новому меню. Якщо ви ніколи раніше не створювали бекап інформації, вам потрібно спочатку натиснути на посилання «Створити резервну копію», а потім активувати повзунок напроти параметра «Резервна копія в iCloud», і тоді бекап буде виконуватися щоразу, коли на вашому девайсі буде з'являтися нова інформація .
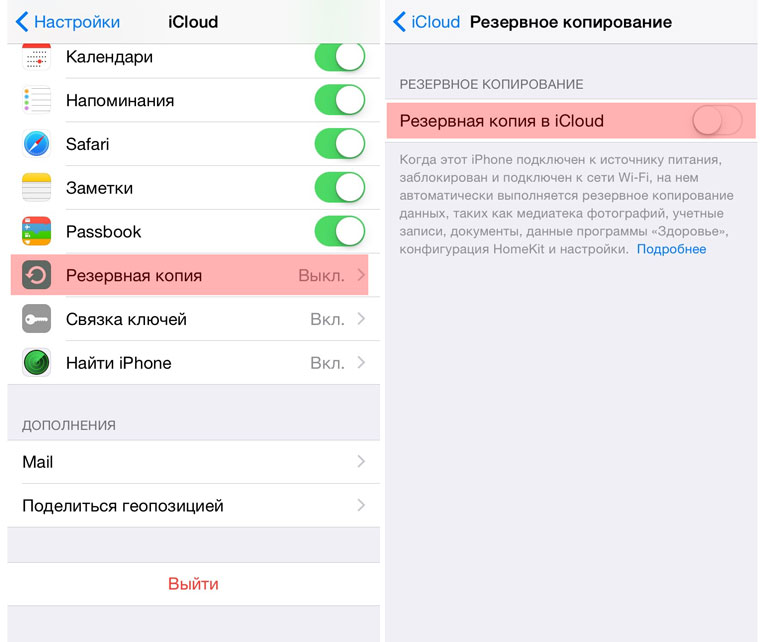
Зв'язка ключів
Цей пункт відповідає за зберігання паролів Safari, активуйте його і вам не доведеться постійно вводити параметри облікових записів до того чи іншого особистого кабінетупід час роботи з Apple-браузером.
Find my Phone
Ну і нарешті Find my Phone – це дуже крута опція. Якщо у вас вкрали телефон, а Find my Phone увімкнено, ви можете чудово «насолити» зловмиснику. Як? А про це у наступному розділі.
Як відновити дані з iCloud?
Відновити дані з iCloud на новому девайсі дуже просто. При початковій налаштування iPhone(або будь-якого іншого i-гаджета) помічник налаштування запитає у вас - чи хочете ви отримати «чистий» новий пристрій або потрібно перенести на нього всю інформацію з колишнього. Для відновлення, звісно, потрібно вибрати другий варіант. Зрозуміло, для успішного перенесення потрібно вказати Apple ID старого девайсу.
Якщо смартфон втрачений, нового ще немає, а дані потрібно відновити терміново, ну, наприклад, подивитися важливий номер телефону, візьміть будь-який ПК і зайдіть на сайт iCloud.com (загалом і з мобільного пристроюна цей сайт можна зайти, але з комп'ютера зручніше), введіть для авторизації дані свого Apple ID, і ви отримаєте доступ до всієї інформації, яка була включена до вашої резервної копії.

Цей сайт дозволяє, якщо ви впевнені, що смартфон вкрадений, як ми вже говорили вище, «насолити» злодіїв. Якщо ви включили раніше на девайсі опцію Find my Phone, то через iCloud.com у вас буде можливість активувати режим пропажі. Після її включення зловмисник вже нічого не зможе зробити з гаджетом – він заблокується, а паролем будуть дані вашого Apple ID.
Підсумуємо
Тепер ви знаєте, що таке хмарний сервіс iCloud в айфоні і можете оцінити всю потужність його можливостей. І, як ви могли помітити, створити резервну копію потрібно лише раз, далі все робитиметься за вас. Так що не лінуйтеся і виконуйте бекап прямо зараз, якщо ще не зробили цього. Уявляєте, як буде прикро, якщо сьогодні полінуєтеся, завтра забудете, а післязавтра втратите девайс?
Що таке iCloud — загальна інформація
iCloud зберігає ваші фотографії, документи та багато іншого в хмарному сховищі та без проводів передає ці дані на ваші пристрої, які підтримують цей сервіс.
Найкраще приклад роботи iCloud показаний на фотографії нижче:
Поясню фото: припустимо, ви зробили знімок на iPhone. Він потрапляє в хмарне сховищеі автоматично передається на інші пристрої: iPad, MacBook і т.п.
Це лише один-єдиний приклад використання iCloud, інші ми докладно розглянемо нижче.
Налаштування iCloud на iPad
Початкове налаштування iCloud
Що потрібно для того, щоб почати користуватися iCloud? Ваш Apple ID та пароль до нього. Заходимо в Налаштуванняв iOS 5 і бачимо новий пункт меню iCloud.
Вводимо Apple ID та пароль та натискаємо кнопочку Увійти. Якщо ви створили обліковий запис ще за умови, то вам і цього робити не доведеться.
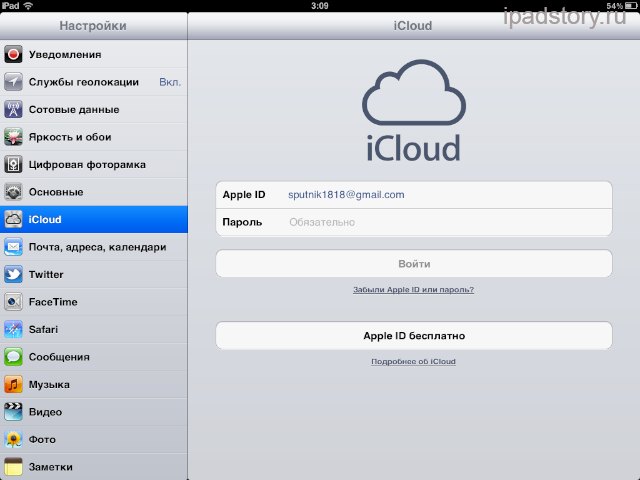
Входимо та бачимо таку картину:

Що означає верхні параметри?
Пошта— за замовчуванням вимкнено, та й сенсу у її резервуванні я особливого не бачу.
Контакти— якщо ви змінюєте контакти на одному пристрої, змінюються дані на іншому пристрої. Залишіть увімкненим, якщо ви користуєтеся стандартною адресною книгою.
Календарі— залиште увімкненим, якщо користуєтеся стандартним календарем iOS.
Нагадування— залиште увімкненим, якщо користуватиметеся нагадуваннями. Ваші нагадування будуть дублюватися на всіх пристроях, підключених до iCloud. Це нова програмав iOS 5.
Закладки— залиште увімкненим, якщо користуєтеся закладками у браузері Сафарі.
нотатки— якщо користуєтеся стандартним додатком Нотатки на iPad, то бажано увімкнути, але це вимагає пошти виду [email protected]
Фотопотік- увімкніть, якщо хочете, щоб фото, зроблене з допомогою iPadабо ж скріншоти, автоматично потрапляли до iCloud.
Документи та дані- Увімкнено. Але цей параметр нижче налаштовуватимемо окремо. Необхідно, якщо ви бажаєте надсилати документи та дані між пристроями.
Натискаємо кнопку «Сховище та резервні копії».

Кожному Apple ID доступно 5 гігабайт вільного місцябезкоштовно. Якщо ми натиснемо кнопку "Купити ще вільного місця", то побачимо тарифні планивеликі обсяги сховища.
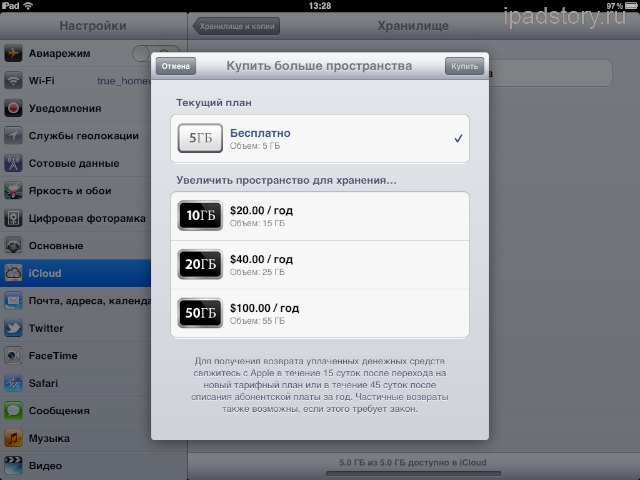
Тарифні плани
10 гігабайт - 20 доларів на рік
20 гігабайт - 40 доларів на рік
50 гігабайт - 100 доларів на рік
Теоретично 5 безкоштовних гігабайт вам має вистачити із головою.
Закриваємо тарифні плани. Вмикаємо перемикач Копіювання в iCloud.
Важливо!Кнопку "Створити копія"не тиснемо. Тиснемо кнопку «Сховище».

Натискаємо на кнопку з ім'ям вашого iPad. Далі вам пропонують вибрати дані, резервну копію яких хочете створити. Зауважу, що в iCloud потрапляють не самі програми, а лише їхні дані (наприклад, книги з бібліотеки Shortbook або Save від гри).

Бачимо, що за замовчуванням ми все включено. Я відключив копіювання всіх даних, крім самих потрібних програм. Тиснемо показати всі програмита по одній відключаємо ті, дані яких зберігати необов'язково. Процес моторошний, дивно, що Apple не прикрутила кнопку - відключити все. Я краще відключив би все і включив тільки ті програми, якими користуюся.
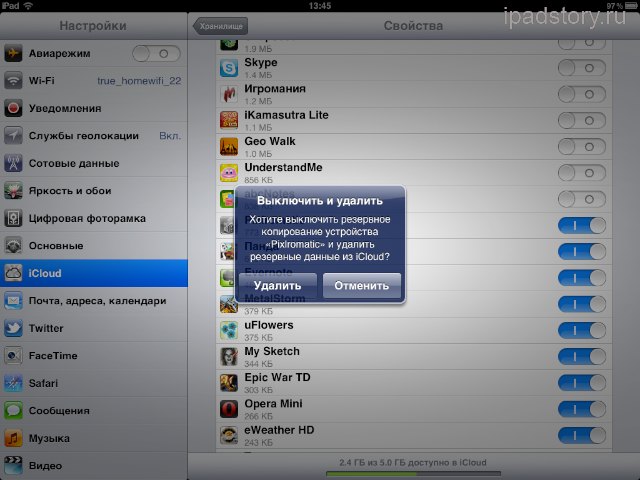
Після того, як ми відключили все непотрібне, йдемо назад до місця, де є кнопка. "Створити копію"та натискаємо її. Пішло створення копії наших даних у iCloud.
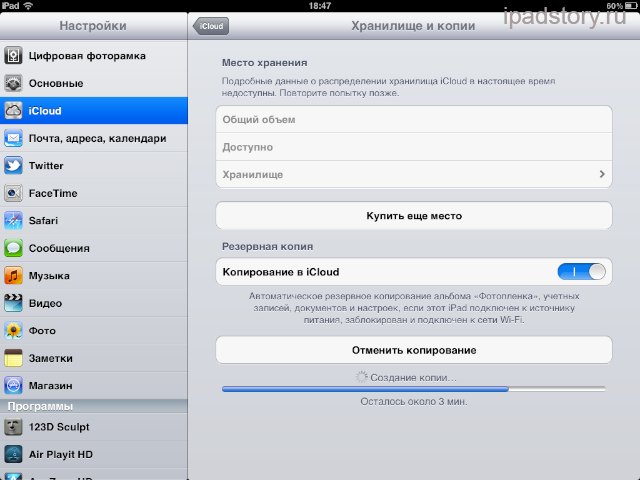
Взагалі, за задумом Apple автоматичне резервне копіювання iCloud здійснюється при підключенні iPad до джерела живлення. При цьому iPad має бути заблокований та підключений до мережі Wi-Fi. Але ніщо вам не заважає створити копію вручну будь-якої миті часу.
Налаштування пошти та нотаток для iCloud
Як було написано трохи вище, для пошти потрібна своя адреса виду [email protected]Створити його можна прямо із iPad. Пересуваємо повзунок пошти (Налаштування->iCloud ->повзунок пошта у положення ВКЛ). З'являється повідомлення, де натискаємо кнопку Створити.
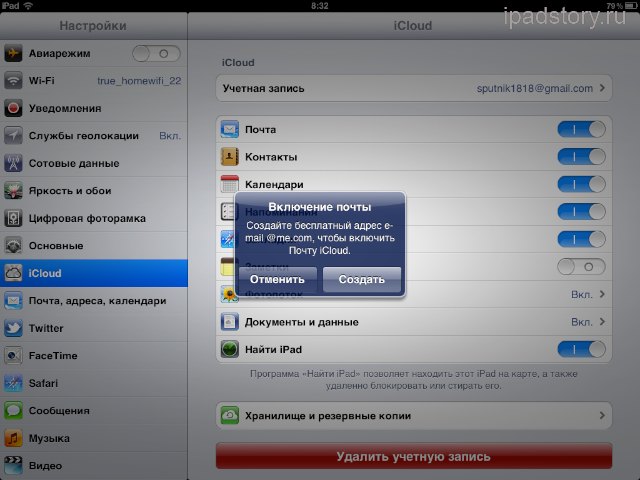
Вводимо адресу виду [email protected]
Порада:Намагайтеся із фантазією підходити до вибору імені. Вибирайте унікальне ім'я – напевно, імена виду [email protected]або [email protected]вже зайняті і ви отримаєте сповіщення про це.
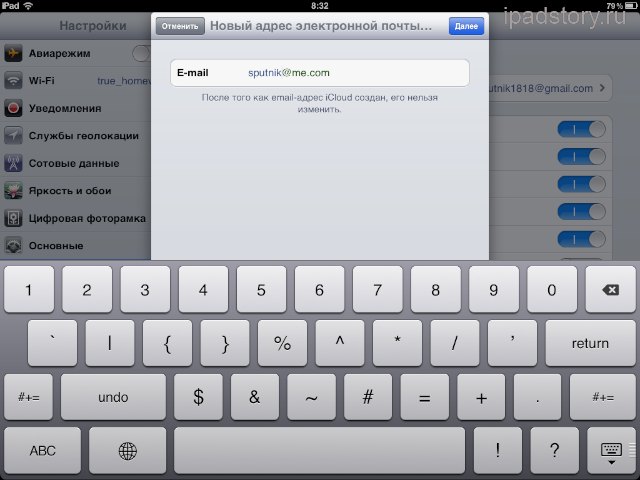
Натискаємо далі все, ім'я для пошти створене. Тепер дані цієї пошти будуть потрапляти до iCloud і звідти на всі ваші пристрої. Заходимо до пошти та бачимо, що в ній з'явилися пункти iCloud. Вітаю, у вас з'явилася нова поштова адреса виду [email protected], прив'язаний до iCloud.
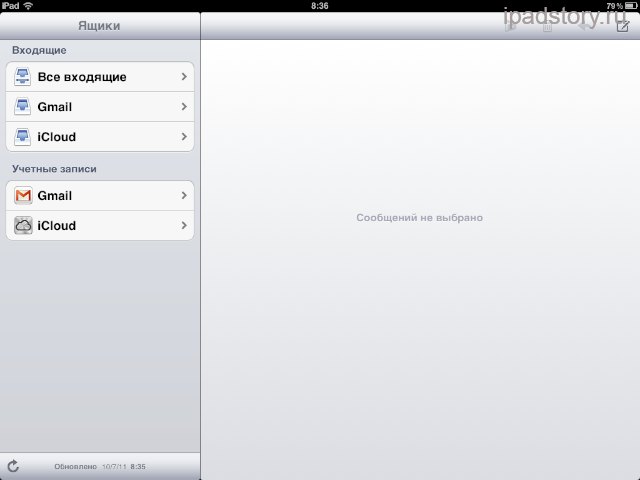
Думка автора статті:сенсу особливого у створенні цієї адреси не бачу, але без нього не вдасться надсилати нотатки ( Стандартний додатокв iOS) в iCloud. Синхронізація пошти в iCloud поки що теж незрозуміло навіщо потрібна в такому вигляді. Обліковий запис gmail, що працює за протоколом imap, на мою думку, нічим не гірше.
Фотопотік — Загальні відомості. Як працює Фотопотік
Якщо ви активували функцію Фотопотік(Налаштування -> iCloud -> Фотопотік -> перемикач перевести в положення Увімк.), то всі фотографії та скріншоти, зроблені на iPad, будуть автоматично закачуватися в iCloud і відразу з'являтися на всіх ваших пристроях, що підтримують iCloud.
Після включення пробуємо зробити скріншоти чи фото. Заходимо у стандартну програму фото на iPad. І бачимо нову вкладку фотопотік. Там і будуть відображатися наші нові скріни та фото.

Важливо!Варто відзначити, що максимум, який підтримує фотопотік – це 1000 фотографій. Тому після 1000-го знімка відбуватиметься таке: найстаріший знімок буде видалятися, а у фотопотік заливатиметься нове фото.
Як видалити дані з фотопотоку
Видалити їх із програми Фотоне можна! Якщо ви вимкнете функцію фотопотоку в iCloud (Налаштування -> iCloud -> Фотопотік -> перемикач перевести в положення Вимк), то з'явиться повідомлення: Вимкнення фотопотоку призведе до видалення всіх фотографій цього фотопотоку з iPad.

І навіть якщо ви натиснете Видалити фото, то віддаляться фотографії лише на iPad, які дублювалися у фотопотоці.
Увага!Фотки та скріншоти з розділу Фотографії програми Фотографії не вдадуться. Фотографії залишаться в iCloud. При повторному увімкненні функції Фотопотік вони просто підвантажаться із мережі.
Використання iCloud через офіційний сайт
iCloud має офіційний сайт. . Зайдіть на нього, вам запропонують залогінитись під своїм Apple ID:
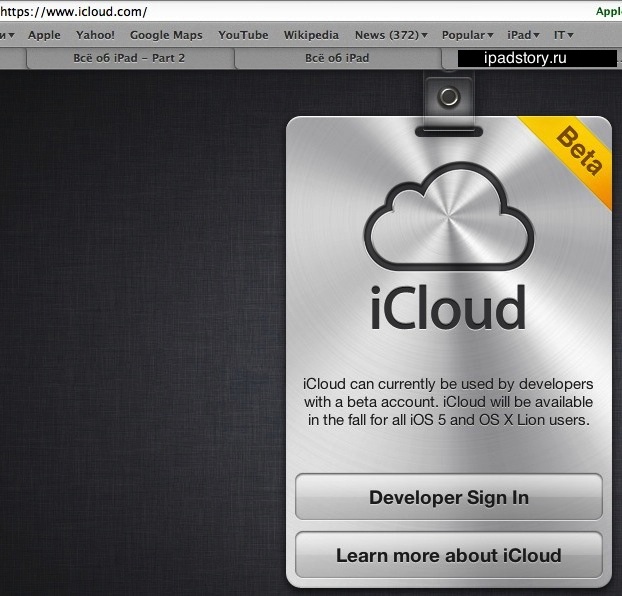
На скріншоті кнопка Developer Sign In. Кнопку можуть обізвать інакше, може навіть колись з'явиться російський інтерфейс. Головне тут Sign In- "Увійти до системи".
Входимо з нашим Apple ID та паролем від нього, бачимо 5 іконок:

Як працює Mail (пошта) в iCloud
Заходячи в пошту ми бачимо такий самий інтерфейс поштового клієнтаякий бачимо на iPad. Все працює аналогічно, за винятком того, що на iPad у нас може бути налаштована тонна поштових скриньок, а тут - лише 1, та й той виключно виду [email protected]
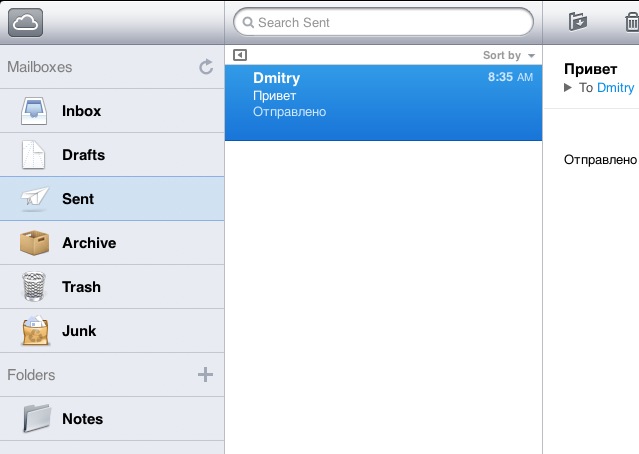
При роботі з листами всі зміни миттєво відображаються на всіх пристроях, підключених до вашого сховища. Зручно? Зручно.
Як працює Contacts (Адресна книга) в iCloud
Заходимо до цієї програми і бачимо всі наші контакти з адресної книги. Пробуємо завести новий контактпрямо у браузері.
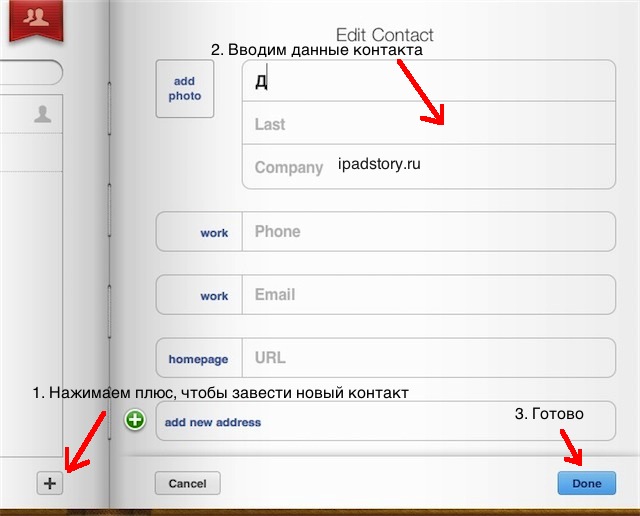
Після натискання Done, відкриваємо програму Адресна книга на iPadі, диво: новий контакт буквально протягом декількох секунд з'являється і на iPad.
Пробуємо редагувати контакт у браузері – дивимося на iPad. Всі зміни майже відразу відображаються в адресній книзі iPad. Для цього навіть жодних кнопок "Оновити" не довелося натискати - iCloud працює за принципом Push-оповіщень.
Зворотне теж правильне - всі зміни на iPad в адресній книзі, відразу відображаються в браузері.
Як працює Calendar (Календар) у iCloud
Заходимо в додаток Calendarу браузері. Інтерфейс майже такий самий як на iPad.

Спробуємо створити нову подію у календарі у браузері:

Ця подія відразу з'являється в додатку Календар на iPad.
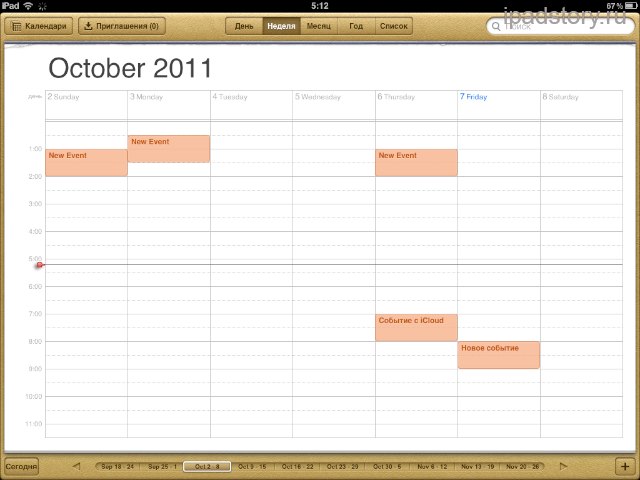
При редагуванні події у браузері зміни відразу відображаються в iPad. І навпаки.
Як працює програма Find My iPhone у iCloud
Про цю функцію хочеться розповісти докладніше. Якщо ви втратили iPad, потрібно зайти через браузер та вибрати функцію Find My iPhone. Ви попросите ввести пароль від Apple ID.
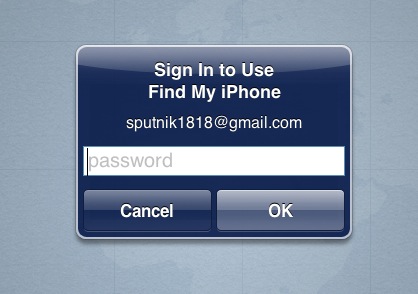
Вводимо і через якийсь час визначається розташування нашого iPad (і будь-якого іншого вашого пристрою, підключеного до iCloud) на карті Google. У верхньому лівому куті спостерігаємо інформацію про останній час оновлення даних.

На карті тикаємо в зелену точку з нашим пристроєм (якщо воно, звісно, знайдено), натискаємо значок із літерою i. І отримуємо ось таке спливаюче вікно.
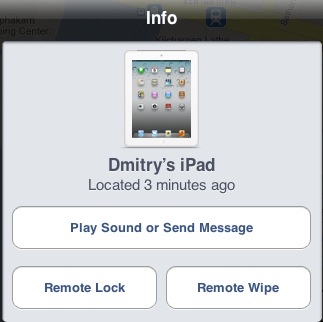
Як бачимо на скріншоті вище, кнопок три - поясню їх призначення.
Функція Play Sound or Send Message
Призначена для надсилання звукового сигналуна ваш iPad (чи мало, раптом ви втратили його у своєму величезному будинку) або відправки повідомлення (знадобиться, наприклад, якщо ви втратили iPad не вдома і бажаєте написати щось, що знайшло).
Клацаємо на цю кнопку і бачимо таку форму.

Якщо ми просто натиснемо кнопку Send, то на iPad відправиться звукове сповіщення. Причому звук буде гучним, незалежно від того, чи увімкнена гучність на пристрої чи ні.

Якщо ми напишемо повідомлення в текстовому полі, то на iPad відправиться наш текст:

Додатково до цього вам на пошту прийде лист про те, що ви використовували функції Find My iPhone:
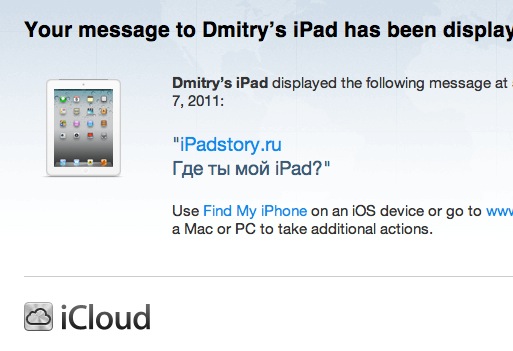
Функція Remote Lock
За допомогою цієї функції ми можемо віддалено заблокувати iPad чотиризначним паролем. Актуально, якщо ви не бажаєте, щоб інформація з нього потрапила до зловмисників.
Натискаємо кнопку Remote Lock та бачимо вікно введення пароля. Вводимо його двічі:

Все, iPad заблокований і без введення пароля подивитися його вміст тепер не можна:
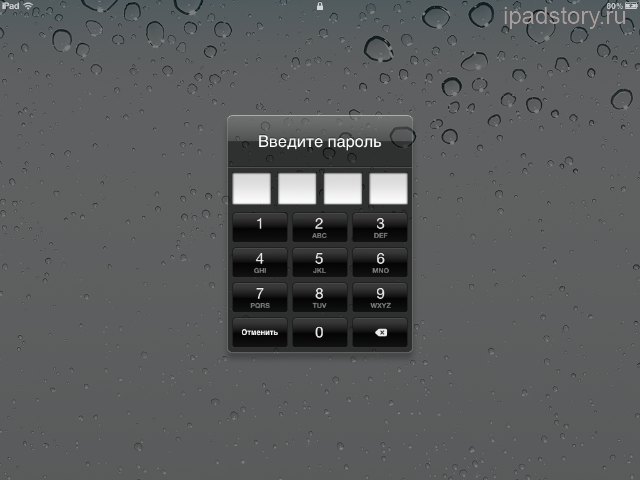
Функція Remote Wipe
Віддалене стирання даних на iPad. Найкращий спосіб позбутися вмісту вашого iPad, щоб приховати дані від сторонніх очей.
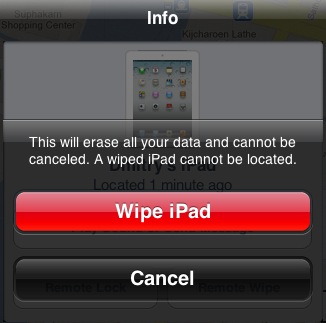
Натискаємо Wipe iPad і при першій зручній нагоді ваш iPad видалить свій вміст. Тестувати цю функцію, самі розумієте, з яких причин, я не став. :)
Всі статті з iOs 5 дивіться.
У цій статті обговорюються спільні дії щодо усунення різних несправностей, які можуть виникати в процесі налаштування або використання iCloud.
Початкові дії щодо усунення несправностей
- Перейдіть на сторінку Стан системи Apple і переконайтеся, що в даний час немає вимкнень або запланованого обслуговування, які можуть впливати на роботу iCloud.
- Оновіть програмне забезпеченнякомп'ютера або пристрої до останньої версії. докладніше про .
- Переконайтеся, що на iOS, комп'ютер Macабо комп'ютері з ОС Windows виконано вхід до iCloud з використанням ідентифікатора Apple ID:
- ОС iOS 10.3 та пізніших версій:
- Натисніть «Установки» > [Ваше ім'я] > iCloud.
- Якщо використовується ОС 10.2 або раніше, виберіть «Установки» > iCloud.
- Перевірте налаштування iCloudі переконайтеся, що обліковий запис налаштовано правильно.
- Натисніть «Установки» > [Ваше ім'я] > iCloud.
- ОС OS X Lion 10.7.5 та пізніших версій:
- Перейдіть до меню Apple > « Системні налаштування» та виберіть iCloud.
- Переконайтеся, що ви ввійшли в систему. Якщо потрібно, натисніть кнопку «Обліковий запис», щоб переглянути додаткові відомості.
- ОС Windows 8 та пізніших версій:
- Перемістіть вказівник у верхній правий кут екрана, щоб відобразити панель чудо-кнопок. Натисніть чудо-кнопку «Пошук», а потім клацніть панель керування iCloud ліворуч.
- ОС Windows 7 або Windows Vista:
- Виберіть «Пуск» > «Всі програми» > iCloud > iCloud.
- Переконайтеся, що ви використовуєте правильний ідентифікатор Apple ID.
- ОС iOS 10.3 та пізніших версій:
Додаткові дії щодо усунення несправностей
Якщо дії усунення неполадок, описані в розділі вище, не допомогли вирішити проблему, спробуйте виконати вказівки нижче, які найбільш відповідають неполадці.
Не вдається знайти команду для iCloud на пристрої iPhone, iPad або iPod touch
Якщо ви намагаєтеся ввійти за допомогою ідентифікатора Apple ID під час налаштування iCloud на пристрої iPhone, iPad або iPod touch, з'являється попередження про те, що не вдалося виконати аутентифікацію.
Мені не вдається виконати вхід до iCloud на комп'ютері Mac через запит на автентифікацію.
Переконайтеся, що ваш обліковий запис macOS має права адміністратора. Якщо на комп'ютері виконано вхід до облікового запису звичайного користувачабез прав адміністратора, може з'являтися запит на автентифікацію "Програма "Системні установки" намагається змінити конфігурацію служб каталогу". Введіть ім'я та пароль адміністратора, щоб дозволити зміну конфігурації у програмі «Системні установки».
Вхід до облікового запису адміністратора (ОС OS X Lion 10.7.5 або пізнішої версії)
- У меню Apple () виберіть «Завершити сеанс» Ім'я користувача».
- Натисніть кнопку «Завершити сеанс».
- На екрані входу виберіть обліковий запис адміністратора.
На комп'ютері Mac не вдається ввійти в iCloud через повідомлення про те, що адреса електронної пошти не підтверджена.
Якщо не вдається виконати вхід через попередження «Обліковий запис не підтверджено. Інструкції з перевірки своєї облікового записуви знайдете у повідомленні електронної пошти», виконайте наведені нижче дії.
- Закрийте та знову відкрийте панель налаштувань iCloud, а потім знову спробуйте виконати вхід.
- Якщо це не вирішить проблему, перевірте папки вхідних та небажаних повідомлень електронної пошти, щоб знайти повідомлення від Apple з посиланням на підтвердження.
- Якщо в папках вхідних та небажаних повідомлень електронної пошти немає повідомлення з посиланням на підтвердження, натисніть кнопку «Повторити надсилання підтвердження» на панелі налаштувань iCloud.
При спробі входу на iCloud.com, у параметрах iCloud, програмі iCloud для Windows або програмі стороннього розробника виводиться попередження про невірно вказане ім'я користувача або пароль.
- Для входу необхідно ввести ідентифікатор Apple ID повністю (наприклад, якщо ваш ідентифікатор Apple ID - [email protected]необхідно ввести його повністю, а не тільки username).
- Переконайтеся, що не натиснуто клавішу Caps Lock (всі паролі вводяться з урахуванням регістру).
- , а чи не з іншими службами.
- Якщо ви використовуєте з iCloud для Windows ідентифікатор Apple ID для входу в програми сторонніх розробників, такі як Outlook, переконайтеся, що налаштована і . За відсутності пристроїв, які можуть бути оновлені до iOS 9 або OS X El Capitan, можна використовувати .
Наявність двофакторної аутентифікаціїабо двоетапної перевірки можна перевірити з пристрої iOS. Виберіть «Установки» > [Ваше ім'я] > «Пароль та безпека». Ви можете ввести пароль для ідентифікатора Apple ID. - За потреби .
Якщо для iCloud використовується той самий ідентифікатор Apple ID, що й для інших служб Apple (таких як Apple Online Store, iTunes Store або Mac App Store), зміна пароля облікового записи Apple ID також призводить до зміни пароля для інших служб Apple. Для входу до цих служб вказуйте Новий пароль. Крім того, обов'язково створіть нові паролі для всіх програм сторонніх розробників, які можуть використовувати ідентифікатор Apple ID. До таких, наприклад, відносяться всі сторонні поштові служби, які використовуються електронною поштою iCloud.
Після входу з ідентифікатором Apple ID з'являється запит на введення додаткової інформації.
Для налаштування iCloud може знадобитися додаткова інформація, яка поки не вказана для ідентифікатора Apple ID. Коли з'явиться запит, введіть потрібну інформацію, щоб продовжити вхід.
При спробі настроїти iCloud з'являється повідомлення про те, що iCloud недоступна в моїй країні (або регіоні).
Служба iCloud доступна не у всіх країнах та регіонах. Якщо ви перебуваєте в країні або регіоні, де iCloud доступна, і вважаєте, що отримали це повідомлення помилково, зверніться до .
Дата публікації: 30.06.2017




