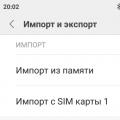Apple ID - це ідентифікатор, свого роду обліковий запис, який надається користувачам, щоб вони могли отримати доступ до різних сервісів Apple, таким як App Storeабо iCloud.
Якщо у вашому розпорядженні є кілька пристроїв від Apple (наприклад, iPad і iPhone), то ви можете використовувати один Apple id для двох пристроїв. Організувати використання одного і того ж Apple ID можна на будь-яких кількох «яблучних» пристроях - наприклад, на iPad і iPhone.
Apple ID може використовуватися відразу в декількох доступні сервіси, Або тільки в одному з них. У свою чергу, кожен гаджет може застосовувати відразу кілька Apple ID - дуже поширений варіант, коли кілька облікових записів створюються для роботи в iTunes і iCloud.
Прив'язати до одного ідентифікатора можна не більше 10 комп'ютерів або 5 пристроїв, що працюють на iOS. Крім цього, не можна перемикатися між різними Apple ID частіше, ніж раз в 90 днів. Дане обмеження було введено ще кілька років тому, чим викликало невдоволення багатьох користувачів. Якщо до цього користувачі мали можливість пов'язувати з одним аккаунтом до 5 комп'ютерів і необмежену кількість iOS-пристроїв, то тепер ця кількість становить всього 10. Сюди відносяться не тільки персональні комп'ютери, Планшети і смартфони, але і такі пристрої, як телеприставки Apple TV.
Нововведення було викликано, як вважають деякі інтернет-видавництва, появою в мережі сторонніх сервісів, Які за невелику плату надавали користувачам доступ до їх Apple ID.
Там вже була куплена музика та інші питання, що цікавлять файли, які і скачували клієнти. завдяки новій системіприв'язки облікових записів, такі схеми перестали діяти, адже з'явилося обмеження на максимальну кількість пристроїв. Самі користувачі не зраділи нововведенню, яке самі прийняли разом з черговим 50-сторінковим угодою з iTunes.
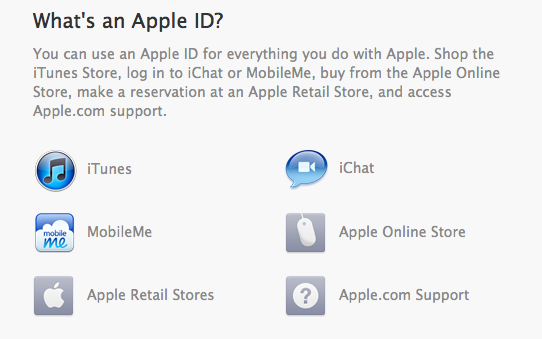
Прив'язати кілька пристроїв до одного Apple ID не складає великих труднощів. Для прикладу, використання одного для двох пристроїв- iPhone і iPad.
Створювати новий обліковий запис можна з прив'язкою кредитної картки або без неї. Різниця в тому, що кредитна карта необхідна для покупки платних додатківі файлів. прив'язати кредитну картуможна і потім, так що не будемо загострювати на цьому увагу. Запустіть на будь-якому з пристроїв додаток iTunes і перейдіть в розділ App Store (реєструватися необхідно для російського магазина!).
знайшовши будь безкоштовний додаток, Натискайте на кнопку «Безкоштовно» і вибирайте рядок «Створити Apple ID» Далі необхідно заповнити форму реєстрації - інформації про це повно в Інтернеті, так що не будемо на цьому зупинятися.
Після реєстрації необхідно буде підтвердити реєстрацію по електронній пошті, Після чого можна буде використовувати Apple ID відразу для декількох пристроїв, таких як iPad, iPhone або iPod Touch.
Це робиться через через App Store. З причини простоти реєстрації та необов'язковості вказувати інформацію про кредитну картку. Надалі, як правило, користувачі використовують це ідентифікатор для всіх інших служб і сервісів Apple.
Це цілком прийнятно, якщо у вас один iPhone. Але якщо у вас в родині або у друзів кілька пристроїв, і ви хочете спільно використовувати куплені додатки, обмінюватися фотографіями і використовувати інші переваги загального аккаунта. То в такому випадку, просте використання одного Apple ID чревате наслідками. У кращому випадку можна втратити особисту інформацію, в гіршому отримати блокування свого iPhone.
Взагалі, користувачі не дуже добре розбираються в питанні використання Apple ID. Судити про це можна зайшовши в iCloud загального аккаунта. Деякі користувачі синхронізують з ним свою телефонну книгу, Календар, або підключають пристрій до сервісу "Find My iPhone". І мало того, що ваше місцезнаходження і контактні відомі всім іншим учасникам, але ваш телефон ще й можуть випадково / спеціально заблокувати.
Важливо знати, що:
Apple ID автоматично не реєструється для всіх сервісів Apple. Ви можете створити кілька Apple ID і зареєструвати кожен в потрібному вам сервісі.
Створити додаткові ID можна безпосередньо на сайті Apple -.
На одному гаджет можна використовувати відразу кілька Apple ID, кожен з яких буде взаємодіяти зі строго певними послугами, які можна вказати вручну.
Правда тут є свої правила і обмеження.
Деякі сервіси Apple можуть бути використані на одному гаджеті одночасно лише один раз. Наприклад, iPhone може виробляти бекап в iCloud лише від одного Apple ID. На жаль, не можна розбити резервну копію між декількома акаунтами iCloud. Якщо ваші дані не поміщаються у відведені 5 ГБ, то або купуйте додаткові за гроші, або в iTunes.
У той же час налаштування пошти дозволяють використовувати відразу кілька поштових скриньок iCloud.
Ось таблиця сумісності різних служб купертіновцев з одним або декількома Apple ID.
Якщо у вас кілька пристроїв, то найкращим рішеннямбуде створення одного загального для покупки контента.
Для бекапов ж буде краще використовувати окремі Apple ID, які дозволять зберігати дані ваших гаджетів в iCloud. Ще декількох акаунтів Apple ID знадобляться під різні інші цілі.
Отже, як краще рознести акаунти Apple ID:
Активуйте загальний аккаунт для покупок на всіх гаджетах
Рекомендується використовувати один Apple ID з платоспроможною кредитною карткою, через який і будуть проводитися всі покупки.
Даний акаунт необхідно активувати на всіх iPhone і iPad, що дозволить отримати доступ до всіх придбаним програмам з будь-якого сімейного гаджета. Крім цього не варто забувати про такі сервіси, як iTunes Match, доступ до яких також можуть захотіти отримати всі ваші домочадці, тому не забудьте активувати його заздалегідь.
Хочеться нагадати, що з одним Apple ID можливо використовувати скільки завгодно пристроїв.
"Налаштування" - "iTunes- і App Store" - "Apple ID"
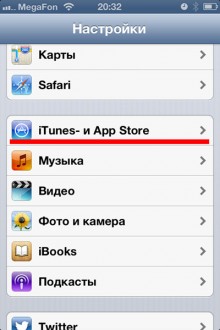
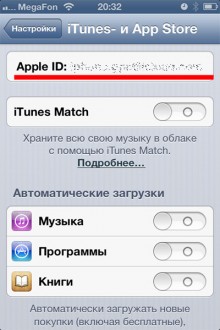
Створіть окремий акаунт для бекапа
Після створення єдиного Apple ID для додатків, обов'язково створіть Apple ID для бекапа на кожному з iГаджетов. Це дозволить зберігати всі ваші дані в хмарі і якщо щось станеться з будь-яким з гаджетів, ви зможете відновити всі дані буквально в пару кліків.
В налаштуваннях iOS обов'язково вкажіть синхронізацію закладок і інших персональних даних з Apple ID даного гаджета. До iCloud автоматично прив'язується сервіс "Find My iPhone". Якщо ви прив'язали до хмари відразу кілька пристроїв, то у вас є можливість відстежувати їх місцезнаходження.
"Налаштування" - "iCloud" - "Уч.зап"
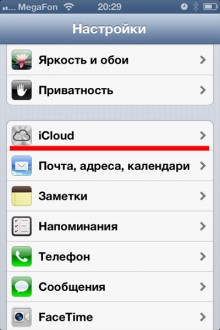
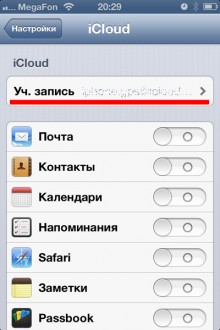
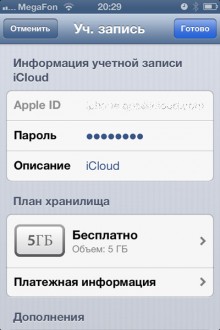

"Налаштування" - "iCloud"Увімкніть перемикач "Знайти iPhone".
Раніше iPhone - був тільки ознакою статусу і унікальності. тепер продукти компанії Appleслужать не тільки для створення іміджу, а й вдосконалюють міжособистісну комунікацію, взаємозв'язок між кількома пристроями та доступ до них.
Це означає, що в одній сім'ї цілком може бути кілька iPhone, iMac, MacBook і ще ряд пристроїв від компанії Apple. І нехай злостивці НЕ бурчать про фанатизм і адептах яблучної плантації.
Техніка Apple зручна в першу чергу через можливості ідеальної інтеграції між пристроями. Наприклад, я пишу список продуктів в «Купи Батон» і через хвилину він синхронізується з iPhone мого чоловіка. Або я можу в пару кліків кинути команду для дистанційної друку.
Перераховувати можливості системи можна нескінченно. Залишається одна складність: ідеальний баланс доведеться один раз налаштувати. Саме для цього нам потрібні акаунти Apple ID.
Перш ніж дати однозначну відповідь на питання: «Скільки ж потрібно Apple ID сім'ї», необхідно розібратися з термінологією.
 Apple ID- ваш особистий індефікатор в системі Apple. Це своєрідний місток між купленим пристроєм і наданими сервісами. Завдяки реєстрації в Apple ID користувач може здійснювати покупки в App Store, завантажувати контент з iTunes Store, Ділиться досягненнями в Game Center, Синхронізувати і передавати дані через iCloud і багато іншого.
Apple ID- ваш особистий індефікатор в системі Apple. Це своєрідний місток між купленим пристроєм і наданими сервісами. Завдяки реєстрації в Apple ID користувач може здійснювати покупки в App Store, завантажувати контент з iTunes Store, Ділиться досягненнями в Game Center, Синхронізувати і передавати дані через iCloud і багато іншого.
 - віртуальне хмара, яке зберігає в собі інформацію з вашого пристрою і здатне в режимі реального часу передавати дані іншим гаджетам. У безкоштовному доступі кожного користувача знаходяться 5 Гб. Наприклад, ви можете передавати фотографії, контакти, синхронізувати календарі та інші записи на всіх пристроях.
- віртуальне хмара, яке зберігає в собі інформацію з вашого пристрою і здатне в режимі реального часу передавати дані іншим гаджетам. У безкоштовному доступі кожного користувача знаходяться 5 Гб. Наприклад, ви можете передавати фотографії, контакти, синхронізувати календарі та інші записи на всіх пристроях.
Отже, припустимо, що є якась пара: Оленка та Іванко. У кожного є iPhone і iPad, а також один iMac на двох. Тобто п'ять пристроїв Apple.
За замовчуванням до одного Apple ID можна прив'язати не більше 5 пристроїв. Таке обмеження системи.
якщо підключити всі пристрої до одного Apple ID, То ми зіткнемося з тим, що доступні 5 Гб пам'яті швидко вичерпаються, також сім'я не зможе повноцінно використовувати функціонал iMessage і Face Time. Конфіденційність інформації мови теж не йде: всі документи, пошта, календарі та замітки будуть перемішані.
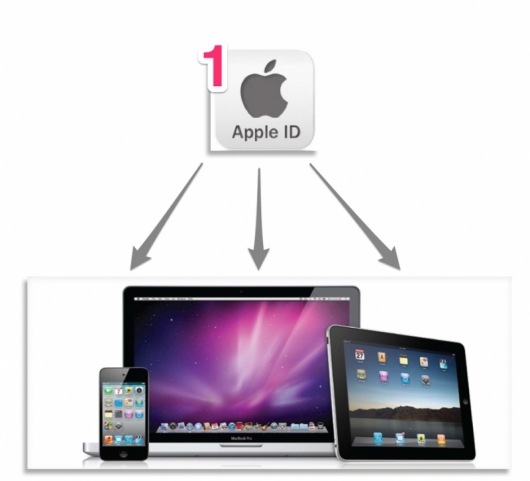
Кожній людині необхідний його власний куточок спокою: особисті документи, музика, листування, зустрічі і заходи. Саме для цього існує можливість створення декількох Apple ID і iСloud акаунтів. Також разгранічіванію контенту сприяє поділ медіатеки iTunes.
Загальний Apple ID для App Store і iTunes Store
Створення єдиного Apple ID для App Store дозволить заощадити кошти в сімейному бюджеті. Покупки прив'язуються до Apple ID і доступні для скачування на всіх пристроях до нього залогінених.
наприклад: [Email protected]

- Логін загальний Apple ID на всіх п'яти пристроях:
Додаток Налаштування -> iTunes Store, App Store -> Вводимо логін і пароль
Також можна встановити автоматичне завантаження додатківз аккаунта. Тобто будь-яке застосування не завантажив інший користувач - воно відобразиться на Вашому пристрої. налаштування автоматичного завантаженняможна також знайти в меню «iTunes Store, App Store».
Персоналізація даних за допомогою Apple ID
Налаштування iPhone і iPad
Тепер приступимо до виділення персональних даних для кожного члена сім'ї / пристрої. У нашому прикладі у кожного члена сім'ї є iPhone і iPad. Значить один додатковий Apple ID для Оленки та ще один для Иванушки. Прописуємо дані в аналогічній поле на iPhone і iPad.
Погодьтеся зручно, коли дані з Вашого смартфона синхронізовані з інформацією на планшеті. На ділі це виглядає так: написав замітку на iPhone в дорозі, відкрив удома Pages на iPad - ось вона рідна!
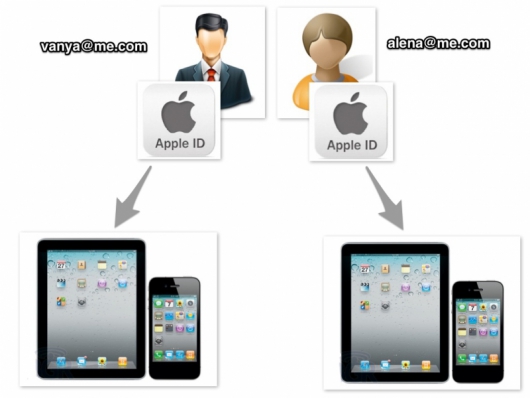
1) Особисті записи, документи, контакти, фотографії та платіжна інформація
1. Створюємо 2 додаткових Apple ID в меню iCloud(Додаток «Налаштування»).
наприклад: [Email protected]і [Email protected]
2. Потім на свій розсуд активуємо слайдери:
- дані пошти
- контакти, календарні заходи, нагадування, замітки і документи
- закладки, список для читання і історію з браузера Safari
- паролі і платіжну інформацію (зв'язка ключів)
- passbook
- повну резервну копію пристрої
2) Налаштовуємо iMessage
1. Вводимо персональні Apple ID (в нашому прикладі [Email protected]і [Email protected] ).
2. На iPhone в поле « почати розмову з»Відзначаємо номер телефону
3. На iPad - вказуємо адресу електронної пошти.
4. У полі « Вашу електронну адресу для повідомлень iMessage »Відзначаємо email і номер телефону (для обох пристроїв). Тоді повідомлення будуть дублюватися і на iPad і на iPhone.
Додаткові електронні адреси можна додати на сайті Apple. Логіном в системі. натискаємо додати електронна адреса. Підтверджуємо його за посиланням на пошті. Всі.
3) Налаштовуємо FaceTime
Процес аналогічний iMessage. Додаток " Налаштування »-> FaceTime -> Apple ID
4) Налаштовуємо Game Center
Знову нам знадобляться персональні Apple ID. додаток «Налаштування» -> Game Center -> Apple ID.
Налаштування iMac
У нашому прикладі Оленка та Іванко ділять один iMac на двох. Проблему особистого простору вирішуємо за допомогою двох облікових записів.
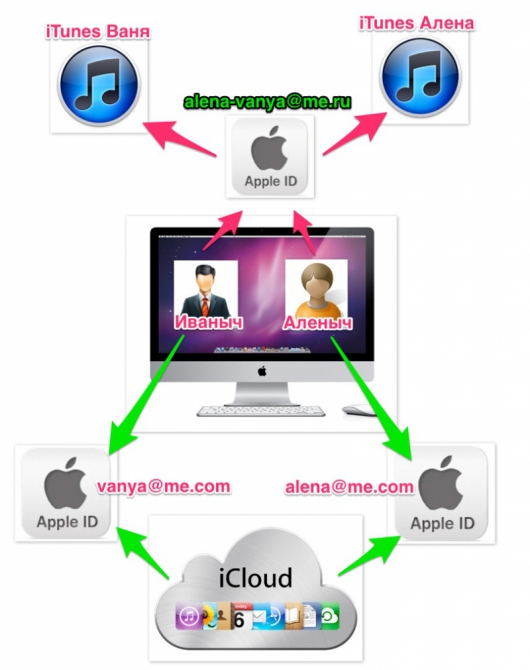
Для того, щоб створити новий обліковий запис переходимо в додаток « Системні Налаштування»->« Користувачі та групи »і натискаємо« плюс »в лівому нижньому кутку.
Наприклад: Аленич і Іванич
1) Тепер ми можемо розділити медіатеку- у кожного користувача буде своя колекція музики, додатків і відео-файлів.
Наприклад: iTunes Ваня і iTunes Алена.
2) Налаштування покупок в App Storeна iMac відбувається через додаток App Store. Вводимо загальний аккаунт: [Email protected]
3) Cвязку ключів і дані iCloud налаштовуємо у відповідному меню. Для кожного робочого столу свою адресу:
у / з Іванушка - [Email protected]
у / з Оленка - [Email protected]
Зауважте, що функцію «Знайти Mac» можна тільки один раз, а отже тільки на один обліковий запис.
- Налаштування iMessage
Обліковий запис iMessage налаштовуємо в самому додатку. iMessage -> Повідомлень -> Налаштування -> Облікові записи -> Apple ID
Після всіх маніпуляцій втирає трудовий піт з чола і насолоджуємося. Всі п'ять пристроїв досягли ідеального балансу.
Ваш ідентифікатор Apple ID забезпечує спільну роботувсіх служб і пристроїв Apple і дозволяє вам отримувати доступ до особистого вмісту, де б ви не були.
Ваш ідентифікатор Apple ID - це Для входу в будь-яку службу потрібно тільки одна обліковий запис. Якщо ви використовуєте такі служби Apple, як iTunes Store і App Store, Apple Music, ICloud, iMessage і FaceTime, значить і вам не потрібно створювати новий.
Виконання входу при налаштуванні нового пристрою
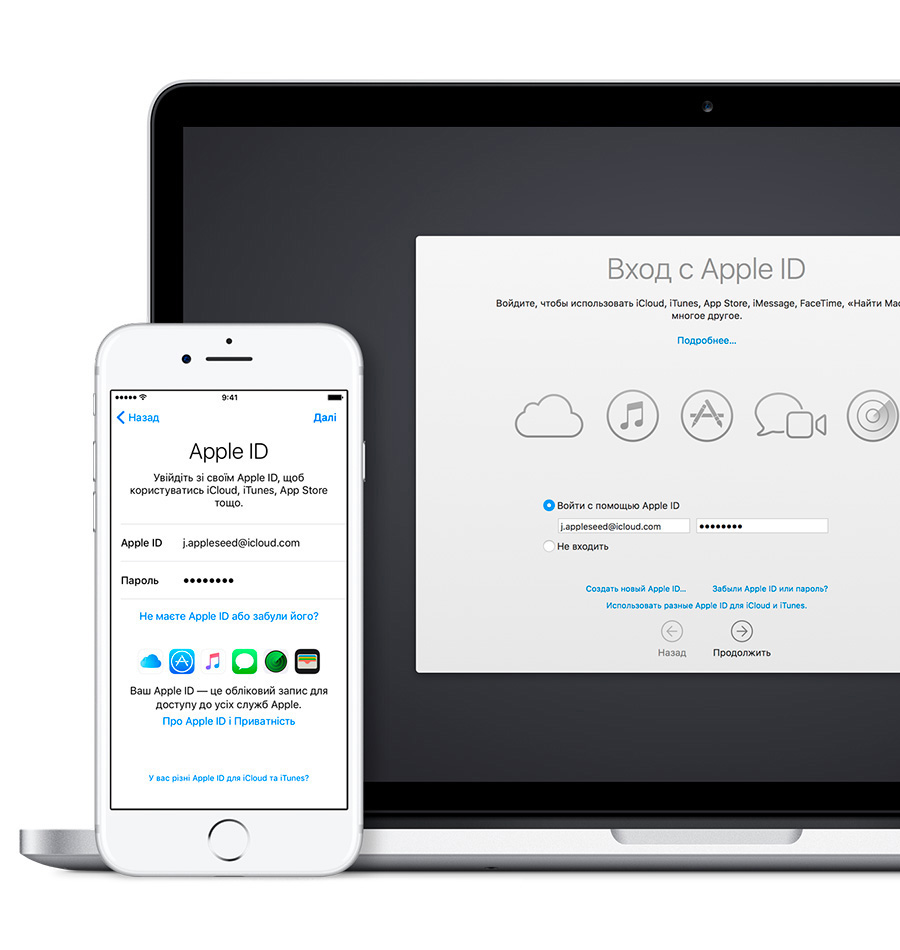
При включенні і налаштування нового пристрою iPhone, iPad, iPod touchабо комп'ютера Macвідобразиться повідомлення з пропозицією ввійти до ідентифікатора Apple ID. Після виконання входу все служби Apple на вашому пристрої будуть налаштовані автоматично.
Якщо пізніше буде потрібно змінити налаштування виконання входу - наприклад - можна вибрати на пристрої меню «Налаштування» або «Системні налаштування».
Якщо ви вже налаштували пристрій, виконати вхід можна в меню «Налаштування» на пристрої iPhone, iPad і iPod touch або в кожній окремій службі на комп'ютері Mac.
Після завершення входу до магазинів iTunes Store і App Store в перший раз може знадобитися додати кредитну карту або іншу платіжну інформацію для захисту облікового запису. Не можна виконати вхід в магазини iTunes Store і App Store з використанням декількох ідентифікаторів Apple ID одночасно або оновлювати придбане вміст з використанням різних ідентифікаторів Apple ID.
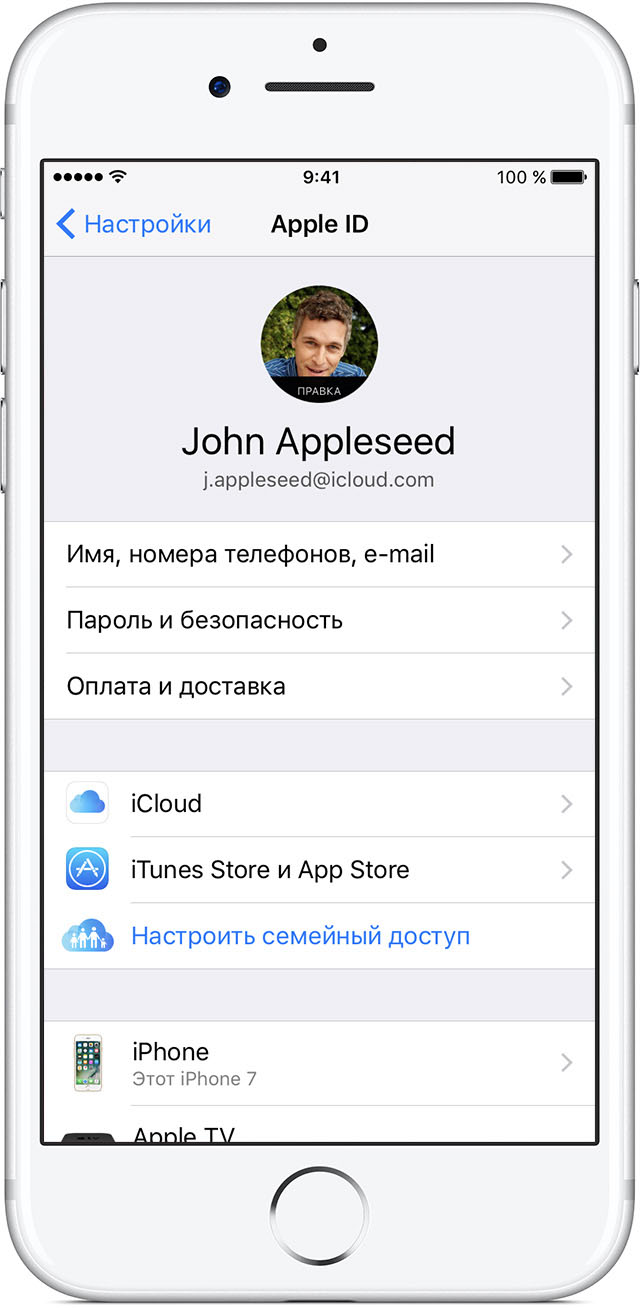
Виконання входу на пристрої iPhone, iPad або iPod touch
При використанні ОС iOS 10.3 або більш пізньої версії можна виконати вхід в iCloud, магазини iTunes Store і App Store, iMessage, FaceTime та інші служби Apple в одному місці.
- Перейдіть в меню «Налаштування».
- Натисніть «Вхід в [пристрій]».
- Введіть ідентифікатор Apple ID і пароль.
Якщо використовується ОС iOS 10.2 або більш ранньої версії, виконайте наступні дії для входу в служби Apple по-окремо.
iCloud
Відкрийте меню «Налаштування»> iCloud. Введіть ідентифікатор Apple ID і пароль.
Відкрийте меню «Налаштування»> «iTunes Store і App Store». Введіть ідентифікатор Apple ID і пароль.

iMessage
Перейдіть в меню «Налаштування»> «Повідомлення», потім включіть службу iMessage. Для додавання інших адрес натисніть «Відправлення / прийом».

FaceTime
Виберіть «Настройки»> FaceTime> «Ваш Apple ID для FaceTime». Введіть ідентифікатор Apple ID і пароль.
Виконання входу на комп'ютері Mac
Якщо у вас кілька ідентифікаторів Apple ID, їх не можна об'єднати.
додаткова інформація
Якщо необхідно організувати загальний доступдо служб Apple для членів сім'ї, можна. Функція «Сімейний доступ» дозволяє ділитися вмістом, придбаним в iTunes Store, iBooks Store і App Store, з іншими користувачами (до шести осіб). Створювати загальну обліковий запис для цього не потрібно.
Якщо необхідно змінити інформацію про обліковий запис Apple ID, ми можемо допомогти вам.
Дата публікації: 20.04.2017
Мій перехід на Photos.app був би неможливий без зручного використання сервісу на телефонах. У замітці я розповів, що на двох телефонах довелося налаштувати один обліковий запис iCloud.
Розповім, з якими труднощами зіткнувся, переваги та недоліки такого підходу. Під «двома телефонами» я маю на увазі свій телефон і телефон дружини.
Один iCloud аккаунт на двох: навіщо це потрібно?
В iCloud Photo Library немає можливості працювати з двох акаунтів з одного медіатекою. Є загальні альбоми, але для 15000+ фотографій і відео це не дуже зручно. Вихід із ситуації досить простий і старий, коли ще не було Family Sharing, подібні проблеми вирішувалися використанням одного аккаунта iCloud на двох телефонах в сім'ї.
Мені зручно коли все фотографії «зливаються» в один потік або єдине сховище. Я фотографую на iPhone і фотографії вже доступні на всіх моїх пристроях, в т.ч. на телефоні дружини. Все це актуально і для дружини - все, що вона фотографує відразу ж є на всіх пристроях.
Це зручно:
- Вся медіатека доступна з будь-якого пристрою. Можна отримати доступ до фотографій або відео в лічені секунди.
- Організація медіатеки з будь-якого пристрою. Створення альбомів, слайд-шоу, обробка фотографій - все це можна робити з будь-якого пристрою, а зміни будуть помітні для інших.
Будьте уважні.Якщо у вас інтрижка на стороні або діліться інтимними фотографіями з босом, то один акаунт iCloud на двох пристроях зіграє проти вас.
Будьте готові
Перш ніж почати, варто зважити всі «за» і «проти» використання одного аккаунта на двох телефонах. Є ряд сервісів Apple, які буде важко використовувати або неможливо зовсім.
- iCloud Drive.
- Зв'язка ключів Keychain.
- Закладки Safari.
- Знайти iPhone або ділитися геопозіціей один з одним.
Всі чотири сервісу використовують встановлення основної облікового запису iCloud, а «Контакти», «Нотатки», «Пошта iCloud» або «Календар» можна підключити через додаткові облікові записи.
Як запобігти проблемам
Збережіть дані з усіх телефонів, зробіть резервні копіїмедіатеки з фотографіями, копії контактів, календарів і інших важливих даних.
Створіть три облікових записи iCloud:
- Основна або загальна. Буде налаштована на двох телефонах.
Під цим обліковим записом я проводжу покупки в App Store, організований сімейний доступ, Куплено місце в сховище iCloudна 1Тб. - Ваша особиста обліковий запис iCloud.
- Обліковий запис iCloud для дружини.
Ваш аккаунт і аккаунт дружини будуть потрібні для персоналізації телефонів. Контакти, Повідомлення, Календарі, Нагадування, Facetime - працюватимуть незалежно.
Проблеми, з якими зіткнувся я
Facetime і історія дзвінок об'єдналися з двох телефонів. Під своїм акаунтом я активував підписку на 1Тб, на телефоні дружини налаштував свій аккаунт як основний. Через деякий час вся історія дзвінків на обох телефонах об'єдналася. Історія дзвінків синхронізується при включенні Facetime. За замовчуванням (швидше за все) для синхронізації дзвінків використовується основний аккаунт (або з налаштувань Facetime + основний аккаунт). Може це просто баг iCloud, але мені довелося для Facetime і iMessage створити окремий обліковий запис. В іншому, номер телефону виступає відмінною обліковим записом для цих сервісів.
Застарілі замітки в iCloud на акаунті дружини. При відключенні її аккаунта з основних налаштувань я переконався, що все синхронізовано і доступно в веб-версії iCloud.com. Коли я підключив «Нотатки» в якості додаткового облікового запису, в телефон завантажилися замітки однорічної давнини. Спроби завантажити актуальні замітки (я їх бачив в веб-версії) не увінчалися успіхом. Довелося вручну перекинути всі 60 заміток. Як я зберігаю свою замітки я писав в статті.
Довелося відмовитися від «ділитися геопозіціей». Рахунок одна і пропонує ділитися саме з неї, вибравши з якого саме телефону це робити. Дуже звикли до цього сервісу за кілька років, але можна жити і без нього, питання пріоритетів.
В якості висновку
Будьте готові піти. На будь-якому етапі переходу на використання загального аккаунта потрібно мати план повернення «як було».
Допоможіть своїй половинці заздалегідь зрозуміти, як все буде працювати. Відстоюйте свої інтереси і інтереси сім'ї.
Ніхто нікому нічого не винен. Ділитися фотографіями слід за обопільною згодою і з особливою обережністю.
Робіть бекап медіатеки Photos.app на Mac. , на зовнішньому дискузберігається бібліотека, яка бекапіть на Google Drive.