Багато власників продукції Apple опинялися в ситуації, коли в результаті системного збою, невдалої установки або проблем, викликаних виконанням, завантажити гаджет у нормальному режимі не вдавалося. Звичайно, перша думка - бігти в сервісний центрза допомогою фахівців. Однак успішне відновлення iPad або iPhone можливе і в домашніх умовах, але тільки в тому випадку, якщо причина несправності є програмною. Якщо планшет iPad вдарився об тверду поверхню або потрапив у воду, врятувати його не вдасться.
Режим відновлення Recovery Mode
Якщо помилка при завантаженні Айпада викликана програмним збоєм, то перше, чого варто вдатися для виправлення положення, це аварійний режим відновлення Recovery Mode. Його використовують для того, щоб відновити працездатність будь-кого пристрої Apple, керований iOS. Цей режимпередбачений компанією-виробником, тому можна користуватися, не побоюючись втратити гарантійні зобов'язання.
Отже, якщо Айпад не дає ознак життя, необхідно скористатися Recovery Mode:
- Вимкнути iPad будь-яким можливим способом
- Натиснути та не відпускати кнопку «Номе»
- Утримуючи кнопку Nome, підключити Айпад до комп'ютера за допомогою кабелю USB
- Якщо все буде зроблено правильно, то на екрані планшетного комп'ютеравідобразиться іконка та штатний кабель USB
- Запустити айтюнс і дочекатися закінчення завантаження гаджета в режимі Recovery Mode.
Після успішного відновлення нормального стану пристрою необхідно перезавантажити iPad.
Якщо вийти з аварійного режиму ніяк не вдається, слід виконати такі дії:
- Вимкнути гаджет.
- Від'єднати від Айпада кабель USB.
- Натиснути та утримувати кнопку "Ном", одночасно натиснувши кнопку "Power". При цьому на екрані з'явиться логотип Аррle.
Нерідкі ситуації, коли зламані пристрої надовго зависають у режимі відновлення, сигналізуючи про програмний збій. При цьому спроби вивести iPad із цього стану за допомогою перезавантаження не допомагають. Спеціально для таких випадків було створено утиліту RedSn0w та програму TinyUmbrella, знайти які можна на сайтах розробників.
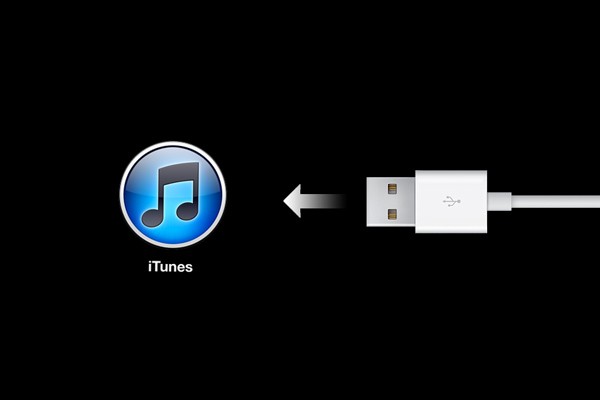
Виправлення наслідків джейлбрейку
Нерідко помилка при завантаженні Айпад є наслідком зловживання джейлбрейком. Якщо з нього пристрій постійно перезавантажується, а програми починають вилітати, доведеться скористатися одним із способів відновлення нормального функціонування планшета. Помилка, що з'явилася через джейлбрейк, може бути усунена шляхом повернення Айпада до заводських налаштувань. Головне – не забути перед цим зарезервувати все, що можна, адже після закінчення процедури пристрій буде абсолютно чистим, вся інформація з нього зникне. Для того, щоб помилка при завантаженні, викликана зломом операційної системи iOS, була усунена без наслідків для iPad, необхідно зробити таке:
- Вимкнути пристрій.
- Запустіть iTunes на комп'ютері.
- Натисніть екранну кнопку і, не відпускаючи її, підключити пристрій до ПК за допомогою кабелю USB.
- Дочекайтеся появи на екрані зображення iPad з підключеним кабелем.
- Натиснути кнопку "Відновити" в айтюнсі. У процесі відновлення на Айпад заллється нова прошивка, помилка буде виправлена, і пристрій знову почне працювати, як завжди.
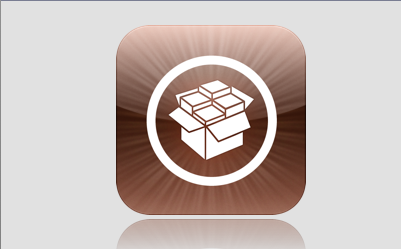
Збереження резервної копії даних
Успішне відновлення гаджета може бути здійснене за допомогою резервної копії, для створення якої знадобиться iCloud або iTunes. У разі потреби можна відновити прошивку пристрою або обмежитися відновленням даних.
При використанні айтюнсу для відновлення програмного забезпеченняслід виконати такі операції:
- Створити резервну копію гаджета та перенести всі дані з нього на комп'ютер, обов'язково синхронізувавши їх.
- При підключеному через кабель USB пристроївідкрити айтюнс.
- Вибрати ipad у списку "Пристрої", відкрити вкладку "Огляд" та натиснути кнопку "Відновити айпад".
Можливе просте відновлення чи відновлення з оновленням. Після завершення процесу можна буде знову заповнити планшет музикою, відео та іншими файлами, збереженими в резервній копії. Якщо таким чином не вдається повернути працездатність пристрою, варто заглянути на сайт Аррle, де можна знайти інформацію про те, як виправляється подібна помилка.
Помилка, що заважає роботі Айпада, також легко усувається за допомогою iCloud. Цей метод вимагає виконання наступних дій:
- Скинути всі налаштування.
- Запустити асистент налаштування, вибрати "Відновити з копії iCloud".
- Ввести пароль та ідентифікатор Аррle ID.
- Вибрати одну із запропонованих резервних копій (всього їх три) та натиснути кнопку «Відновити».

Після того, як гаджет буде перезапущено, всі його налаштування та облікові записивідновляться. Музика, фільми, книги та різні програми, придбані раніше, знову будуть завантажені на айпад. Для того щоб на даному етапі не виникла будь-яка помилка, можливо, потрібно ввести паролі для всіх облікових записів. Кожна відновлювана програма має власний індикатор виконання. Якщо необхідно відновити якусь програму насамперед, необхідно натиснути на її піктограму. На пристрій встановлюватимуться раніше завантажені або останні версіїпрограм.
На жаль, буває так, що власник iPad робить все можливе для того, щоб планшет завантажився або перестав зависати і перезавантажуватися, а помилка все одно залишається. Якщо вищезазначені способи не допомогли пожвавити пристрій, можливо, що причина втрати працездатності гаджета у несправності будь-яких деталей.
Тоді доведеться звернутися до сервісного центру, фахівці якого проведуть діагностику пристрою та визначать, яка деталь викликала проблеми із завантаженням. Як правило, все дозволяється шляхом заміни акумулятора чи процесора.
Багато власників iPad і iPhone стикалися з ситуацією, коли після невдалого оновлення операційної системи або отримання прав суперкористувача (jailbreak) девайс починав підгальмовувати, перезавантажуватися, зависати або зовсім переставав вмикатися. Вирішити цю проблемуможна кількома способами, передбаченими виробником ОС iOS. Розглянемо, як відновити нормальну працездатність гаджета після невдалого оновлення на прикладі планшета iPad Air.
Способи реанімації iPad
Компанія Apple оснастила свою продукцію декількома ефективними інструментами, що дозволяють відновити звичайне функціонування Айпада, навіть якщо він не включається. До таких інструментів відносяться:
- хмарний диск iCloud;
- Програма iTunes.
Виконати реанімування можна як до заводських налаштувань, так і за допомогою резервної копії, тобто до того стану, коли був зроблений бекап.
Використання хмарного сховища даних
Спочатку розглянемо найпростішу ситуацію: після невдалого оновлення або спроби отримати права головного адміністратора iPad Air сильно «лагає», але все ж таки включається, тобто він пускає вас у своє меню. У цьому випадку можна виконати відкат системи через віртуальне сховище iCloud. Цей спосібвідкату можливий лише тоді, коли на планшеті активовано процедуру створення резервної копії системи через iCloud .
Щоб увімкнути резервування, необхідно:
Після цього бекапи будуть записуватись на віртуальний диск iCloud щодня, звичайно, якщо на планшеті буде увімкнено доступ до інтернету через Wi-fi.
Щоб відновити працездатність Айпада за допомогою резервної копії через iCloud, потрібно зробити таке:
Відновлення iPad через iTunes
Якщо на планшеті iPad Air не активована функція резервного копіюванняданих або він після невдалого оновлення не включається, то хмарне сховище iCloud буде марним. У цьому випадку на допомогу приходить утиліта iTunes, через яку можна відновити гаджет як за допомогою бекапу, так і до заводського стану.
Спочатку розглянемо перший варіант, тобто спробуємо реанімувати iPad Air з використанням раніше створеної резервної копії системи, яка зберігається на жорсткому диску комп'ютера:
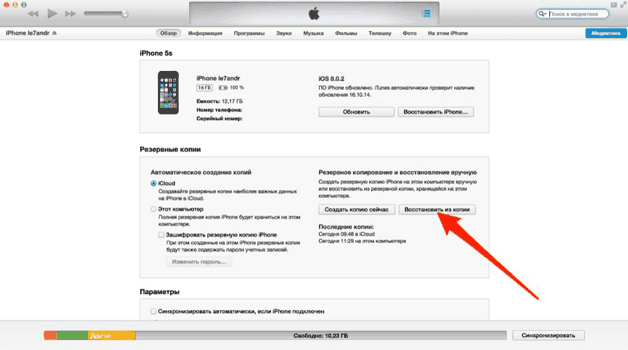
Якщо після виконання зазначених дій iPad не запрацював або у вас немає збереженої в iTunes копіїОтже, переходимо до відкату системи до заводських налаштувань.
Існує два режими повного скиданняОС через Айтюнс:
- Recovery Mode;
Перший спосіб є більш «м'яким». Він дозволяє відновити працездатність Айпада через iTunes із задіянням його операційної системи. Режим DFU завантажується в обхід iOS (на апаратному рівні девайса) і застосовується в тих випадках, коли пошкодження мають глибший характер (наприклад, якщо оновлення системи призвело до того, що середовище Recovery Mode не завантажується).
Для запуску Recovery Mode необхідно:
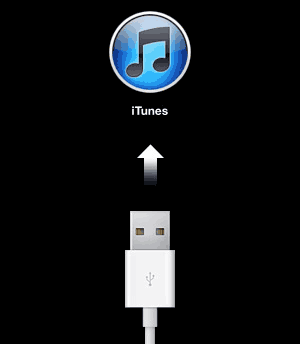
Ніщо ніхто не застрахує нас від помилок. Компанія в цьому питанні не є винятком. iOS – одна з найнадійніших мобільних платформ, але і з нею бувають проблеми. Я опишу тут один випадок, який стався з моїм iPad через тиждень після покупки (читай після виходу їх у світ). У момент збою я не знав, що робити, але дуже сподівався, що збій виключно програмний, а не залізний. Отже, про все по порядку
Спершу я розповім, що ж призвело до такої глобальної (як мені тоді здавалося) проблеми. До речі, в той час не було такої чудової програми як VLC, а тому все відео доводилося конвертувати. За допомогою сторонньої утилітия сконвертував одну із серій улюбленого мною серіалу The Big Bang Theory, додав її до iTunes, виконав синхронізацію. Це було перше відео, яке я збирався подивитися на iPad.
Від'єднавши проводочок, я запустив рідну програму Відео (Video). Відмалювавши частину інтерфейсу iPad наглухо повис. Так як такого досвіду до того часу не було, я вирішив почекати. Через 5 хвилин я вирішив, що час його гасити. Як і очікувалося, простим утриманням кнопки Powerце зробити не вдалося. Добре, що у мене вже дуже давно був iPhone, і про примусове відключення пристрою я тоді вже знав. Якщо хтось ще не знає, то робиться це шляхом утримання двох апаратних клавіш Power+Home (для iPad це справедливо). Тримати треба доти, доки екран не згасне. І повертайте - він обов'язково згасне 🙂 (Чекати треба близько 5-8 секунд).
Після повторного увімкнення на екрані було лише яблучко, і завантаження пристрою не відбувалося. Чекав близько 20 хвилин. І ось тут я вперше почав трохи панікувати. iPad привезли зі штатів, і як його ремонтувати зовсім не зрозуміло. Але не будемо впадати у відчай раніше часу. "iPad це здоровий iPhone", саме під цим гаслом я і приступив до його пожвавлення:
- Підключаємо iPad шнурком до комп'ютера, запускаємо iTunes
- Вимикаємо iPad утримуючи Home+Power (до погаслого екрана)
- Як тільки екран згас - відпускаємо клавішу Power (на верхньому торці) залишаючи Home натиснутою. Через кілька секунд на екрані комп'ютера ви побачите повідомлення про те, що iPad знаходиться у режимі відновлення. При тому на самому iPad нічого не відображатиметься!! Екран залишається абсолютно чорним
- Натискаємо в вікні кнопку «відновити», і спостерігаємо за тим, як iTunes починає викачувати вам нову прошивку. Після цього перевірка та розпакування. Ви просто спостерігаєте, і тримайте ваші пальці схрещеними.
- Через якийсь час, на екрані вашого iPad ми побачимо яблучко та смужку відновлення (дивись скрін).
- Якщо була резервна копія – відновлюємося з неї, якщо ні – значить вважайте, що у вас новий iPad

Що ж могло спричинити такий збій? Варто відзначити відразу, що ніяких JailBreak-ів я не робив, об підлогу не кидав, брудними руками не хапався. Очевидно, причина в ПЗ. І можливо, на 4.2 такого не повториться. Принаймні мені дуже хотілося б на це сподіватися.
P.S. З моменту першого збою, подібна проблема виринала ще кілька разів, і наведені вище інструкції завжди пожвавлювали цей «магічний» пристрій.
P.P.S. Востаннє при подібному зависанні нічого не чіпаючи встромив його проводком в комп'ютер, запустив iTunes і пішов дивитися кіно. Через 10 хвилин він видав «пилок», і вивів домашній екран. Прийміть на замітку, перш ніж перепрошувати.
Компанія Apple славиться скрупульозною роботою над своїми продуктами та увагою до кожної найдрібнішої деталі. Все це, безсумнівно, відбивається на якості, яку вважають еталонним. Однією з головних переваг пристроїв від Apple є операційна система iOS, яка проста і надійна у використанні. Однак, навіть незважаючи на все вищесказане, техніка є техніка, і щось починає працювати не так як потрібно. Найчастіше будь-які проблеми в iOS починаються після встановлення оновлення, яке з якоїсь причини працює з вашим пристроєм не так, як очікували девелопери. У зв'язку з цим може знадобитися відновити iPad або iPhone. Про те, як це зробити, і поговоримо у цій статті. Давайте розумітися. Поїхали!
Іноді доводиться повертатися до попередньої версії програмного забезпечення на пристрої
Відновити iPad або iPhone (планшет або телефон - це не важливо, обидва пристрої мають однакову операційну систему, Отже, процедура відновлення буде однаковою) можна декількома способами. Далі у статті розглянемо кожен із них по порядку.
Щоб відновити iPad через iTunes, підключіть планшет до ПК і запустіть програму, якщо вона не відкривається автоматично. Далі, необхідно зайти в налаштування синхронізації. Тепер залишається лише натиснути "Відновити". Програма самостійно завантажить операційну систему, а iPad сам її встановить. Якщо у вас є файл із прошивкою, то тримайте клавішу Shift, натискаючи на «Відновити». Після цього перед вами з'явиться вікно, в якому потрібно вибрати файл з прошивкою.

Наступний варіант буде корисним у тому випадку, якщо iPad не вмикається. Для цього вам обов'язково потрібно завантажити прошивку окремо на своєму комп'ютері. Тепер розглянемо алгоритм дій:
- Приєднайте пристрій до комп'ютера, натиснувши кнопку «Додому». Тримати потрібно до появи на екрані планшета або телефону логотипу iTunes;
- Відкрийте параметри синхронізації та клацніть по «Відновити», натискаючи Shift;
- Виберіть файл, з якого буде інсталюватися.
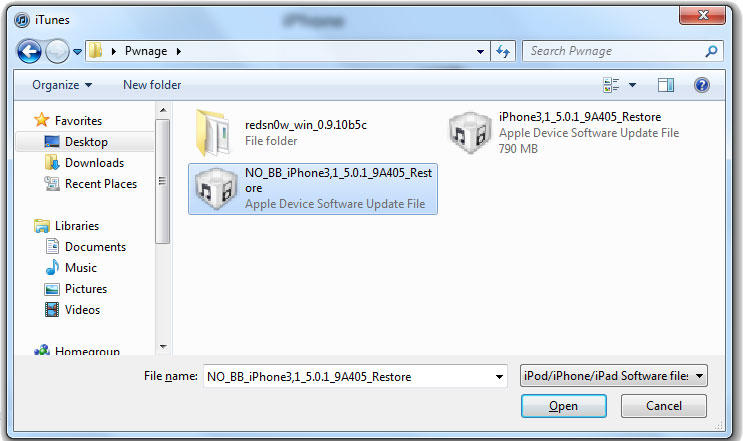
Існує ще один спосіб, що дозволяє обійтися без iTunes. Все, що потрібно - це інтернет і працездатний iPhone або iPad, який ви хочете перепрохати. Робиться це так:
- У меню вашого гаджета знайдіть та відкрийте «Налаштування»;
- Далі, перейдіть до пункту «Основні»;
- У вікні, зайдіть у розділ «Оновлення програмного забезпечення»;
- Натисніть кнопку «Завантажити та встановити», після чого планшет самостійно виконає перепрошивку.

Зверніть увагу, що така процедура може зайняти певний час, тому краще щоб гаджет був повністю заряджений.
Також слід розуміти, що відновлення пристрою передбачає, що всі дані, що зберігаються на ньому, будуть стерті. Тому перш ніж перепрошувати свій iPad або iPhone, перенесіть всю свою інформацію та дані в хмарний сервіс iCloud або інші зручні вам, щоб не втратити, наприклад, улюблені фотографії та відеозаписи.
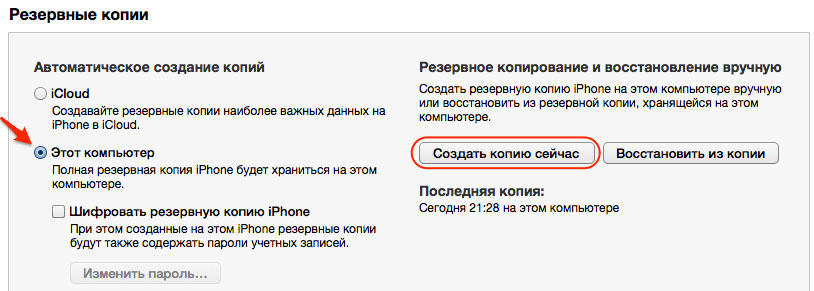
Зазвичай відновлення iPhone здійснюється через програму iTunes. Але що робити, якщо комп'ютера під рукою немає або Айтюнс не працює, а відновити Айфон потрібно зараз? Подивимося альтернативні способи відновлення iPhoneбез використання iTunes.
Використання сховища iCloud
Найпростіший спосіб відновити iPhone без iTunes – використовувати сховище iCloud. Цей спосіб вимагатиме підключення до інтернету, бажано через Wi-Fi, оскільки передаватиметься великий обсяг даних. Перш ніж відновлювати iPhone, переконайтеся, що резервну копію було попередньо створено.
Backup-файл є, значить можна переходити до повернення Айфон до заводського стану. Щоб виконати процедуру через Айклауд, спочатку необхідно скинути пристрій з видаленням контенту та налаштувань.

Під час скидання зі смартфона будуть стерті всі налаштування та файли користувача, тому так важливо перевірити заздалегідь, що резервне копіювання на iCloud включено, а backup записаний. При першому запуску пристрою вам буде запропоновано вказати режим налаштування – виберіть команду «Відновити з копії iCloud». 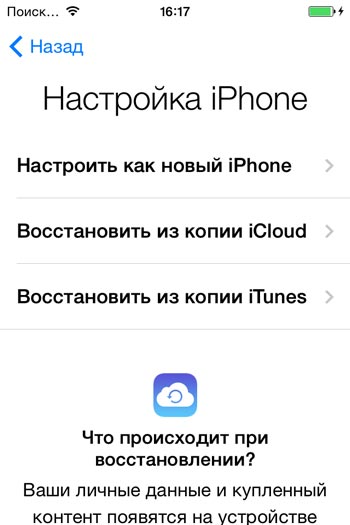
Підтвердьте відновлення зі сховища та дочекайтеся закінчення цього процесу. Установки телефону та дані користувача будуть повернуті на місце.
Програма CopyTrans Shelbee
Якщо комп'ютер є, але iTunes на ньому не працює, або ви не хочете ним користуватися, спробуйте відновити Айфон за допомогою програми CopyTrans Shelbee. Особливістю цієї утиліти є функція перевірки цілісності резервного копіювання, що забезпечує надійність збереження даних.
Щоб відновити iPhone без iTunes, попередньо потрібно створити backup-файл з усією необхідною інформацією: контактами, повідомленнями, календарями, нотатками, фотографіями, відео, налаштуваннями.

Після завершення копіювання натисніть кнопку «Done». Резервна копіястворена, тепер з неї можна відновити iPhone без використання Айтюнс.
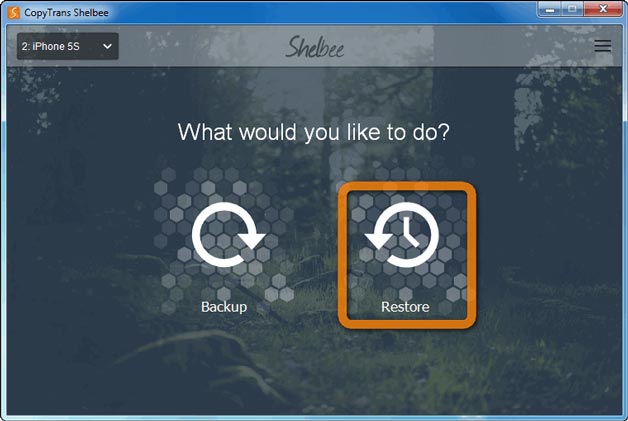
Як бачите, використання iTunes – необов'язкова умова відновлення iPhone. Виконати цю процедуру можна як за допомогою сторонніх додатків, і через інтернет, підключившись до сховища iCloud.




