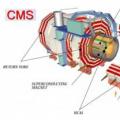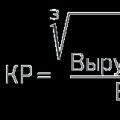Windows 8 має досить багатий арсенал засобів відновлення. Насамперед це режим Refresh Your PC, запуск якого дозволяє відновити працездатність ОС з диска відновлення без видалення файлів користувача. Поряд з такою «м'якою» формою приведення конфігурації ОС у робочий стан у «вісімці» реалізовано засіб її повної переустановки з видаленням всіх даних на диску (Reset Your PC).
Різноманітність засобів відновлення
Розробники надали в розпорядження користувачів відразу кілька способів, вдавшись до яких можна зробити відновлення системи windows 8. Деякі з них звичні за попередніми версіями віндовс, деякі є унікальними і відсутні навіть у новій «десятці». Перерахуємо всі доступні можливості:
Нижче опишемо докладно, як відновити windows 8, переваги та недоліки кожного з описаних способів.
Оновлення без видалення файлів
Не всі знають, що ця опція працює у двох режимах:
- зберігаючи особисті файли користувача, Metro-програми та видаляючи всі десктопні програми та налаштування реєстру;
- повертаючи систему до користувача образу зі збереженням всіх встановлених на момент його створення програм і налаштувань з усіма драйверами та ін.
Перший режим буде безальтернативним у випадку, якщо Windows 8 інсталювалася користувачем самостійно з диска і не створювали wim-образи системи для подальшого відкату.
Але при покупці пристрою з інстальованою виробником восьмою версією Windows під час виконання функції Refresh Your PC буде використаний прихований заводський розділ диска зі специфічним набором драйверів і програм, що спочатку встановлені на комп'ютері.
Щоб мати можливість «м'яко» здійснити відновлення windows 8 до робочої конфігурації системи без помилок, вірусів і т. д., після установки системи, драйверів і найнеобхідніших додатків потрібно зробити власний wim-образ. Їм до того ж можна буде замінити стандартний, який використовується за умовчанням.
Як зробити wim-образ
Для редагування та створення образів у «вісімці» передбачено консольну програму recimg. Користуватися їй будемо в такий спосіб:
- Відкрийте командний рядок від імені адміністратора, для чого натисніть Win+X і у консольному вікні, що відкрилося, виберіть відповідний пункт.
- У командному рядку потрібно зробити запис recimg/CreateImage C:\Image\Img1 (без точки).
Програма створить на диску образ поточного стану, який стане базовим під час відкату системи без видалення файлів.
Образ можна створити і не один, користувач може вибрати сам скільки їх зробити:
- recimg/CreateImage C:\Images\Img2 створить ще один образ відновлення та призначить його базовим;
- recimg/SetCurrent C:\Image\Img1 зробить Img1 знову базовим;
- recimg /ShowCurrent покаже, який образ зараз базовий;
- recimg/deregister скасує всі образи користувача і зробить основним заводський образ системи.
Wim-образ даних не містить, тому в якості повноцінної резервної копії не годиться. Однак при відкаті режим Refresh (відновлення системи у Windows 8 із збереженням даних користувача) ОС збереже всі ваші програми, файли та дані реєстру, актуальні на момент створення образу.
Що залишиться після відкату
Відкат із збереженням даних, як було описано раніше, може проводитися через збережений образ або без нього. Це позначиться на системі так:
- в обох випадках залишаться незмінними документи та особисті файли, оформлення та Metro-додатки;
- при використанні образу також зберігаються десктопні програми папки Program Files, оновлення та всі системні налаштування.
Єдине, що не збережеться – більшість особистих налаштувань (робочого столу тощо) та параметри додатків (профіль інтернет-браузера, збережені панелі програм тощо).
Як запустити процедуру Refresh Your PC
Відновлення windows 8 за допомогою даної процедури можна здійснити практично при будь-якому її стані, навіть коли ввійти до неї вдається тільки із завантажувального диска. Але якщо віндовс 8 завантажується нормально, процес відкату зводиться до кількох дій:
- натисніть Win+R і в поле для введення вікна напишіть команду systemreset (без коми),
- підтвердьте введення, натиснувши кнопку «Виконати».
Змінюємо налаштування БІОС
Але якщо перенаправлення не відбувається, завантаження ведеться з диска відновлення або інсталяційного. Перед цим не забудьте зайти в режим БІОС та перевірити правильність завдання пріоритетів, щоб завантажувальний або інсталяційний накопичувач зчитувався в першу чергу.
Щоб зайти в Біос, потрібно відразу з початком перезавантаження пристрою кілька разів натиснути Del на клавіатурі, на деяких ноутбуках вхід відбувається через F2 або ESC. Версії БІОС на різних пристроях різняться. Це може бути Award, AMI, графічний UEFI – скрізь метод завдання диска, першого у черзі на завантаження, відрізняється. Однак з флешки можна завантажитись і без входу в БІОС. Для появи вікна вибору способу завантаження без зміни налаштувань БІОС достатньо натиснути під час запуску пристрою такі клавіші:
- Award BIOS – F9;
- AMI – F8.
На ноутбуках цей засіб зазвичай викликається натисканням F12.
Заходимо у середу відновлення
Виконайте наступні дії:
- При завантаженні з інсталяційного диска після вибору мови натисніть на посилання внизу «Відновлення системи»;
- Зайдіть у розділ діагностики;
- Виберіть «Відновити».
Після завершення процедури будь-яка ваша програма та всі системні налаштування залишаться на місці (крім деяких особистих налаштувань), але тільки в тому випадку, якщо вам вдалося зробити wim-образ описаним вище способом. В іншому випадку встановиться чиста система, в якій будуть збережені лише фотографії, музика та подібні дані.
Відмінність оновлення із збереженням даних від переустановки ОС поверх існуючої
До переустановки системи зазвичай вдаються лише тоді, коли немає резервних копій, щоб відновити windows 8 через Refresh Your PC. Але обов'язково має дотримуватися ще одна умова - система повинна завантажуватися самостійно.
У цьому саме перевага і основна відмінність відкату зі збереженням даних від переустановки - новий режим повернення робочої конфігурації системи у «вісімці» здатний повернути її до життя навіть за найважчого збою, зберігши водночас хоча б особисті дані користувача.
Ще важлива особливість – Refresh Your PC триває дуже недовго, процес повністю автоматизований. Жодних первинних етапів класичного способу переустановки з диска проходити не потрібно, як не потрібно налаштовувати параметри після завершення установки.
Відновлення без збереження даних
В англомовних версіях Windows 8 цей режим називається Reset Your PC і діє «жорстко» - форматує системний, та й будь-який інший розділ, після чого повністю встановлює систему. Жодних даних, системних та налаштувань користувача не зберігається. Доступний режим Reset Your PC там - у розділі діагностики, дістатися якого можна як із працюючої системи, і з диска відновлення чи установочного.
З попередньо встановленою на комп'ютері або лептопі версією Windows 8 все ще простіше. Потрібно лише ознайомитись зі специфікацією на пристрій з метою дізнатися, як відкотити систему windows 8 натисканням певної комбінації клавіш до заводських налаштувань. На різних машинах вона відрізняється, але це найшвидший з існуючих способів «жорстко» відкотити практично до нуля геть-чисто зіпсовану вірусом або невмілими діями користувача систему.
Поскаржитись на контент
Порушення авторських прав Спам Некоректний контент Зламані посилання
У тому випадку, якщо встановлена на Вашому комп'ютері операційна система Віндовс 8 почала некоректно функціонувати з незрозумілих причин, або з'явилися якісь проблеми в її роботі, то найоптимальнішим вирішенням цієї проблеми буде відкат системи Windows 8 . Для того, щоб зробити відновлення системи, не потрібно бути якимось дуже досвідченим користувачем або програмістом, слід просто виконати кілька дій, описаних нижче, оскільки відкат системи до нормального робочого стану - це автоматичний і нескладний процес. Відновлення системи до попереднього стану збереже на Вашому пристрої всі дані, за винятком останніх змін та налаштувань.
Навіть якщо Ви ніколи вручну не створювали точки відновлення системи Windows 8, то все одно система це робила за Вас в автоматичному режимі, тому можна відкотити комп'ютер до останньої копії, що автоматично створилася.
- відриваємо «Панель управління», знаходимо в ній розділ «Відновлення» та запускаємо його;
- для того, щоб відкотити систему Віндовс 8 до попередньої точки відновлення, слід вибрати пункт "Запуск відновлення системи";

- чекаємо кілька секунд, поки завантажуються дані, а потім натискаємо "Далі";

- у новому вікні ставимо галочку, "Показати інші точки відновлення";

- у цьому вікні Ви можете побачити, що навіть без Вашої участі на комп'ютері створювалися точки відновлення;

- зі списку точок відкату системи Windows 8, Ви можете вибрати відповідну Вам, залежно від дати створення;
- для перегляду інформації, яка буде змінена у зв'язку з відновленням системи, натисніть на кнопку «Пошук програм, що зачіпаються»;

- у цьому вікні видно програми та драйвера, які будуть змінені та видалені;

- для оптимізації системи Віндовс 8 натискаємо кнопку «Далі»;

- виконайте перевірку всіх вказаних параметрів та натисніть кнопку «Готово», а потім «Так». Зверніть увагу, що процедура відновлення є незворотною;


- протягом 10 – 15 хвилин буде проводитися відкат системи. Завершиться він після автоматичного перезавантаження комп'ютера.
Слід зазначити те, що відновлення системи Windows 8не тягне за собою видалення файлів на Вашому пристрої. За допомогою цього процесу виконується скидання встановлених програм та системних налаштувань.
Відновлення системи – це одна з особливостей Windows, яка дає можливість відкотити систему назад до точки, в якій ви впевнені, що все працювало належним чином. Це допоможе позбавити комп'ютер від усіляких проблем. Ви можете буквально відкотити ОС назад на минулу дату, у той час, коли комп'ютер нормально працював.
В основному комп'ютер припиняє працювати нормально в одному з таких випадків:
- зміни, які ви зробили (установили програмне забезпечення або змінили критичні параметри)
- зараження шкідливим ПЗ,
- якісь механічні проблеми (ваш диск переповнений, у вас недостатньо оперативної пам'яті, перегрів або поломка).
Відновлення системи - це чудовий інструмент. Він не видалить вірус і не відремонтує розбитий вентилятор. Але якщо проблема в останніх змінах, зроблених вами або програмним забезпеченням, яке ви встановили, це може вас врятувати. Утиліта відкотить вашу ОС до дати, перш ніж виникла проблема.
Відкат системи постійно формує «точки відновлення» завжди, якщо ОС оновлюється, або під час встановлення нових програм. Вони захоплюють основні налаштування ОС у той час, коли все працювало нормально. Якщо щось станеться не так, будь-якої миті ви зможете повернутися назад.
Відкат системи назад зазвичай видаляє програми та драйвери, які були нещодавно встановлені, але не змінює ваші особисті файли. Відкат обов'язково потрібно включати на кожному диску, і вам потрібно близько 300 МБ.
Як зробити відкат
Цей процес зазвичай займає кілька хвилин, але у вас не буде можливості в цей час користуватися комп'ютером. Наведіть курсор на верхній правий кут дисплея, зсуньте курсор миші вниз і натисніть кнопку Пошук. Або просто затисніть клавіші на клавіатурі Windows & Q. У полі пошуку наберіть «Відновлення», потім відкрийте відповідний пункт.

Останні точки відображатимуться за замовчуванням. Для вибору потрібного вам пункту, клацніть мишкою по кнопці Далі, потім Готово. Тепер комп'ютер відкотить назад. Це займає кілька хвилин і включить перезавантаження.
Як альтернатива, можна знайти інший пункт. Зазвичай, для всіх останніх значних змін вашої ОС створюються точки для відкату.
Налаштування
У діалоговому вікні «Відновлення» відкрийте «Налаштування відновлення системи». Щоб вручну створити нову точку Windows, натисніть кнопку «Створити».

Щоб використати надалі свою точку, вам буде запропоновано назвати її. Придумайте відповідну назву та оберіть «Створити».
Слід звернути увагу на те, що цей інструмент лише «відновлює» попередні налаштування в реєстрі та системні файли Windows. Він також видаляє всі програми, які ви, можливо, встановлювали після створення пункту відкату. Ви можете використовувати утиліту для позбавлення від програм-шпигунів, але якщо це не вирішує вашої проблеми, вам доведеться вдатися до чистої установки Windows.
Відновлення системи Windows 8 може знадобитися з появою критичних помилок у роботі ПК. Щоб користувачеві не довелося повністю встановлювати заново ОС, передбачені спеціальні інструменти, які дозволяють відновити комп'ютер навіть без видалення файлів і зміни загальних параметрів системи. У цій статті ви дізнаєтесь, як запустити відновлення комп'ютера або ноутбука на Win 8 у різний спосіб.
Нижче розглянуто два варіанти розвитку подій: з робочою операційною системою та з несправною. У першому випадку ви можете виконати відновлення з інтерфейсу Windows 8 без диска або флешки, а в другому - завантажувальний носій для копіювання системних файлів. Усі способи представлені нижче:
- відкат із точки відновлення;
- використання Refresh your PC;
- скидання до заводських налаштувань на ноутбуці;
- відновлення за допомогою завантажувального диска або флешки.
Розглянемо докладно кожен із методів. Всі інструкції повністю робочі та підходять для будь-яких збірок Windows 8 32/64 Bit.
Точка відновлення системи
Даний спосіб дозволяє виконати відкат ОС до певного стану. Ви повинні зробити наступне:
- Відкрийте «Провідник» за допомогою піктограми на панелі завдань.

- У лівому каталозі знайдіть пункт «Цей комп'ютер» і клацніть правою кнопкою миші, щоб у меню вибрати пункт «Властивості».

- У вікні клікніть по кнопці «Захист системи».

- У вибраній вкладці натисніть кнопку «Відновити».

- На першому екрані натисніть "Далі".

- Виберіть зі списку контрольну точку згідно з датою, коли стан комп'ютера був стабільним і робочим. Клацніть «Далі».

- Для початку процедури натисніть кнопку Готово.

Тепер ви знаєте, як використовувати контрольну точку для відкату стану ОС.
Створення контрольної точки
Якщо у вас немає автоматичного створення контрольних точок, ви можете зробити це вручну. Цей варіант стане в нагоді при виникненні проблем з OS надалі:
- Знову відкрийте вікно «Властивості» та клацніть по «Захист системи».

- Далі перейдіть по кнопці "Створити", позначеної на скріншоті.

- Введіть назву та натисніть «Створити».

- Дочекайтеся закінчення процедури. Після неї поточна конфігурація OS буде збережена у вигляді контрольної точки. Ви можете легко відновити цей стан у разі несправності Windows 8 за допомогою вищеописаної інструкції.

Відкат через «Параметри»
У Windows 8 вперше з'явився інструмент Refresh Your PC. З його допомогою користувач може відкотити стан операційної системи до необхідного. Ви можете зберегти програми та налаштування, повернути ПК до заводських параметрів, повністю перевстановити систему або запустити безпечне середовище та виконати потрібні дії через нього.
Для початку необхідно відкрити "Параметри комп'ютера":
- Натисніть ПКМ на піктограму «Пуск» та виберіть «Знайти».

- У пошуковому рядку введіть запит «Параметри комп'ютера» та відкрийте відповідну програму.

- У списку розділів виберіть «Оновлення та відновлення».

- Перейдіть до підрозділу «Відновлення». Тут є інструменти, що дозволяють повернути вихідний стан ОС або запустити безпечний режим.

Перший варіант (1) дозволяє відновити заводські параметри Windows 8 без втрати особистих файлів, музики, фотографій тощо. За допомогою другого пункту (2) ви можете викликати меню для повної переустановки ОС та повернення її до заводських налаштувань. При цьому всі особисті файли та встановлені програми будуть видалені. Натиснувши кнопку в третьому пункті (3), ви зможете викликати безпечне середовище та продовжити налаштування через нього. Перші два варіанти дозволяють відкотити систему під інтерфейсу Windows 8.
Варто докладніше зупинитися на безпечному середовищі, оскільки там на вас чекає розширений функціонал.

Натисніть кнопку «Перезавантажити зараз» та зачекайте – на екрані ви побачите, як запускається меню з вибором дії. Натисніть «Діагностика».

Як бачите, тут ви можете виконати ті самі операції, що і в інтерфейсі Windows 8. Однак меню діагностики може стати в нагоді у випадку, якщо ОС не завантажується. Натисніть кнопку «Додаткові параметри», щоб перейти до розширеного функціоналу. З його допомогою ви можете:
- відкотити ОС до контрольної точки;
- використовувати wim-образ для відновлення;
- відкотити систему через командний рядок.

Розглянемо всі можливості детальніше. З першим пунктом ми розібралися вище – процедура нічим не відрізняється від виконання запущеної Windows 8.
Натиснувши на «Відновлення образу системи», ви запускаєте програму для автоматичного розпакування заздалегідь створеного wim-архіву. У ньому має знаходитися вся ОС з особистими налаштуваннями та програмами. Ви можете підключити диск або флешку до комп'ютера, щоб розпакувати сторонній wim-образ. Таким чином ви отримаєте повноцінну систему.

Командний рядок дозволяє запустити процедуру відкату за допомогою простих команд. Клацніть на відповідну кнопку, щоб запустити програму. Тепер введіть команду rstrui.exe і натисніть Enter для запуску. Після цього ви отримаєте доступ до меню відновлення ПК через контрольну точку.

Це меню можна запустити через завантажувальний носій, якщо встановлена ОС працює некоректно і не запускається. Розглянемо таку ситуацію.
Виконання процедури за допомогою флешки
Для виконання процедури, таким чином, знадобиться деяка підготовка. По-перше, вам необхідно створити завантажувальний носій. Для цього потрібно відвідати офіційний сайт Microsoft, де знаходиться веб-інсталятор Windows 8 і завантажити його на інший комп'ютер. Завантажувач завантажить файли ОС і створить завантажувальний накопичувач автоматично.

По-друге, вам необхідно виконати налаштування через БІОС. Для цього під час запуску ПК натисніть кнопку, яка відповідає за вхід у меню БІОС (вона вказана на початковому екрані увімкнення комп'ютера). Зайдіть в меню Boot і встановіть завантажувальну флешку на перше місце в пріоритеті завантаження. Щоб зберегти параметри, натисніть F10 і перезавантажте ПК знову.

Тепер при увімкненні ви побачите меню інсталятора. Тут ви знайдете можливість видалення, перевстановлення системи, форматування жорсткого диска. Також розробники виділили функцію recovery в окреме меню:
- Під час завантаження програми виберіть мову та натисніть «Далі».

- На другому екрані клацніть позначену кнопку.

- Відкрийте меню "Діагностика".

- За допомогою "Відновити" ви відкриєте засіб відкату до контрольної точки. Кнопка «Повернути у вихідний стан» запускає інструмент повернення OS до заводського стану. З вмістом меню "Додаткові параметри" ви вже знайомі.

- Виберіть потрібний пункт та почніть процедуру.
Відкат на ноутбуці з встановленою операційною системою
Виробники ноутбуків, які продають пристрої з встановленим ПЗ, передбачають можливість відкату за допомогою фірмових утиліт та засобів. Частина місця на жорсткому диску виділено під recovery, тому за пару дій можна запустити процедуру повернення ПК до вихідних налаштувань.
Це стосується ноутбуків Asus, Lenovo, Acer, HP та багатьох інших. Розглянемо процедуру з прикладу Acer Iconia tab w5100. За замовчуванням ця фірма використовує клавіші Alt + F10 , яке необхідно натиснути на початковому завантажувальному екрані з логотипом Acer.
Ви побачите меню Acer eRecovery Management. Виберіть зазначений пункт.

Після цього дочекайтеся закінчення процедури. Під час процесу ноутбук може кілька разів перезавантажитись. Скасувати хід відновлення можна лише перезавантаженням ПК. Після закінчення відкату ви отримаєте пристрій із заводськими параметрами.
Назви утиліт та спосіб отримання доступу до них відрізняються залежно від виробника ноутбука, але за даним прикладом ви зможете легко відновити Windows 8 на будь-якому девайсі.
Висновок
За допомогою описаних методів ви зможете повернути робочий чи вихідний стан Windows 8 практично у будь-якій ситуації. Використовуйте контрольні точки, щоб повернутися до попереднього стану комп'ютера. Функціонал Refresh Your PC стане в нагоді при відкаті ПК до заводських налаштувань. Безпечне середовище стане в нагоді в тому випадку, якщо Windows 8 не запускається - потрібні інструменти можна відкрити через флешку.
Відео
Нижче ви можете переглянути навчальний відеоролик, в якому наочно показуються всі дії цієї статті. Разом з відеоінструкцією ви зможете розібратися в труднощах і відновите комп'ютер без сторонньої допомоги.
Спочатку давайте розглянемо, що таке відкат системи Windows 8? Цей процес тобто назвати «Відновлення». Тобто повернення системи до заводських налаштувань. Навіщо це потрібно? Наприклад, якщо ви хочете продати комп'ютер або ноутбук, необачно залишити особисті дані. Окрім цього, навіщо покупцю встановлені вами програми? Як правило, до передпродажної підготовки входить очищення ОС і повернення її до заводських налаштувань.
Крім цього, відкат може бути потрібним у разі збою в роботі будь-яких програм або зараження вірусом. Також після некоректної установки деяких програм вам може знадобитися відновлення. Отже, як відкотити Віндовс 8?
Як виконати відкат у Windows 8
Перш ніж переходити до головного питання, слід зазначити, що для відкату використовуються . Як правило, вони створюються автоматично перед внесенням серйозних змін до комп'ютера. Але інколи цього не відбувається. Тому завжди рекомендується створити вручну хоча б одну таку точку. Крім цього, настійно рекомендується виконати архівацію даних із встановленими драйверами та необхідними програмами.
Це дозволить повернути Віндовс до того стану, в якому було виконано архівацію. Отже, виконати відкат можна кількома способами. Всі вони вбудовані в операційну систему, тому вам не доведеться нічого качати та встановлювати. Давайте розглянемо їх докладніше.
Відкат системи у Windows 8: Відео
Відновлення через параметри ПК
Отже, для початку нам потрібно буде відкрити параметри комп'ютера. У вісімці це робиться дуже просто.

У цьому меню є три варіанти, як зробити відкат Windows 8:
- Відновлення ПК без видалення даних та файлів.
- Видалення всіх даних та переустановка OS.
- Особливі варіанти завантаження.
Залежно від того, що вам потрібно, ви вибираєте необхідний варіант. Перший - це дія, яка виправляє різні неполадки в роботі Windows 8. Використовувати його рекомендується у разі виникнення помилок або при неправильній роботі операційної системи. В результаті ви відновите працездатність всіх компонентів Віндов без втрати особистих даних.
Другий варіант застосовується для передпродажної підготовки або у випадках, коли вам не потрібно зберігати будь-які дані. В результаті такого відкату ви отримаєте чисту Windows 8, як після переустановки. Іншими словами, ви повернете комп'ютер у вихідний стан. При цьому ваші дані будуть видалені.
Останній пункт дозволяє відкотити Windows 8 після перезавантаження. Причому ви самостійно вибираєте варіанти запуску та відновлення. Його слід вибирати в тих випадках, коли вам потрібно. Крім цього, даний варіант містить у собі й два попередні. Тобто ви зможете виконати повне відновлення. Більше того, тут містяться інструменти для діагностики та інших дій щодо роботи з ОС.
Як зробити відновлення системи на Windows 8. Засоби відновлення системи: Відео
Відновлення через додаткові параметри системи
Ще один варіант, як відкотити систему Windows 8, полягає в тому, щоб увійти до властивостей ПК. Зробити це можна кількома способами, але найбільш просто – це натиснути одночасно клавіші Windows+X і у меню вибрати пункт «Система». 
У вікні, що відкрилося, в лівому меню виберіть розділ «Додаткові параметри системи». 
Тут потрібно увійти до вкладки «Захист системи». 
Тут можна створювати точки відновлення вручну. Крім цього, ви можете видаляти вже наявні точки та налаштовувати їхнє автоматичне створення. Цей інструмент має простий інтерфейс, тому у вас не виникне труднощів. Для відкату потрібно просто натиснути кнопку «Відновити» і далі дотримуватися підказок на екрані.
Засоби відновлення Windows 8. Як відновити Windows 8: Відео