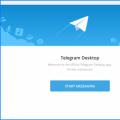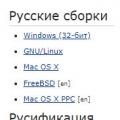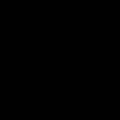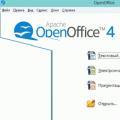Багатьом активним інтернет-користувачам часто доводиться працювати відразу з багатьма вкладками. Тут може бути і цікава інформаційна стаття, і портал новин, і чат в соціальної мережі, а також сторінка з музичним програвачем або браузерною грою. І дуже буває прикро, якщо за необережним рухом мишки браузер закривається, в результаті чого при наступному його відкритті всі вкладки виявляються недоступними, і їх доводиться шукати та відкривати заново.
Саме для того, щоб в результаті збою або помилкового закриття браузера не втрачати свої дані, і був розроблений менеджер сесій – спеціальний додаток, який запам'ятовує стан вікон та може їх відновлювати за командою користувача.
Встановлення доповнення
Як це заведено, всі доповнення можна скачати та безкоштовно встановити зі спеціального каталогу розширень FireFox. Для того, щоб встановити менеджер сесій, знадобиться:
- Запустити браузер.
- Відкрити меню, клацнувши по відповідній кнопці в верхній панелібраузера у правій її частині.
- Вибрати зі списку пункт "Додатки".
- У рядок пошуку на сторінці вписати « Session Manager» та натиснути на кнопку «Enter» на клавіатурі.
- Клацнути по кнопці «Встановити» навпроти однойменної програми (перша у списку) та дочекатися завершення встановлення плагіна, який дозволить нам відновити попередню сесію FireFox.
Я підготував для вас невелику ілюстрацію, на якій відзначив усі потрібні кнопки, щоб описана вище процедура не викликала у вас труднощів:
Використання
Відразу після того, як програма була встановлена, можна перейти до її налаштувань:

Насправді, великого інтересу налаштування плагіна не становлять, тому що там і так задані всі необхідні для комфортної роботи параметри. Користуватися ж розширенням потрібно за допомогою двох іконок, що з'явилися на панелі інструментів, а саме синя іконка із зображенням дискети, і біла з червоним хрестом. Саме за допомогою даних кнопок можна зберегти і відновити сесію Firefox.
Важливо! У самому браузері на початковій сторінцівже є інструмент, що дозволяє відкрити ті самі вкладки, які були відкриті під час попереднього закриття програми. Перевага зовнішнього менеджера сесій полягає в тому, що він може зберігати не лише останні відкриті вкладки, а будь-яка кількість наборів сторінок, між якими користувач зможе вільно та швидко перемикатися.
Безперечно, існують і альтернативні програми, за допомогою яких можна відновити сесію Firefox. Однак Session Manager має, безсумнівно, ширші можливості та безліч налаштувань, завдяки яким ви ніколи не втратите важливі сторінки з потрібною інформацією. Сподіваюся, тепер у вас не виникне проблем із тим, як зберегти сесію в FireFox, і дана стаття виявиться вам корисною.
Орієнтуватися серед великої кількості відкритих web-сторінок дуже непросто, адже саме так доводиться працювати чимало інтернет-користувачів. Проблема в тому, що потрібно вміти швидко знаходити потрібну вкладку, причому з мінімальним навантаженням на очі. Одна з можливостей спростити цей процес – скористатися додатком для розцвічування вкладок: ColorfulTabsабо ChromaTabs. Обидва доповнення фарбують кожну з відкритих вкладок різними кольорами, що вибираються випадковим чином, але реалізований у них принцип розцвічення різний. При використанні ColorfulTabs всі вкладки без винятку (включаючи вкладки з одним і тим же ім'ям вузла в адресі) виявляться різнобарвними.ChromaTabs розцвічує вкладки з урахуванням імені вузла - тобто, наприклад, усі сторінки, адреса яких починається з news.google.ru, матимуть однаковий колір.
Розширити можливості керування вкладками можна за допомогою доповнення Tab Mix Plus, що є справжнім менеджером роботи з вкладками. Це доповнення дозволить, наприклад, клонувати вкладки та відновлювати випадково закриті вкладки, а також захищати їх та блокувати - захищені вкладки не можна закрити, а у заблокованих посилання автоматично відкриваються в нових вкладках (самі заблоковані вкладки залишаються незмінними). Подібні операції виконуються через контекстне меню, викликане ім'ям вкладки.
Крім того, через налаштування Tab Mix Plus (команда "Інструменти" > "Налаштування Tab Mix Plus") нескладно визначити ще безліч нюансів поведінки браузера. Зокрема, встановити, де відкривати вікна та посилання, що створюються за посиланнями з зовнішніх додатків(у новій вкладці; у новому вікні; у поточній вкладці), як відкривати спливаючі вікна JavaScript, чи відкривати клоновані вкладки відразу після оригінальних, за яким принципом об'єднувати вікна, яку вкладку встановлювати фокус тощо. Крім цього, Tab Mix Plus включає вбудований менеджер сесій (приблизно такий самий, як у Session Manager), що забезпечує можливість збереження кількох сесій та швидкого відкриття на запит користувача потрібної в даний момент часу сесії з відновленням стану всіх передбачених у цій сесії вкладок. Для активізації менеджера сесій Tab Mix Plus потрібно в налаштуваннях відключити вбудований у Firefox менеджер сесій (вкладка "Сесії"), а працювати з ним можна буде через меню "Інструменти" > "Менеджер сесій".
А ось доповнення Multiple Tab Handlerдозволить робити ряд дій відразу над кількома вкладками. Вкладки виділяються при натиснутій клавіші Ctrl, і їх можна буде одночасно перезавантажити, дублювати, додати нову папкузакладок, перемістити у нове вікно та ін. Названі операції виконуються через контекстне меню, викликане на імені однієї з виділених вкладок.
Швидкий пошук та комфортне читання сторінок
Прискорити пошук потрібної інформації допоможе доповнення SmarterFox. Так, з його допомогою можна буде швидше здійснювати пошук за виділеним словом в одному з улюблених пошукових систем, оскільки при виділенні на сторінці будь-якого фрагмента тексту з'являється відразу спливаюче меню з зазначеними при налаштуванні пошуковими системами. Список улюблених пошукових систем нескладно підкоригувати через налаштування плагіна. Можна також шукати виділений текст у Wikipedia, викликавши команду "Шукати у Вікіпедії..." з контекстного меню.Крім цього, в SmarterFox передбачено швидкий доступ до вибраних web-сторінок через панель QLauncher, що викликається при натисканні клавіш "Ctrl + Пробіл". По суті це звичайні закладки, які розміщені в окремій папці qLauncher меню "Закладки". Список закладок у панелі QLauncher коригуємо - можна видалити непотрібні закладки безпосередньо з панелі, клацнувши на хрестику закладки, і додати нові, просто перетягнувши їх до папки qLauncher. Крім того, SmarterFox розширює функціональність адресного рядка, автоматично відображаючи в ньому результати пошуку в Google у міру введення ключової фрази.
Орієнтуватись на сторінках з великою кількістю тексту дуже непросто. Найшвидше знайти в ньому потрібну інформацію допоможе доповнення HighlightAll. Його завдання полягає в автоматичному підсвічуванні всіх слів (або словосполучень), що збігаються зі словом (або словосполученням), вказаним користувачем шляхом його виділення прямо на сторінці. Ця діявиконується лише в режимі, коли доповнення активно - а за активізацію/деактивацію відповідає кнопка "F8". Кількість знайдених і підсвічених HighlightAll слів або словосполучень відображається у рядку статусу.
Бувають ситуації, коли відображені на web-сторінках окремі зображення (скажімо, товар в інтернет-магазині, який часто представляється у вигляді знімка, який взагалі важко розглянути) хотілося б побачити в збільшеному масштабі. В цьому випадку на допомогу прийде доповнення Image Zoom. Після його встановлення в контекстному меню, що відкривається при натисканні правою кнопкою миші на картинці, з'являється підменю "Змінити розмір", що дозволяє збільшити (або зменшити) її масштаб. В результаті, користувачеві не доведеться зберігати зображення на диску і потім збільшувати його масштаб у встановленому на комп'ютері браузері.
Оскільки багатьом користувачам доводиться бувати не тільки на російськомовних сайтах, але й сайтах іншими мовами, то функція швидкого перекладу web-сторінок з однієї мови іншою для них виявиться дуже доречною. Здійснити подібний переклад можна різними способами, включаючи встановлення відповідних доповнень. Наприклад, доповнення ImTranslator, Яке не тільки забезпечить в реальному часі переклад тексту з різних мов (всього можливо 1640 напрямів перекладу), але ще й надасть розширений інструментарій для роботи з текстом іноземною мовою. Для перекладу достатньо виділити на сторінці фрагмент тексту та викликати з контекстного меню команду "ImTranslator", за необхідності скоригувавши напрямок перекладу. Це призведе до відкриття додаткового вікна (в принципі, його можна викликати ще й командою "Інструменти" > "ImTranslator"), в якому і будуть відображені вихідні та перекладені фрагменти тексту. У цьому вікні також можна буде перекласти окремий фрагмент набраного вручну або скопійованого тексту, перевірити правильність написання тексту в спеллчекері, уточнити переклад та написання окремих слів у словнику та за необхідності роздрукувати результат або надіслати його електронною поштою.
Альтернативою ImTranslator може стати доповнення FoxLingo, що підтримує дві тисячі напрямків перекладу та забезпечує переклад web-сторінок цілком одним кліком миші по кнопці "Автопереклад". За замовчуванням переклад здійснюється через онлайновий сервіс Google Translation, однак можна змінити налаштування доповнення так, щоб переклад здійснювався за допомогою якогось іншого з підтримуваних 36 безкоштовних сервісівперекладу.
А якщо ви матимете додаток Hyperwords, то зможете убити відразу безліч зайців, оскільки це доповнення дозволить щодо виділених на web-сторінці слів або фраз виконувати дуже вражаючий спектр операцій через додаткове контекстне меню, що автоматично вискакує після виділення слова або фрази. Наприклад, можна отримати переклад виділених слів через онлайновий сервіс перекладу і здійснити пошук у різних джерелах (скажімо, пошук за словом на Google Search або в Wikipedia, пошук карти на Google Maps або Yahoo Maps, пошук відео на YouTube або Flick і т.д. .). Здійснити конвертування валюти чи одиниць міри (довжини, обсягу, температури, швидкості тощо), отримати довідку зі словника та пошукати товар із відповідною назвою в інтернет-магазинах. А також зробити запис у блозі та створити повідомлення електронної поштиз виділеною фразою, скопіювати текст без форматування в буфер обміну, підсвітити всі слова (або словосполучення) на сторінці, що збігаються зі словом (або словосполученням), виділеним користувачем, та багато іншого.
Усі пункти контекстного меню налаштовуються (команда "Інструменти" > "Додатки" > "Hyperwords"; кнопка "Налаштування"). Це означає, що непотрібні функції можна легко відключити (вкладка "Layout"). А в функцій, що цікавлять, підкоригувати параметри (вкладка "Localize") - тобто, наприклад, налаштувати переклад за замовчуванням з англійської на російську, встановити російськомовні локалізації сервісів Google Search та Wikipedia і т.п.
Даааавниммм дааавно відвідувачі мого проекту, що користуються Mozilla FireFox , а особливо читачі мого старого доброго циклу по поліпшенню цього браузера ( , частина 2, частина 3, ), запитують мене про те як зробити в мозилці запам'ятовування минулих сесій (вкладок і відкритих сайтів) як в Опері і чи взагалі це можливо?
Настав час розповісти Вам про це;) Барабанний дріб і... Поїхали.
Session Manager – корисне розширення для Firefox
Саме така назва носить цей чудовий плагін, і займається він саме тим, що зберігає та відновлює стан усіх вікон після виходу та під час входу до браузера. Тим, хто знайомий з оперою знає про що мова, іншим треба просто поставити цю плагін і спробувати. Також Session Manager дозволяє вам відновлювати випадково закриті вікната вкладки.
Установка:
- Щоб встановити аддон переходимо з його сторінку, саме .
- Перезапустити FireFox
- Встановлення завершено.
Налаштування :
Запускаємо браузер.
Обираємо: Інструменти - Менеджер сесій - Налаштування менеджера сесій.
Найменше налаштувань - це виставити все як на скріншоті нижче:
В іншому можна залишити налаштування як вони є або виставити їх на власний розсуд.
Готово тепер при виході з браузера плагін запам'ятовує всі Ваші сесії і автоматично відновлює їх при запуску браузера знову.
Також можна створювати і зберігати певні сесії, тобто. відкрити вкладки з певним набором сайтів, зберегти цю сесію і потім викликати її на власний розсуд або автоматично при запуску браузера. Для цього відкрийте необхідні Вам сайти у вкладках, потім виберіть Менеджер сесій - Зберегти сесію. Щоб завантажити збережену сесію, виберіть Менеджер сесій - Завантажити сесію.
Після відновлення сесії залишаються в тому вигляді, які вони були на момент збереження навіть якщо сайт оновився, а тому рекомендую виставити в налаштуваннях пункт " Оновити всі відновлені вікна", який мешкає в налаштуваннях плагіна на вкладці Збереження\відновлення.
FoxTab – ще одне корисне розширення для Firefox
На додачу до цього хочеться розповісти Вам про плагін , який робить перемикання між вкладками наочнішими, симпатичнішими і зручнішими. Як це виглядає? Дуже просто, додається деяка інтерактивність, що налаштовується. Наприклад? Скріншоти:
І т.д...
Треба сказати, що все виконано дуже красиво і гнучко налаштовується - можна вибрати фон, число колонок і рядків, 3D кут відображення цієї справи і тд і тп.
Працює воно дуже просто:
- або Ви налаштовуєте на поєднанні клавіш зміну закладок (у мене це CTRL + прокручування коліщатка мишки) і при використанні перемикаєтеся між закладками легко і наочно вибираючи потрібну
- або Ви натискаєте клавіші (скажімо CTRL + Q) перед Вами спливає весь цей наочний список і Ви клацанням мишки можете відкрити потрібну вкладку (щоб було зрозуміліше: у першому випадку наочне відображення зникає як тільки ви відпускаєте поєднання кнопок, у другому воно висить поки не виберіть закладку)
Крім того, що все виглядає наочно, ще й стало зручніше і швидше перемикатися між вкладками за допомогою згаданих вище клавіш, що налаштовуються.
Загалом, наполегливо рекомендую бо красиво, швидко та зручно:)
Установка:
- Щоб встановити аддон переходимо з його сторінку, саме сюди .
- Тиснемо на кнопочку "Додати до FireFox" (Add to FireFox)
- У вікні, що спливло, дочекайтеся три секунди і натисніть кнопку “Встановити “
- Після завершення встановлення натисніть на кнопку “ Перезапустити FireFox” або перезапустіть браузер вручну.
- Встановлення завершено.
Налаштування :
Відкриваємо браузер.
І або тиснемо в сині квадратики біля кнопки закрити і рядки адреси, а потім в нижньому лівому куті тиснемо в кнопку налаштувань.
Або торкаємося в: Інструменти - Доповнення - - Налаштування та налаштовуємо.
Специфічно важливих налаштуваньніяких нема - налаштовуйте на свій смак;)
Післямова
От якось так.
Насолоджуйтесь.
Все для Вас.
Тому що Ви – найкращі!
..а значить все буде добре;)
Можливо, це може стати Вам у нагоді: for you breitling replica watch - click and go. ||| Відвідай салони вечірніх суконь і будь ще сипотішньою:)
У штатному режимі роботи браузер Firefoxвміє самостійно відновлювати відкриті вкладки під час перезапуску. Але при відкритті досить великої кількості вкладок (300-500 і більше) та при використанні 32bit версії браузера закриття та/або відкриття може завершитися помилкою, і замість потрібних вкладок відкритися купа "about:blank". Ось тут і починаються танці з бубном.
Насправді, навіть у цьому випадку можна спробувати відновити свої вкладки. Для цього потрібно зайти в папку з профілем та уважно подивитися на вміст. Усередині є папка "sessionstore-backups" з щонайменше трьома резервними копіями сесій:
Recovery.js recovery.bak previous.js
Ще там можуть бути старі резервні копіїпісля автоматичного оновленнябраузер.
Якщо вже відкрилася купа вкладок з "about:blank", то остання за датою резервна копія вже зіпсована, тому треба брати попередній за датою файл.
Спочатку треба закрити браузер, а краще прибити його процес, щоб зайвого в профіль не записав.
Файл потрібно скопіювати в кореневу папку профілю та перейменувати в "sessionstore.js".
Під час наступного запуску браузер повинен підхопити файл і завантажити всі вкладки.
А щоб наступного разу не бігати з файлами, треба поставити щось для автоматичного збереження сесій. Я користувався двома різними доповненнями для цього:
- Tab Mix Plus
Tab Mix Plus
TMP в основному спеціалізується на різного роду знущання над вкладками, але може і попрацювати менеджером сесій, замінюючи вбудований механізм.
Сторінка налаштувань його виглядає приблизно так:

Нічого дивного тут немає. Для активації механізму достатньо зняти верхній прапорець, все інше буде зроблено автоматично.
Session Manager
А це розширення вже створено спеціально для збереження сесій. І вікно налаштувань вже виглядає солідніше:

З усього різноманіття налаштувань треба одразу задати кількість резервних копій та інтервал збереження. Все інше до смаку.
Це додаток зберігає резервні копії у папці "sessions" у профілі.
Якщо зовсім все погано, то файл "sessionstore.js" можна відновити так само, тільки перед повторним запуском браузера треба відкрити файл у редакторі і видалити на початку такий заголовок.
Аудиторія сьогоднішньої статті обмежена користувачами браузера Mozilla Firefox, які бажають доповнити функціонал браузера інтернету новими функціями з управління сесіями. Session Manager, представлений у цій статті як один із найкорисніших плагінів, не тільки спростить роботу з браузером, але й заощадить багато часу. Далі я вам розповім яким чином раціонально скористатися розширенням у своїх повсякденних цілях.
На скріншотах я вмістив усі основні вікна налаштувань, щоб наочно показати функціональність плагіна. Основними завданнями, з якими майстерно справляється Session Manager, є відновлення та збереження сесій. Перший і найважливіший аргумент на користь розширення - бекап вкладок при аварійному вильоті з браузера, зависанні ПК, будь-яких системних помилоквикликають падіння браузера. Висновок: за будь-якого результату справи ваша поточна сесія завжди буде збережена.
По-друге, плагін вміє запитувати ще перед запуском браузера яку сесію вам відкрити або запустити Firefox з порожньою вкладкою. Висновок: ви зможете створити кілька сесій, які будуть використані у напрямку ваших завдань. Наприклад, вам необхідно знайти важливий матеріал, ви створюєте сесію (далі я розповім про це детальніше) з кількома пошуковими системами, називаєте її «Пошук» і надалі, обравши цей пункт, ви відразу переходитимете на пошукові сервіси, не відкриваючи кожен сайт окремо.
По-третє, менеджер сесій зберігає і вкладки, відкриті при виході з браузера. Інакше кажучи, ви відкриваєте браузер, викликаєте будь-який сайт, перезапускаєте Mozilla Firefoxта сайт знову перед вами. Це ще не все, плагін зберігає сесії як із купою вкладок, так і з кількох одночасно відкритих вікон. Надалі ви можете збільшити кількість сесій, хоч до 100, історія збереже вкладки за датами та за допомогою такої нехитрої опції відкриєте сесію місячної давності без жодної втрати.
По-четверте, плагін дозволяє відкривати сесії не тільки при запуску браузера, але і під час його роботи, а значить, створивши сесію, можна будь-якої миті відкрити її за допомогою пункту в панелі меню («Інструменти» — «Менеджер сесій» — скріншот нижче). Тут надані опції щодо збереження, завантаження та відновлення сесій.
Отже, щоб зберегти сесію для подальшого її використання, необхідно відкрити кілька вкладок (у моєму випадку їх було 20), зберегти сесію (у групі або окремо), а далі обміркувати як вам зручніше буде відкривати сесію (відразу при запуску Firefox або з самого браузера у інструментах).
Хоча плагін і не має таких функцій, як виклик сесії по гарячій клавіші або відкриття окремого віконця зі списком сесій, у юбому випадку навіть подібних можливостей достатньо для відкриття більше 50 вкладок в один клацання миші, що не може не тішити. Думаю багатьом нагоді настільки докладний описне такого вже й корисного на перший погляд розширення. Приємного користування!