Друзі, випадки появи USB-шнура та значок iTunesна екрані телефонів iPhone планшетів iPadта плеєрів iPod досить поширені. Взагалі зазвичай прийнято вважати, що якщо на чорному дисплеї одного з цих пристроїв з'явився шнур та значок у вигляді логотипу програми iTunes, то це запущений режим відновлення (Recovery Mode). Але не всі знають, що кабель та iTunes, окрім Recovery Mode, можуть означати Recovery Loop, який відрізняється від режиму відновлення.
Для того щоб ви змогли поставити точний діагноз, визначити режим, в якому знаходиться ваш iPhone (або інший апарат), що відображає USB-провід і Айтюнс, ми розпишемо результати своїх досліджень, придбаних в результаті експлуатації цих мобільних Apple-пристроїв. І може бути хоч комусь наші убогі знання допоможуть вирішити свою проблему та відновити роботу телефону або планшета.
Режим відновлення – звичайний
У звичайний режим відновлення iPhoneабо iPad запроваджується за допомогою нескладних дій, послідовність цих дій розписана тут – « ». Для виходу із звичайного Recovery Mode ми просто залишали iPhone на деякий час, він сам перезавантажувався та виходив із режиму відновлення. Для негайного виходу з режиму відновлення (що б не чекати) ми просто примусово. Виходить, що з нормального режиму відновлення, на відміну від інших, досить легко вийти за допомогою перезавантаження.
Режим петлі відновлення – слухняний
Трапляються випадки, що після примусового перезавантаження, яке застосовують для виходу зі звичайного режиму відновлення, iPhone все одно продовжує завантажувати чорний екран, на якому ми знову і знову бачимо шнур та iTunes. Ця ситуаціяозначає, що iPhone потрапив у так званий режим "петлі" відновлення (Recovery Loop). Телефон або планшет у такий режим часто заганяє програма iTunes. Потрапити в Recovery Loop може статися з різних причин, наприклад, в результаті або відновлення прошивки iOS. Петля відновлення може виникнути в результаті програмного, апаратного або побутового збою (приклад - випадково висмикнули кабель), ми самі коли намагалися знизити версію прошивки iOS з 7 на 6-у.
Чому в підзаголовку ми додали слово «слухняний»? Та тому що вийти з слухняної петлі відновлення та повернути iPhone у робочий станбез втрати інформації все-таки можна, для цього ми використовували, у деяких користувачів з TinyUmbrella виникли складнощі, і ми знайшли більш зручний спосіб виходу з Recovery Loop з використанням програми. Існують інші програми для виходу з петлі – iReb і RecBoot.
Режим петлі відновлення – не слухняний
Якщо ваш iPhone або iPad потрапляє в неслухняний Recovery Loop, то, як правило, безсила не тільки примусове перезавантаження, а й програми redsn0w, iReb, TinyUmbrella та RecBoot теж не можуть вивести iPhone із петлі відновлення. В результаті застосування програм, зазначених вище, iPhone після перезавантаження продовжує показувати кабель USB і логотип iTunes. У такому випадку уникнути втрати інформації, що зберігається в iPhone у нас не вийшло, але добре, якщо раніше ви теж .
Якщо ви зловили неслухняну петлю відновлення, то тут залишається лише підключати iPhone до iTuens і намагатися його прошити. Іноді прошити в цьому режимі телефон не виходить, тоді його знову пробують прошити. В результаті прошивки iPhoneстирає всю інформацію, і ми зроблено раніше. Буває, що після прошивки iPhone або iPad просять запровадити чийсь Apple ID та пароль, але це вже зовсім інша історія.
Якщо на екрані пристрою на чорному тлі з'явиться шнурок і у верхній частині екрана значок iTunes, Отже, на iPhone в Наразізапущений один з двох режимів - це Recovery Loop або Recovery Mode.
Recovery Mode- це спеціальний режим відновлення на будь-яких iPhone, призначений для аварійних ситуацій, коли смартфон не може завантажитися і знаходить помилки в програмне забезпечення. Якщо телефон після перевірки перезавантажується і знову показує шнур і значок iTunes, значить, апарат перейшов в режим Recovery Loop, або, як його інакше називають «Петля відновлення».
Щоб зрозуміти, в якому режимі знаходиться ваш телефон в даний момент, потрібно лише перезавантажити смартфон. Якщо після перезавантаження він працює коректно, це звичайний режим відновлення файлів (Recovery Mode). Але, якщо ваш апарат все одно після перезавантаження повертається до попереднього стану, то телефон знаходиться в режимі петлі (Recovery Loop). Ніякими кнопками з нього вийти не можна, то можна використовувати спеціальні програми або віднести до сервісний центрщоб цим зайнялися майстри.
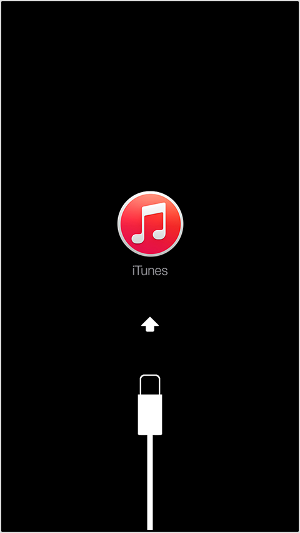
Як вийти з режиму Recovery Loop
Для цього розроблено спеціалізовані програми. Це TinyUmbrella, RecBoot та Redsn0w. Всі продукти можна безкоштовно завантажити на офіційних сайтах. Розглянемо детально кожен із них.
TinyUmbrella.Підключіть свій айфон через USB, попередньо встановивши програму. Запустіть її. Переведіть пристрій у режим DFU Mode. Як тільки телефон буде переведено в даний режимУ вікні програми стане активною вкладка Fix Recovery. Натисніть її і в віконці підтвердіть дію, натиснувши кнопку «Yes». Протягом кількох хвилин ваш телефон повинен автоматично перезавантажитись і повернутися до попереднього робочого стану.
redsn0w.Завантажте та встановіть програму з комп'ютера. Підключіть айфон через USB-кабель та запустіть програму. Клацніть на вкладці Extras. У вікні, що з'явилося, клацніть по вкладці Recovery Fix. Далі переведіть смартфон у режим DFU Mode. Програма у автоматичному режимівизначить DFU, та виправить усі помилки. Протягом кількох хвилин телефон буде відновлено до попереднього робочого стану.
RecBoot.Якщо вам не вдасться відновити iPhone за допомогою вищеописаних програм, то скористайтеся маленькою утилітою RecBoot. Завантажте файли з офіційного сайту та встановіть на комп'ютер. Підключіть свій телефон через кабель USB і дочекайтеся, поки програма визначить пристрій. Далі клацніть по вкладці Exit Recovery. Дочекайтеся, поки пристрій перезавантажиться та повернеться до попереднього стану.
Якщо ви не знаєте, як перевести свій смартфон у режим DFU, уважно прочитайте наведені нижче рекомендації. Режим DFU на всіх поколіннях iPhoneвключається однотипно:
Потрібно підключити айфон до комп'ютера через кабель USB і на 10 секунд затиснути кнопки Power і Home одночасно. Потім відпустіть кнопку Powerпродовжуючи затискати Home. Тримайте, доки телефон не побачить комп'ютер у режимі DFU.
Якщо вам не вдається відновити роботу апарату за допомогою описаних програмних засобів, скористайтеся iTunes. Але врахуйте, що в цьому випадку всі дані iPhone будуть видалені. Підключіть пристрій до режимі DFUдо комп'ютера, відкрийте iTunes, дочекайтеся, доки апарат буде визначений системою. Натисніть вкладку Відновити та Підтвердьте дію, а потім дочекайтеся кінця процедури. Як тільки процес буде завершено, ваш iPhone перезавантажиться і коректно працюватиме. А тріщини з екрану видалити не вдасться, допоможе лише інженерами сервісного центру. Там же вам допоможуть та відновить айфон, вийти з різних режиміввідновлення.
Останнім часом я все частіше бачу скарги на невдале оновлення телефонів iPhone за допомогою програми iTunes. Найчастіше подібне оновлення призводить до повного зльоту прошивки та непрацездатності телефону. Постраждалим не залишається нічого, як узявши в оберемок телефон і гаманець, вирушити до найближчого сервісного центру, де за дуже пристойну суму фахівець із дуже глибокодумним виглядом проведе «дуже складну» роботу з відновлення прошивки iPhone. При цьому мало хто знає, що завдяки передбачливості розробників з фірми Apple відновленняпрошивки можна зробити в домашніх умовах і займе ця процедура зовсім небагато часу.
Злетіла прошивка на iPhone або «яблуко, usb-шнур та значок iTunes».
Основних ознак, що на вашому телефоні злетіла або пошкоджена прошивка три:
1. iPhone не вмикається і на екрані ви бачите (як не дивно) лише чорний екран.
2. Телефон вдається увімкнути, але екран показує лише логотип Appleі ні на що не реагує.
3. Телефон увімкнеться, але на екрані показано USB-шнур та піктограму iTunes.
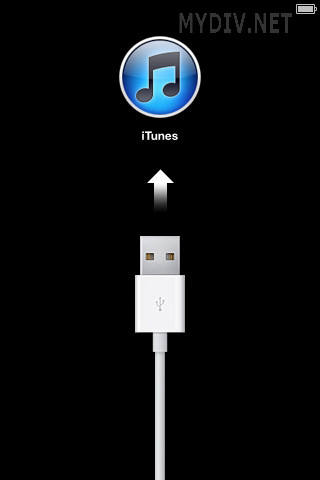
Перед тим, як виконати подальші дії, уважно огляньте свій телефон. Можливо, несправність спричинена фізичним ушкодженнямпристрою, у цьому випадку прошивка вам нічим не допоможе. Якщо ваш улюбленець чудово виглядає, і в ньому немає дірок від ворожих куль, можна підключати його до комп'ютера за допомогою USB-кабелю.
УВАГА! Переконайтеся, що на комп'ютері інстальовано програму iTunes останньої версії. .

Після підключення шнура, необхідно одночасно затиснути кнопки «Power» і «Home» на 10 секунд. Після закінчення 10 секунд відпустіть кнопку Power, але при цьому продовжуйте утримувати кнопку Home.
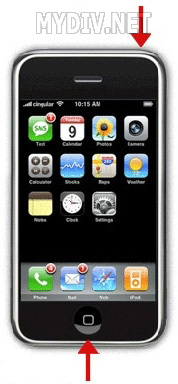
Ваш комп'ютер повинен почати визначати телефон, що означає, що телефон живий і необхідно відновити прошивку.
Відновлення прошивки iPhone
Перш ніж розпочати процедуру прошивки, необхідно дочекатися повного визначення телефону комп'ютером. Після цього необхідно запустити iTunes, який у свою чергу свариться, що телефон знаходиться в режимі відновлення.
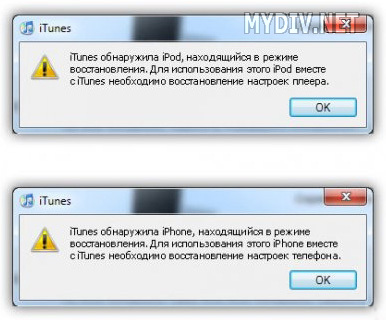
Від вас потрібно лише натиснути кнопку «Відновити» та погодитися з умовами.
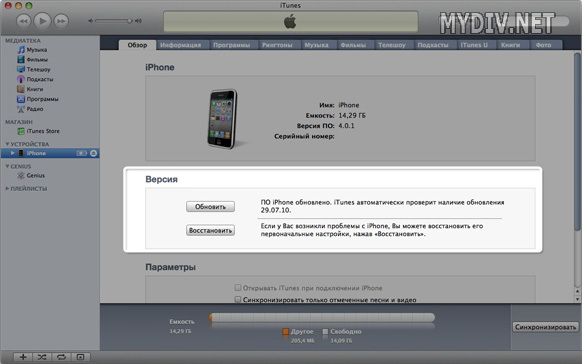
Після цього залишається дочекатися, поки прошивка скачається на iPhone і завершиться процес її відновлення, втім, про це вам буде періодично повідомляти iTunes. Крім того, прогрес прошивки буде показаний на екрані телефону.

Після завершення прошивки телефон автоматично увімкнеться. Після цього необхідно зайти в "Налаштування" -> "Основні" -> "Скинути" -> "Скинути всі налаштування".
Варто додати, що якщо ви є гордим власником телефону розлоченого неофіційно, то з високою ймовірністю можете отримати таке повідомлення:

На жаль, на цьому тузи в рукаві скінчилися, а iPhone 4/4S із модемами 4.12.01/2.0.12 у принципі неможливо розлочити програмно. Залишається або звернутися до оператора за офіційним анлоком, або скористатися набором Gevey Sim, але це зовсім інша історія.
Будь-який власник гаджета від епл не раз стикався з ситуацією, коли iPhone 5 зависає. Що це означає? Одне із двох – завис екран і не хоче вимикатися або апарат не реагує на натискання кнопок. Але ці проблеми цілком можна вирішити, якщо у вас завис айфон, його просто потрібно перезавантажити. А це можна зробити кількома способами, про що йтиметься далі.
Розглянемо одну з поширених ситуацій, коли зависає iPhone 6. Подібне може статися і зі смартфонами від еппл інших версій, такими як айфон 4, айфон 5s, айфон 6, iPhone 6s, iPhone 7 та іншими. Як показує досвід, користувач будь-якої моделі айфона хоча б раз стикався з проблемою, коли пристрій гальмує і протягом тривалого часу ніяк не вдається відновити його роботу.
Отже, якщо ви не знаєте, що робити, якщо айфон завис і гальмує, і при цьому його не вдається відключити, спробуйте виконати примусове перезавантаження. Цю процедуру можна зробити за будь-якого стану айфона – і коли iPhone завис при оновленні, і в ситуації, якщо iPhone завис при скиданні налаштувань.
Виконується примусове перезавантаження так:
- Насамперед потрібно одночасно натиснути кнопки "Home" і "Power" і утримувати натискання протягом 8-12 секунд. Дисплей гаджета має повністю згаснути.
- Після цього натискання прибрати, а на екрані має з'явитися логотип. Якщо цього не сталося, потрібно зробити швидке короткочасне натискання на кнопку увімкнення, і перезавантаження в нормальному режимі почнеться.
Описаний вище спосіб дозволяє налагодити роботу системи в надзвичайно важких ситуаціях, наприклад, коли iphone 4 зависає відновленні, а також якщо айфон завис при оновленні та ін. , і не реагуючи на дії користувача, працює сам по собі.
Загалом примусове перезавантаження – крайній варіант, коли ніщо інше не допомагає. Але якщо на айфоні виникли інші, менш важкі проблеми, краще застосувати способи, які наведені далі.

Як перезавантажити айфон якщо кнопки не працюють
За відгуками користувачів "яблучних" гаджетів, нерідко трапляється так, що айфон зміг зависнути, а як вимкнути апарат вони не знають, оскільки кнопки не реагують на натискання, тобто. просто не працюють. Таке трапляється з моделями телефонів iphone 5s, iPhone 6s, iPhone 7 та іншими. Але найчастіше, звичайно, із застарілими версіями. Наприклад, коли iphone 4s завис, але апарат не вимкнений, дисплей працює дуже поширена ситуація.
Так що робити, якщо модель апарата четвірки s глючить і не відгукується на кнопкові натискання? Тут вихід один – використання функції Assistive Touch.
Щоб увімкнути цю функцію, потрібно:
- Зайти до основних установок телефону в розділі універсального доступу.
- Знайти пункт про фізіологію та моторику (він знаходиться в самому низу меню) і натиснути на «Assistive Touch».
- На екрані гаджета версії п'ять, 5 ЕС, iPhone 6s, iPhone 7 або іншої моделі, з якою ви працюєте, виникне спеціальна кнопка напівпрозорого забарвлення.
- Торкніться цієї кнопки і на дисплеї з'явиться меню "Assistive Touch".
Все, функція включена, можна переходити до другого і найважливішого етапу дій із перезавантаження гаджета у ситуації, якщо він завис, а кнопки не функціонують.
Будь-який сучасний iOS-девайс, чи то п'ятий чи шостий версії – наприклад, iphone 6s, можна відключити не механічним шляхом, а за допомогою сенсорних технологій. Робиться це так:
- Натисніть на значку «Assistive Touch» на екрані апарата.
- Клацніть по значку з написом "Апарат", а потім здійснити тривале натискання на розділ "Блокування екрана". На дисплеї з'являться кнопки про вимкнення та скасування цієї дії.
- Далі дії користувача інтуїтивно зрозумілі кожному - потрібно доторкнутися до значка "Вимкнути" і процедура здійсниться автоматично.
- Щоб увімкнути пристрій, необхідно через кабель USB підключити його до ПК або ноутбука, і він запрацює в нормальному режимі.
Таким чином, перезавантаження девайса було зроблено в 2 етапи – через послідовне вимкнення – включення. Це один із найчастіше застосовуваних і досить легких способів відновлення працездатності iPhone 6s та інших моделей «яблучного» смартфона, якщо той надумав повиснути.
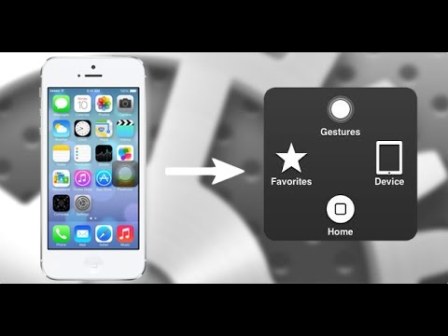
Що робити, якщо айфон завис на шнурку
Така проблема, коли на дисплеї мобільного гаджетавід еппл з'являється значок програми iTunes і шнур від кабелю USB - досить поширена. Зазвичай таку ситуацію користувачі вважають запуском режиму відновлення. Але це далеко не завжди так.
Насправді, при такому прояві програми iTunes у взаємодії з айфоном може означати одне з трьох:
- процедуру відновлення у нормальному режимі;
- режим петлі відновлення – слухняний;
- режим петлі відновлення – неслухняний.

Що означає кожне з наведених вище понять? У першій ситуації – коли процедура відбувається у нормальному режимі – пристрій усе зробить саме. Потрібно просто залишити гаджет на якийсь час, і система сама перезапуститься. Якщо користувачеві потрібно терміново скасувати цей режим, нехай перезавантажити девайс у примусовому порядку.
Але буває так, що айфон при примусовому перезавантаженні жодним чином не реагує і продовжує відображати на екрані логотип iTunes. Так виникає друга ситуація – слухняний режим відновлювальної петлі. Треба сказати, що причиною появи цього режиму часто стають програмні збої iTunes. Зокрема, таке нерідко відбувається у процесі оновлення операційної системиабо прошивки гаджета. Петля може з'явитися і в результаті простого побутового непорозуміння, коли кабель випадковим чином відключається в процесі дії.
Чому такий режим назвали «слухняним»? Тому що він звернемо. Апарату можна повернути працездатність при збереженні всіх даних, які були в його пам'яті. З цією метою користувач повинен завантажити та застосувати одну з численних програм, розроблених спеціально для цього:
- RecBoot;
- TinyUmbrella;
- iReb та багато інших.
І, нарешті, третій режим – неслухняний, що так само виникає через проблеми з iTunes. Ця ситуація складніша, т.к. тут користувачеві не допоможуть ні спеціальні програми, названі раніше, ні процедура перезавантаження системи у примусовому порядку. Що б власник смартфона не робив, шнур та логотип айтюнса продовжують залишатися на екрані. Зрозуміло, всі дані, що зберігаються на гаджеті, були безповоротно втрачені. Добре, якщо користувач передбачив ситуацію заздалегідь і зробив бекап. Якщо ні – залишається лише шкодувати за втраченими даними.
Впіймавши таку петлю, залишається лише спробувати прошити пристрій. Ця процедура важка, і не виходить у майстра з першого разу, але цілком можлива. Часто стандартна схема прошивки не допомагає і доводиться застосовувати спеціальну програму- DFU. Інформація, що раніше зберігалася на гаджеті, безповоротно видаляється, а всі дані відновлюються з бекапу, якщо така мала місце.
Після невдалої перепрошивки на екрані пристрою Ви можете зіткнутися з такою проблемою, як значок iTunes та USB кабель. Якщо Ви оновлювалися через iTunes, Ви побачите в ньому номер помилки, яка виникла при оновленні прошивки. Нижче наведено деякі види помилок, які можуть з'явитися в iTunes.
Помилка 1
Причини:
Ви намагаєтеся знизити прошивку на пристрій, що не підтримується, або iTunes.
Рішення :
Переконайтеся, що ви використовуєте прошивку саме для вашого телефону, і використовуйте iTunes відповідний прошивку, на яку хочете перейти.
Помилка 2
Причини:
Проблема при ASR, виникає як правило у кастомних прошивок з хактивацією та анлоком у яких використаний поганий ASR Patch (Sn0wBreeze молодше 1.7 мав цю проблему)
Рішення:
Використовуйте іншу прошивку.
Помилка 9
Причини:
Kernel Panic - помилка ядра при перепрошивці, аналог BSOD ( Синій екрансмерті) на Windows.
Рішення:
Також виникає у кастомних прошивок. Варто їх перезбирати чи використовувати інші.
Помилка 10
Причини:
У прошивці немає LLB (Low Level Bootloader), без нього систему не можна завантажити.
Рішення:
Не використовуйте кастомні прошивки без підвищення модему від старих версій PWNage Tools та Sn0wBreeze.
Помилка 11
Причини:
У прошивці не вистачає BBFW.
Рішення:
Використовуйте іншу, або додайте відсутній файл IPSW через архіватор.
Помилка 14
Причини:
Проблема з прошивкою після джеїлбрейка, спробуйте відновитися кастомним прошвом Якщо не допомагає - проблема в USB.
Рішення:
Відновлення з кастомної прошивки, або зміна порту\комп'ютера
Помилка 17
Причини:
Ви намагаєтеся "Оновити" кастом на інший кастом.
Рішення:
Необхідно відновлювати, бажано з DFU або Recovery.
Помилка 23
Причини:
Як правило, помилка заліза. Так само виражається тим, що телефон не може дізнатися IMEI або MAC адресу.
Рішення:
Нести в сервісний центр, або якщо вас влаштовує iPod без WiFi і BlueTooth, то прошиться використовуючи iTunes 9.0.2 і цю інструкцію
Помилка 26
Причини:
NOR не пройшов перевірку версій.
Рішення:
Змініть файл прошивки.
Помилка 28
Причини:
Проблема пам'яті пристрою.
Помилка 27 та 29
Причини:
Циклічна помилка при відновленні в iTunes 8-9.1
Рішення:
Використовуйте останній iTunesабо будь-яка версія iTunes для Мака.
Помилка 37
Причини:
LLB у прошивці замінено на аналог з іншої моделі пристрою.
Рішення:
Перезберіть кастом або використайте інший.
Помилка 10**
Причини:
Виникає при downgrade/upgrade на baseband відмінний від того, який має прошивка. Це не означає, що рестор невдалий - вона просто каже вам, що прошивка телефону не відповідає baseband'у.
Рішення:
Використовуйте The Frimeware Umbrella, щоб увімкнути телефон після помилки (Kick Device Out of Recovery).
Помилки 6 та 10
Причини:
Виникає через проблему вашої прошивки — зазвичай, якщо ви використовуєте невідповідні boot/recovery logo.
На прошивці 2.0 помилка №6 може позначати, що ви не в DFU
Рішення:
Перепрошуйтесь на нову custom прошивку та використовуйте правильні boot/recovery logo або взагалі стандартні.
Помилка 1600 та 1611
Причини:
Кастомна прошивка не розрахована на DFU.
Рішення:
Використовуйте Recovery Mode
Помилки 16**
Причини:
Не вимкнено систему перевірки підписів файлів прошивки.
Рішення:
Необхідно зробити джеїлбрейк перш ніж встановлювати кастом, якщо ви використовували Spirit необхідно так само вимкнути перевірку підписів вручну. Для цього встановіть із Cydia пакет Spirit2PWN.
JailbreakME.com не підходить для встановлення кастомних прошивок.
Якщо ви ставите кастом iOS 4.1 і вище з PWNage Tools, то вам необхідний PWNed DFU — робимо його через RedSn0w або PWNage Tools
Помилка 1619
Причини:
iTunes не може перейнятись вашим iPhone т.к. він занадто старий для роботи з вашим пристроєм
Рішення:
Поновіть iTunes.
Помилка 1644
Причини:
Обрив сесії читання прошивки.
Рішення:
Не чіпайте файл прошивки доки iTunes відновлює ваш телефон, переконайтеся, що kheubt програми не здійснюють маніпуляції з цим файлом.
Помилка 2005
Причини:
Помилка у відповідях iPhone. Як правило, викликається механічними пошкодженнями.
Рішення:
Перевіряйте док-роз'єм.
Помилка 3004
Причини:
Для перепрошивки потрібне з'єднання з інтернетом
Рішення:
Переконайтеся, що комп'ютер підключено до Інтернету і ніщо не заважає iTunes використовувати це підключення.
Помилки 14**
Причини:
Пошкоджений фаїл прошивки. Або USB порту.
Рішення:
- Завантажте фаїл прошивки з іншого джерела.
- Замініть провід, порт, комп'ютер.
Помилки 20**
Причини:
Відмова Data-кабелю або USB порту
Рішення:
Змініть Data-кабель, USB порти, якщо можливо, спробуйте інший комп'ютер.
Помилка (-39)
Причини:
iTunes не може завантажити куплену музику з iTunes Store
Рішення:
1) Поставте iTunes версією 9 чи вище.
2) Якщо ви використовуєте Веб-акселератори, вимкніть їх і перезавантажте комп'ютер.
Помилка (-3221)
Причини:
iTunes не може зв'язатися з iTunes Store через блокування файлів.
Рішення:
Змініть доступ і права iTunes та iTunesHelper, щоб розблокувати їхню можливість пересилання даних з віддаленим сервером.
Помилка (-50)
Причини:
Помилка виникає після тайм-ауту надісланого запиту.
Може бути викликана:
-Браурдменом
-Фаерволом
-AD-фільтрами
-Антивірусами
Рішення:
Якщо у вас є будь-які програми перераховані вище налаштуйте їх так, щоб iTunes міг зв'язатися з itunes.apple.com і ax.itunes.apple.com
Якщо помилка виникає під час завантаження відео-контенту.
Видаліть кеш відео завантаження, він знаходиться в
Mac:
~/Music/iTunes/iTunes Music/Downloads
Note: The tilde (~) refers to your Home directory.
Windows Vista:
\Users\username\Music\iTunes\iTunes Music\Downloads\
Windows XP і 2000:
\Documents and Settings\username\My Documents\My Music\iTunes\iTunes Music\Downloads\
Знайдіть файл завантажуваного відео, його розширення буде TEMP (*.tmp)
Почніть завантаження спочатку.
Помилка 9808
Причини:
Помилка при реєстрації в iTunes Store
Рішення:
Пуск - Панель Управління - Налаштування браузера - Додатково і відзначити пункти SSL 3.0 та TLS 1.0.
Після перезавантаження комп'ютера
Помилка 39
Причини:
Помилка під час спроби синхронізувати фотографії.
Рішення:
Спробуйте створити новий альбом у iphoto.
Тримайте альбом порожнім і синхронізуйте iPhone тільки з цим новим альбомом.
Це видаляє будь-які фотографії, що Ви синхронізували iphone.
Тепер помістіть кілька фотографій у новий альбом і синхронізуйте iPhone.
Якщо синхронізація пройшла добре, додайте ще кілька фото та синхронізуйте iPhone.
Продовжуйте проходити цей процес, поки Ви не отримуєте ту саму помилку.
Якщо Ви отримуєте ту саму помилку, то Ви знаєте, що одна або більше фотографій в останній партії викликають помилку.
Помилка 13001
Причини:
Побитий фаїл бібліотеки iTunes
Рішення:
Створити новий файлбібліотеки itunes - видаливши його, а потім відкривши itunes і він заново його створить iTunes Library.itl
Помилки 13014, 13136, 13213
Причини:
Програмна діра в iTunes
Рішення:
Рішення 1
Переконайтеся, що на комп'ютері встановлено остання версія iTunes.
Рішення 2
Закрийте та знову відкрийте програму iTunes. Якщо проблема не зникла, перезавантажте комп'ютер.
Помилка (-1)
Наш Адреса:
м.Харків, вулиця Чичибабіна 8




