Сучасні смартфони, доступні на ринку, працюють на операційних системах, що підтримують створення резервних копійданих. Це зручна річ, яка дозволяє отримати особисту інформацію, що зберігалася на смартфоні, навіть за форс-мажорних ситуацій. Це і номери в телефонній книзі, і нотатки, і фото, а також багато інших матеріалів, які для кожного користувача є більш ніж важливими.
Якщо говорити про смартфони від компанії Apple, вже протягом декількох років iOS підтримує створення резервних копій. Причому все часто ґрунтується на використанні хмарного сервісу iCloud. Крім того, iTunes також підтримує резервне копіювання.
Налаштувань, пов'язаних зі створенням резервної копії, на iPhone дуже багато, тому має сенс розглянути всі основні особливості цих налаштувань.
Необхідність резервного копіювання даних iphone
Розробники мобільних операційних систем вже відносно давно зрозуміли, що без резервного копіюванняцих обходитися неможливо. Справа в тому, що при перевстановленні системи або при повному скиданні, часто стираються багато важливих даних. Це і повідомлення, і телефонна книга. В свіжих версіяхмобільних ОС цих проблем можна легко позбутися.
Щоб не втратити особисту інформацію, необхідно регулярно перевіряти працездатність системи резервного копіювання iPhone. Виходячи з відгуків власників смартфонів від Apple, на їхніх девайсах весь цей функціонал працює без найменших нарікань, що не може не тішити.
iCloud для резервного копіювання iphone
- Щоб настроїти резервне копіювання даних через iCloud, необхідно підключити пристрій до Wi-Fi-мережі, далі відбувається перехід до розділу налаштувань. Нам потрібен пункт iCloud.
- У нижній частині відкритої сторінкиможна знайти опцію «Створення резервної копії». Також потрібно звернути увагу на те, що параметр «Резервне копіювання iCloud» має бути активованим.
- Після вибору опції "Створення резервної копії" розпочнеться відповідний процес. При цьому важливо не відключати Wi-Fi з'єднання, так як у такому випадку процес копіювання перерветься.
- Якщо все зроблено правильно, можна знову зайти в розділ iCloud і побачити в розділі «Сховище», що копія дійсно створена. Там буде вказано, коли відбувався цей процес і який обсяг пам'яті займає створена копія.
Тут же можна активувати автоматичне резервне копіювання, яке відбуватиметься щодня, коли пристрій підключено до джерела живлення. Для цього потрібно слідувати наступним пунктам:
- Для початку потрібно зайти в налаштування смартфона та активувати опцію «Резервне копіювання».
- Після цього потрібно підключити смартфон до джерела живлення, тобто на зарядку разом із цим потрібно активувати Wi-Fi.
- Після цього необхідно заблокувати екран пристрою.
Протягом цього часу, поки виконані всі вищезазначені умови, гаджет буде створювати резервні копії даних із необхідною регулярністю. Крім того, важливо звернути увагу на доступний простір у сховище iCloud, оскільки багато користувачів застосовують його для зберігання приватних файлів. Якщо місця недостатньо, резервні копії не будуть створені.

Резервна копія даних iphone за допомогою iTunes
- На персональному комп'ютері має бути встановлена програма iTunesпісля включення якої до ПК підключається смартфон.
- Можливо, потрібно буде ввести пароль, який і буде основним аспектом захисту гаджета від крадіжки даних сторонніми особами.
- Пристрій повинен відображатися у відповідному списку підключених гаджетів.
- Тут відразу можна зберегти дані, пов'язані з активністю людини. Це програми «Здоров'я», «Активність». Однак важливо звернути увагу на те, що створити резервну копію можна тільки на основі зашифрованих файлів, тому при виборі даних потрібно активувати прапорець, який знаходиться навпроти файлу. Також має бути встановлений пароль резервної копії, який буде достатньо надійним.
- Після створення резервної копії можна зайти в налаштування програми iTunes і перейти до розділу «Пристрої». Знову ж таки, тут, як і в минулому випадку, буде вказано конкретні копії, а також час їх створення. Біля зашифрованих копій, поруч із їхньою назвою, буде розміщено значок замка.

Відновлення резервних копій iphone
Насамперед розглянемо процес відновлення даних на iPhone через хмарний сервіс iCloud:
- Відновлення даних найчастіше проводиться саме при першому увімкненні пристрою. Тобто йдеться про ситуації, коли користувач здійснив повне скиданняданих. Таким чином, при першому включенні потрібно дійти до екрана «Програми та дані», де буде розміщено пункт «Відновити з копії iCloud».
- Потрібно увійти під своїм обліковим записом, на основі якого й створювалися самі резервні копії.
- Далі можна буде вибрати ту чи іншу резервну копію. В даному випадкунеобхідно орієнтуватися за датою створення копії даних.
- Нерідко виникає ситуація, коли система повідомить, що поточна версіяопераційна система застаріла. При такому розкладі потрібно буде почекати, оскільки версія ОС повинна оновитися до нової.
- Якщо всі наявні умови задовольняють систему, можна розпочинати процес відновлення даних. Найчастіше цей процес триває від кількох хвилин до години. Очевидно, що це залежить від обсягу даних, які відновлюються. Протягом цього процесу потрібно мати на увазі, що при відключенні Wi-Fi-мережі відновлення буде заморожено рівно до того моменту, поки бездротове з'єднаннязнову не буде активовано.
- Після завершення процесу всі основні дані будуть відновлені, однак фотографії та інші дані можуть з'являтися на пристрої поступово. Все це відбуватиметься у фоновому режимі. Щоб забезпечити найбільш стабільне відновлення інформації із хмарного сервісу, необхідно регулярно підтримувати роботу Wi-Fi. Очевидно, що за низької швидкості інтернету процес проходитиме не так швидко, як хотілося б.
Тепер же розглянемо процес відновлення даних із iTunes:
- Насамперед відкривається програма iTunes на персональному комп'ютері.
- Далі до ПК необхідно підключити телефон за допомогою USB-шнура. Як і в попередньому розділі, тут може з'явитися запит на введення пароля, який найчастіше є основним способом захисту даних власника гаджета.
- Після цього вибирається пристрій, який потребує відновлення даних у відповідному списку.
- Нам потрібен пункт під назвою «Відновлення копії». Як і у випадку з хмарним сховищем, програма може повідомити, що система, яка зараз встановлена на смартфоні, застаріла. Тому потрібно оновити ОС до актуальної версії, яка була при створенні резервної копії даних.
- У списку резервних копій даних потрібно знайти потрібний пакет інформації. Знову ж таки, слід орієнтуватися за датою створення копій.
- Далі ми вибираємо потрібну копію, після чого відбувається відновлення даних. Тепер смартфон повинен перезавантажитися, і в даному випадку не потрібно відключати апарат від ПК, так як iTunes буде виробляти синхронізацію з пристроєм. Тільки після відповідного повідомлення, смартфон можна відключати від комп'ютера. Це можна зробити і раніше, проте тоді є ймовірність не найуспішнішого процесу відновлення інформації.
- Зашифровані дані в цій ситуації також можуть бути, як і при створенні резервних копій. Відповідно програма може запросити пароль до конкретного зашифрованого розділу. Єдиний варіант відновлення – це ввести правильний пароль, тому при створенні резервних копій потрібно мати на увазі, що пароль повинен запам'ятовуватися або записуватись у захищеному місці.
Цілком можливо, що саме варіант відновлення даних на основі iTunes є найоптимальнішим, оскільки йдеться про стабільне з'єднання передачі даних, що не завжди можна сказати у випадку з бездротовим інтернетом. Фахівці Apple зазначають, що краще мати кілька копій резервних даних, щоб у разі помилок не залишитися ні з чим. Крім того, найкраще зберігати дані і на персональному комп'ютері, і в хмарному сервісі. Про архівацію даних на ПК ми далі й поговоримо.
Зберігання резервних копій даних iphone
Якщо відновлення даних iphone відбувається за допомогою використання персонального комп'ютера, то при необхідності бекапи можна знайти у пам'яті ПК. Практично всі файли знаходяться у вільному доступі для користувача, однак є офіційні попередження того, що будь-які спроби перейменувати або змінити розташування файлів можуть призвести до повної втрати можливості відновлення інформації. Тому недосвідчені користувачі повинні обережно проводити всі маніпуляції, пов'язані з бекапами.
Резервні файли на Mac
- Щоб знайти файли резервних копій, потрібно ввести в меню пошуку системи наступну адресу: ~/Бібліотеки/Application Support/MobileSync/Backup/. Відповідно, цей шлях і є основним та єдиним місцем розташування бекапів.
- Також система підтримує пошук потрібної папки безпосередньо через iTunes. Потрібно лише перейти в розділ налаштувань, вибрати потрібний пристрійі перед нами відкриється список резервних копій. Достатньо утримувати на потрібному бекапі кнопку Control, щоб вибрати опцію «Відкрити у папці».
Файли резервного копіювання на Windows
У випадку з операційною системою Windows пошукфайлів бекапа потрібно проводити за адресою: \ Користувачі\(ім'я_користувача)\AppData\Roaming\Apple Computer\MobileSync\Backup\.
Крім того, є ще один спосіб пошуку файлів бекапа. Для цього потрібно перейти в меню пуск або натиснути значок лупи на Windows 8 або 8.1, після чого ввести в пошук %appdata%. Таким чином, у нас з'явиться доступ до наступного дерева файлів Apple Computer > MobileSync > Backup.

Видалення резервних копій
Бувають ситуації, коли необхідно видалити всю інформацію, пов'язану з резервним копіюванням.
- Потрібно зайти в iTunes і перейти в розділ налаштувань, на Windows OS потрібно перейти в пункт "Правка" і відправити у ті самі налаштування.
- Далі вибираємо пристрої та виділяємо з переліку копію, якої потрібно позбутися. При виділенні мишкою конкретного бекапа будуть доступні для перегляду додаткові дані про резервну копію. Також можна виявити кнопку «Видалити резервну копію».
Для видалення бекапа з iCloud, потрібно зайти в програму та перейти до розділу «Сховище», після чого вибрати «Керувати». Далі можна торкнутися тієї чи іншої резервної копії, щоб відкрилося докладне меню, де можна вибрати «Видалення резервної копії».
Покрокова інструкція, як відновити віддалені фотоз айфону чи іншого iOS-пристрою. Опис функцій програми iPhone Data Recovery
IPhone Data Recovery пропонує 3 ефективні режими відновлення втрачених або віддалених фотографій, незалежно від причини видалення. Виконавши три простих кроки, ви можете отримати відновлені зображення на iOS пристрій. Це може бути iPhone 7/7 Plus / SE / 6s Plus / 6s / 6 Plus / 5s / 5c / 5 / 4s / 4. Якщо ви робили - відмінно, якщо ні - як кажуть, не все ще втрачено.
Отже, виберіть режим відновлення -> Сканування пристрою iOS / Резервне копіювання / Завантаження резервних копій -> Перегляд та відновлення.
Крок 1. Виберіть режим відновлення, щоб розпочати відновлення фото
Відкрийте iPhone Data Recovery, режим за замовчуванням - Відновити дані з пристрою iOS. Цей метод відновлення вимагає підключення iPhone до комп'ютера за допомогою кабелю USB. Якщо ви хочете відновити дані з резервного файлу копій iTunesабо iCloud, просто перейдіть до відповідного розділу цієї інструкції.
Порада. Щоразу, коли ви розумієте, що втратили фотографії, припиніть використовувати iPhone і увімкніть режим польоту. Завантажте та встановіть на комп'ютер iPhone Data Recovery, щоб якнайшвидше повернути втрачені фотографії. В іншому випадку ваші втрачені дані можуть бути перезаписані без можливості відновлення, що може призвести до збою відновлення.
Режим 1. Відновлення даних безпосередньо з iPhone
Якщо у вас не було резервної копії файлів з iOS пристрої, що підтримує iTunes або iCloud, вам потрібно дотримуватися цього сценарію. Програма iPhone Data Recovery дозволяє відновлювати втрачені файлиз iPhone, iPad та iPod безпосередньо без будь-яких резервних копій.
Підключіть iOS-пристрій до комп'ютера за допомогою USB-кабелю > Натисніть Дозволити на пристрої, коли з'явиться спливаюче вікно > натисніть «Почати сканування», щоб переглянути всі фотографії на вашому пристрої.
Режим 2. Відновлення даних із файлів резервного копіювання iTunes
Якщо ви не знаєте, як підключити пристрій до комп'ютера для сканування, але, на щастя, у вас збереглися резервні копії файлів (яких раніше були в iTunes), ця функція в програмі iPhone Data Recovery дозволяє відновити втрачені дані з резервної копії iTunes.
- Натисніть «Відновити» із файлів резервних копій iTunes в інтерфейсі
- Виберіть один файл резервної копії, де зберігаються втрачені дані
- Натисніть "Почати сканування".
Режим 3. Відновлення фото на iPhone з хмари iCloud
Якщо ваш iPhone не працює, вкрадений, пошкоджений водою і т. д., і ви не створили резервну копію для iTunes, є шанс на пристрої з резервної копії iCloud.

- Увійдіть обліковий запис iCloud
- Натисніть Software Access, щоб автоматично виявити резервні копії на iCloud.
- Виберіть резервну копію збережених даних із iCloud
- Натисніть "Далі", щоб продовжити
Крок 2. Перегляд та відновлення втрачених фотографій
У цьому вікні відображаються усі втрачені дані у вигляді списку. Натисніть "Фотографії", щоб відобразити елементи. Ви можете двічі клацнути зображення, щоб побачити велику картинку. попередній перегляддля знімків.
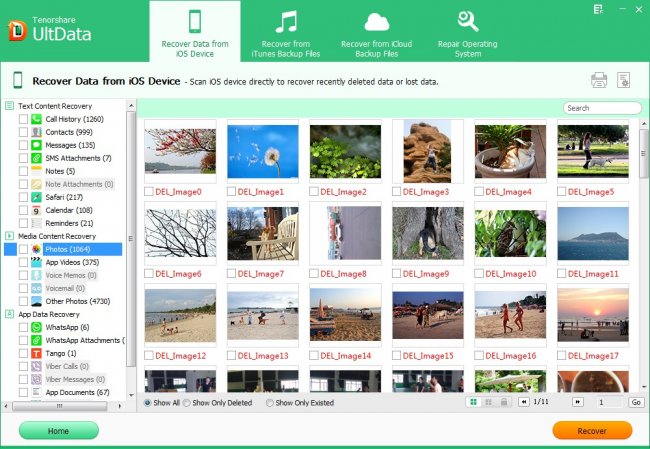
Позначте цільові елементи, які ви хочете відновити на iPhone, потім натисніть «Відновити» в нижньому правому куті, щоб отримати дані.
Поради щодо пояснення функцій та кнопок програми iPhone Data Recovery
- Відновити усі фотографії. Якщо вам потрібно відновити фото на айфон (як існуючі, так і втрачені зображення), переконайтеся, що ви поставили прапорець "Показати все" і позначте "Фотографії" в лівій панелі, щоб відновити фотографії за один підхід.
- Показати все: дозволяє переглядати всі відскановані зображення на iPhone, включаючи втрачені фото та наявні зображення.
- Показати лише видалені: після того, як ви позначите цю опцію, програма покаже вам лише видалені та втрачені фотографії, а не всі фотографії на вашому пристрої iOS.
- Показувати лише існуючі. Ця опція дозволяє переглядати лише наявні зображення на пристрої.
- Налаштування збереження. Ви можете налаштувати розташування, куди потрібно зберігати відновлені фотографії, натиснувши кнопку «Налаштування збереження».
- Перегляд фотографій за часом: Натисніть кнопку з червоною точкою, щоб відобразити знімки хронології.
- Фотографії у папках. Якщо ви пам'ятаєте, в якій папці були збережені втрачені зображення, натисніть кнопку з червоною точкою, щоб відобразити її за папками.
- Окремо відображаються зображення в Camera Roll та Recent Deleted. (Тільки для Windows-версії iPhone Data Recovery)
Резервне копіювання дозволяє зберегти всю важливу інформацію, яка зберігається у пам'яті мобільного пристрою. Раніше ми вже писали про те, дані з iPhone, iPad і iPod touch. У цьому матеріалі ми поговоримо про відновлення яблучного мобільного пристрою із резервної копії.

Процес відновлення безпосередньо залежить від того, який спосіб створення резервної копії ви вибрали. У випадку, якщо бекап зберігається на комп'ютері, користувачі можуть відновити інформацію на iPhone, iPad або iPod touch через iTunes, просто підключивши мобільний пристрійдо комп'ютера. Якщо ж перевагу надано iCloud, то в цьому випадку знадобиться стабільне підключення до інтернету.
Відновлення iPhone із резервної копії за допомогою iTunes
Програма iTunes при підключенні мобільного пристрою до комп'ютера дозволяє створити резервну копію збережених на iPhone даних. Але тут є кілька нюансів. Програма може зберегти бекап двома різними способами– на комп'ютері та у хмарному сховищі iCloud. Інформація про резервні копії та місце їх зберігання міститься в пункті Останні копії на головній сторінці iTunes.
Будьте уважні, якщо у вас є бекап тільки в iCloud, то ви не зможете відновити iPhone через iTunes на комп'ютері. Це буде можливо тільки при початковому налаштуванні після відновлення прошивки і при підключеному інтернеті.
Якщо ж у вас є резервна копія на вашому комп'ютері, слідуйте нашим рекомендаціям:
1. Запустіть iTunes.
2. Підключіть мобільний пристрій до комп'ютера за допомогою кабелю.
3. На головній сторінці пристрою в розділі Резервне копіювання та відновлення вручну натисніть Відновити з копії.
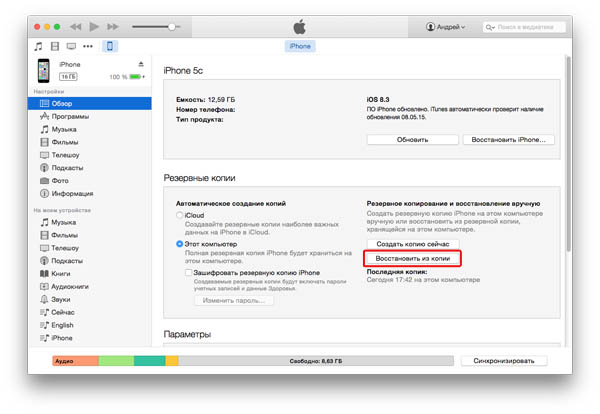
4. Ви можете скористатися альтернативою, перейшовши до пункту меню Файл – Пристрої – Відновити з резервної копії.
5. В установках iPhone вимкніть функцію (якщо вона активна).
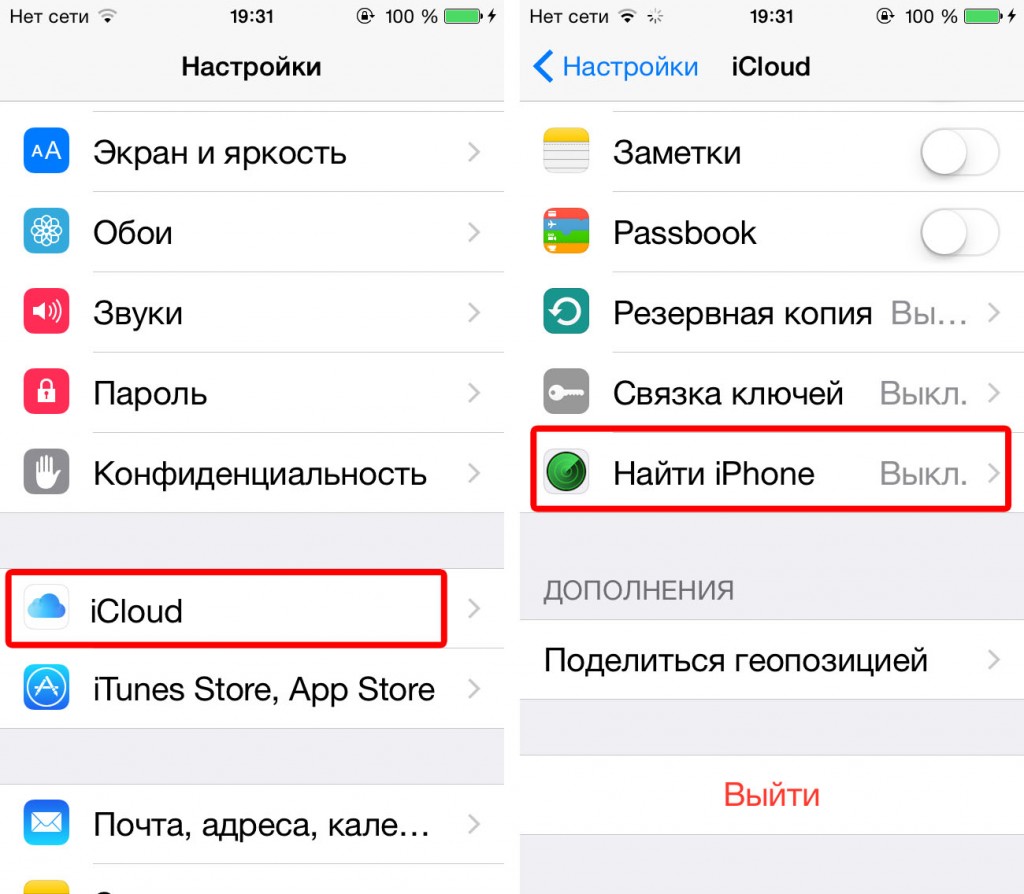
6. Вкажіть необхідну резервну копію (бажано останню).
7. Натисніть кнопку Відновити.
Після завершення процесу відновлення всі ваші дані, присутні на момент створення бекапу, буде повернено.
Відновлення iPhone з резервної копії до iCloud
Зберігання бекапу в iCloud зручне з кількох причин. Створити копію можна як через iTunes, так і безпосередньо із самого пристрою. Але відновити iPhone можна тільки за допомогою помічника налаштування, який доступний після перепрошивки або оновлення iOS.
Викликати асистент без оновлення та відновлення прошивки можна одним способом – стерти усі дані та налаштування в меню Скидання на iPhone.
Після стирання або відновлення прошивки вам потрібно буде налаштувати та активувати iPhone. Відновлення буде доступне після вибору мови, регіону, налаштування геолокації та підключення до Wi-Fi.
1. На екрані установки виберіть Відновити з копії iCloud (як альтернатива можна налаштувати iPhone як новий або відновити з копії до iTunes на комп'ютері).
2. Введіть свій ідентифікатор Apple ID та пароль для авторизації у сервісі iCloud.

3. Ознайомтеся та погодьтеся з користувальницькою угодою.
4. Якщо ви створювали резервну копію з пристрою, захищеного паролем блокування, введіть пароль блокування на цьому iPhone.

5. Налаштуйте Touch ID, якщо ваш смартфон має цю можливість. Ви можете пропустити цей крок і повернутися до нього пізніше.
6. Налаштуйте Touch ID для iTunes Storeі App Storeабо відкладіть налаштування.
Після цього ваш смартфон перезавантажиться і запустить процес відновлення. Коли відновлення завершиться, вам потрібно буде налаштувати ще кілька служб.
Процес відновлення з резервної копії не потребує особливих знань та не займає багато часу. Головне, до чого варто привчити себе - якомога частіше створювати бекапи. Тоді ви не шкодуватимете про те, що втратили цінні дані.
Ніхто з нас не застрахований від втрат, і в якийсь момент ми можемо помилково опинитися без важливої інформаціїна своєму iPhone, некоректно зробивши джейлбрейк, або після невдалої спроби поновлення на наступну версію програмного забезпеченняабо відновлення гаджета до заводських установок. Не поспішайте зневірятися: на щастя, є спеціальний софт, який дозволяє за короткий час відновити втрачені фотографії, листування у месенджерах, нотатки, голосові записи тощо. Потрібна програманазивається iPhone Data Recovery.
Відновлення даних з айфон
Розробники цієї утиліти пропонують для користувачів дві версії – для Windows та для Mac. Зробити повне або часткове відновлення даних можна на всіх версіях "айфон", включаючи нові iPhone 6s/6s Plus, iPhone 6/6 Plus. Якщо з якоїсь причини на наш ресурс заблукав користувач Android-девайсу, хочемо помітити, що і вас девелопери не оминули: на офіційному сайті для завантаження доступна і Android-версія програми Data Recovery. Ну а тепер докладніше про саму утиліту…
Які дані можна відновити за допомогою iPhone Data Recovery?
Програма має підтримку відновлення до 20 різних видівфайлів на iPhone: історія дзвінків, контакти, повідомлення, смс-вкладення, нотатки, дані Safari, нагадування, календар, голосові записи, фотострічка, відео, голосові відправлення, історія дзвінків та листування у Viber, повідомлення WhatsAppі т.д.
Увага! Ви також можете використовувати іншу програму, яка дозволяє відновлювати віддалені, форматовані, пошкоджені дані з комп'ютера, iPhone, телефону, будь-якого знімного носія тощо.
Програма iPhone Data Recovery пропонує користувачам 3 способи відновлення даних:
- Відновлення даних без резервного копіювання ( даний спосібприпускає підключення iPhone Mac та відновлення втрачених або віддалених даних прямо з iPhone без необхідності використання резервної копії).
Крок 1. Підключіть ваш iPhone до комп'ютера за допомогою кабелю USB, запустіть програму iPhone Data Recovery та виберіть перший режим відновлення.
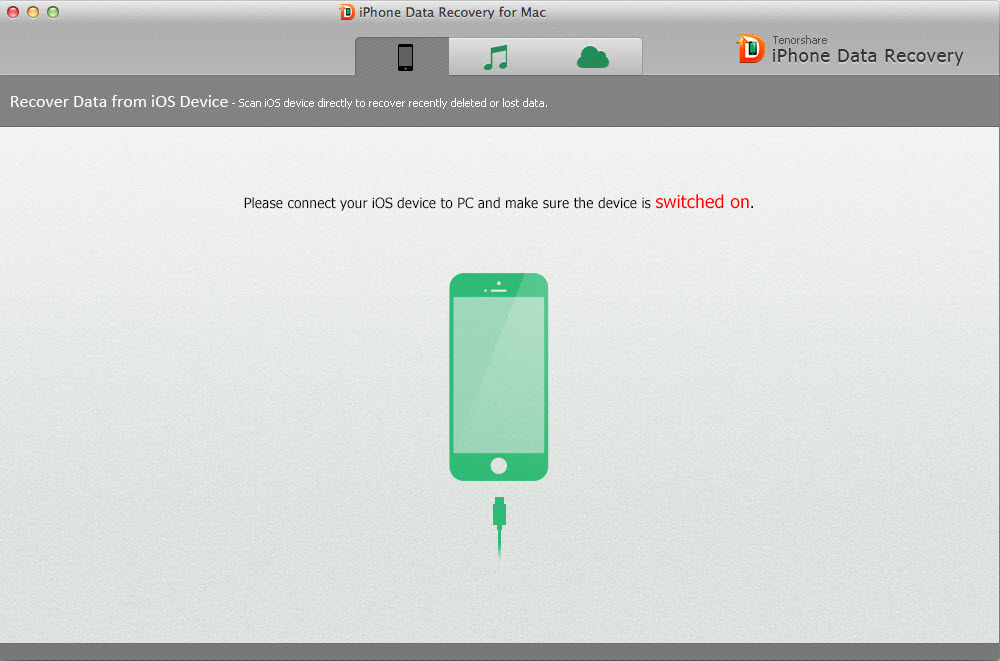

Крок 3. Після цього ви побачите всі файли, представлені прямо за категоріями. Це дозволяє виконувати вибіркове відновлення даних. Кожен файл можна переглянути.
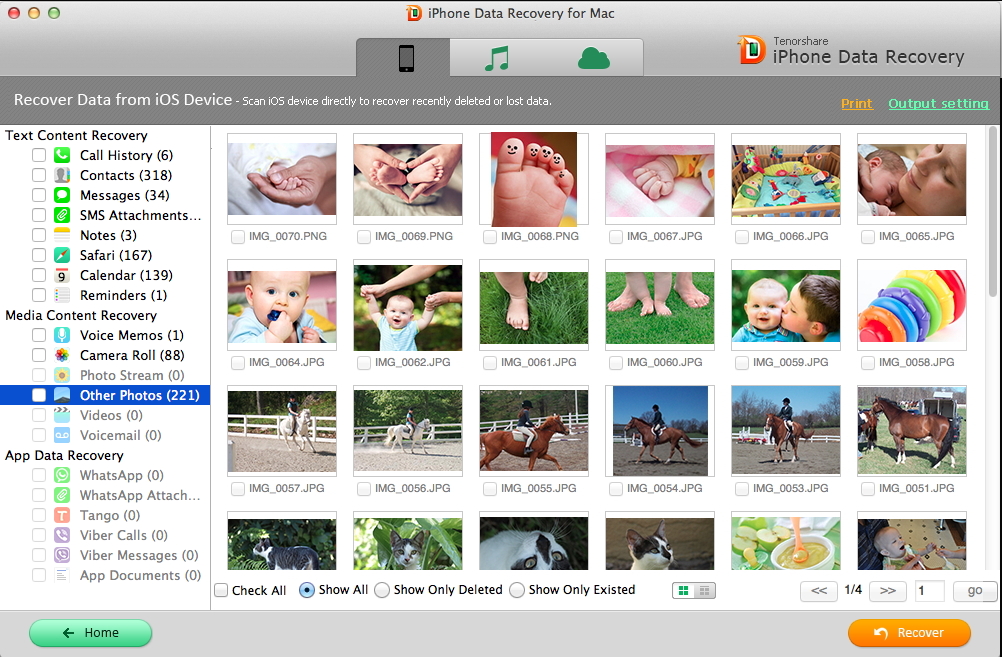
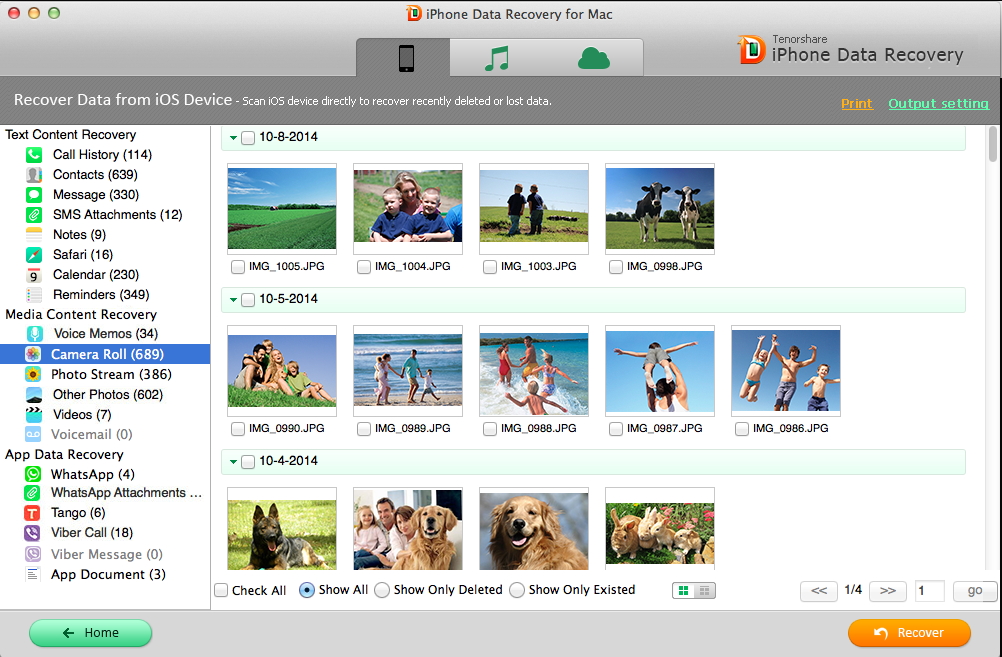
Крок 4. Виберіть потрібні файли та натисніть кнопку Recover.
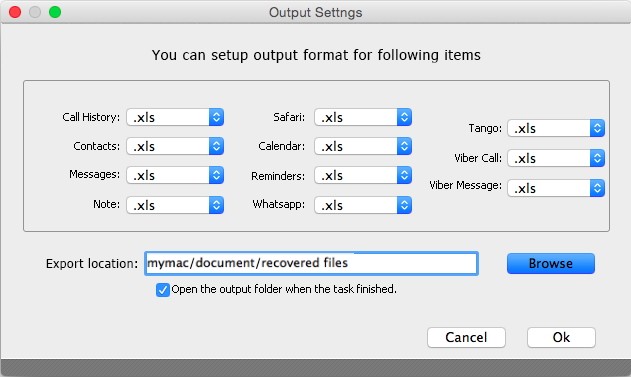
Зверніть увагу, що перед процедурою відновлення ви можете налаштувати нехай збереження. Також є режим синхронізації відновлених контактів, повідомлень на iPhone.
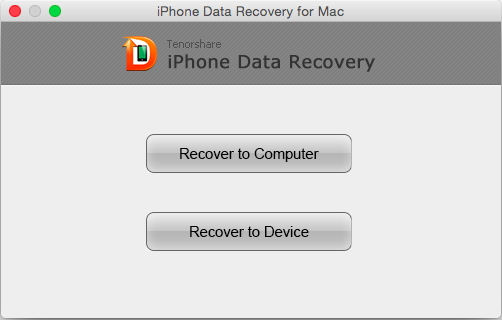
- Відновлення даних із резервної копії через iTunes (цей спосіб підійдетим, хто втратив свій гаджет; необхідності підключати iPhone до Mac немає, відновлення даних відбувається шляхом вилучення файлу резервної копії з iTunes).
Крок 1. Вибираємо другий режим відновлення даних - Recover Data from iTunes Backup File. Програма виявить усі доступні резервні копії та покаже їх у головному вікні. Вам потрібно вибрати потрібну і після цього почати сканування, натиснувши кнопку Start Scan. Якщо потрібного файлу резервної копії у списку немає, ви можете імпортувати його вручну.

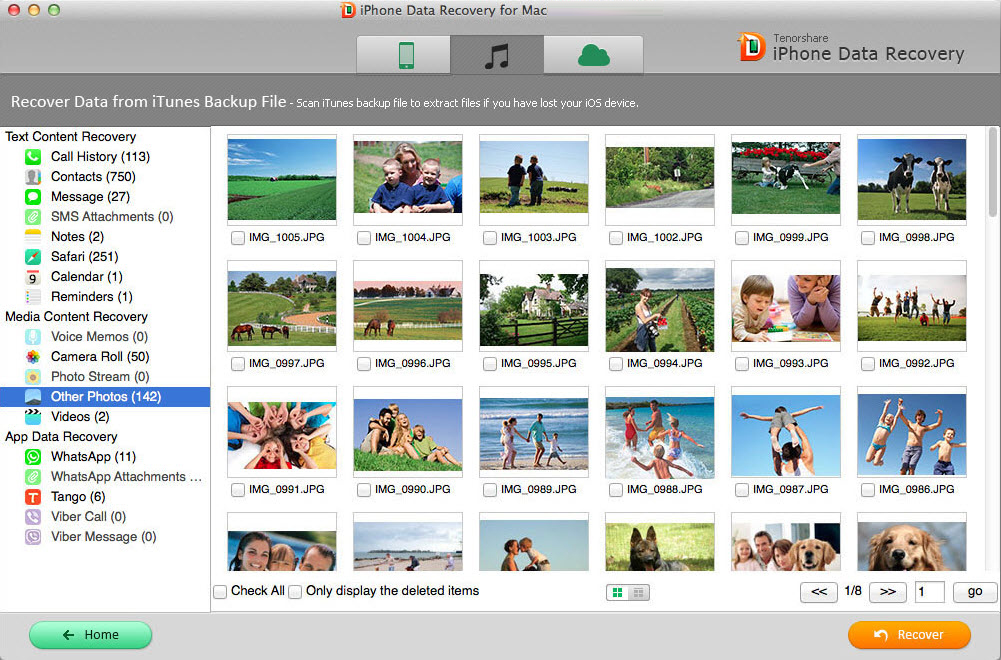
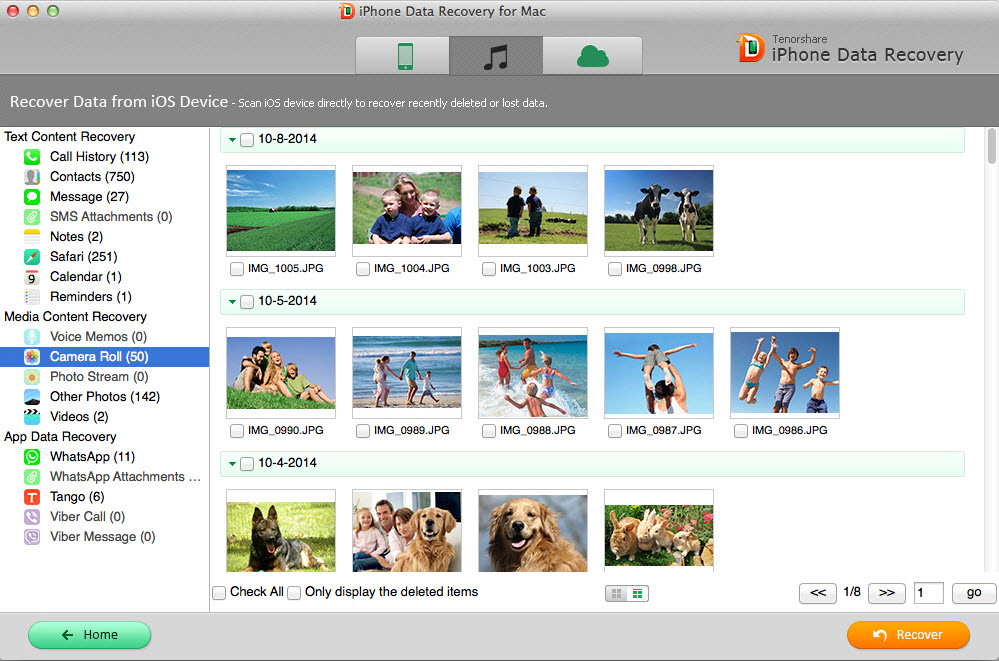
Крок 2. Після завершення сканування ви можете переглянути всі видалені та втрачені файли на Mac, вибрати потрібні та натиснути кнопку відновлення. Шлях збереження – на пристрій або OS X.
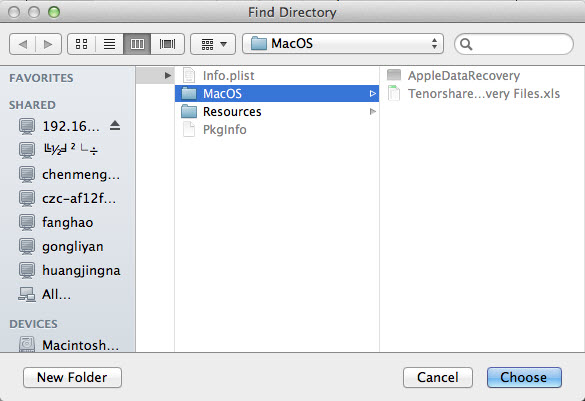
- Відновлення даних із резервної копії через iCloud (відновлення даних із резервної копії iCloud не передбачає перезапис існуючих даних на вашому iPhone).
Крок 1: Виберіть третій режим відновлення даних. Далі вам необхідно виконати вхід до облікового запису iCloud.

Крок 2: Далі ви побачите всі наявні резервні копії iCloud. Після цього з'явиться вікно, де потрібно буде вибрати види файлів, які ви хочете відновити. Закінчивши з вибором, натисніть кнопку «Далі» для їх завантаження.

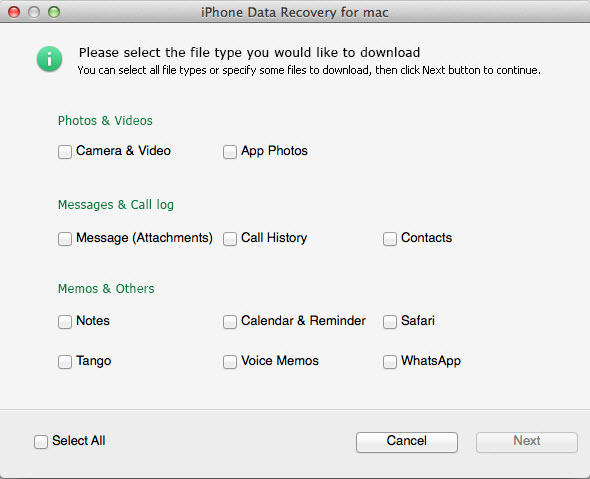
Крок 3: Через деякий час усі файли будуть доступні для перегляду за категоріями. Ви можете вибрати потрібні, попередньо переглянувши їх, після цього натиснути кнопку Recover для їх збереження на Mac.
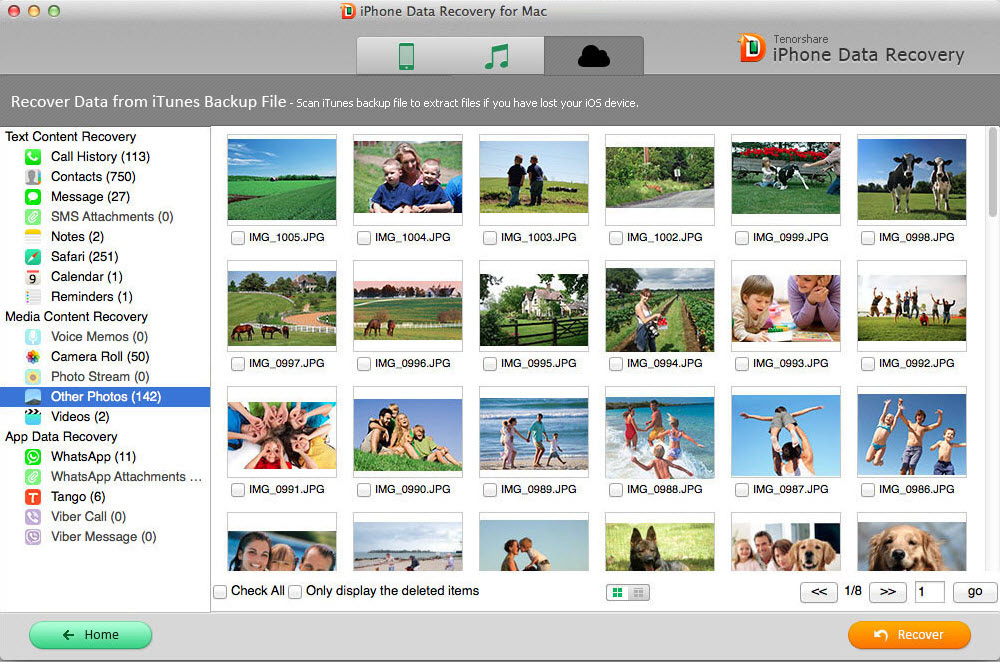

Щоб впоратися з відновленням даних на iPhone за допомогою програми Data Recovery, не обов'язково бути просунутим користувачем. Програма, незважаючи на свій потужний функціонал, є досить простою у використанні. Це дійсно корисний софт, який повинен бути в скарбничці у кожного користувача.
Якщо ваш iPhone або iPad працює повільно, збилися мережеві налаштування, або помилки в налаштування пристрою, все це можна виправити через відновлення з резервної копії!
iPhone та iPad неідеальні. Мало що може статися. Перестав працювати Wi-Fi або 3G LTE, iPhone не відстежує місцезнаходження тощо. Якщо iPhone і iPad так поводиться, ви можете відновити його з резервної копії, і пристрій знову буде нормально працювати.
Крок 1: Завжди робіть резервну копію пристрою
Так само, як важливо, переконайтеся, що у вас включено та налаштовано резервне копіювання iPhone та iPad. Ви можете настроїти автоматичне створення резервної копії в iCloud кожні 24 години або при підключенні до комп'ютера через iTunes. Все одно, що ви використовуєте як резервне копіювання, обов'язково регулярно робіть резервну копію, в майбутньому вона вам допоможе відновити пристрої.
Скиньте всі налаштування та видаліть вміст

Перше, що вам потрібно буде зробити перед відновленням iPhoneабо iPad із резервної копії – це стерти та стерти весь вміст та скинути налаштування. На цьому етапі ви втратите всі дані, які не були синхронізовані з iCloud або іншою службою хмар. Ось список даних, які ви втратите при скиданні iPhone.
Як відновити iPhone або iPad із резервної копії iCloud
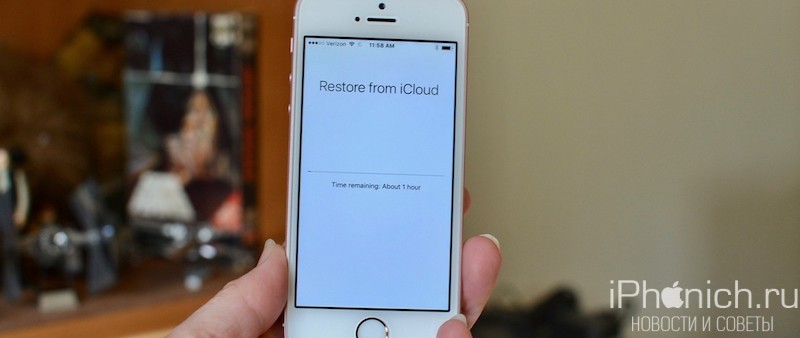
- Коли ви побачите на екрані Hello, натисніть кнопку Додому.
- Виберіть мова.
- Виберіть країну чи регіон.
- Виберіть Wi-Fi мережа і увійти до неї.
- Увімкніть або вимкніть служби позиціонування.
- Налаштуйте Touch ID.
- Коли побачите на екрані « Налаштування iPhone», натисніть Відновити з копії iCloud.
- Введіть свій ідентифікатор Apple ID та пароль.
- Погодитись з умовами.
- Виберіть резервну копію, яку потрібно відновити. Натисніть Показати всі резервні копії, щоб переглянути старі резервні копії, що зберігаються в iCloud.
Примітка: Якщо ви намагаєтесь вирішити проблему, ви можете спробувати використати стару резервну копію. Але пам'ятайте, що якщо ви використовуєте стару резервну копію, ви не буде даних, що з'явилися після дати створення копії.
Потрібен деякий час, щоб відновити резервну копію з iCloud, так що випийте чашку чаю або візьміть ковзани та на ковзанку.
Як відновити iPhone або iPad використовуючи iTunes
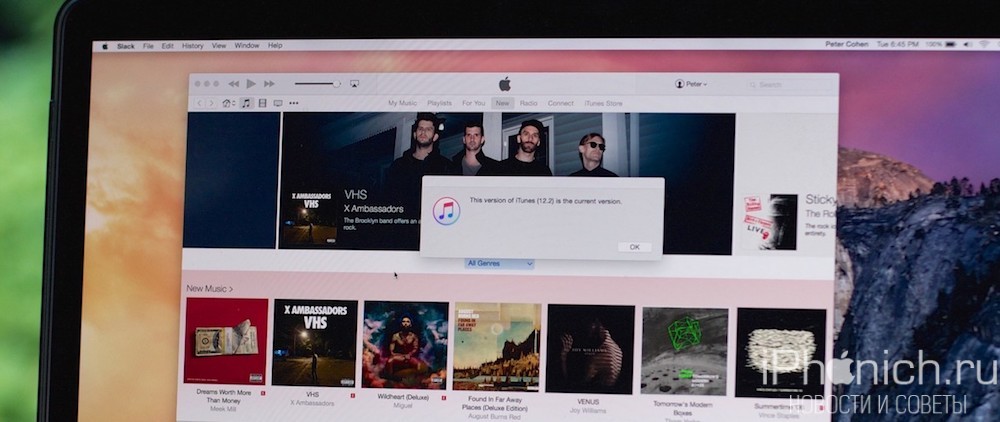
Якщо ви вирішили створювати резервну копію iPhone або iPad в iTunes і зберігати їх на комп'ютері, то і доведеться відновлювати з iTunes. Спочатку вам потрібно вручну вимкнути функцію "Знайти iPhone". Після цього можна використовувати iTunes для відновлення із резервної копії.
Примітка: Цей метод відновлює контакти iPhone, календарі, нотатки, текстові повідомлення та установки, але не прошивку.
Коли нічого не допомагає
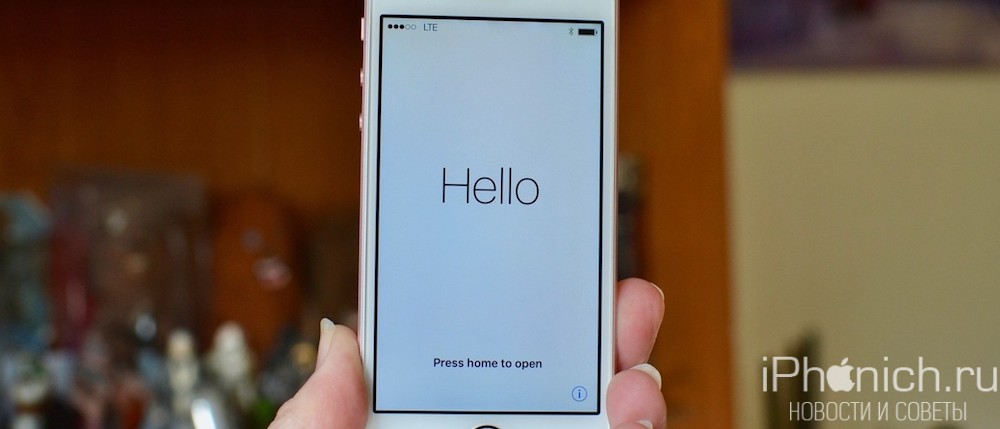
Якщо з якоїсь причини відновлення з резервної копії не вирішує проблеми з пристроєм, можна спробувати встановити чисту систему на пристрій. Перевага це в тому, що все в iPhone буде стерто і встановлена чиста iOS, як ніби ви його тільки купили, ви можете почати все спочатку і встановити лише програми, які вам дійсно потрібні. Це як суботник на пристрої.
Погана новина в тому, що при цьому не зберігаються дані про стан здоров'я та повідомлення. Перед тим як робити чисту установку, переконайтеся, що ваші фотографії, дані програми, музика, закладки Safari були збережені в , такі як Яндекс.Диск, Google Дискабо Хмара Mail.ru. Пізніше ці дані можна буде відновити з хмарного сховища, якими ви користуєтеся.
Що стосується збереження даних програми Здоров'я та Повідомлення, ви можете використовувати програму стороннього виробника, наприклад Health Data Importer для експорту та імпорту резервної копії програму Здоров'я або SMS Export Plus для збереження копій ваших повідомлень.
Після того, як ви будете впевнені, що створили резервну копію важливих даних в одну з служб хмари, ви можете виконати «чисту установку» iOS на iPhone і iPad. Виконайте інструкцію з , а потім виберіть в налаштуваннях «як новий».
Є питання?
Чи є у вас є питання щодо відновлення вашого iPhone або iPad з резервної копії iCloud або iTunes? Дайте мені знати у коментарях, і я допоможу вам.




