Гаджети від Apple славляться своєю здатністю забезпечити безпеку особистих даних користувачів - на Айфон можна «запаролити» буквально все. Однак самим користувачам це іноді "виходить боком". Понаставивши безліч паролів, вони який-небудь та забудуть.
Ми розповімо про те, як встановити та поміняти різні паролі на Айфоні, а також про способи відновлення забутих кодів.
Є 3 паролі, які власники «яблучної» продукції ризикують забути:
- Пароль на екран блокування. Вводити його власнику Айфон доводиться щоразу при розблокуванні девайсу.
- Пароль обмежень– захищає програми від випадкового видаленняобмежує доступ до сайтів, що містять контент 18+. Через розділ « Обмеження» в « Налаштування» можна прибрати з робочих столів браузер та камеру – повернути ці елементи вдасться лише тому, хто знає пароль обмежень.
- Пароль від Apple ID. Без пароля від облікового запису не вдасться завантажити програму з AppStore, деактивувати функцію « Знайти iPhone».
Пароль на екран блокування iPhone
Пароль блокування власник Айфона вводить щодня по множині разів, тому випадки, коли цей код виявляється забутим - рідкість. На роль пароля блокування підійдуть будь-які комбінації з 4 цифр, проте зовсім примітивних (на кшталт 0000) краще уникати. Користувачеві потрібно пам'ятати, що пароль блокування захищає його фотографії, серед яких може бути і компромат.
Як поставити
Встановлення пароля на екран блокування здійснюється так:
Крок 1. Зайдіть у « Налаштування» iPhone, знайдіть розділ « Парольі пройдіть у нього.
Крок 2. Клацніть на пункт « Увімкнути пароль».
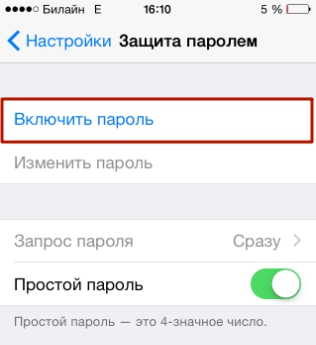
Крок 3. Придумайте комбінацію із 4 цифр і введіть її двічі.
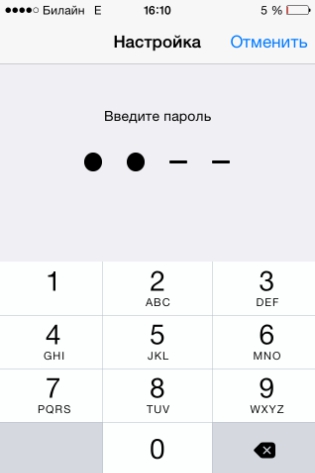
Після цього пароль блокування буде встановлено.
Зверніть увагу на інші опції, які є в розділі « Пароль». Наприклад, через меню « Запит пароля» можна встановити часовий проміжок. Стільки часу гаджет буде пробути заблокованим, щоб попросити ввести пароль.

Ця опція дозволяє активному користувачеві гаджета уникнути необхідності витрачати час на введення цифрового коду кілька разів на хвилину. Оптимальний часовий проміжок для запиту пароля – 5 хвилин.
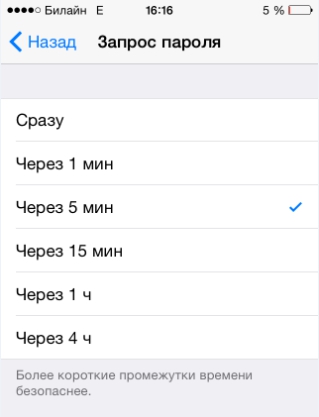
Встановити можна і 4-годинний період - однак чи потрібен у цьому випадку пароль взагалі?
Apple попереджає: чим коротший часовий проміжок для запиту пароля, тим більшої безпеки знаходяться дані на Айфоні.
Ще одна цікава опція – « Стерти дані». Повзунок для її активації знаходиться в самому низу розділу « Пароль».
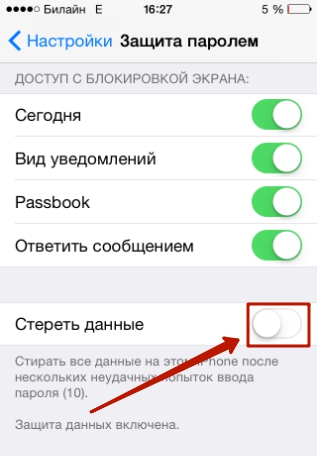
Якщо опція « Стерти дані» активована, то після 10 невдалих спроб введення пароля вся інформація, що зберігається на мобільному пристрої, знищується. Чи потрібно говорити, що користувачеві, який ризикнув увімкнути цю опцію, варто робити резервні копії даних на постійній основі?
Як змінити / вимкнути пароль на iPhone
Змінити код розблокування можна в тому ж розділі « Налаштувань». Зайдіть до нього та введіть актуальний пароль. Потім натисніть на пункт « Змінити пароль».
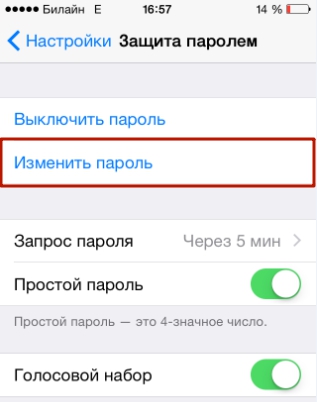
Знову вкажіть чинний код, а потім двічі введіть нову комбінацію.
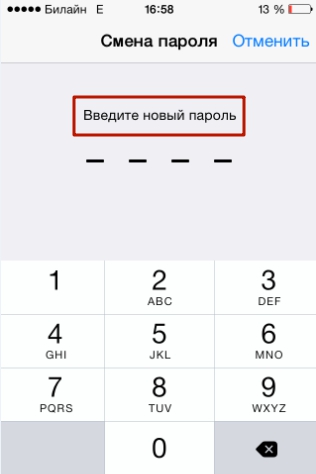
Пароль буде змінено.
Користувач може встановити як пароль не тільки комбінацію з 4-х цифр, але й складніший набір символів – що включає в себе літери та розділові знаки. Для цього потрібно перекласти повзунок. Простий пароль» у неактивне становище.

Айфон попросить ввести діючий код безпеки - потім дозволить встановити складний пароль.

Екран введення складного пароля виглядає так:
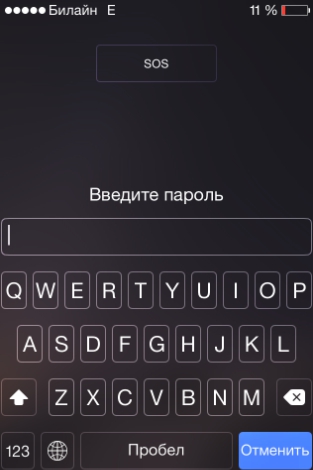
Зняти пароль з Айфону зовсімдуже просто. Потрібно лише натиснути на пункт « Вимкнути пароль» та одного разу ввести актуальний код безпеки.

Як скинути, якщо забув
Наслідком скидання пароля розблокування стане видалення всієї інформації на iPhone. Тому перш ніж приступати до цієї процедури варто .
Скинути пароль блокування вдасться двома способами: через iTunes та через сайт iCloud. Якщо ви вирішили скористатися медіакомбайном, треба діяти так:
Крок 1. Запустіть iTunes.
Крок 2. Введіть мобільний пристрій у .
Крок 3. Підключіть iPhone до iTunes кабелем USB. На екрані з'явиться така картина:

Крок 4. Натисніть кнопку " Відновити iPhone.» і у вікні виберіть варіант « Відновити та оновити».
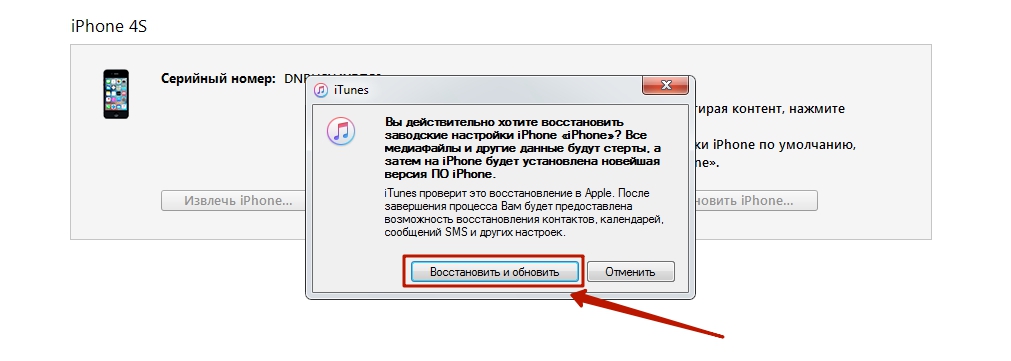
Якщо швидкість вашого інтернет-з'єднання бажає кращого, ви повинні бути готові до того, що чекати доведеться довго - адже ви поставили перед iTunes завдання завантажити прошивку, вага якої становить близько 1.5 Гб.
Після завершення процедури ви отримаєте гаджет, який ви зможете – у тому числі захистити новим паролем.
Скидання пароля блокування через сайт iCloud можна виконати, лише якщо на мобільному пристрої активовано функцію « Знайти iPhone». Алгоритм дій такий:
Крок 2. У головному меню знайдіть іконку « Знайти iPhone» та клацніть на неї.

Крок 3Пропишіть пароль від Apple ID та натисніть « Увійти».
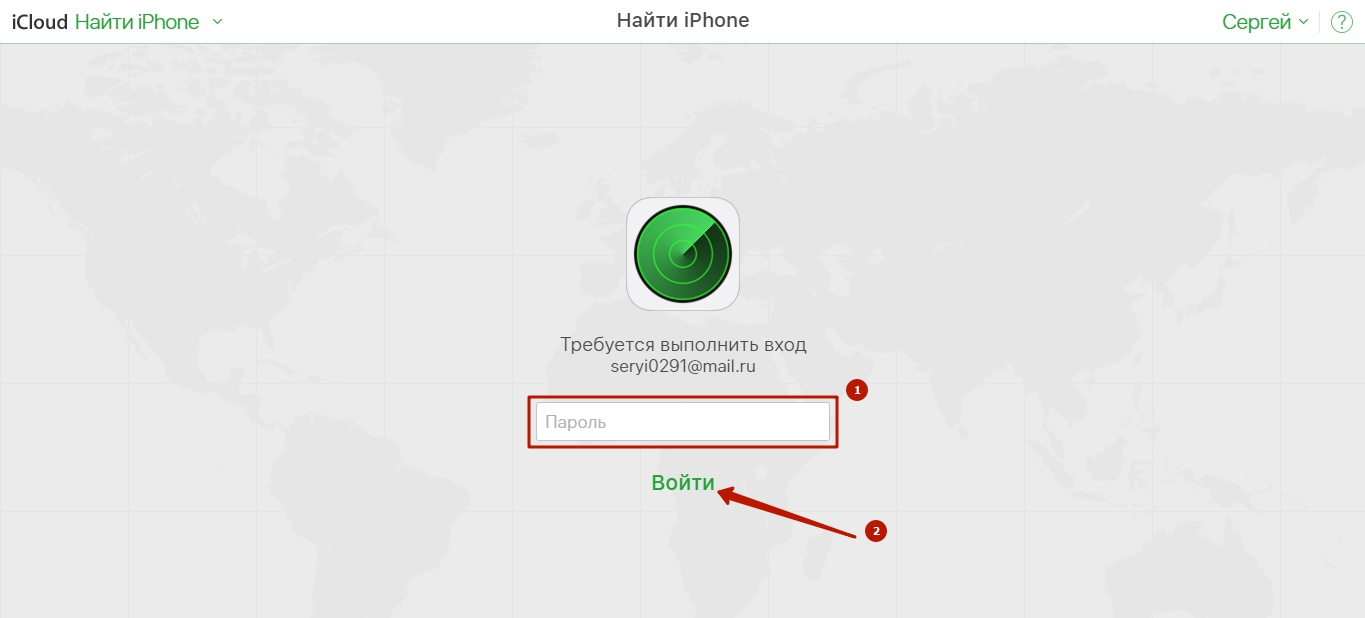
Крок 4. У меню " Усі пристрої» Виберіть девайс, який хочете скинути.

На екрані з'явиться зображення пристрою, а також перелік дій, які можна віддалено здійснити.
Крок 5. Клацніть на кнопку « Стерти iPhone».
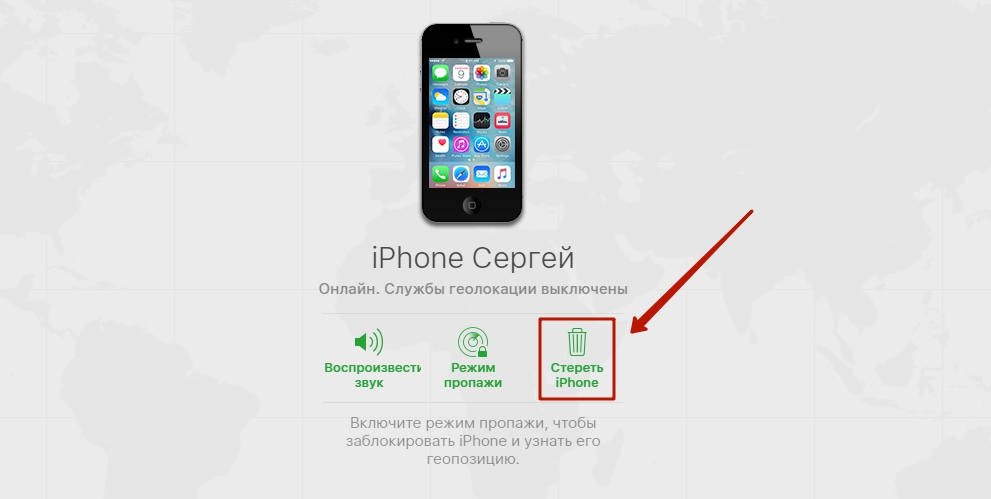
Потім підтвердіть свій намір – натисніть « Стерти» у вікні.
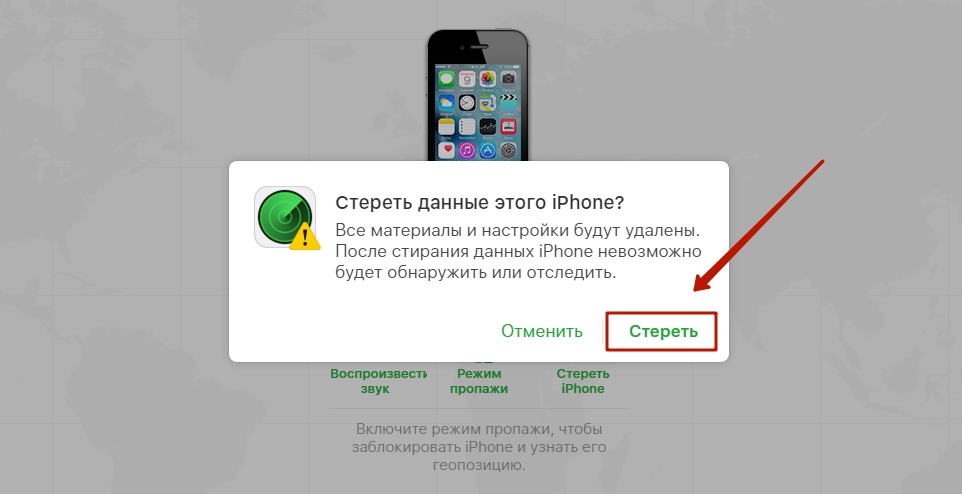
Крок 6. Введіть пароль від Apple ID ще раз і натисніть кнопку зі стрілкою.
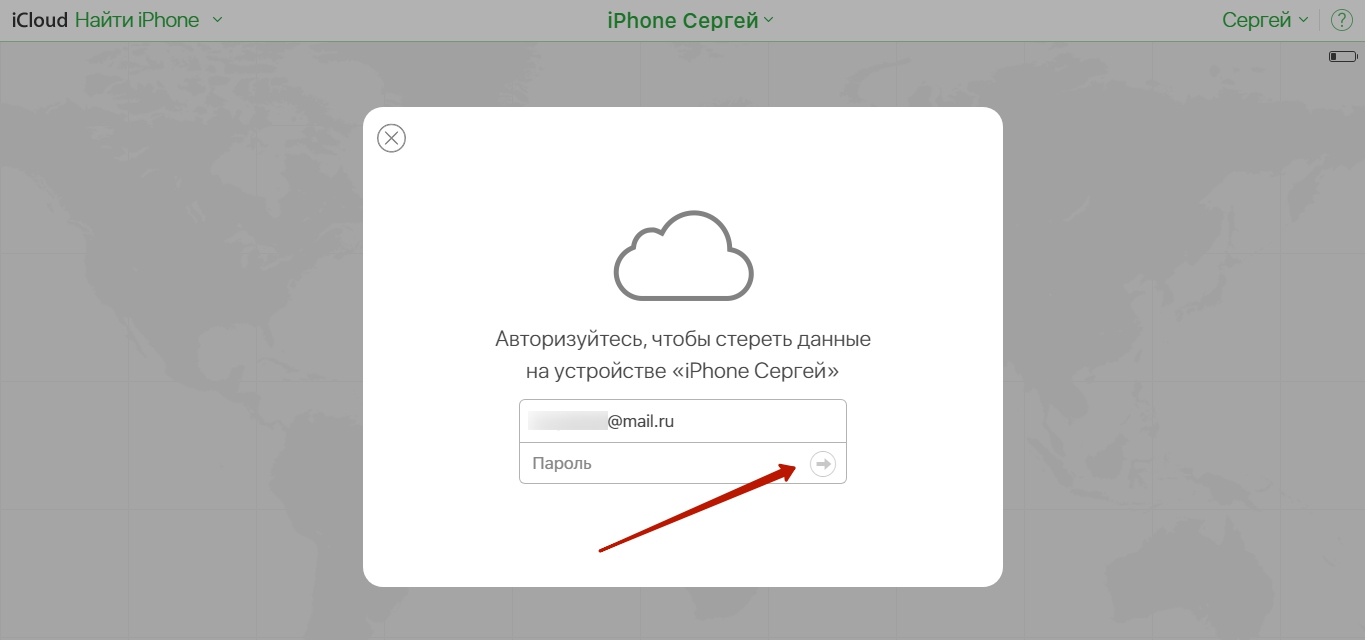
Запуститься процедура видалення всіх даних з iPhone, зокрема встановлених паролів.
Пароль обмежень на iPhone
З паролями обмежень користувачів техніки Apple проблеми виникають постійно. Вводити пароль обмежень доводиться значно рідше ніж код розблокування, тому забути його простіше простого.
Як поставити
Щоб встановити пароль обмежень на iPhone, потрібно виконати такі дії:
Крок 1. Зайдіть у « Налаштування» гаджета і пройдіть по дорозі « Основні» — « Обмеження».

Крок 2. В останньому підрозділі клацніть на пункт « Включити обмеження».
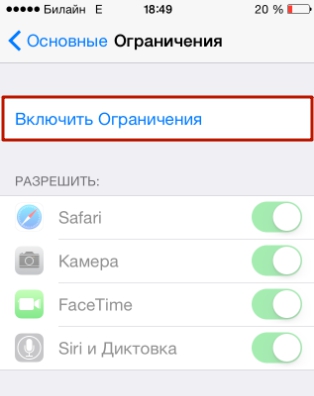
Крок 3. Придумайте та двічі пропишіть пароль обмежень, що складається із 4 цифр. Встановлювати складнішу, що включає літери (як у випадку з кодом розблокування), комбінацію не можна.

Поставивши пароль, ви побачите, що всі повзунки у підрозділі « Обмеження» стали активними.

Керуючи цими повзунками, ви зможете налаштувати обмеження. Наприклад, переключивши тумблер Safari» у неактивне положення, ви видалите іконку браузера з екрану iPhone. Деактивувавши повзунок « Видалення програм», встановіть заборону на відповідну операцію.
Як вимкнути/змінити
Відключення пароля обмежень на айфоні проводиться всього на дві дії: необхідно клікнути на пункт « Вимкнути обмеження», а потім ввести пароль.
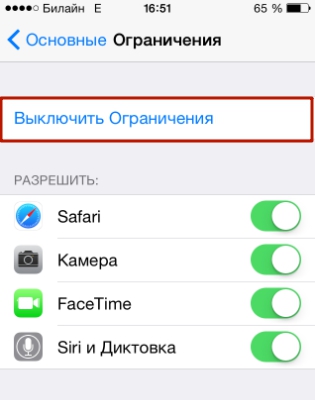
Змінити пароль обмежень можна, вимкнувши його та встановивши заново. Інших способів немає - однак і цей займає менше хвилини часу.
Як дізнатися, якщо забув
Якщо ви забули пароль обмежень, не обов'язково скидати Айфон. Дізнатись пароль вдасться за допомогою спеціального програмного забезпечення. Підійде програма Pinfinder, завантажити яку можна . Утиліта важить лише 1 Мб і завантажується у форматі архіву - тому для її використання необхідно мати на ПК WinRAR.
Дізнатися забутий пароль обмежень через Pinfinder можна, діючи так:
Крок 1. Створіть резервну копію даних iPhoneчерез iTunes. Якщо бекап, що включає пароль обмежень, ви вже робили раніше, цей крок можна пропустити.
Крок 2. Відкрийте архів і запустіть виконуваний файл Pinfinder.exe.
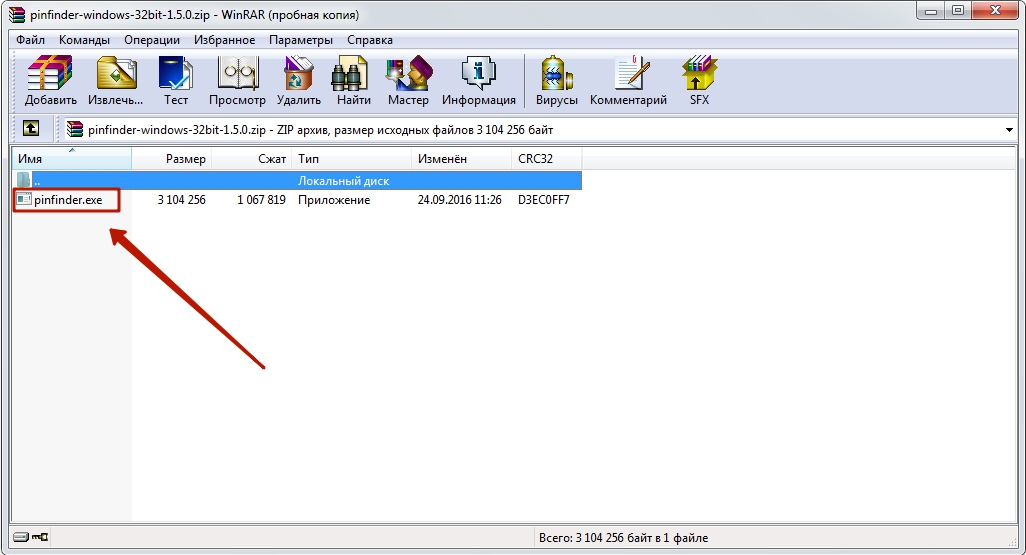
Крок 2. З'явиться таке віконце:
![]()
У стовпці « Backup Time» перелічені дати створення останніх резервних копій. Знайдіть поточну дату, потім зверніть увагу на комбінацію цифр, яка значиться навпроти неї в стовпці. Restrictions Passcode». Ця комбінація і є актуальним паролем обмежень.
Паролі обмежень та блокування складаються з 4 цифр, тому досить часто користувачі застосовують одну й ту саму комбінацію. Якщо пароль обмежень забутий, слід спочатку спробувати ввести замість нього код розблокування – можливо, це дасть результат.
Пароль від Apple ID
Пароль від Apple ID встановлюється під час створення облікового запису. Як зареєструвати Apple ID, ми тут писати не будемо - на нашому сайті є стаття, яка докладно розповідає, . Більш злободенним є питання щодо відновлення забутого паролявід Apple ID
Як змінити пароль, якщо пам'ятаєш облікові дані
Щоб змінити пароль від Apple ID, потрібно діяти так:
Крок 1. Зайдіть на сторінку управління обліковим записом та авторизуйтеся – введіть сам Apple ID та пароль від нього.
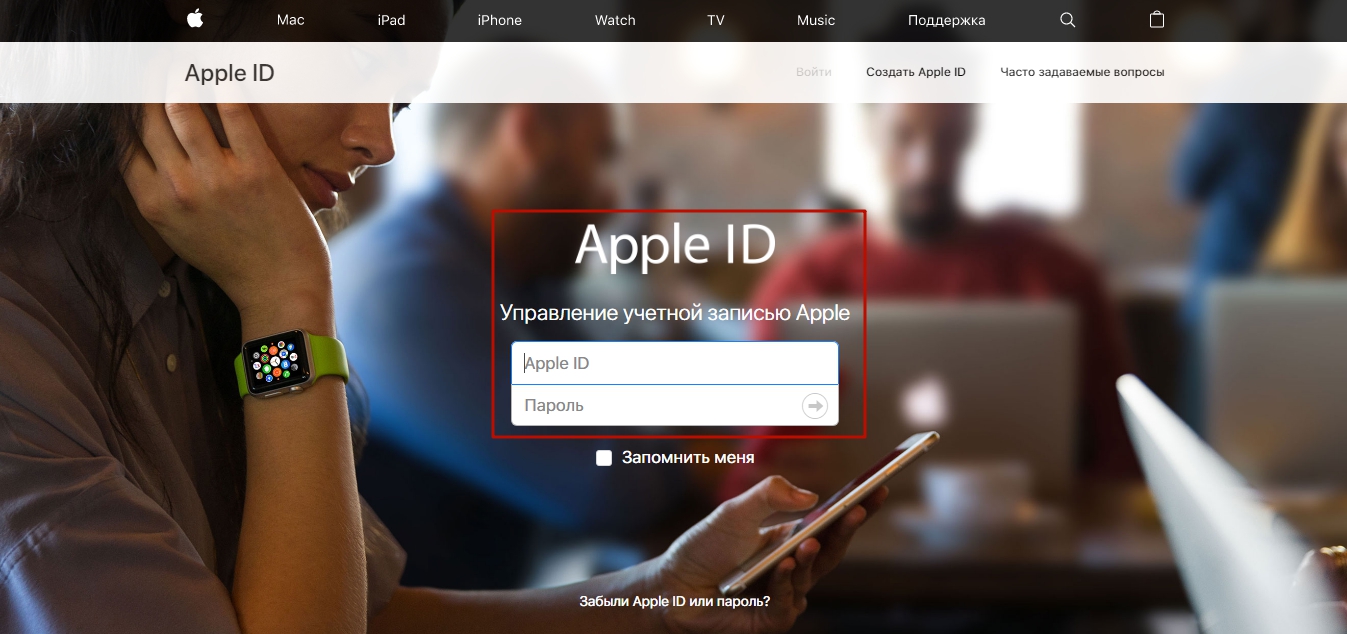
Крок 2. Дайте відповідь на пару контрольних питань — так само, як ви відповідали на них при реєстрації.
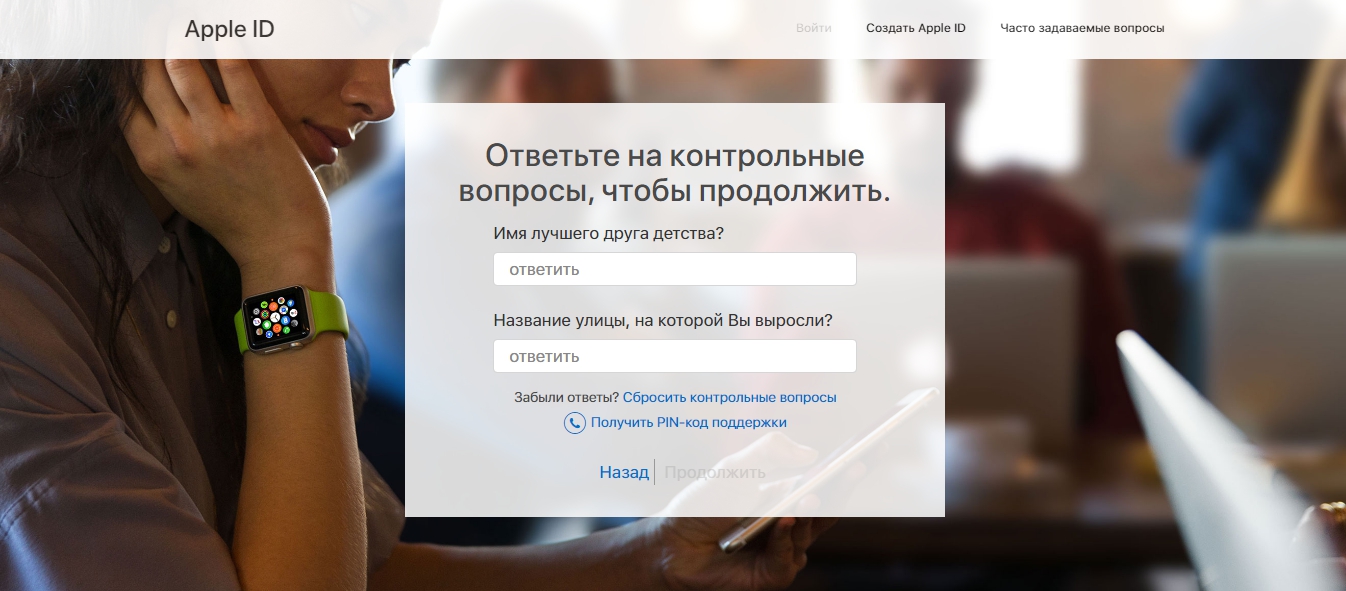
Якщо ви не пам'ятаєте відповіді на задані контрольні питання, ці питання можна скинути та встановити нові. Для скидання достатньо дати відповідь всього на одне з трьох питань - будь-який на вибір користувача.

Крок 4. З'явиться вікно – у його поля вам потрібно вписати поточний пароль (один раз) та новий (двічі).

Вимоги, що пред'являються паролю від Apple ID, досить суворі. Новий пароль повинен складатися з 8 символів (мінімум), включати цифри, великі і малі латинські літери, а також не бути схожимні на один пароль з тих, які використовувалися разом із цим ідентифікатором протягом останнього року.
Крок 5. Зумівши підібрати відповідну вимогам комбінацію, клацніть на « Змінити пароль.».
Ніяких підтверджень більше не потрібно – при наступній спробі завантажити програму вам доведеться вводити вже Новий парольвід Apple ID
Як скинути пароль, якщо забув його
Пароль від Apple ID можна скинути двома способами: через електронну поштуабо відповівши на контрольні питання. Скидання проводиться таким чином:
Крок 2. Введіть у відповідні поля свій Apple ID (поштова адреса, до якої прикріплено обліковий запис) і капчу. Зверніть увагу на клієнтоорієнтованість Apple: користувач з поганим зором може змусити сервіс капчу назвати- Якщо клікне на пункт « Для слабозорих».
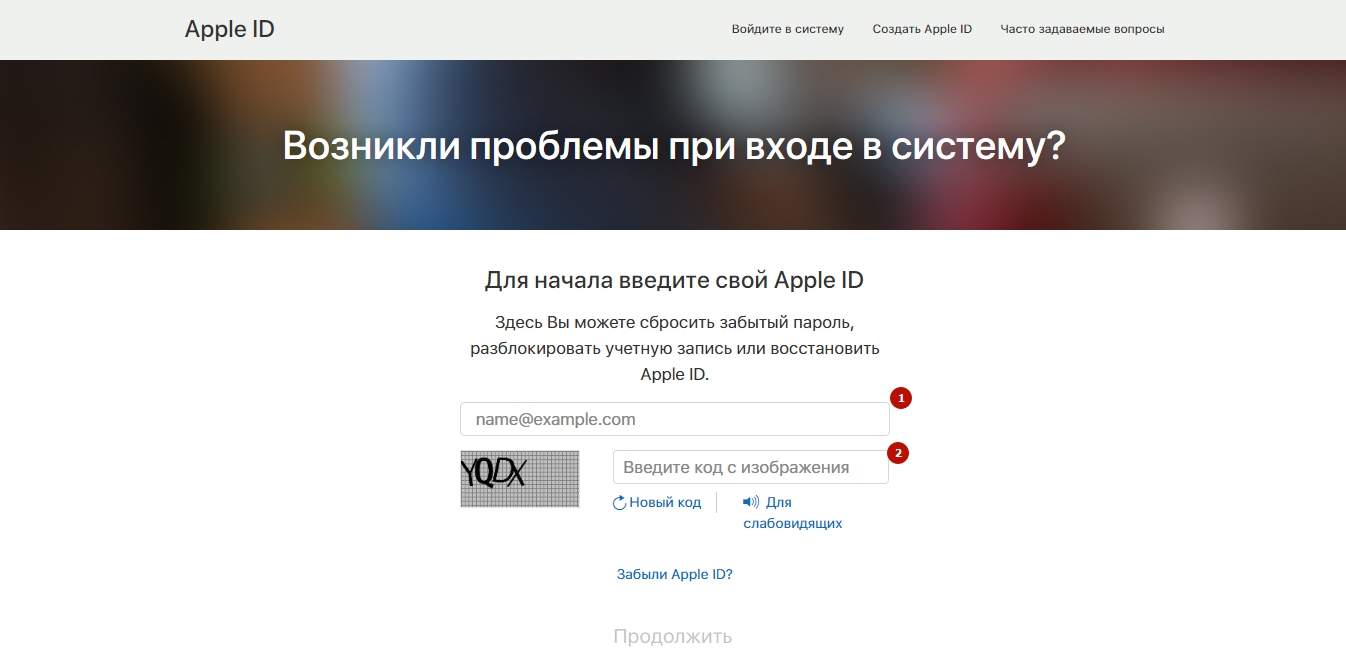
Ввівши капчу, потрібно натиснути Продовжити».
Крок 3. На наступній сторінці виберіть варіант « Я хочу скинути пароль» і знову клацніть на « Продовжити».
Не так часто, але все ж таки виникає необхідність скинути айфон до заводських налаштувань: забув пароль, швидке стирання накопиченого контенту, повернення екрану «Додому» до початкового вигляду і т. д. Для виконання цієї процедури зовсім необов'язково звертатися в спеціалізований сервісний центрабо звати всезнаючого друга.
Спробуємо докладно розібратися, як скинути айфон до заводських налаштувань кнопками, без пароля, у яких випадках це потрібно робити, варіанти обнулення гаджета та інші важливі моменти.
Коли айфону потрібне скидання?
Розглянемо випадки, коли без цієї процедури не обійтись. Їх не так вже й багато, але всі перелічені нижче пункти і подальше скидання допоможуть уникнути вам походу в сервісний центр, так само як і витрати солідних сум.

Випадки, коли потрібна ця процедура:
- продаж гаджета або безоплатна передача айфону іншій особі (не варто разом із телефоном передавати свої конфіденційні дані);
- стирання всього накопиченого контенту (фото- та відеоматеріали, музика та контакти, а також інші дані);
- проблеми з вайфай-протоколом або стільниковими мережами;
- перенастроювання VPN-підключення;
- очищення словника клавіатури;
- повернення до вихідного стануіконок та розташування основних елементів управління;
- скидання геопозиційних налаштувань.
Тобто якщо ви продаєте або навіть даруєте свій гаджет, маєте проблеми з бездротовими протоколами або затіяли великий косметичний ремонт девайсу, то без тотального обнулення вам не обійтися. Майте це на увазі, перш ніж скинути айфон до заводських налаштувань.
Варіанти обнулення девайсу
Розділ «Скидання» в меню гаджета складається з декількох пунктів, де конкретніше можна вибрати, так би мовити, якість обнулення і отримати необхідний результат на виході.
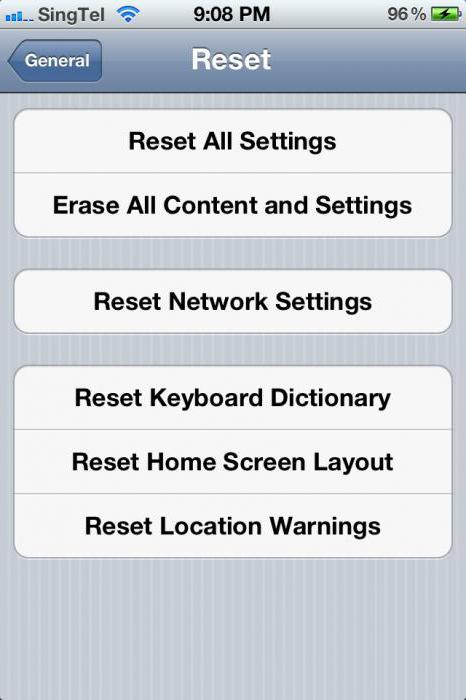
Скинути налаштування айфону до заводських (без пароля) можливо такими варіантами:
- всі налаштування одночасно;
- обнулення контентних даних;
- скидання настройок мережі та бездротових протоколів;
- очищення словника клавіатури;
- повернення екрана «Додому» до початкового вигляду;
- скидання геопозицій.
Варіантів є достатньо, тому вибрати можна саме вашу конкретну проблему. Розглянемо, як скинути айфон до заводських налаштувань у кожному окремому випадку.
Обнулення всіх налаштувань
Цей варіант дозволяє в якихось три етапи очистити відразу всі налаштування гаджета до заводських. Тобто це мережа (бездротові протоколи, VPN та стільниковий зв'язок), словник, домашній екран, геопозиція, будильник, календар та пароль блокування.
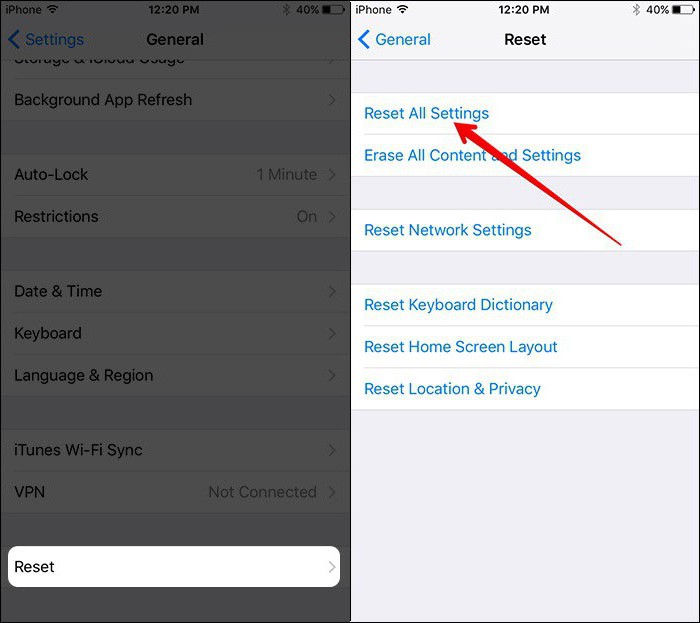
Окремо варто зауважити, що контакти, програми/ігри з магазину Apple, відео, музика та дані з iCloud залишаться неушкодженими. Те ж саме можна сказати і про джейлбрейк гаджета: після того як скинути айфон до заводських налаштувань, Cydia і супутні твікі нікуди не пропадуть. Тобто доступ до системним розділамДевайса все також можливий через будь-які файлові менеджери.
Процедура обнулення:
- Клацніть на пункт «Скинути всі налаштування».
- Потім у спливаючих вікнах підтвердіть ваші наміри.
- Після цього з'явиться фірмовий логотип компанії та вікно з поточним станом гаджета (нічого чіпати не потрібно).
- Через кілька секунд телефон перезавантажиться та почне працювати Boot-loader.
Ця процедура займає близько двох хвилин, і витрачений час залежить лише від моделі вашого телефону. Майте на увазі, перед тим як скинути айфон 5 до заводських налаштувань.
Видалення контенту
Цей варіант скидання, на відміну вищеописаного, зачіпає майже всю пам'ять устройства. Якщо говорити конкретно, то ви втратите всі існуючі відео та аудіоматеріали, а також сторонні програми та ігри.
![]()
Також варто зауважити, що якщо в налаштуваннях гаджета був включений маячок на "Знайти айфон", то перед скиданням всіх даних необхідно відключити цю функцію. Для цього знадобиться доступ до облікової записи Apple. Якщо цього не зробити, то видалити весь контент не вийде. Крім того, не зайвим буде зробити резервну копію всіх даних за допомогою будь-якого сервісу. Також майте на увазі, перед тим як скинути айфон 5S до заводських налаштувань.
Обнулення мережі
Цей варіант дозволить вирішити багато проблем і усунути практично будь-які внутрішні неполадки, що стосуються підключення гаджета до мереж бездротових протоколів.
Якщо ваш девайс не бачить стільникову мережу або відмовляється підключатися до протоколів вайфай, так само як і до мобільного інтернету, то єдиним варіантом залишається скидання мережевих налаштувань, у яких значна частина проблем просто зникнуть.
Процедура обнулення мережі:
- "Налаштування" - "Основні" - "Скидання".
- Натисніть «Скинути налаштування мережі».
- У спливаючому вікні підтвердіть ваші наміри.
Виконати цю процедуру можна також за допомогою пункту меню « стільниковий зв'язок», де, обравши пункт «Передача даних», достатньо натиснути на рядок «Скидання налаштувань».
У випадку з мережевим обнуленням інформація в пам'яті гаджета не торкається, це стосується джейлбрейка. Всі дані про бездротові протоколи просто «забуваються», а налаштування стільникового оператораскидаються, тобто потрібно буде оновити всю інформацію про MMS та про мобільному інтернеті. Майте це на увазі, перш ніж скинути айфон до заводських налаштувань.
Обнулення словника клавіатури
Якщо помічник з набору тексту містить багато неправильних слів (часте явище, тому що система автоматична/самонавчальна), то автокорекція замість допомоги перетворюється на справжнісінький головний біль, замінюючи правильні слова на помилкове написання.
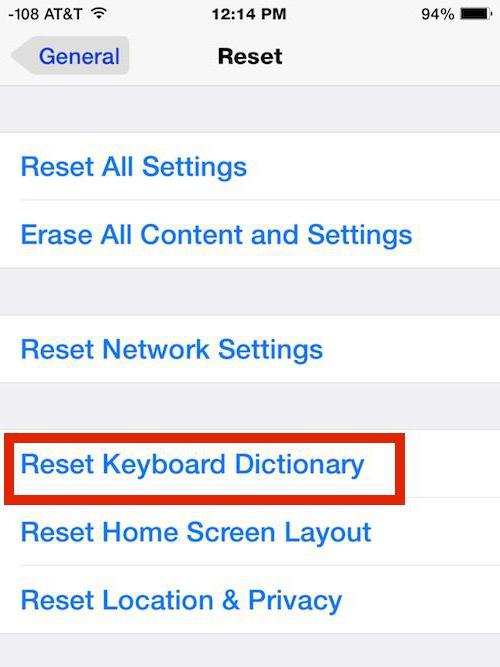
І тут обійтися без скидання словника дуже складно. Цей пункт видаляє всі нововведення до бази даних клавіатури, відбувається повернення до початкового стану.
Процес обнулення так само простий, як і в інших випадках: "Налаштування" - "Основні" - "Скидання", "Скинути словник" і підтверджуємо свої дії у спливаючому вікні. Процедура миттєва і вимагає перезавантаження гаджета, що дуже зручно.
Скидання екрану «Додому»
Якщо ви дуже заплуталися у ваших ярликах, іконках та робочих столах, то можна повернути все на круги своя, виконавши нескладні маніпуляції. Для того щоб обнулити налаштування робочих столів на заводські, достатньо перейти в пункт меню «Скинути», потім натиснути на рядку «Скинути налаштування "Додому"» і при наступному перезавантаженні гаджета ви побачите чистий екран з рідними іконками. Тобто, всі елементи будуть розташовані в тому порядку, в якому задумав виробник. Це ж стосується і зовнішнього виглядуікон, та інших ярликів.
Також варто зауважити, що сторонні іконки, завантажені за допомогою магазину Apple, будуть переміщені на окремий робочий стіл (другий, третій і т. д.). Крім того, всі папки буде видалено, а ярлики в них розсортовані.
Обнулення геопозиції
Багато програм вимагають від користувача визначення геолокаційних координат на кшталт карт, камери та інших. Якщо таких додатків накопичилося дуже багато і вони якось докучають вам своїми нагадуваннями або ви вирішили легко змінити свою локацію вручну, то можна легко це зробити.
Переходимо до "Налаштування" - "Основні" - "Скидання" та клацаємо по пункту «Скинути поперед. геопозиції». Після завершення процедури потрібно наново визначитися, чи дозволяти стороннім додаткамвикористовувати цю службу чи ні.
Можна скинути установки, стерти всі дані та повернути заводські установки. Це потрібно, якщо пристрій працює нестабільно, зависає, видає помилки, мимоволі вимикається. Можливо, річ у програмному збої. Повний бекап повинен позбавити вас цих проблем. Ще він допоможе, якщо ви забули пароль розблокування. Перед продажем або передачею девайс теж треба почистити, щоб новий власник отримав iPhone як з магазину. Розберіться, як скинути Айфон до заводських налаштувань і як зберегти важливу інформацію.
Є кілька способів скинути iPhone до заводських налаштувань
Якщо ваш телефон модифікований джейлбрейком (Jailbreak), краще не робити бекап. Це призведе до помилок. Будуть проблеми із завантаженням.
При відновленні початкових установок можуть бути видалені всі файли та дані, що знаходяться у пам'яті девайсу. Контакти, нотатки, закладки, кеш, рекорди в іграх, фотографії, відео, документи, історія листування.
Перед тим, як скинути настройки на iPhone, зробіть резервну копію всього, що на ньому зберігається. Швидше за все, в ній опиняться параметри, які спричинили збій. Але краще зберегти персональну інформацію. Раптом у ній є щось важливе.
iTunes

- Підключіть iPhone до комп'ютера через порт USB. Або виконайте синхронізацію з ПК через Wi-Fi.
- Встановіть саму нову версію iTunes та запустіть її.
- Якщо на екрані девайса з'явиться повідомлення «Чи довіряти цьому пристрої», підтвердіть.
- В Айтюнс зайдіть в огляд гаджета. Для цього натисніть кнопку з іконкою у вигляді телефону. Вона зліва зверху. На цій же сторінці є налаштування.
- Виберіть, куди буде розміщено збережені дані: локально на комп'ютер або в Мережеве сховище iCloud. Позначте маркером відповідний пункт.
- Натисніть «Створити копію».
- Дочекайтеся завершення процесу.
- Щоб знову завантажити ці дані на iPhone, натисніть «Відновити з копії» (працює лише при підключенні до USB). Не переплутайте з кнопкою "Відновити" - вона повертає пристрій до заводських установок.
Після створення копії можна скинути установки.

Використовуємо iCloud
- Зберегти дані можна без допомоги комп'ютера. Прямо через iPhone. Для цього використовується онлайн-сховище від Apple.
- В Айфон зайдіть в налаштування.
- Розділ "iCloud".
- Якщо ви ще не заходили у свій профіль, введіть логін та пароль від Apple ID. Зареєструвати його можна у тому ж меню. Це потрібно зробити, якщо ви хочете скинути параметри. До облікового запису буде прив'язана інформація користувача.
- Виберіть «Резервні копії».
- Натисніть на «Створити копію». Зачекайте, доки система завершить операцію. При цьому має працювати Wi-Fi.
- Щоб iPhone робив резервні копії один раз на добу, переключіть чекбокс. Тоді дані будуть автоматично передаватися до хмарне сховище, якщо Айфон заблоковано, підключено до бездротової мережіта його акумулятор заряджається.
Максимум в iCloud є 5 Гб. Додаткове місцедоведеться купувати. Але безкоштовної пам'яті має вистачити для резервного копіювання.
Установки телефону
Ось як скинути iPhone:
- Зарядіть його повністю, щоб батарея не сіла під час бекапу.
- Зайдіть у налаштування телефону.
- Вкладка "Основні".
- Прокрутіть вниз.
- Натисніть "Скинути".
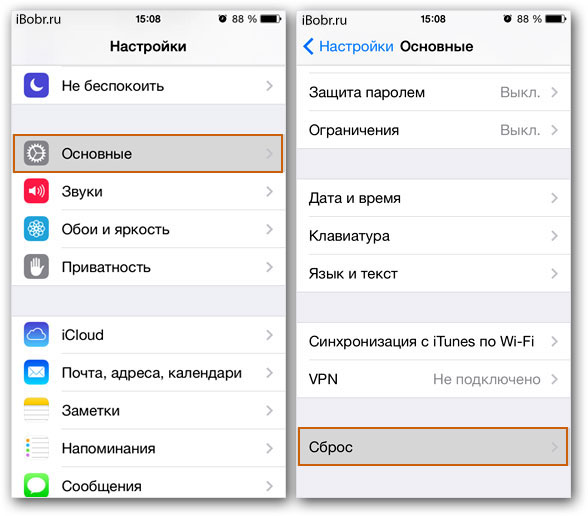
Натисніть на скидання
- Там можна вибрати, які установки повернути до заводських: параметри мережі, команду «Додому», словник клавіатури, геоналаштування.
- Якщо вам потрібен повний бекап, топніть на "Скинути всі настройки".
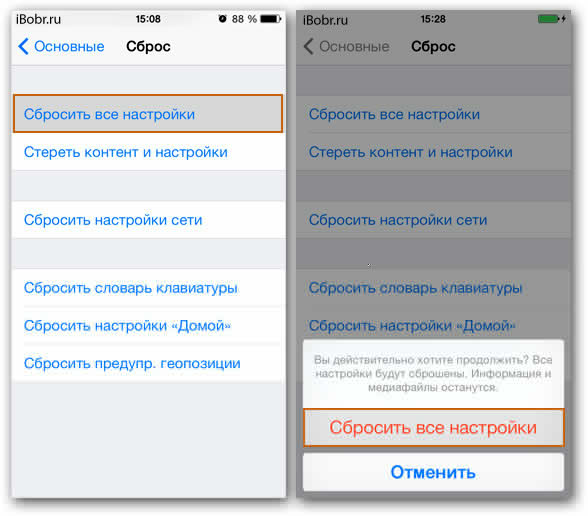
- Щоб ще й очистити девайс, натисніть «Стерти контент».
- Пристрій перезавантажиться.
- Під час бекапу не можна відключати гаджет.
iTunes
Для відновлення заводських установок треба відключити опцію «Знайти iPhone». Інакше вона обмежить доступ до параметрів у iTunes. Деактивувати її можна в самому айфоні або через інтернет.
Через девайс:
- Зайдіть у налаштування.
- Розділ "iCloud".
- Пункт "Знайти iPhone".
- Щоб скинути параметри пошуку, пересуньте повзунок у положення OFF. Він не повинен бути зеленим.
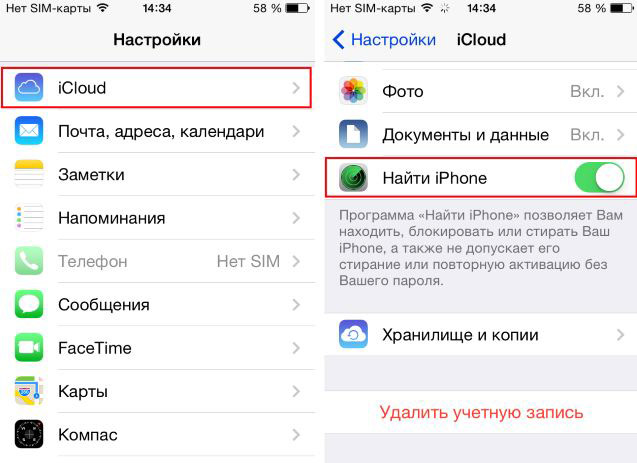
Через браузер:
- Зайдіть на веб-сайт icloud.com.
- Напишіть логін та пароль від свого Apple ID.
- На цій сторінці ви можете отримати доступ до деяких функцій, служб та програм девайсу.
- Натисніть кнопку «Знайти Айфон».
- Можливо, сервіс попросить вказати пароль.
- Дочекайтеся, доки система визначить, де знаходиться ваш Apple-пристрій. З'явиться точка на карті.
- Клацніть на неї. Вискочить повідомлення про те, коли гаджет востаннє був онлайн.
- На оповіщенні клацніть на значку «i».
- Справа зверху з'являться опції. Якщо натиснути кнопку «Відтворити звук», пристрій видасть гучний сигнал. Це допоможе, якщо ви втратили телефон десь у домі. Також там є «Режим зникнення».
- Але зараз вам потрібна кнопка "Стерти". Нічого не буде видалено. Просто ви від'єднаєте iCloud-профіль від девайса. Ви зможете знову в нього зайти, коли девайс виявиться у вас під рукою.
Ось як скинути Айфон через програму iTunes:
- Повністю зарядіть його.
- Підключіть його до комп'ютера за допомогою кабелю USB. По Wi-Fi зробити бекап не вдасться. Просто не буде потрібних налаштувань.
- Якщо на дисплеї телефону з'явиться повідомлення «Чи довіряти цьому пристрою?», підтвердьте.
- Запустіть Айтюнс. Зачекайте, доки він завершить синхронізацію.
- Натисніть кнопку із зображенням телефону. Вона зліва зверху. Відкриється огляд девайсу.
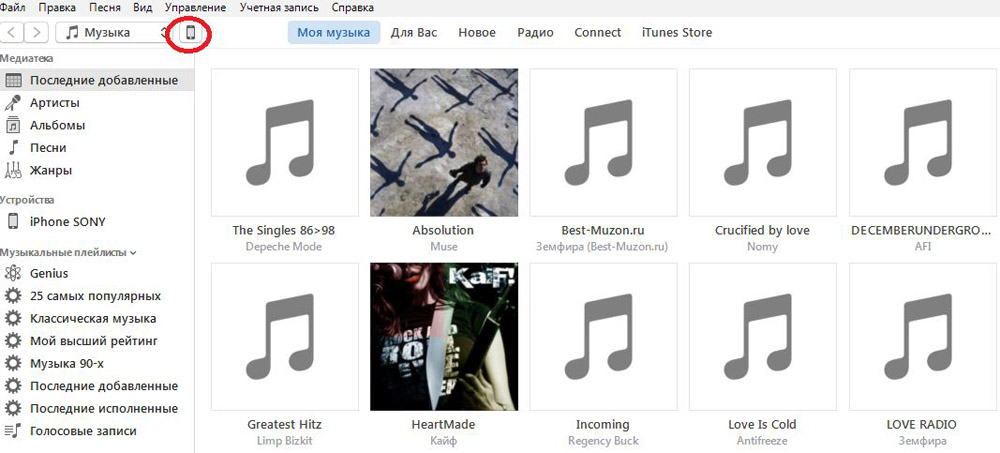
- Клацніть на «Відновити». Не переплутайте «Відновити з копії».
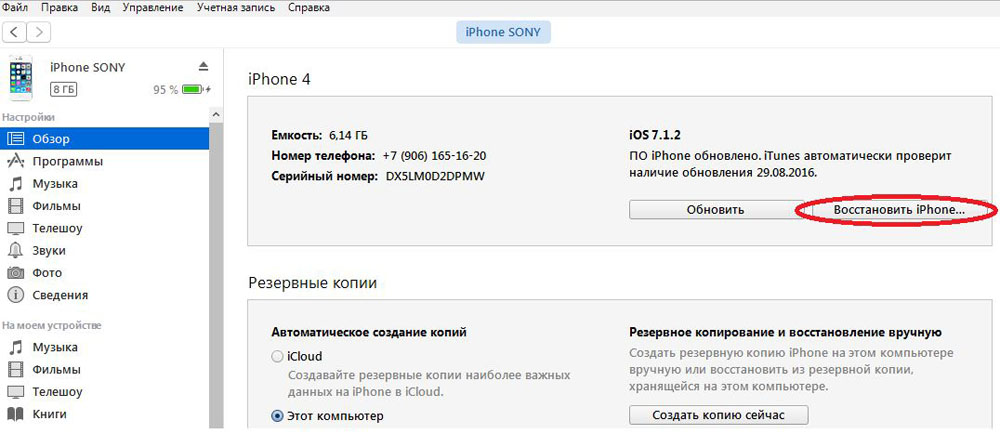
Відновити iPhone
- Підтвердьте дію.
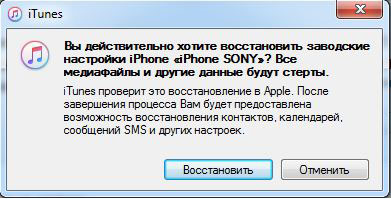
Recovery
Можна скинути налаштування через режим Рекавері (якщо він на телефоні). Метод призначений для випадків, коли ви не пам'ятаєте пароль блокування або не можете усунути функцію пошуку Apple-девайсу.
- Вимкніть його. Зачекайте кілька секунд, щоб завершити всі процеси.
- Затисніть кнопку «Додому» і, не відпускаючи її, приєднайте Айфон до ПК за допомогою проводу USB
- На дисплеї має з'явитися логотип iTunes та кабель. Заберіть палець із кнопки «Додому».

- Тепер можна виставити початкові параметри Айтюнс. Відкрийте його, зайдіть до огляду та натисніть «Відновити».
- Під час бекапу не можна відключати гаджет або витягувати USB-провід.
Корисно розібратися, як повернути Айфон до заводських установок. Щоб не скинути їх випадково. Бекап може знадобитися, якщо пристрій видає помилки, ви забули пароль або готуєте його до продажу.
А який спосіб віддаєте перевагу ви - через параметри iPhone або з допомогою iTunes? Розкажіть про його переваги.
Всім привіт! Іноді трапляються випадки, коли треба скинути налаштування iPhoneабо iPad, і привести його в стан "я щойно витягнув його з коробки" 🙂 Навіщо може знадобитися така процедура? Ну, по-перше, для того, що природно - ніхто не хоче віддавати свій iГаджет зі своїми контактами, фотографіями та іншими особистими даними. По-друге, бувають випадки, коли треба просто скинути налаштування iPhone для «почну я все з чистого аркуша». Таке й у мене було, коли звільняти iPhone від програм дуже ліньки, а контакти, календарі та все інше благополучно лежить у резервної копії. По-третє, для діагностики свого гаджета або усунення деяких проблем часто в iPhone накопичуються тимчасові файлиі позбутися їх можна саме таким чином. І по-четверте, якщо треба на iPhone або iPad відновити якусь резервну копію — не важливо ваша це копія чи друга… Отже, ми розібралися для чого потрібне скидання, а тепер перейдемо безпосередньо до його здійснення!
Насамперед хочу попередити: перш ніж робити скидання налаштувань iPhone, переконайтеся, що у вас є в iCloud або на комп'ютері! Якщо з якоїсь причини у вас ще немає такої копії, потрібно зробити, хоча якщо ви просто віддаєте свій старий апарат і актуальні дані є на іншому, то можна цього не робити.
Для початку, в iPhone можна зайти в Налаштування -> iCloud і там вийти зі свого облікового записуабо вимкнути функцію Знайти iPhone (до речі, для цього потрібний інтернет).
Насправді цю дію можна пропустити, тому що пароль від вашого облікового запису все одно буде потрібно пізніше, якщо ви не вийдете з iCloud зараз. З іншого боку, ці дії змусить вас, як мінімум, згадати та ввести ваш пароль Apple ID.

Так само вбереже потенційного покупця і вас (якщо ви скидаєте налаштування для продажу iPhone) від непотрібних дій у майбутньому. Якщо ви впоралися з цією дією, то сміливо переходимо далі.
Не виходьте з Налаштувань, тому що треба буде зайти в меню Основні, переглянути список до самого низу і вибрати пункт Скинути. Як бачите, тут досить великий вибір скидання налаштувань iPhone, і ви можете вибрати щось конкретне зі списку.
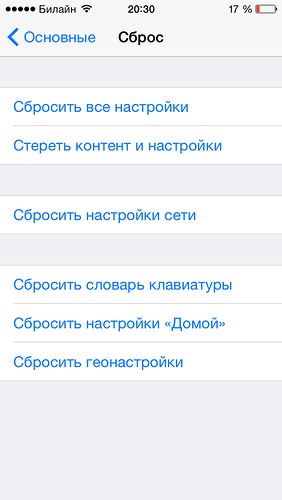
Знову ж таки згадали про резервну копію, і якщо ви готові, то сміливо тисніть на Стерти контент та налаштування, оскільки саме цей пункт нас зараз і цікавить. Далі погодьтеся з повідомленням про видалення всього, що є на iPhone і натисніть на Стерти iPhone.

Це, звичайно, не Windows, але повторно поставити питання iPhone просто зобов'язаний 🙂
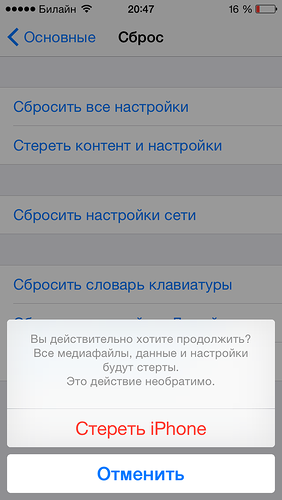
Якщо ви виконали виходи з iCloud, то після підтвердження телефон перезавантажиться, а вам залишиться дочекатися закінчення процесу скидання налаштувань iPhone. Якщо ви пропустили вихід з iCloud, то потрібно ввести пароль від вашого облікового запису і почати насолоджуватися процесом скидання.
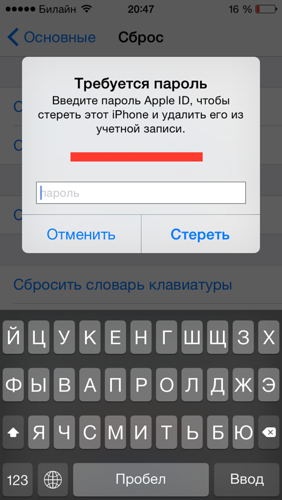
Невелика ремарка на рахунок виходу з облікового запису iCloud. Іноді може знадобитися перепрошивка iPhone, і якщо ви раптом, з якоїсь причини, забули свій пароль, то поки ви його не відновите, ви не зможете користуватися телефоном, оскільки він висітиме в режимі активації!
Коли всі дії виконані, можна віддавати iPhone/iPad або ! Якщо у вас, з якихось причин, не вдається скинути налаштування iPhone, ви можете сміливо звертатися до мене — я допоможу! 🙂




