Відновити iPhone з резервної копіїпростіше простого, навіть якщо ви вперше тримаєте iOS-девайс у руках. Існує кілька способів відновлення даних iPhoneта iPad з "бекапу" про які ми і розповімо у статті* "під катом".
* Інформація для новачків, просунутим користувачам буде нецікаво, так що проходьте повз.
Ризик втрати даних з пам'яті iPhoneта iPad є завжди: помилки користувача, програмні збої, обставини непереборної сили (форс-мажор). Одночасно вміст пристрою, який часто представляє куди більшу цінність, ніж сам апарат, може бути безповоротно втрачено.
Щоб цього не сталося, необхідно виконувати та робити це періодично. Якщо вам ліньки створювати резервні копії пристрою, за певних умов вони можуть створюватися.
Способи відновлення iPhone із резервної копії
Спосіб відновлення даних з бекапу залежить від того, яким чином ви виконували резервне копіювання. Якщо ви створили копію пристрою в iCloud, відновити дані з неї можна тільки за допомогою помічника налаштування при (підключення апарата до інтернету по Wi-Fi обов'язково).
Якщо резервне копіювання виконувалося на комп'ютері в iTunes, відновити дані з копії можна в будь-який момент, але тільки при і теж в iTunes.
!Для довідки
В iTunes може бути створена резервна копія на локальному комп'ютеріабо у хмарному сховище iCloud. Відновлення даних з останньої можливе лише за початкового настроювання iPhone.
Відновити iPhone із резервної копії можна:
- На комп'ютері в iTunes будь-коли.
- Безпосередньо на пристрої лише за його активації.
Як відновити iPhone з резервної копії в iTunes
Як я вже казав, спосіб відновлення даних їхньої копії залежить від методу резервного копіювання. Якщо в iTunes на головній сторінціпристрою (Оновлення, резервне копіювання та налаштування параметрів синхронізації) у розділі "Резервні копії" у списку "Автоматичне створення копій" активний пункт "iCloud" і на жорсткому диску комп'ютера немає жодної резервної копії, з допомогою iTunesВідновити дані на iPhone не можна.
Приклад:
Зверніть увагу на скріншот нижче.
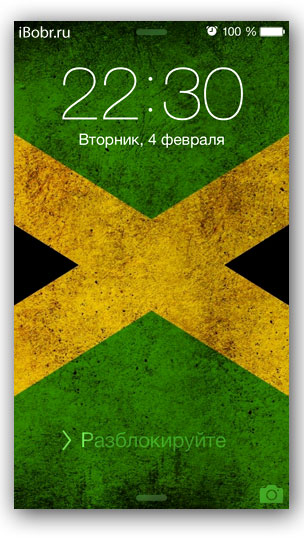
Сьогодні о 09:48 я створив копію свого iPhone через iTunes до iCloud, об 11:29 на локальному комп'ютері. У налаштуваннях iTunes на вкладці "Пристрої" у списку де відображаються всі доступні бекапи iCloud-копії немає, причому вона була також створена засобами iTunes.
Виходить, що при створенні копії iCloudв медіакомбайні вона не зберігається на жорсткому диску комп'ютера, а автоматично завантажується в iCloud.
Відновити дані з копії iCloud можна лише за допомогою помічника налаштування під час активації iPhone.
Щоб відновити iPhone з резервної копії, створеної в iTunes і збереженої на комп'ютері, виконайте такі дії:
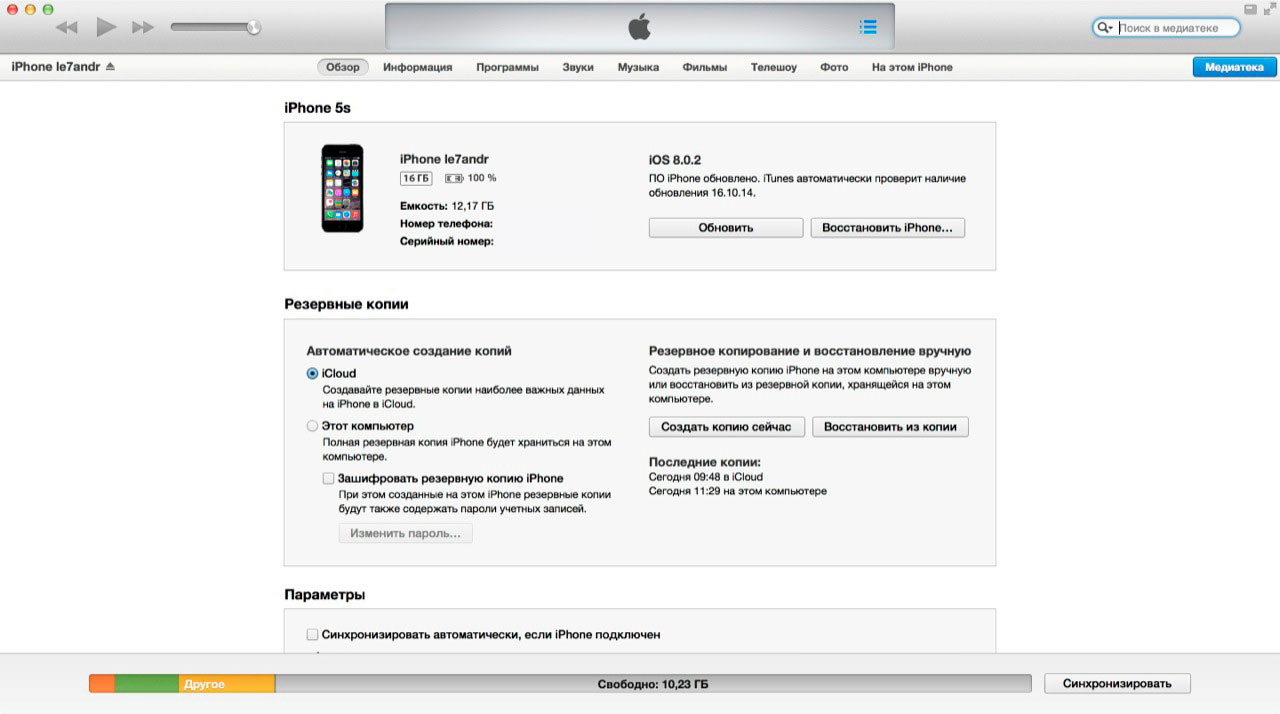
!Для довідки
Резервні копії iPhone, iPad та iPod Touchсумісні: дані на iPhone можна відновити з резервної копії іншого iPhone, iPad або iPod Touch.
Після завершення налаштування на пристрої будуть відновлені всі дані, які були внесені до резервної копії. У iTunes створюється та налаштовувати її, на відміну від копії iCloud можливості немає.
Як відновити iPhone із резервної копії iCloud
Як ви вже знаєте, копія iCloud може бути створена як на iPhone, так і через iTunes. Відновити дані з такої копії можна лише безпосередньо на пристрої та лише за допомогою помічника налаштування. iPhone при цьому обов'язково має бути підключений до інтернету через Wi-Fi.
Помічник налаштування iOS може бути запущений не тільки після , якщо ви хочете відновити дані з копії iCloud на вже налаштованому апараті, помічник налаштування iOS буде запущений і після в меню "Скинути".
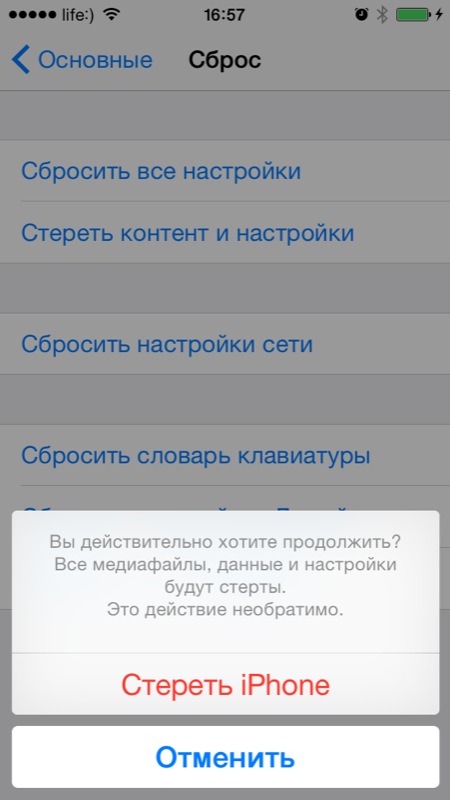
!Важливо
Стирання контенту та налаштувань видаляє весь вміст пам'яті iPhone, перед скиданням обов'язково створіть його резервну копію.
- На етапі активації після вибору мови, регіону, підключення пристрою до Wi-Fi мережі, налаштування служб геолокації на екрані " Налаштування iPhoneВам будуть запропоновані варіанти відновлення даних:
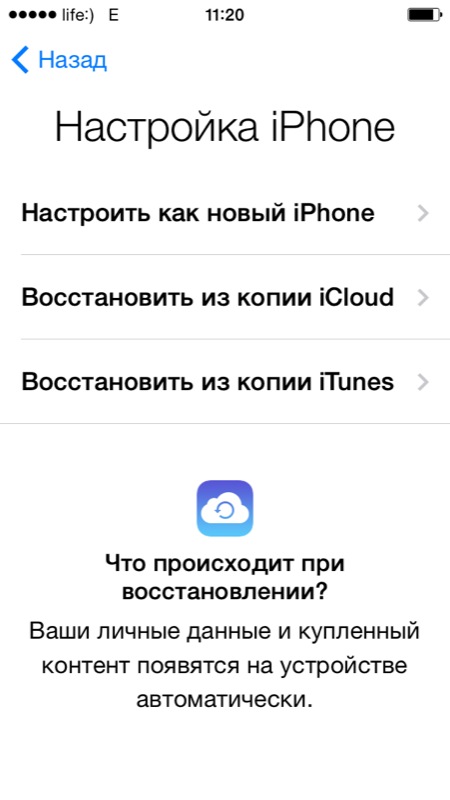
- Виберіть "Відновити з копії iCloud".
- Вам буде запропоновано підключити обліковий запис iCloud, вона ж Apple ID, введіть пароль.
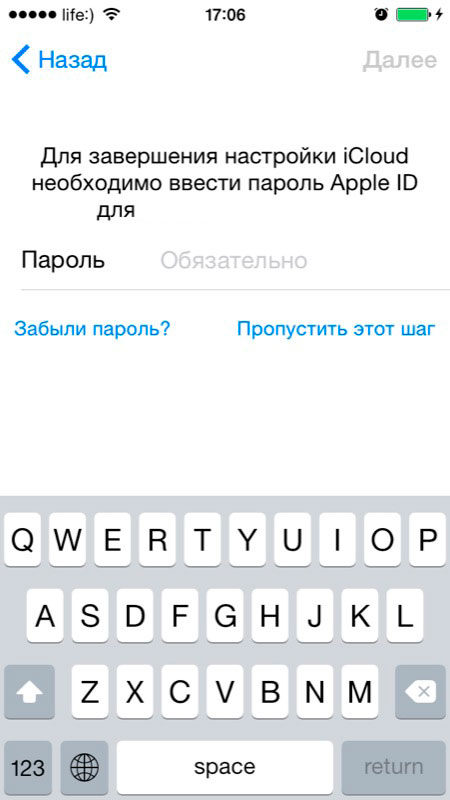
- На наступному етапі вам потрібно буде двічі погодитися з угодою користувача.
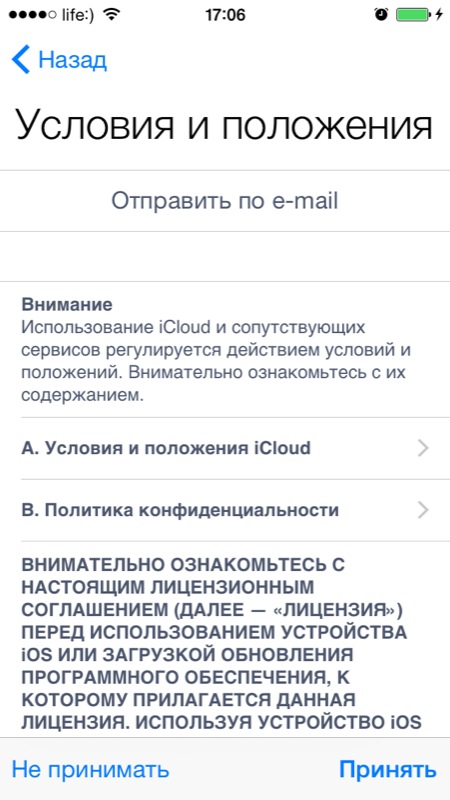
- Потім створіть пароль блокування. Запит з'являється, якщо відновлення відбувається з бекапу пристрою з активованим паролем блокування.
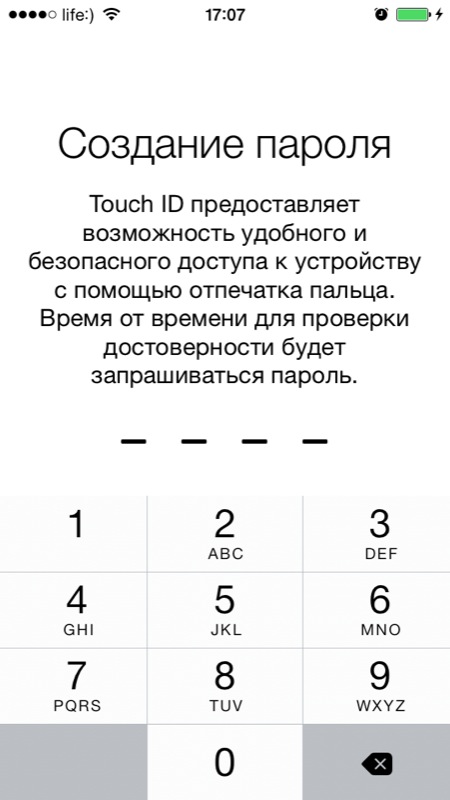
- Налаштуйте Touch ID або пропустіть цей крок (налаштувати сканер відбитків пальців у будь-який час).
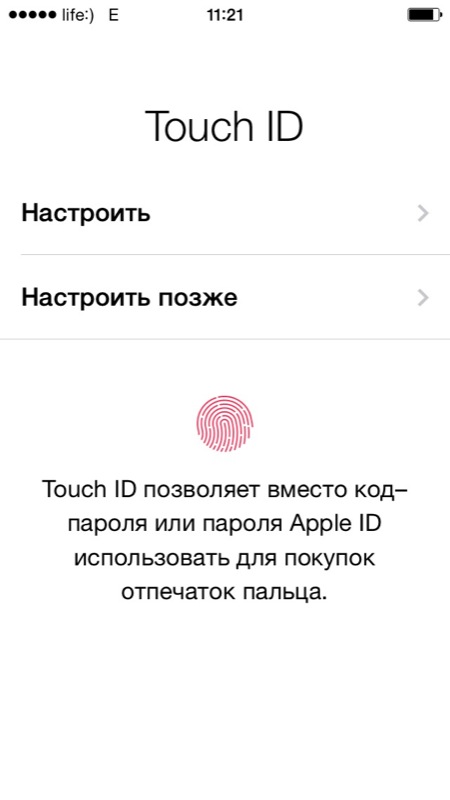
- Налаштуйте Touch ID для iTunes Storeі App Store.
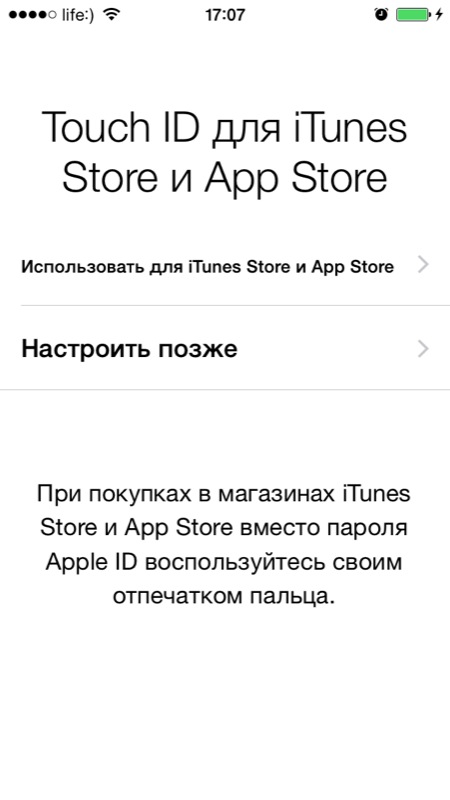
- Після перезавантаження екран iPhoneзгасне, на ньому з'явиться логотип Appleта рядок стану. Після її повного заповнення вам потрібно буде налаштувати служби геолокації, підключити iCloud, налаштувати iMessage і Face Time.
- Після завантаження робочого стола з App Store будуть автоматично завантажені всі встановлені на момент створення резервної копії iPhone програми.
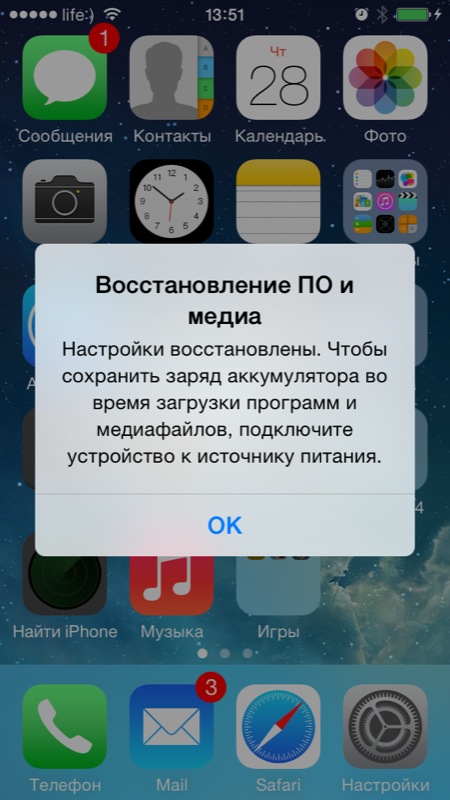
Після відновлення iPhone з резервної копії iCloud, все включені до копії дані(iCloud-бекап можна гнучко налаштувати) буде завантажено в пам'ять пристрою.
Як бачите, відновити iPhone або iPad із резервної копії зможе навіть дитина, дуже важливо, щоб було з чого відновлювати. Не нехтуйте резервним копіюванням, ніколи не знаєш, що трапиться з пристроєм та його вмістом у наступну секунду.
Відеоінструкція як відновити iPhone із резервної копії
Якщо у вас виникли питання, складності чи доповнення до викладеного матеріалу, пишіть нам у коментарях. Якщо дана інформаціябула вам корисна, ми будемо дуже вдячні, якщо ви поділитеся нею з друзями у соціальних мережах.
Кожна окрема людина схильна вважати, що форс-мажор - це така штука, яка може статися з будь-ким, але не з ним. Звідси і байдуже ставлення до збереження даних. Бекапи? ПФФ. А потім все ламається, і починається паніка, бо готовності до непередбачуваної ситуації жодної. Що такого може статися з iPhone, щоб не було можливості витягти потрібну інформацію без додаткових коштів? Варіантів безліч:
- Випадкове видалення, більш відоме як «ой, чи натиснув».
- Чергове оновлення iOS, що раптом пішло не так.
- Злий жартівник або ви запустили процес скидання до заводських налаштувань.
- Джейлбрейк.
- Фізичні поломки смартфона.
- Смартфон завис на етапі завантаження.
- Шкідливе ПЗ.
- Блокування після кількох неправильних введень пароля.
- Невдала заміна батареї.
- iTunes не бачить смартфон, через що немає можливості відновитися з бекапу.
Перераховане вище - це топ-10 ситуацій, за яких користувачі iPhone можуть втратити доступ до потрібних даних.
Для відновлення інформації знадобиться утиліта та комп'ютер під керуванням Windows(XP, Vista, 7, 8, 8.1, 10).
Tenorshare iPhone Data Recovery здатна витягнути дані зі всіх актуальних моделей «яблучного» смартфона, починаючи зі свіжих 6s та 6s Plus та закінчуючи стародавніми 4s та 4.
Утиліта працює з 20 типами файлів, які статистично становлять найбільшу цінність:
- Текстовий контент (історія дзвінків, контакти, повідомлення, вкладення до повідомлень, нотатки, інформація з Safari, календар, нагадування).
- Медіаконтент ( голосові записи, Camera Roll, Photo Stream та інші фото, відео, голосова пошта).
- Контент із додатків (WhatsApp, включаючи вкладення, Tango, Viber Call та Viber Message).
Умовно всі ситуації зі втратою даних можна розділити на дві категорії: коли є більш-менш актуальний бекап і коли бекапу немає зовсім. Принадність Tenorshare iPhone Data Recovery в тому, що вона працює у всіх випадках. Утиліта має три режими відновлення:
- Безпосередньо зі смартфона за відсутності бекапу.
- З бекапу iTunes.
- З бекапу iCloud.
У першому випадку, коли бекапу немає, користувач просто запускає утиліту та підключає смартфон до комп'ютера.
![]()
Tenorshare iPhone Data Recovery просканує вміст пристрою та виведе на екран виявлені файли.
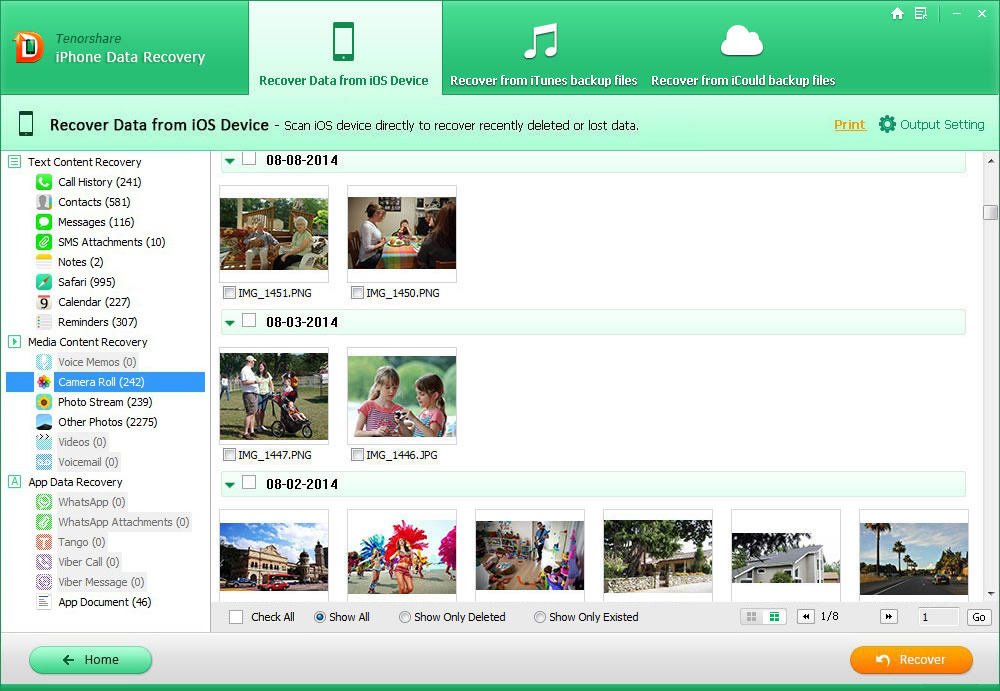
Хоча утиліта і не русифікована, для роботи з нею вистачить найпростіших знань англійської. Фактично вона працює як будь-хто файловий менеджерз переглядом.
При відновленні з бекапу iTunes смартфон взагалі не потрібно підключати до комп'ютера. Якщо ви створювали резервні копії пристрою на ПК, то в надрах вашого комп'ютера зберігаються деякі файли у форматі SQLITEDB.
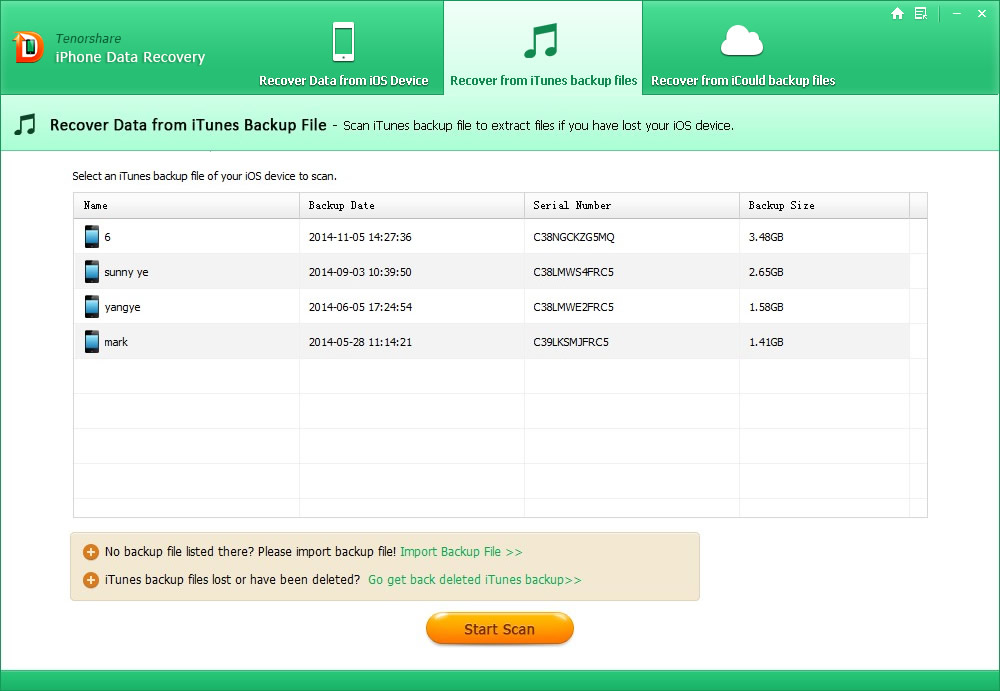
Проблема в тому, що відкрити його вміст без сторонніх програмне можна. Tenorshare iPhone Data Recovery знайде файл, прочитає вміст, після чого виведе на екран вибрані користувачем типи файлів.
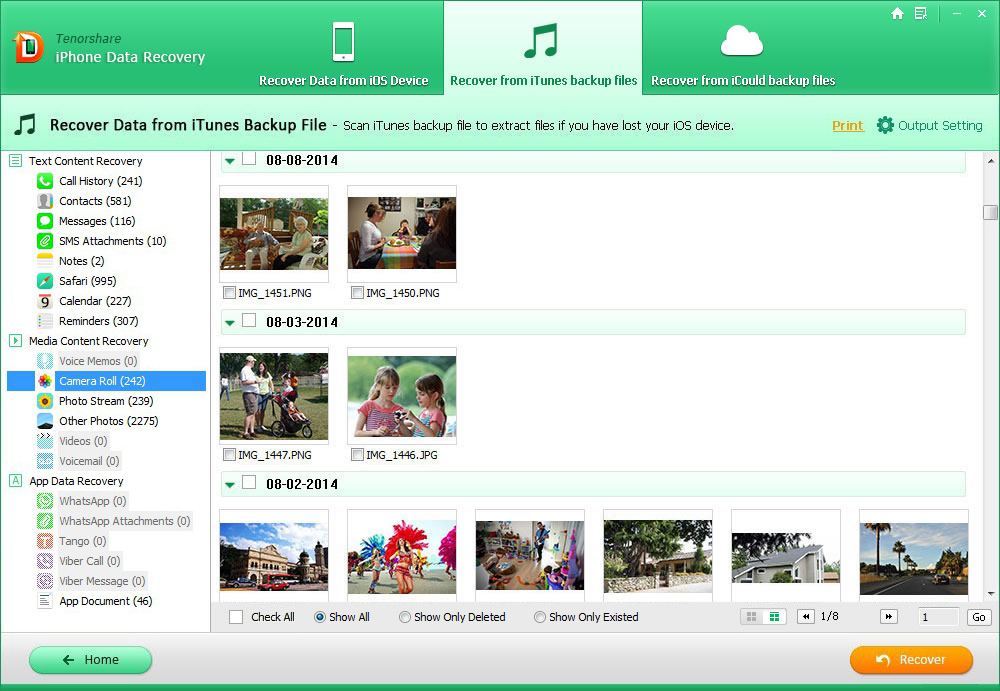
При відновленні з бекапу iCloud потрібно завантажити та встановити Windows-клієнт iCloud (посилання на офіційний сайт Apple), а також авторизуватися своєю обліковкою iCloud.
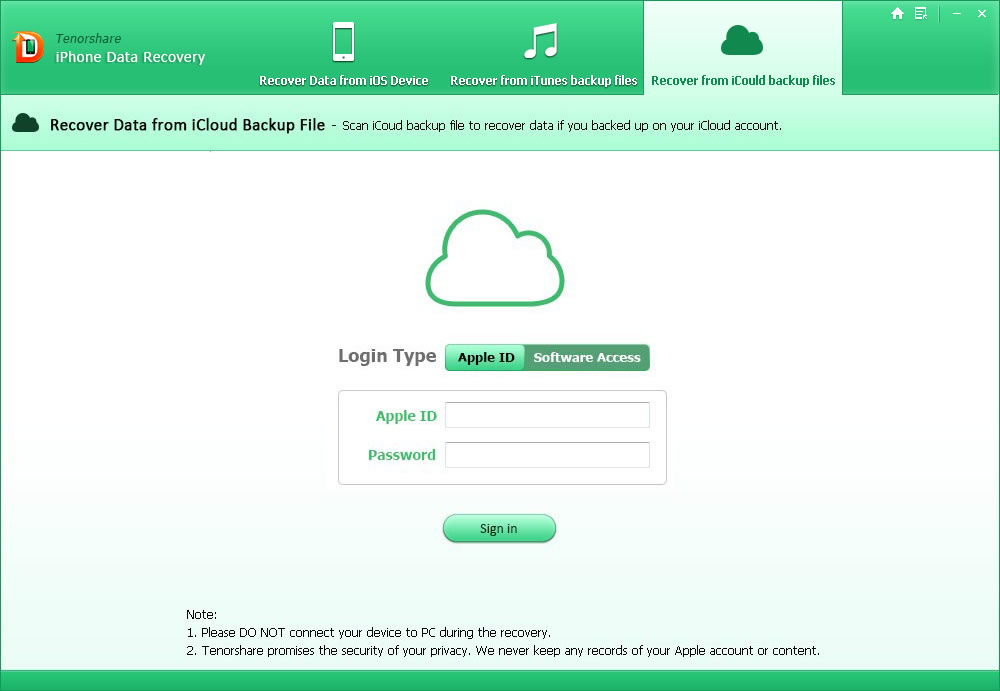
Тепер залишається лише вибрати у Tenorshare iPhone Data Recovery потрібний бекап та формати файлів.
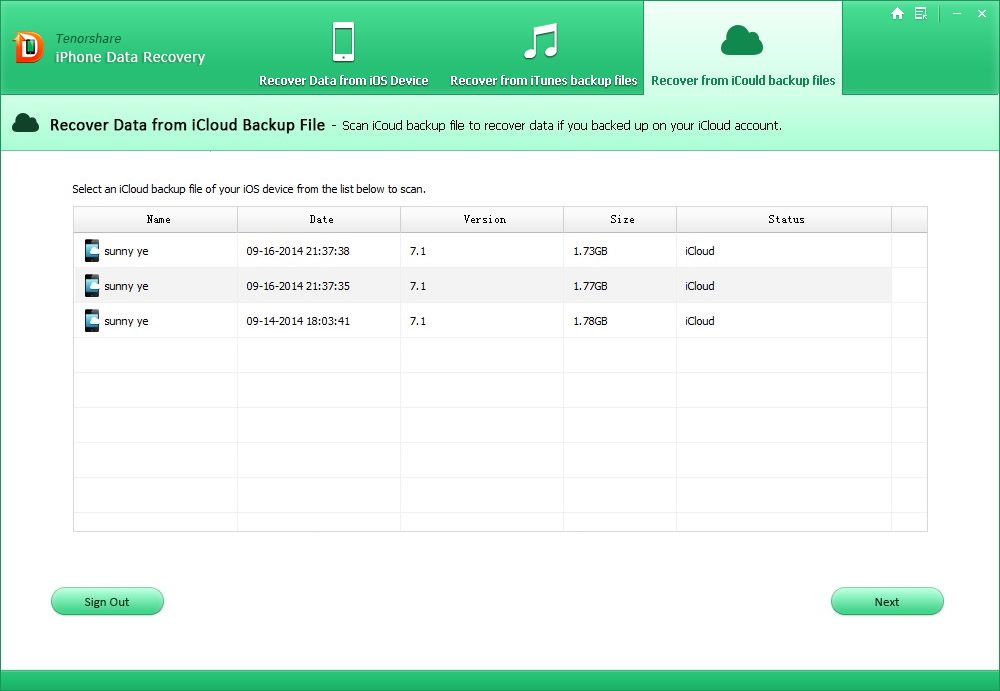
Як бачите, у всіх трьох випадках процес відновлення дуже простий і послідовний.
Часто трапляються ситуації, коли Ваші пристрої – iPad або iPhone повільно працюють, пригальмовують, перезавантажуються. Як правило, основні проблеми пов'язані з непрацюючою мережею Wi-fi або LTE. Деякими користувачами відмічені помилки у працездатності сервісів геолокації. Це можна виправити шляхом відновлення програмного забезпечення з резервної копії.
Ми розділимо статтю на кілька частин. Детально розглянемо відновлення даних із використанням ПК або MAC, а також як відновити дані з айфону через iCloud.
Налаштоване резервне копіювання – запорука успіху
Важливо переконатися у правильно налаштованій функції автоматичного резервного копіювання Вашого айфона або айпада. Ви можете налаштувати бекап даних кожні 24 години через хмарний сервіс айклауд.
Спеціально для цього незабаром ми підготуємо ще одну інструкцію щодо створення резервної копії iPhone або iPad.
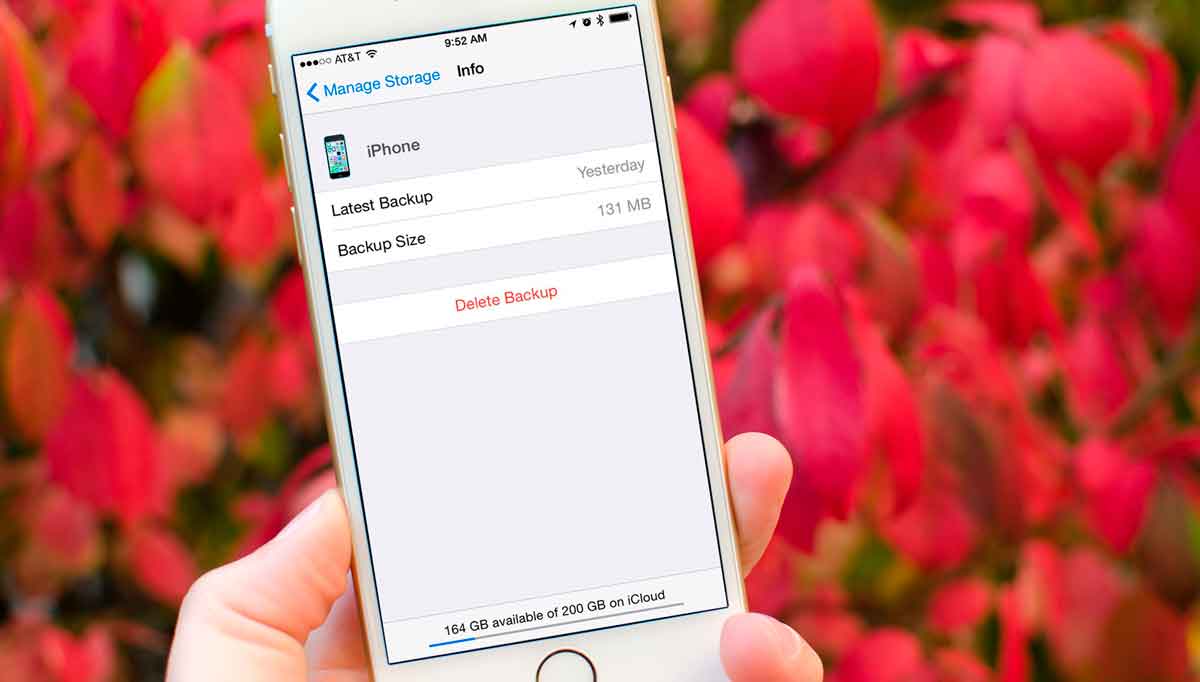
Як зробити скидання iPhone або жорстке перезавантаження
Перше, що Ви повинні зробити, щоб відновити ваш iPhone або iPad з резервної копії – видалити весь вміст пристрою та відновити заводські налаштування. У цей момент Ви втратите всі дані, які не були синхронізовані з хмарним сервісом iCloudабо будь-яким іншим, на зразок Яндекс Диск. Докладніше прочитати про те, як зробити жорстку перезагру Ви можете прочитати .
Які дані Ви втратите під час скидання iPhoneабо iPad? Чекайте на вихід докладної інформаційної статті. Для перенесення деяких даних та контактів на айфон 7 радимо ознайомитися з цією статтею.
Функція «Знайти iPhone» також відключиться після перезавантаження Вашого пристрою. Не хвилюйтеся, дана функціястане активним після відновлення смартфона.

Відновлення резервної копії iPhone з iCloud
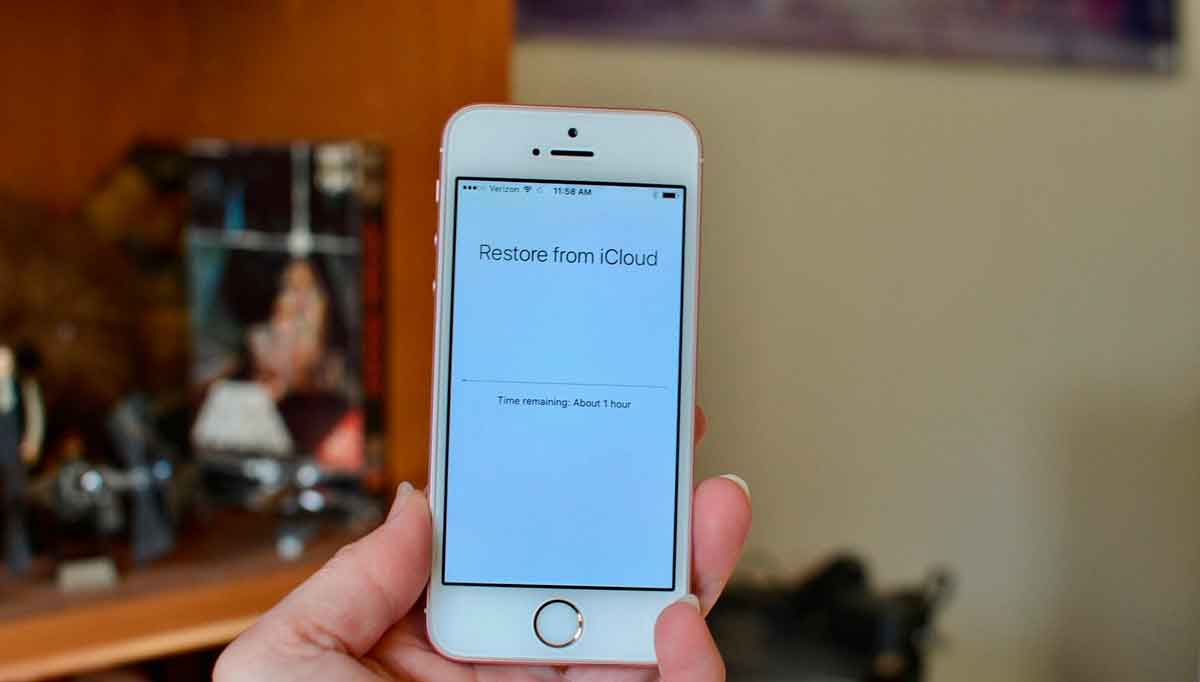
Правильне відновлення даних Вашого смартфона Apple iPhoneабо Apple iPadіз резервної копії хмарного сховищаайклауд вимагає виконання наступних дій:
1. Коли Ви бачите на екрані напис «Привіт» (Hello), натисніть кнопку «Додому» (Home).
2. Виберіть мову пристрою.
3. Виберіть країну або місце розташування.
4. Знайдіть Wi-Fi мережата підключіться до неї.
5. Підтвердіть увімкнення або вимкнення «Геолокації».
6. Налаштуйте сканер відбитків пальців (Touch ID).
7. Коли ви потрапите в розділ «Програми та дані», натисніть кнопку «Відновити з резервної копії iCloud.
8. Введіть Ваш Apple ID та пароль від облікового запису.
9. Підтвердьте угоду з умовами використання смартфона.
10. Виберіть резервну копію, яку потрібно використовувати. Для цього натисніть кнопку «Показати всі резервні копії». Це дозволить Вам переглянути старі бекапи, які зберігаються в хмарному сервісі iCloud.
Важливо знати! Якщо Ви намагаєтесь вирішити проблему, пов'язану з неправильною працездатністю Вашого iPhone або iPad, Вам слід вибрати найбільш актуальну для Вас резервну копію. Це дозволить відновити найбільш свіжі дані, записані в iCloud.
Відновлення айфону із резервної копії айклауд займе деякий час. Тому спокійно беріть чашку чаю або кави та насолоджуйтесь чудовими миттєвостями.
На цьому ми закінчили розгляд питання: "Як відновити iPhone з резервної копії icloud з телефону?". Також відзначимо і нагадаємо Вам, відновлення даних з хмарного сховища можливе без використання ПК або MAC, тому ми відповіли на одне з питань, що часто ставляться: «Як відновити айфон з резервної копії iCloud з телефону».
Як відновити айпад або айфон із резервної копії iTunes?
Якщо Ви вирішите створити резервну копію iPhoneабо iPad, просто підключіть смартфон до iTunes і процес створення копії розпочнеться автоматично. Ви також можете відновити гаджет, використовуючи одну з останніх копій, збережених в iTunes. Для початку вручну вимкніть функцію «Знайти мій iPhone» (створити статтю). Потім переходимо до відновлення смартфона із резервної копії.

Важливо знати! Цей спосібвідновлює виключно Ваші контакти, нотатки календаря, текстові повідомлення та установки, але не прошивку пристрою.
1. Підключіть Ваш iPhone або iPad до комп'ютера.
2. Запустіть iTunes на комп'ютер або MAC.
3. Натисніть на значок смартфона у верхньому лівому куті вікна iTunes.
4. Натисніть «Summary» з меню на лівій стороні.
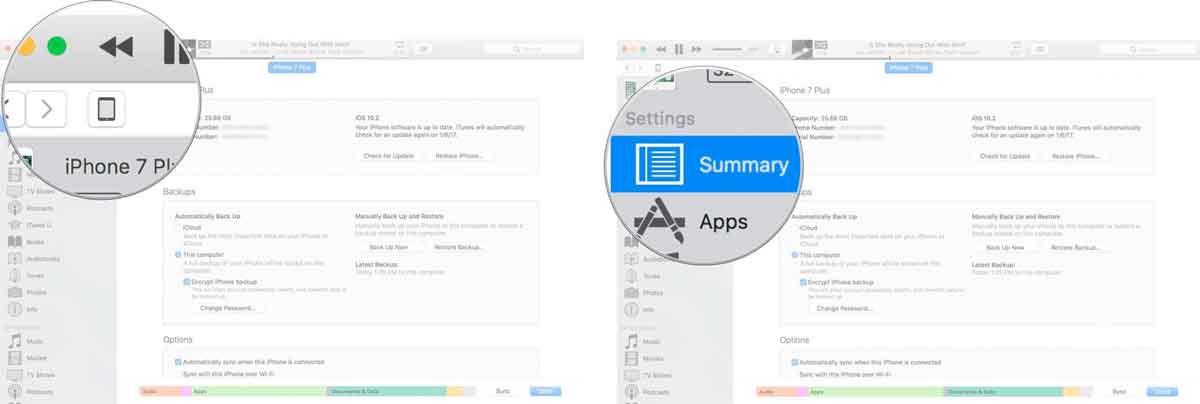
5. Переконайтеся, що на цьому комп'ютері встановлено параметри (галочка) автоматичного резервного копіювання.
6. Натисніть кнопку «Відновити резервну копію» (Бекап).

7. Коли всі налаштування були упорядковані, виберіть Ваш пристрій і натисніть кнопку «Відновити».
8. За потреби введіть пароль, який розблокує Ваші резервні копії iPhone.
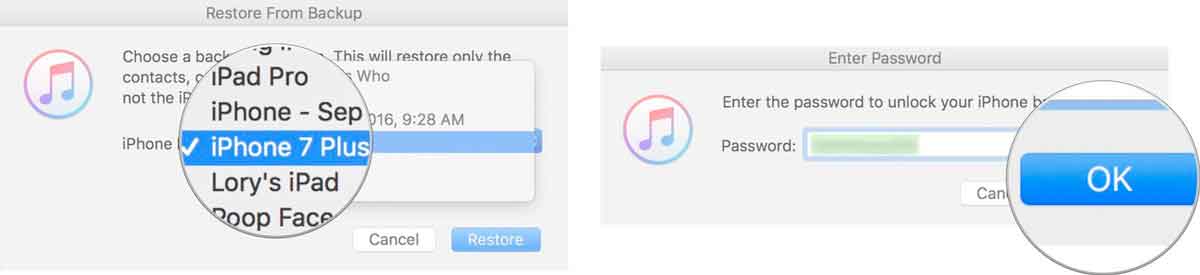
9. Продовжуйте виконувати дії, які вказує помічник iTunes і чекайте на відновлення резервної копії.
Коли всі Ваші спроби були марними
Якщо з якоїсь причини наші інструкції не допомогли вам розібратися в питанні «Як відновити айфон з резервної копії iCloud», радимо почати все з чистого аркуша, тобто. з установки чистої прошивки iOS пристрої. Однією з основних переваг такого підходу є жорстке скидання всіх налаштувань та установок Вашого гаджета. Це схоже на генеральне прибирання у вашій квартирі. Виберіть лише програми, які потрібно залишити на носії.
Одним із недоліків такого способу є повне видаленнявсіх даних. Тому радимо Вам заздалегідь переконатися в тому, що Ви зробили резервну копію повідомлення, контактів, медіа файлів, додатків та багато іншого, що для Вас є цінністю.
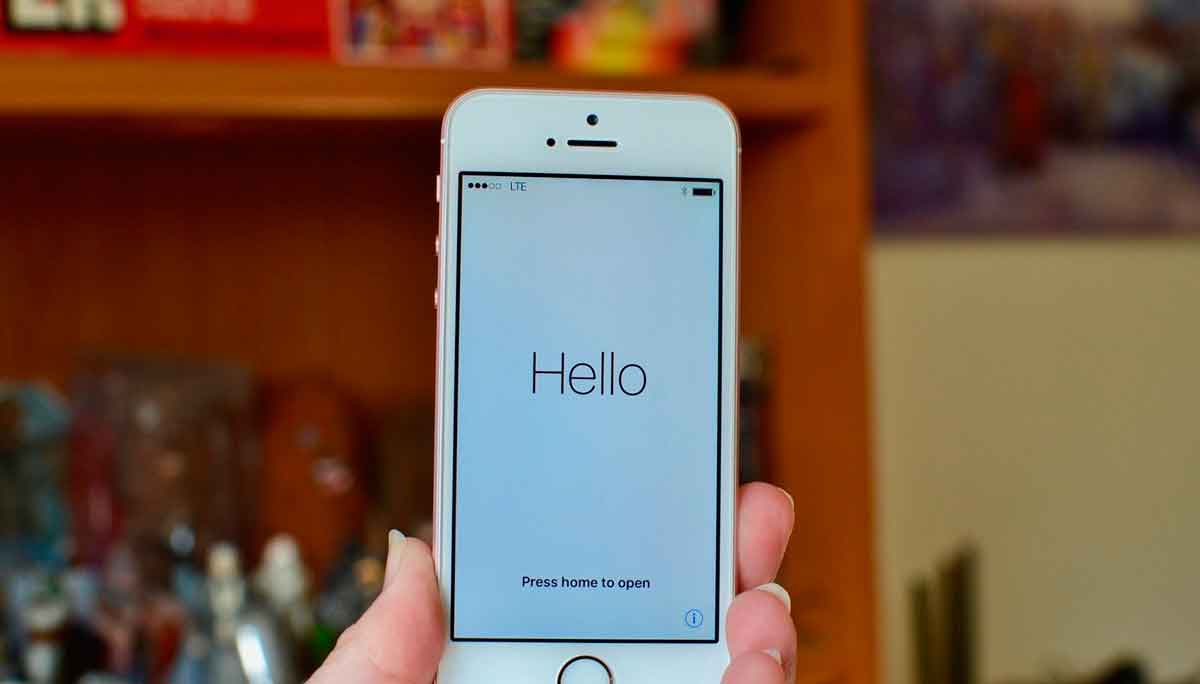
Як тільки ви будете впевнені, що ви зробили резервне копіювання важливих даних у кілька хмарних сховищ, можете сміливо приступати до встановлення нової прошивки iOSна Вашому пристрої. Виконуйте інструкції, які Вам пропонує установник і не відступайте ні на крок. Незабаром ми опублікуємо нову інструкціюпро те, як налаштувати або встановити Ваш iPhone як новий пристрій.
Пропонуємо Вам ознайомитись та спробувати абсолютно нову серіюаксесуарів для пристроїв компанії Apple. Захисне скло на айфон 7від преміального виробника Benks. Повне 3Д покриття передньої частини екрану надійно захистить екран від появи подряпин і сколів.
Деталі Створено: 15 січня 2017Вчора ми спробували виконати , в результаті ми отримали чистий, щойно активований телефон із заводськими налаштуваннями. Стерлося все, на екрані висять лише стандартні програмиАле тепер ми знаємо, як швидко все видалити натисканням однієї кнопки.
Тепер спробуємо відновити всю віддалену інформаціюта повернути її в iPhone. Добре, що перед скиданням ми зробили . Тому почнемо ми з відновлення із резервної копії. Як інструкція скористаємося цією – « ». Якщо у вас теж порожній планшет iPadабо телефон iPhone, який хочете відновити із резервної копії, можете повторювати за нами.
Запускаємо на комп'ютері програму iTunes. Підключаємо до нього iPhone, використовуючи кабель, що йде в комплекті. Для зручності ми включаємо в iTunes і розпочинаємо процедуру відновлення інформації.
Загалом, тут два варіанти – у лівій бічній панелі вибираємо iPhone та у вкладці «Огляд» натискаємо кнопку «Відновити з копії» або правою кнопкою тиснемо на iPhone і вибираємо «Відновити з резервної копії…»
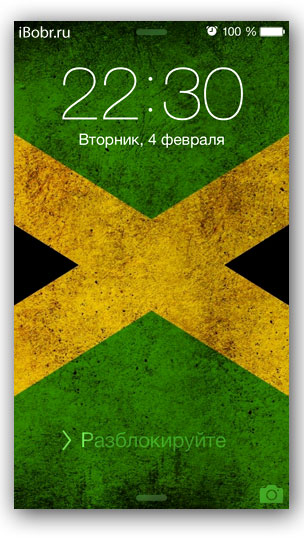
Натиснувши кнопку, з'являється вікно з вибором резервної копії, в якому зазначено:
Виберіть резервну копію, з якої буде відновлено. Відновлені будуть лише контакти, календарі, нотатки та налаштування, але не прошивка iPhone.
Ми вибираємо нашу вчорашню копію та тиснемо кнопку – Відновити. Починається процедура відновлення із резервної копії. Час виконання залежить від потужностей вашого комп'ютера, від моделі iPhoneта обсягу відновлюваної резервної копії.
Після відновлення з резервної копії, iTunes запропонував завантажити програму для читання книг – iBooks. Ми поки що ставити її не будемо і натиснемо OK.
Тепер дивимося, що в нас вийшло. Перше що кинулося у вічі відновленого з бекапа iPhone – шпалери, які я закачував у телефон. Зайшов у додаток Фото – все на місці, повернулися навіть ті фото, що колись . Дивимося далі, нотатки повернулися, музика, відео та контакти теж відновилися, навіть залишилися, як і раніше. Програми також синхронізувалися у процесі відновлення. Вважаю, що музика, відео та програми відновилася, тому що, як і раніше, знаходилися в моєму iTunes.
Я дійшов висновку, що відновлення з резервної копії штука потрібна і корисна, відновилися навіть виставлені раніше налаштування, уявляєте навіть пароль від колись налаштованої точки доступу Wi-Fiпрописувати не довелося, iPhone з'єднався без запитань. Виходить, що десь у резервній копії зберігаються всі паролі, треба було б полазити, але це вже окрема тема для вивчення.
На завершення необхідно сказати, що відновлювати iPhone із резервної копії потрібно у своїй постійній програмі iTunesтоді вся інформація повною мірою відновиться як в моєму випадку.
Якщо ваш iPhone або iPad працює повільно, збилися мережеві налаштування, або помилки в налаштування пристрою, все це можна виправити через відновлення з резервної копії!
iPhone та iPad неідеальні. Мало що може статися. Перестав працювати Wi-Fi або 3G LTE, iPhone не відстежує місцезнаходження тощо. Якщо iPhone і iPad так поводиться, ви можете відновити його з резервної копії, і пристрій знову нормально працюватиме.
Крок 1: Завжди робіть резервну копію пристрою
Так само, як важливо, переконайтеся, що у вас включено та налаштовано резервне копіювання iPhone та iPad. Ви можете настроїти автоматичне створення резервної копії в iCloud кожні 24 години або при підключенні до комп'ютера через iTunes. Все одно, що ви використовуєте як резервне копіювання, обов'язково регулярно робіть резервну копію, в майбутньому вона вам допоможе відновити пристрої.
Скиньте всі налаштування та видаліть вміст

Перше, що вам потрібно буде зробити перед відновленням iPhoneабо iPad із резервної копії – це стерти та стерти весь вміст та скинути налаштування. На цьому етапі ви втратите всі дані, які не були синхронізовані з iCloud або іншою службою хмар. Ось список даних, які ви втратите при скиданні iPhone.
Як відновити iPhone або iPad із резервної копії iCloud
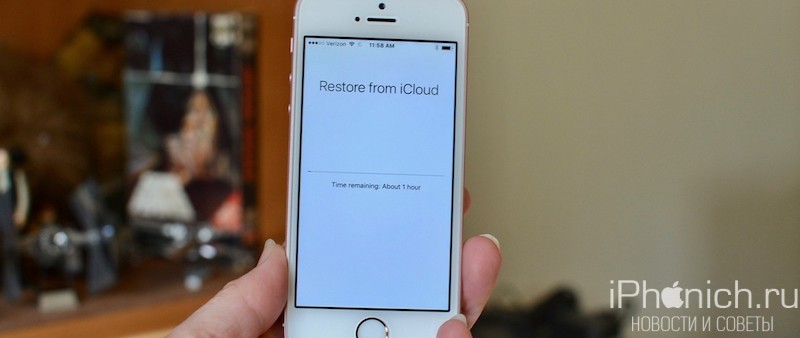
- Коли ви побачите на екрані Hello, натисніть кнопку Додому.
- Оберіть мова.
- Оберіть країну чи регіон.
- Оберіть Wi-Fi мережаі увійти до неї.
- Увімкніть або вимкніть служби позиціонування.
- Налаштуйте Touch ID.
- Коли ви побачите на екрані «Налаштування iPhone», натисніть Відновити з копії iCloud.
- Введіть свій ідентифікатор Apple ID та пароль.
- Погодитись з умовами.
- Виберіть резервну копію, яку потрібно відновити. Натисніть Показати всі резервні копії, щоб переглянути старі резервні копії, що зберігаються в iCloud.
Примітка: Якщо ви намагаєтесь вирішити проблему, ви можете спробувати використати стару резервну копію. Але пам'ятайте, що якщо ви використовуєте стару резервну копію, ви не буде даних, що з'явилися після дати створення копії.
Потрібен деякий час, щоб відновити резервну копію з iCloud, так що випийте чашку чаю або візьміть ковзани та на ковзанку.
Як відновити iPhone або iPad використовуючи iTunes
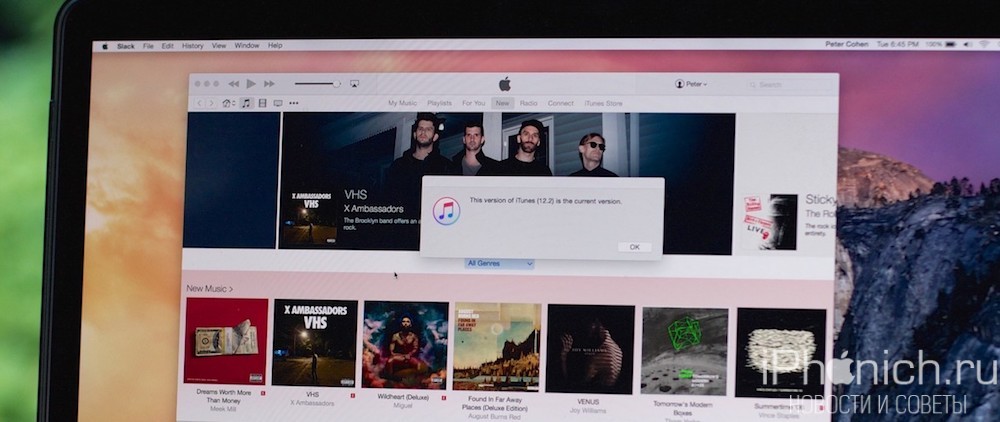
Якщо ви вирішили створювати резервну копію iPhone або iPad в iTunes і зберігати їх на комп'ютері, то і доведеться відновлювати з iTunes. Спочатку вам потрібно вручну вимкнути функцію "Знайти iPhone". Після цього можна використовувати iTunes для відновлення із резервної копії.
Примітка: Цей метод відновлює контакти iPhone, календарі, нотатки, текстові повідомлення та установки, але не прошивку.
Коли нічого не допомагає
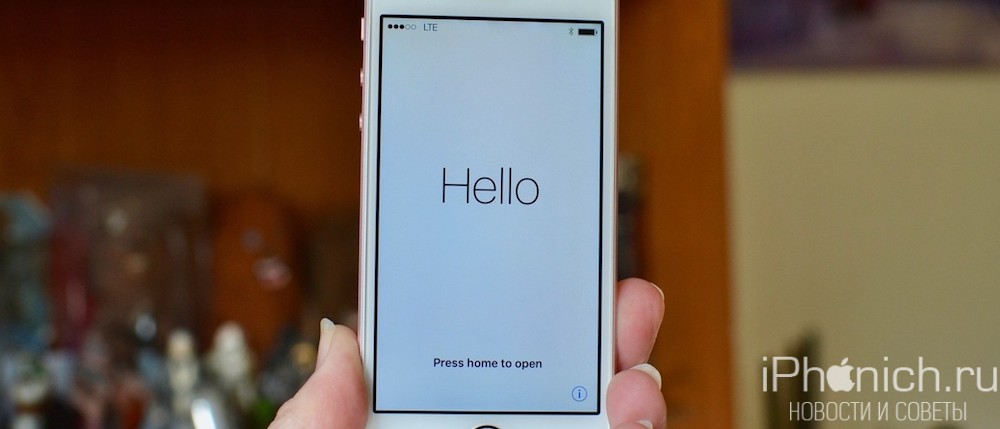
Якщо з якоїсь причини відновлення з резервної копії не вирішує проблеми з пристроєм, можна спробувати встановити чисту систему на пристрій. Перевага це в тому, що все в iPhone буде стерто і встановлена чиста iOS, начебто ви його тільки купили, ви можете почати все спочатку і встановити лише програми, які вам дійсно потрібні. Це як суботник на пристрої.
Погана новина в тому, що при цьому не зберігаються дані про стан здоров'я та повідомлення. Перед тим як робити чисту установку, переконайтеся, що ваші фотографії, дані програми, музика, закладки Safari були збережені в , такі як Яндекс.Диск, Google Дискабо Хмара Mail.ru. Пізніше ці дані можна буде відновити з хмарного сховища, яким ви користуєтесь.
Що стосується збереження даних програми Здоров'я та Повідомлення, ви можете використовувати програму стороннього виробника, наприклад Health Data Importer для експорту та імпорту резервної копії програму Здоров'я або SMS Export Plus для збереження копій ваших повідомлень.
Після того, як ви будете впевнені, що створили резервну копію важливих даних в одну з служб хмари, ви можете виконати «чисту установку» iOS на iPhone і iPad. Виконайте інструкцію з , а потім виберіть у налаштуваннях «як новий».
Є питання?
Чи є у вас є питання щодо відновлення вашого iPhone або iPad з резервної копії iCloud або iTunes? Дайте мені знати у коментарях, і я допоможу вам.




