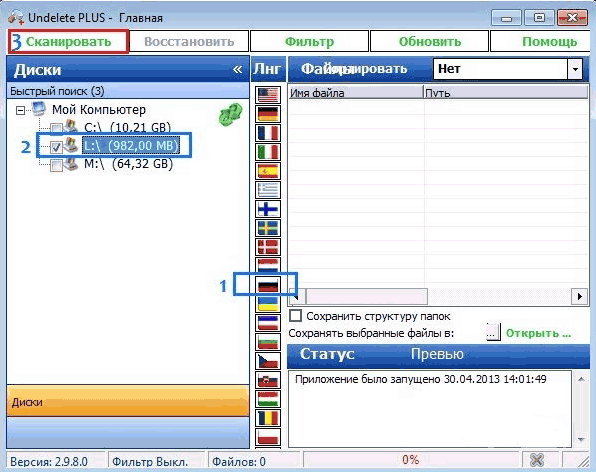Власникам iPhone доводиться стикатися із ситуацією відновлення резервної копії. Зберігати у ній можна музику, фільми, книги, телешоу, контакти, програми, фотографії тощо. Одним словом, практично всю інформацію, яку зберігає ваш iPhone. Резервна копія для більшої частини даних створюється в iCloud та iTunes. Про те, як відновити резервну копію iPhone, і йтиметься у цій статті. Але деякі можуть навіть не знати, як її створити. Тому ми розповімо і про створення, і про відновлення резервної копії вiCloud та iTunes.
Резервне копіювання в iCloud
Щоб створити резервне копіювання, потрібно зайти в «Налаштування/iCloud/Копіювання в iCloud (увімкніть)». І все, після того, як функція резервного копіювання включена, воно відбуватиметься щодня, але лише за умови:
- Є підключення до інтернету через Wi-Fi
- Заблоковано екран
- Перебуває на зарядці, тобто є підключення до джерела живлення
Резервну копію можна створити вручну. Для цього потрібне підключення пристрою до Інтернету через Wi-Fi. Далі потрібно зайти в "Налаштування/iCloud/Сховище та копії", далі вибрати "Створити копію". Потрібно врахувати, що iCloud працює тільки з пристроями, починаючи з iOS 5.
Відновлення з резервної копії до iCloud
Для того щоб відновити iPhone з резервної копії в iCloud, потрібно зробити таке:
- Після початку роботи з новим пристроєм із iOS 5 з'являється асистент.
- Слід вибрати «Відновити з копії iCloud», а потім ввести ім'я та пароль вашого облікового запису iCloud.
- У списку з 3-х останніх резервних копій, що з'явився, необхідно вибрати ту, яка буде відновлюватися.
- Попередні налаштування будуть відновлені відразу після перезапуску системи. Почнеться завантаження ваших файлів. Щоб дізнатися, чи завершено відновлення, слід зайти в «Установки > iCloud > Сховище та копії».
Резервне копіювання в iTunes
Створити резервне копіювання пристроїв в iTunes можна у 2 випадках. По-перше, під час синхронізації з iTunes. Слід пам'ятати, що функцію вимкнено, якщо резервне копіювання стоїть в iClоud. По-друге, при натисканні або правою кнопкою миші, або лівою з клавішею Control за самою назвою iOS пристрою в iTunеs, а після цього вибору пункту «Створити резервну копію».
Якщо потрібно створити для вашого iРhоnе або іншого iOS пристрою резервну копію вручну, то зробити це можна наступним чином:
- Підключити пристрій до комп'ютера. Слід пам'ятати, що має стояти остання версіяпрограми iTunеs.
- Перейдіть до вкладки «Пристрої» та виберіть потрібний пристрій.
- Далі слід натиснути або правою кнопкою миші, або лівою з клавішею Control за самою назвою пристрою і вибрати пункт "Створити резервну копію".
Відновлення з резервної копії в iTunеs
Тепер ми підійшли до питання, як відновити з резервної копії iTunеs. Для відновлення інформації потрібне підключення пристрою до персонального комп'ютера. Слід зазначити, що підключення потрібно саме до того ПК, на якому зазвичай синхронізується даний iРhоnе або інший iOS пристрій, після цього виконуються наступні дії:
- Підключити iРhоnе до ПК та запустити iТunеs
- У бічній панелі клацнути правою кнопкою на iРhоnі та натиснути «Відновити з резервної копії».
- У списку вибрати необхідну резервну копію.
- Натиснути "Відновити".
До уваги користувачів пристроїв з джейлбрейком можна сказати, що під час процесу відновлення календарів, SMS, нотаток, контактів і налаштувань на iPhone не торкається прошивка пристрою і тим більше не повертаються заводські налаштування iPhone. Тому функцію відновлення з резервної копії iTunеs вони можуть використовувати спокійно.
Ось ми й закінчили розмову про відновлення з резервної копії iPhone. Пам'ятайте, що регулярне створення бекапів дозволяє зменшити ймовірність втрати даних та допомагає відновити інформацію у разі втрати iРhоnе. Це дозволить вам не знати проблем із втратою даних. Бажаємо вам удачі!
Відновити iPhone з резервної копії простіше простого, навіть якщо ви вперше тримаєте iOS-девайс у руках. Існує кілька способів відновлення даних iPhoneта iPad з "бекапу" про які ми і розповімо у статті* "під катом".
* Інформація для новачків, просунутим користувачам буде нецікаво, так що проходьте повз.
Ризик втрати даних з пам'яті iPhoneта iPad є завжди: помилки користувача, програмні збої, обставини непереборної сили (форс-мажор). Одночасно вміст пристрою, який часто представляє куди більшу цінність, ніж сам апарат, може бути безповоротно втрачено.
Щоб цього не сталося, необхідно виконувати та робити це періодично. Якщо вам ліньки створювати резервні копії пристрою, за певних умов вони можуть створюватися.
Способи відновлення iPhone із резервної копії
Спосіб відновлення даних з бекапу залежить від того, яким чином ви виконували резервне копіювання. Якщо ви створили копію пристрою в iCloud, відновити дані з неї можна тільки за допомогою помічника налаштування при (підключення апарата до інтернету по Wi-Fi обов'язково).
Якщо резервне копіювання виконувалося на комп'ютері в iTunes, відновити дані з копії можна в будь-який момент, але тільки при і теж в iTunes.
!Для довідки
В iTunes може бути створена резервна копія на локальному комп'ютеріабо у хмарному сховище iCloud. Відновлення даних з останньої можливе лише за початкового настроювання iPhone.
Відновити iPhone із резервної копії можна:
- На комп'ютері в iTunes будь-коли.
- Безпосередньо на пристрої лише за його активації.
Як відновити iPhone з резервної копії в iTunes
Як я вже казав, спосіб відновлення даних їхньої копії залежить від методу резервного копіювання. Якщо в iTunes на головній сторінціпристрою (Оновлення, резервне копіювання та налаштування параметрів синхронізації) у розділі "Резервні копії" у списку "Автоматичне створення копій" активний пункт "iCloud" і на жорсткому диску комп'ютера немає жодної резервної копії, з допомогою iTunesВідновити дані на iPhone не можна.
Приклад:
Зверніть увагу на скріншот нижче.
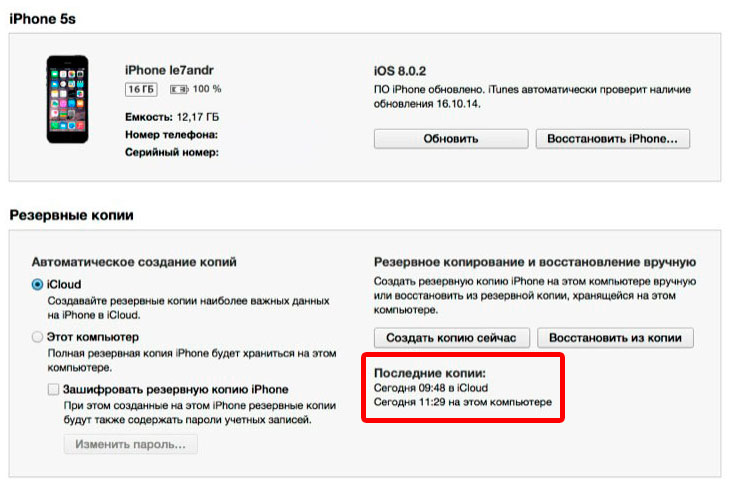
Сьогодні о 09:48 я створив копію свого iPhone через iTunes до iCloud, об 11:29 на локальному комп'ютері. У налаштуваннях iTunes на вкладці "Пристрої" у списку де відображаються всі доступні бекапи iCloud-копії немає, причому вона була також створена засобами iTunes.
Виходить, що при створенні копії iCloud у медіакомбайні вона не зберігається на жорсткому диску комп'ютера, а автоматично завантажується в iCloud.
Відновити дані з копії iCloud можна лише за допомогою помічника налаштування під час активації iPhone.
Щоб відновити iPhone з резервної копії, створеної в iTunes і збереженої на комп'ютері, виконайте такі дії:
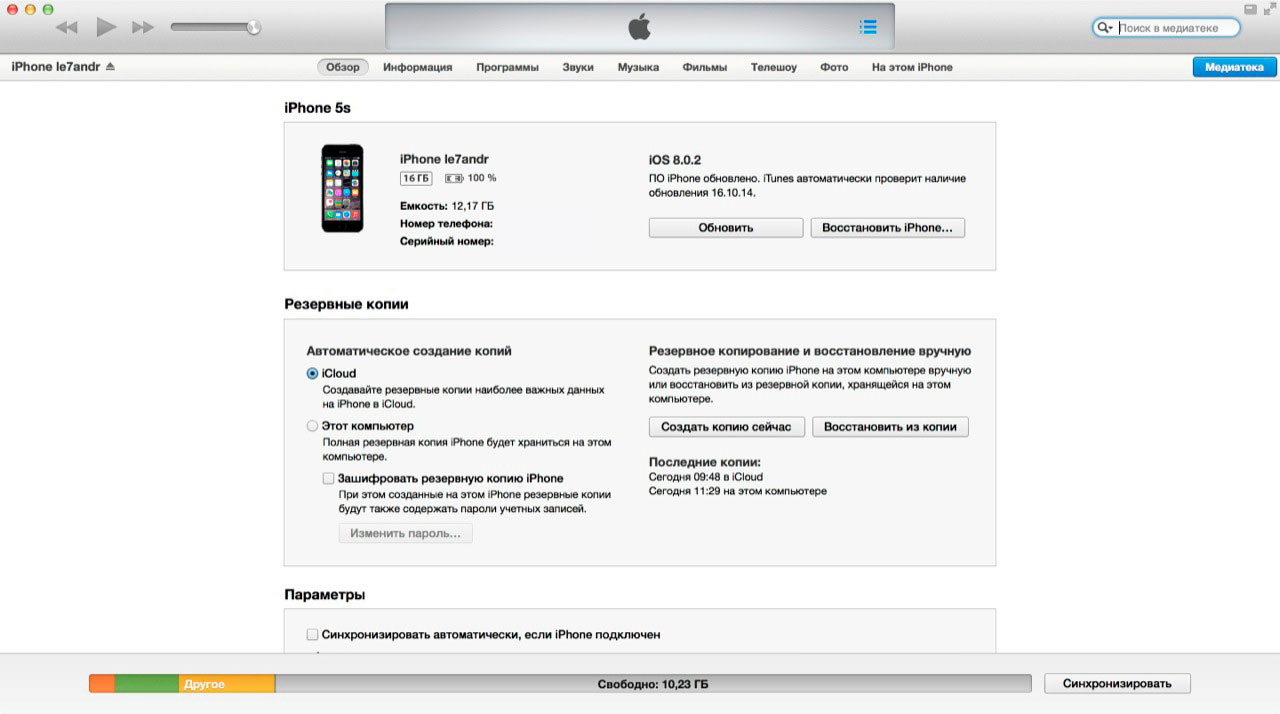
!Для довідки
Резервні копії iPhone, iPad та iPod Touch сумісні: дані на iPhone можна відновити з резервної копії іншого iPhone, iPad або iPod Touch.
Після завершення налаштування на пристрої будуть відновлені всі дані, які були внесені до резервної копії. У iTunes створюється та налаштовувати її, на відміну від копії iCloud можливості немає.
Як відновити iPhone із резервної копії iCloud
Як ви вже знаєте, копія iCloud може бути створена як на iPhone, так і через iTunes. Відновити дані з такої копії можна лише безпосередньо на пристрої та лише за допомогою помічника налаштування. iPhone при цьому обов'язково має бути підключений до інтернету через Wi-Fi.
Помічник налаштування iOS може бути запущений не тільки після , якщо ви хочете відновити дані з копії iCloud на вже налаштованому апараті, помічник налаштування iOS буде запущений і після в меню "Скинути".
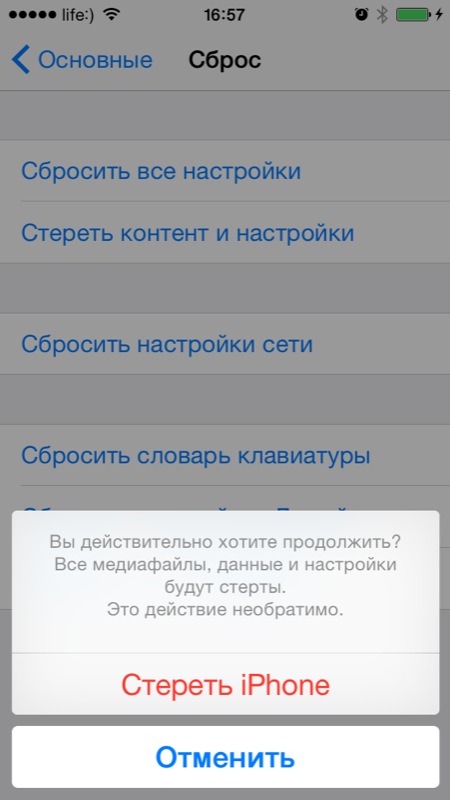
!Важливо
Стирання контенту та налаштувань видаляє весь вміст пам'яті iPhone, перед скиданням обов'язково створіть його резервну копію.
- На етапі активації після вибору мови, регіону, підключення пристрою до Wi-Fi мережі, налаштування служб геолокації на екрані " Налаштування iPhoneВам будуть запропоновані варіанти відновлення даних:
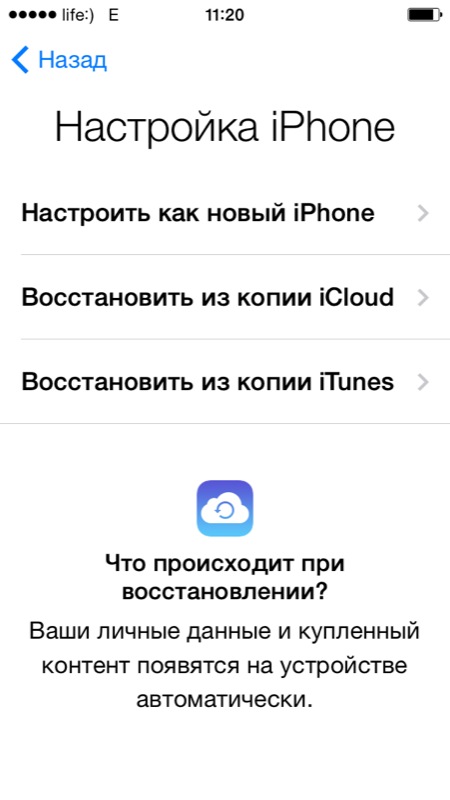
- Виберіть "Відновити з копії iCloud".
- Вам буде запропоновано підключити обліковий запис iCloud, вона ж Apple ID, введіть пароль.
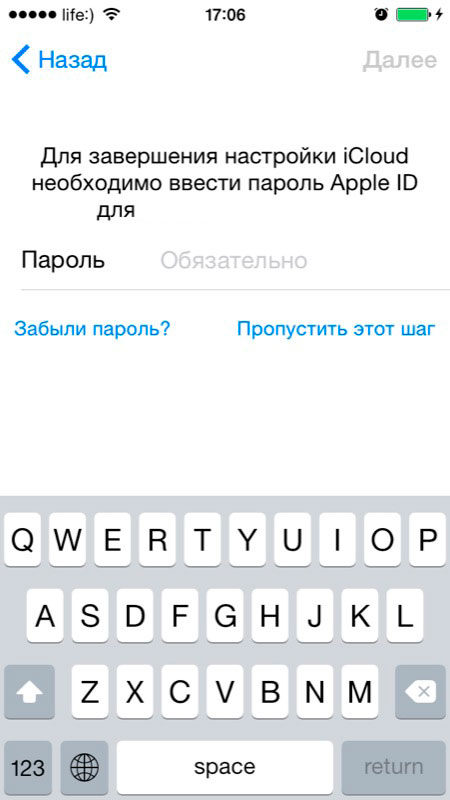
- На наступному етапі вам потрібно буде двічі погодитися з угодою користувача.
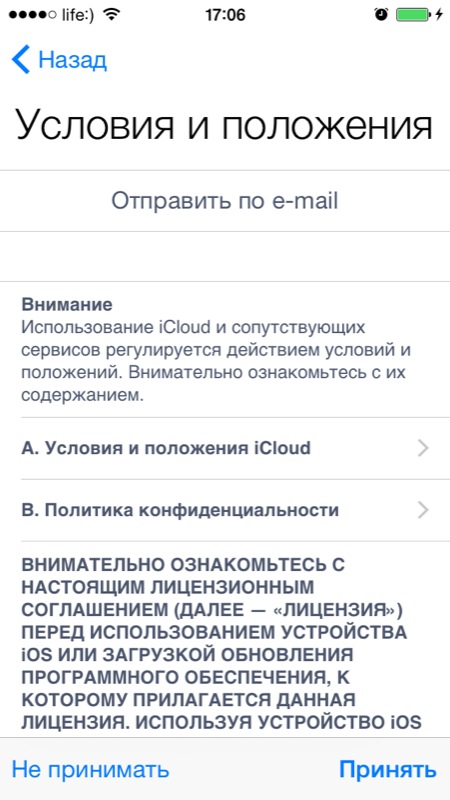
- Потім створіть пароль блокування. Запит з'являється, якщо відновлення відбувається з бекапу пристрою з активованим паролем блокування.
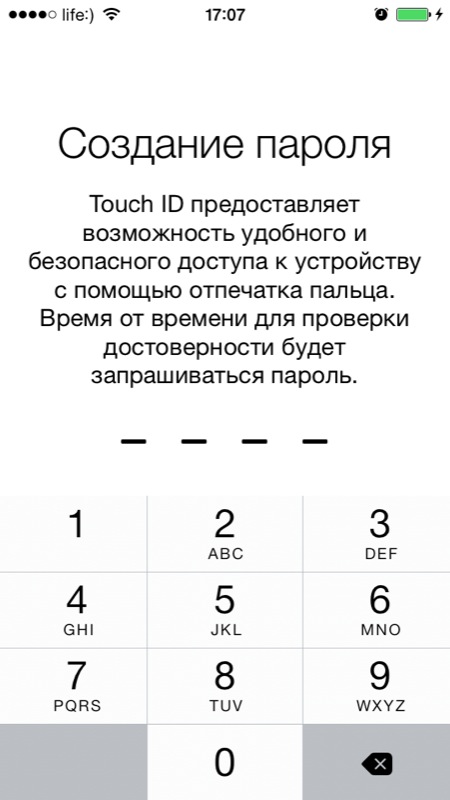
- Налаштуйте Touch ID або пропустіть цей крок (налаштувати сканер відбитків пальців у будь-який час).
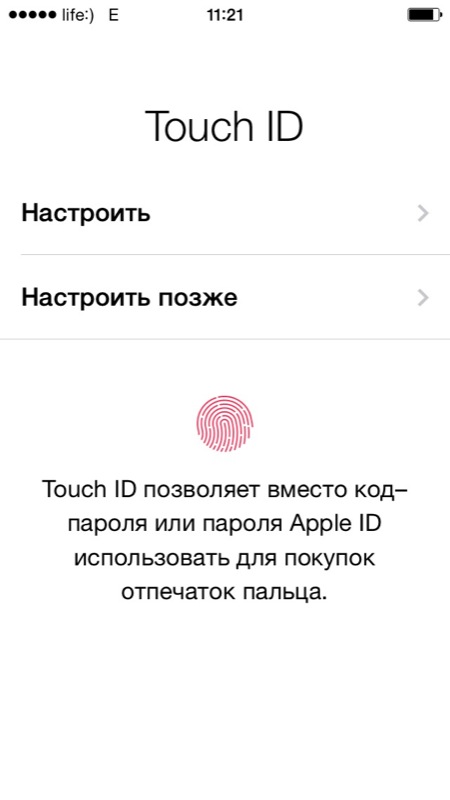
- Налаштуйте Touch ID для iTunes Storeі App Store.
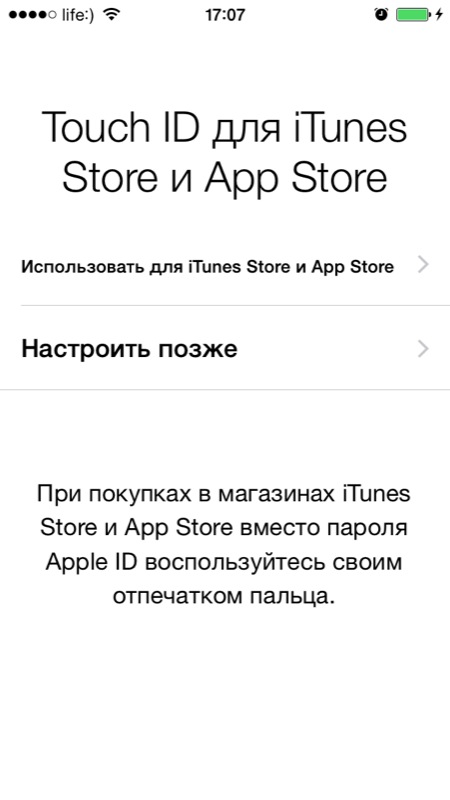
- Після перезавантаження екран iPhoneзгасне, на ньому з'явиться логотип Appleта рядок стану. Після її повного заповнення вам потрібно буде налаштувати служби геолокації, підключити iCloud, налаштувати iMessage і Face Time.
- Після завантаження робочого стола з App Store будуть автоматично завантажені всі встановлені на момент створення резервної копії iPhone програми.
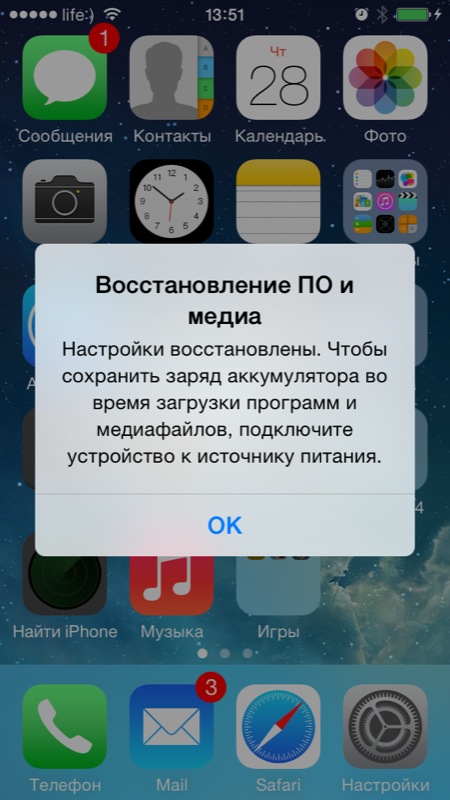
Після відновлення iPhone з резервної копії iCloud, все включені до копії дані(iCloud-бекап можна гнучко налаштувати) буде завантажено в пам'ять пристрою.
Як бачите, відновити iPhone або iPad із резервної копії зможе навіть дитина, дуже важливо, щоб було з чого відновлювати. Не нехтуйте резервним копіюванням, ніколи не знаєш, що трапиться з пристроєм та його вмістом у наступну секунду.
Відеоінструкція як відновити iPhone із резервної копії
Якщо у вас виникли питання, складності чи доповнення до викладеного матеріалу, пишіть нам у коментарях. Якщо дана інформаціябула вам корисна, ми будемо дуже вдячні, якщо ви поділитеся нею з друзями у соціальних мережах.
Якщо ваш iPhone або iPad працює повільно, збилися мережеві налаштування, або помилки в налаштування пристрою, все це можна виправити через відновлення з резервної копії!
iPhone та iPad неідеальні. Мало що може статися. Перестав працювати Wi-Fi або 3G LTE, iPhone не відстежує місцезнаходження тощо. Якщо iPhone і iPad так поводиться, ви можете відновити його з резервної копії, і пристрій знову буде нормально працювати.
Крок 1: Завжди робіть резервну копію пристрою
Так само, як важливо, переконайтеся, що у вас включено та налаштовано резервне копіювання iPhone та iPad. Ви можете настроїти автоматичне створення резервної копії в iCloud кожні 24 години або при підключенні до комп'ютера через iTunes. Все одно, що ви використовуєте як резервне копіювання, обов'язково регулярно робіть резервну копію, в майбутньому вона вам допоможе відновити пристрої.
Скиньте всі налаштування та видаліть вміст

Перше, що вам потрібно буде зробити перед відновленням iPhoneабо iPad із резервної копії – це стерти та стерти весь вміст та скинути налаштування. На цьому етапі ви втратите всі дані, які не були синхронізовані з iCloud або іншою службою хмар. Ось список даних, які ви втратите при скиданні iPhone.
Як відновити iPhone або iPad із резервної копії iCloud
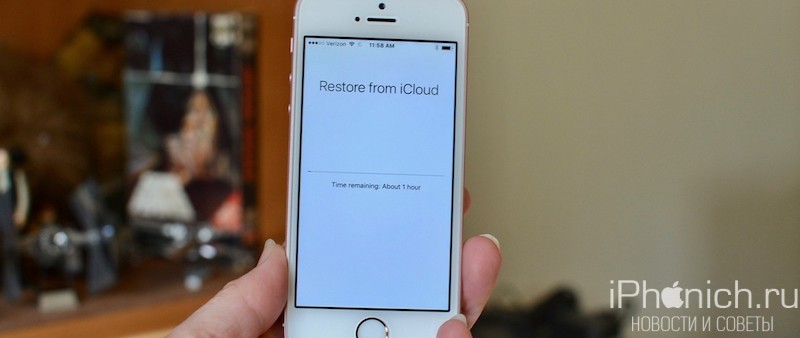
- Коли ви побачите на екрані Hello, натисніть кнопку Додому.
- Виберіть мова.
- Виберіть країну чи регіон.
- Виберіть Wi-Fi мережа і увійти до неї.
- Увімкніть або вимкніть служби позиціонування.
- Налаштуйте Touch ID.
- Коли ви побачите на екрані «Налаштування iPhone», натисніть Відновити з копії iCloud.
- Введіть свій ідентифікатор Apple ID та пароль.
- Погодитись з умовами.
- Виберіть резервну копію, яку потрібно відновити. Натисніть Показати всі резервні копії, щоб переглянути старі резервні копії, що зберігаються в iCloud.
Примітка: Якщо ви намагаєтесь вирішити проблему, ви можете спробувати використати стару резервну копію. Але пам'ятайте, що якщо ви використовуєте стару резервну копію, ви не буде даних, що з'явилися після дати створення копії.
Потрібен деякий час, щоб відновити резервну копію з iCloud, так що випийте чашку чаю або візьміть ковзани та на ковзанку.
Як відновити iPhone або iPad використовуючи iTunes
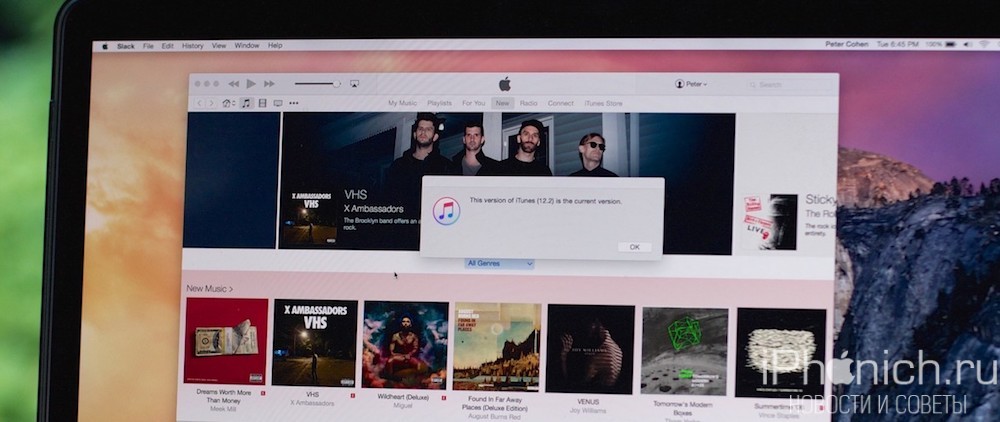
Якщо ви вирішили створювати резервну копію iPhone або iPad в iTunes і зберігати їх на комп'ютері, то і доведеться відновлювати з iTunes. Спочатку вам потрібно вручну вимкнути функцію "Знайти iPhone". Після цього можна використовувати iTunes для відновлення із резервної копії.
Примітка: Цей метод відновлює контакти iPhone, календарі, нотатки, текстові повідомлення та установки, але не прошивку.
Коли нічого не допомагає
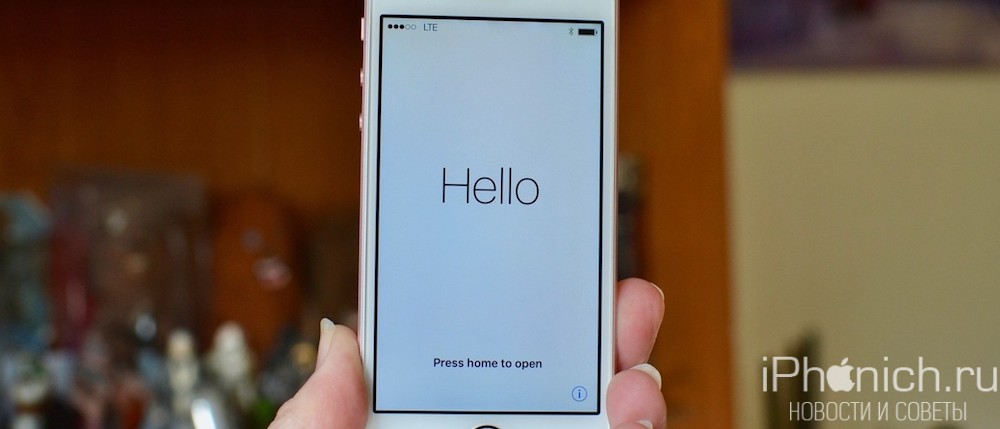
Якщо з якоїсь причини відновлення з резервної копії не вирішує проблеми з пристроєм, можна спробувати встановити чисту систему на пристрій. Перевага це в тому, що все в iPhone буде стерто і встановлена чиста iOS, як ніби ви його тільки купили, ви можете почати все спочатку і встановити лише програми, які вам дійсно потрібні. Це як суботник на пристрої.
Погана новина в тому, що при цьому не зберігаються дані про стан здоров'я та повідомлення. Перед тим як робити чисту установку, переконайтеся, що ваші фотографії, дані програми, музика, закладки Safari були збережені в , такі як Яндекс.Диск, Google Дискабо Хмара Mail.ru. Пізніше ці дані можна буде відновити з хмарного сховища, якими ви користуєтеся.
Що стосується збереження даних програми Здоров'я та Повідомлення, ви можете використовувати програму стороннього виробника, наприклад Health Data Importer для експорту та імпорту резервної копії програму Здоров'я або SMS Export Plus для збереження копій ваших повідомлень.
Після того, як ви будете впевнені, що створили резервну копію важливих даних в одну з служб хмари, ви можете виконати «чисту установку» iOS на iPhone і iPad. Виконайте інструкцію з , а потім виберіть у налаштуваннях «як новий».
Є питання?
Чи є у вас є питання щодо відновлення вашого iPhone або iPad з резервної копії iCloud або iTunes? Дайте мені знати у коментарях, і я допоможу вам.
– утиліта для Windows та Mac, призначена для відновлення віддалених файлівна iPhone, iPad та iPod Touch. Програма відновлює широкий спектр даних, включаючи фотографії, нотатки, повідомлення, контакти, історію дзвінків, календар, нагадування та навіть дані сторонніх додатків. Підтримуються пристрої під керуванням iOS 5 та вище.
При початковому запуску програма пропонує вибрати мову - англійську, німецьку, іспанську, французьку, арабську, японську або китайську. Далі слідує екран з порадами, які допоможуть при відновленні віддалених даних. просить перекласти пристрій Appleв Авіарежим, завершити роботу додатків у фоні, а також iTunes та інші сторонні програми, а також переконатися в надійності підключення USB.
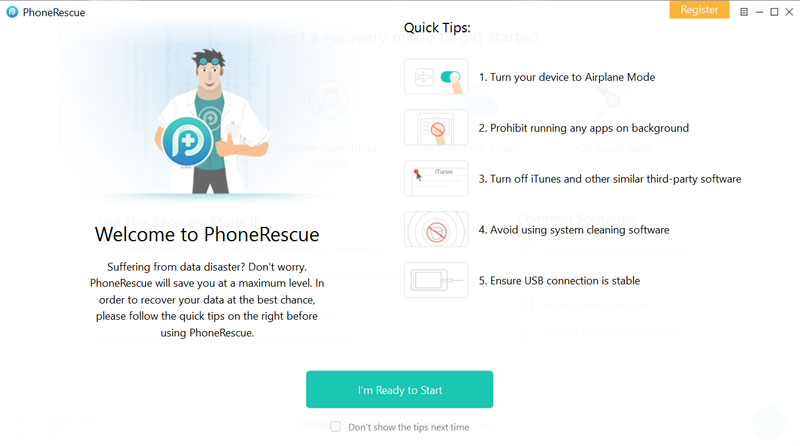
Після цього вам стануть доступними безпосередньо функції утиліти – відновлення даних із iOS-пристрою, відновлення через резервну копію iTunes, відновлення з iCloud та інструменти відновлення iOS.
Демонстраційна версія PhoneRescue тільки просканує пристрій, але при спробі відновити будь-яку інформацію з'явиться вікно з проханням активації. У налаштуваннях можна вибрати, куди конкретно та в якому форматі відновлювати ті чи інші дані. Також програма дозволяє завантажити віддалену інформаціюодночасно на iPhone, або комп'ютер. Неприємною знахідкою було те, що безпосередньо на смартфон або планшет можна відновити лише контакти, історію дзвінків, повідомлення, голосову пошту, календар, нотатки, нагадування та історію Safari, Решта – тільки на комп'ютер.
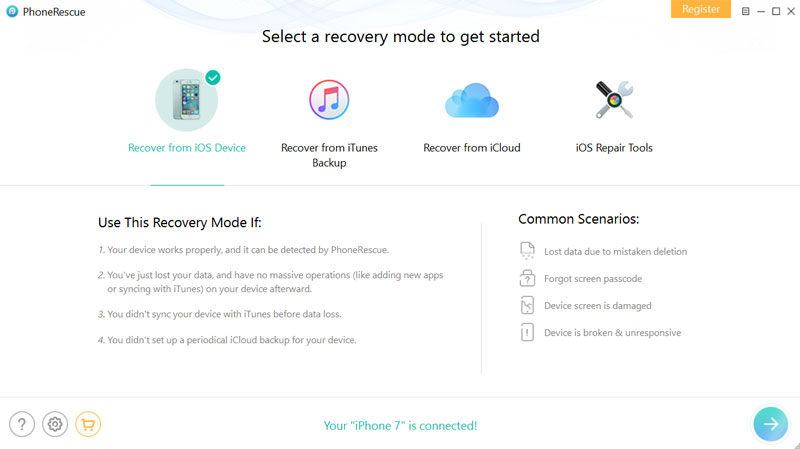
Відновлення з iOS-пристрою
Даний спосіб підійдедля відновлення файлів, видалених з iPhone, iPad або iPod touch, які не були синхронізовані з iCloud. У цьому випадку доведеться підключати пристрій через USB, і він має бути розпізнаний комп'ютером. Відразу після підключення гаджета у нижній частині програми з'являється відповідний напис.
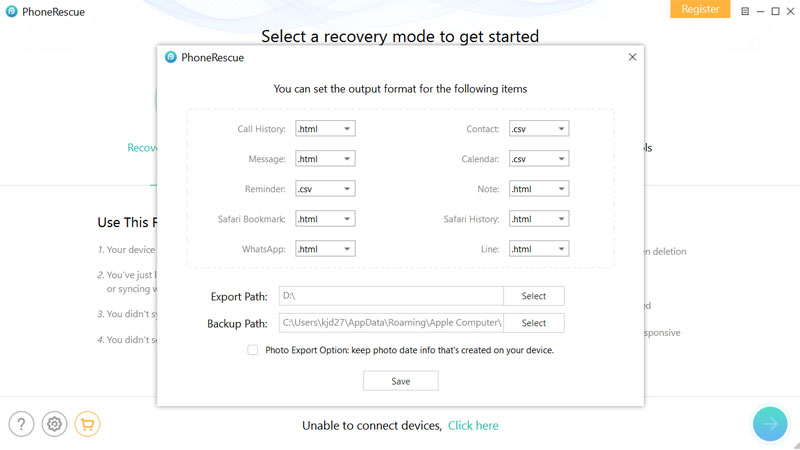
Після цього програма починає аналізувати пристрій. Процес аналізу займає трохи часу - сканування iPhone на 32 ГБ завершилося за хвилину.
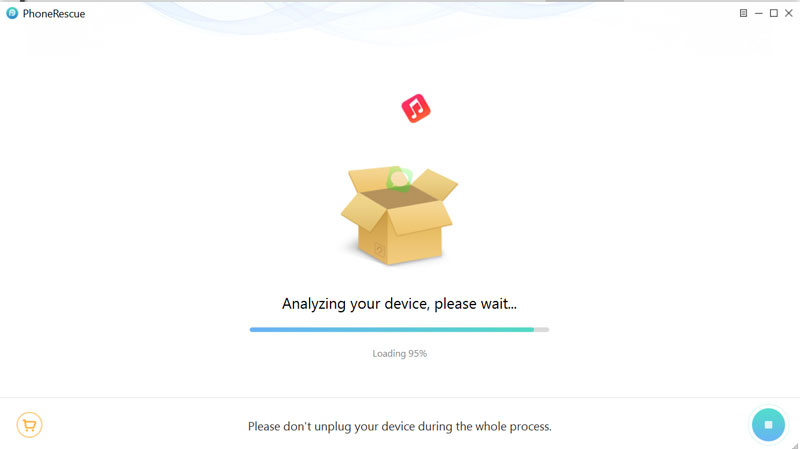
По завершенню PhoneRescue виведе всі дані, які можна відновити, згрупувавши їх за категоріями - "Персональні дані", "Медіадані", "Дані додатків". Внизу ви знайдете дві кнопки - "Відновити на пристрій" та "Відновити на комп'ютер".
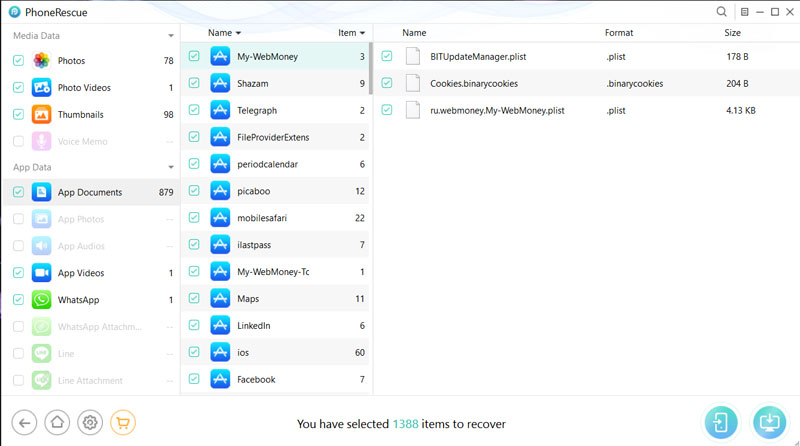
Відновлення із резервної копії iTunes
Другий варіант підійде для тих, хто не працює мобільний пристрійабо вона була втрачена, але при цьому є хоча б одна резервна копія, зроблена через iTunes.
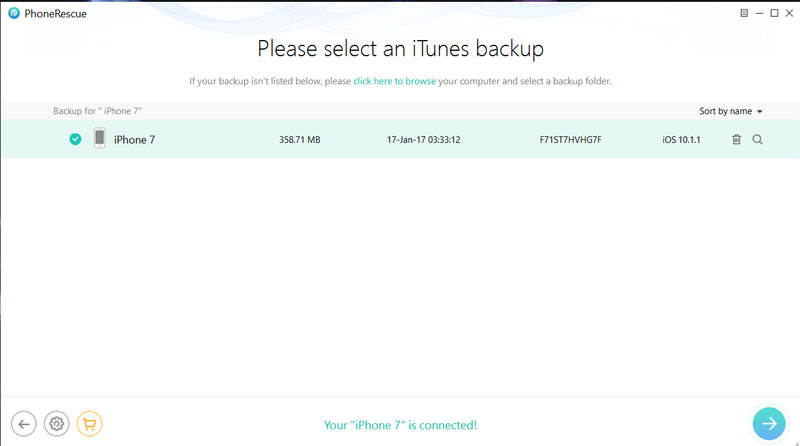
Після того, як PhoneRescue знайде бекап iTunes, знову ж таки почнеться аналіз даних. Далі на нас чекає приблизно такий самий інтерфейс зі списком знайденого контенту.
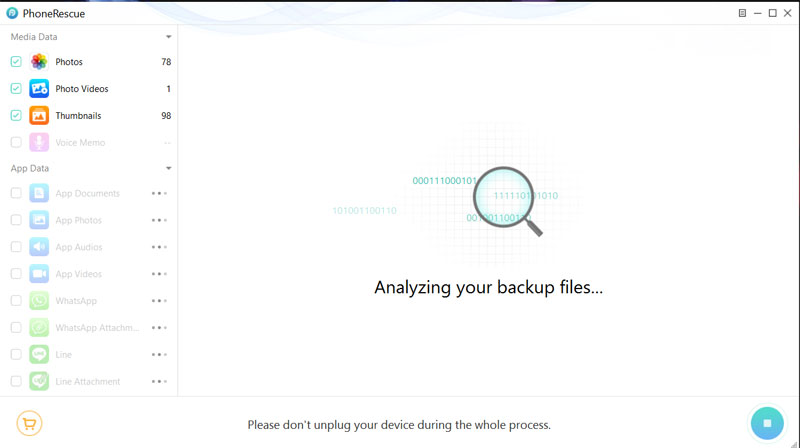
Відновлення з iCloud
Якщо ви регулярно синхронізували свій iPhone, iPad або iPod з iCloud, можна вказати Apple ID і пароль і відновити резервну копію з хмари.
Як і у випадку з бекапом iTunes, наступним кроком необхідно вибрати пристрій та конкретну резервну копію, яку потрібно відновити, та натиснути кнопку Download.
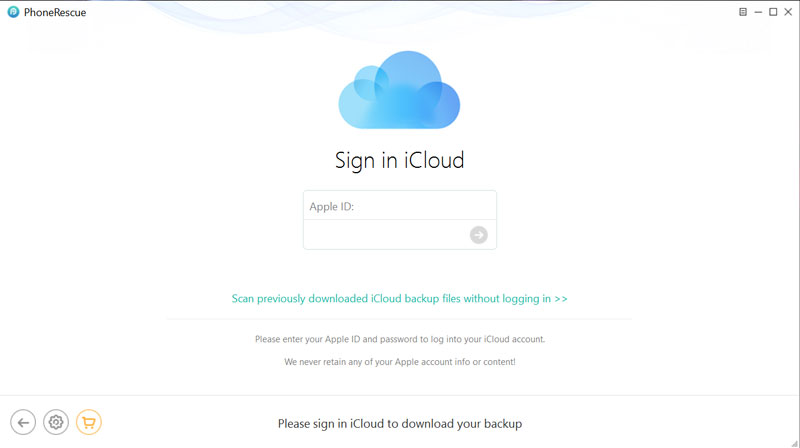
Варто мати на увазі, що версія PhoneRescue для Mac підтримує тільки бекапи, зроблені на iOS 8.4 і нижче, що пов'язане з обмеженнями безпеки macOS.
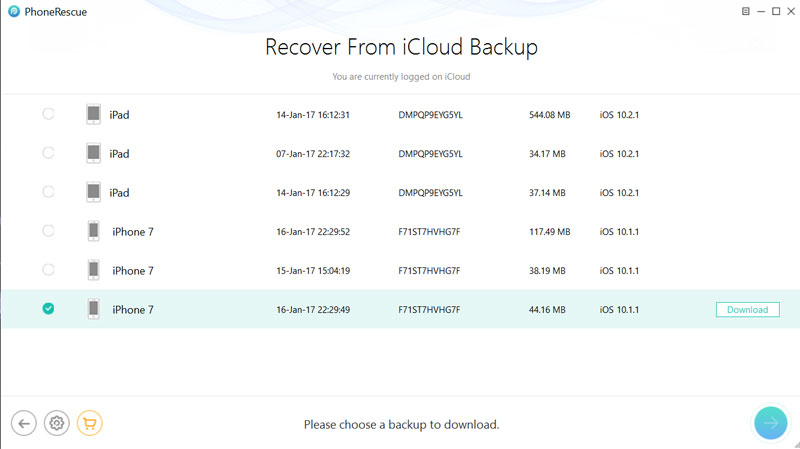
Інструменти відновлення iOS
Якщо ваш iPhone пішов у вічне перезавантаження, не завантажується після оновлення або потрібно вийти з Recovery Mode, скористайтесь четвертим режимом роботи PhoneRescue.
В даному випадку iPhone справний і необхідності відновлення роботи немає, про що програма і повідомляє.
Висновок
– відмінне застосування, що справляється зі своїм завданням на 100%. Інтерфейс простий та інтуїтивно зрозумілий, навіть незважаючи на те, що підтримки російської мови немає. Зрозуміло, немає 100% гарантії, що у разі втрати даних ви зможете відновити абсолютно весь вміст, але у процесі тестування програмне забезпеченнязнайшло 90% віддалених файлів.
Не обійшлось і без недоліків. З якоїсь причини при відновленні з iOS-пристрою програма відображає навіть ті файли, які, як і раніше, знаходяться на пристрої.
Можливість відновлення користувацьких та системних даних на iPhone (iPad) передбачена розробниками ОС iOS. Так що, випадково видаливши з гаджета важливу інформаціюабо втративши її внаслідок системного збою, ви зможете запустити процедуру реанімації, повернувши всі файли на свої місця. При цьому можна використовувати як вбудовані програми, так і додаткове програмне забезпечення.
Способи відновлення даних на iPhone
Відновити випадково стерті дані на Айфон можна кількома способами:
- за допомогою програми iTunes;
- через віртуальний сервіс iCloud;
- за допомогою сторонніх утиліт.
Перші два способи актуальні лише за наявності у користувача резервних копій системи (бекапів). При цьому якщо резервування інформації здійснювалося через iTunes, то і відновлення потрібно виконувати через цю програму. Така сама ситуація і з iCloud.
Повернення стертих даних через iTunes
Резервна копія iPhone, записана за допомогою iTunes, зберігатиметься на комп'ютері. Для її створення необхідно:
Тепер, видаляючи з телефону важливі дані, можна відновити їх за допомогою раніше створеної копії. Для цього потрібно:
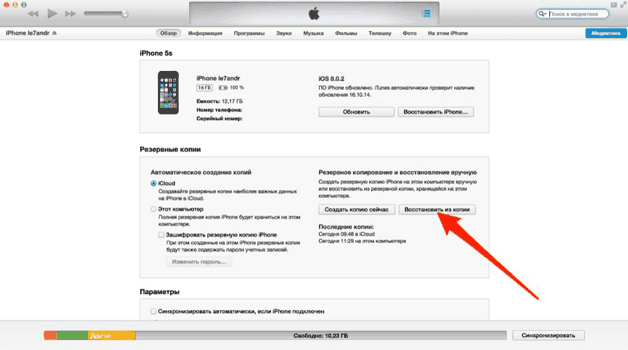
Після того, як все буде виконано, телефон перезавантажиться і запуститься «Ассистент настроек», за допомогою якого вам потрібно вручну налаштувати деякі параметри смартфона.
Відновлюючи iPhone з резервної копії, слід знати, що всі дані, записані на девайс після створення бекапу, буде видалено. Тому їх за необхідності потрібно зберегти у надійному місці.
Відновлення інформації через iCloud
У цьому випадку створення резервної копії операційної системи з усіма даними виконується безпосередньо через телефон. Єдине, що вам потрібно – стабільне (бажано високошвидкісне) підключення до інтернету за допомогою Wi-fi точки. Це зумовлено тим, що бекап зберігатиметься на хмарному сервісі iCloud, а не жорсткий диск ПК.
Для запису точки відкату необхідно активувати процедуру резервування системи. Для цього переходимо до « Резервне копіювання» («Сховище та копії» для iPhone на ОС iOS 7 і нижче), що знаходиться у вкладці iCloud, і перетягуємо відповідний повзунок. Після цього тиснемо на "Створити копію".
Після виконання цих дій бекапи будуть створюватися в автоматичному режиміщоденно. Тому якщо ви помітили зникнення даних через кілька днів після видалення, вам не вдасться їх відновити, тому що резервну копію буде перезаписано в iCloud вже без потрібних файлів.
Для повернення стертої інформації вам знадобиться:
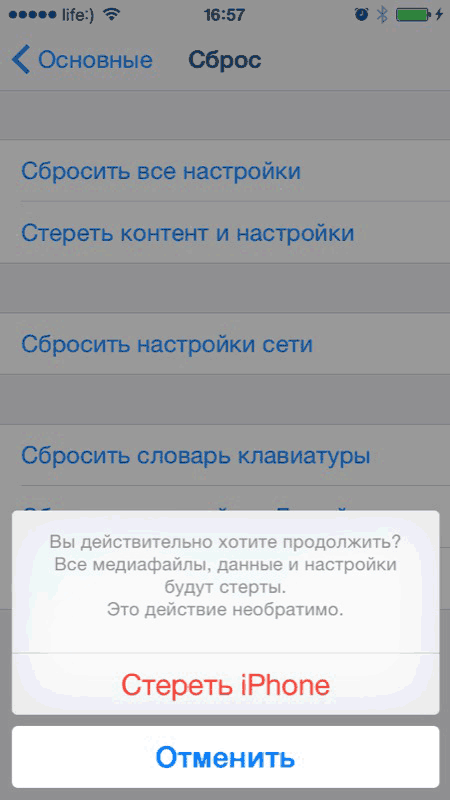
Після цього всі програми, раніше встановлені на телефоні, та віддалені дані будуть відновлені.
Відновлення даних за допомогою додаткового ПЗ
Стандартні засоби реанімування рятують у багатьох ситуаціях, проте за відсутності резервної копії iPhone вони є абсолютно марними. У цьому випадку на допомогу приходить додаткове програмне забезпечення, для нормальної працездатності якого не потрібно раніше створений бекап.
Такі програми не відкочують систему до раннього стану. Їхня робота заснована на скануванні носія інформації та пошуку «відбитків» віддалених файлів. Якщо такі сліди знайдуться, дані буде відновлено.
Найбільш ефективними засобами, що дозволяють повернути втрачену інформацію, є:
- Undelete Plus;
- Dr.Fone;
- Mobisaver.
Всі програми-реаніматори працюють за схожим принципом, тому як приклад розглянемо, як відновити випадково стерті дані на iPhone через безкоштовну утиліту Undelete Plus.
Ця програма дозволяє відновити будь-які типи файлів (музику, відео, текст, зображення тощо). Для повернення видалених даних необхідно: