Якщо ви уважно прочитаєте подану інструкцію, то без проблем впорайтеся з поставленим завданням. Головне – дотримуйтесь всіх рекомендацій.
Як активувати iPhone 5s і правильно його налаштувати? Поставте сім-карту у пристрій та увімкніть його. Відобразиться вітальний екран. Потрібно розблокувати гаджет, провівши пальцем по екрану (зліва направо).
Наступним кроком інструкції про те, як активувати iPhone 5s стане вибір мови, країни знаходження та мережі Wi-fi. Зверніть увагу, що без доступу до Інтернету продовжити активацію неможливо.
Якщо відчинилося вікно Активація iPhone, то, на жаль, ви стали володарем, яким до вас хтось уже користувався. Тепер потрібно ввести зв'язку Apple ID та пароль колишнього власника, щоб продовжити активацію. Нагадаємо, що Apple ID – це пошта, на основі якої було створено обліковий запис у «яблучних» сервісах, для подальшого використання пристроїв компанії.
Якщо пункт активації був пройдений, переходьте до увімкнення або вимкнення сервісу Геолокації. Він допомагає визначати поточне розташуваннякористувача, використовується для роботи навігації та карт, позначок на фотографіях. Геолокацію можна включати та вимикати для окремих програм.
Далі слід налаштувати iPhone. Це можна зробити двома способами: як новий або відновити резервну копію з iCloud або ПК (за допомогою iTunes). Якщо раніше ви не користувалися пристроями від Apple, підійде перший варіант. Вибираєте пункт «Налаштувати як новий iPhone» та створюєте свій Apple ID. Цей ідентифікатор буде використовуватись для доступу до всіх «яблучних» сервісів. Як його можна використовувати електронну пошту, А ось пароль довжиною не менше 8 символів, що містить одну цифру і одну велику букву, доведеться придумати.
Тепер потрібно підтвердити свою згоду на використання всіх безкоштовних сервізів Apple. До них входить, наприклад, «хмарне» сховище iCloud, Об'ємом до 5 ГБ. Якщо ви втратили пристрій або ви його вкрали, то допоможе функція « ».
Не забудьте встановити пароль доступу, який відображатиметься під час увімкнення смартфона та його розблокування, у випадку, якщо зробите відповідне налаштування з певною періодичністю. Якщо ви його забули, то скористайтесь сервісом зв'язування ключів iCloud, де зберігається вся інформація про ваші паролі, номери кредитної картки.
Залишилося вибрати, збирати чи ні інформацію про пристрої, аналізувати її та чи допрацьовувати свої продукти (діагностика iPhone). Ви можете прийняти або відмовитись від допомоги компанії. Все, можете приступати до останнього кроку роботи зі своїм смартфоном. Тепер ви знаєте все необхідне, як активувати iPhone 5s.
Вітаю, дорогі друзі! Довго думав, чого такого корисного написати напередодні Нового року і рішення прийшло само собою. Напевно, у зв'язку з майбутніми святами кількість власників iPhone значно збільшилася. А значить збільшилася кількість питань щодо користування гаджетом, правильного настроювання та оптимізації його автономної роботи.
Початкове налаштування iPhone
Насамперед хочу попередити, що не варто вестися на пропозиції найрозумнішого продавця налаштувати айфон і створити Apple ID за символічну суму. По-перше, ви без проблем зможете зробити це самі за допомогою цього невеликого керівництва, по-друге, мені неодноразово доводилося виправляти косяки за такими горенабудівниками (то Apple ID зроблять уродський, то не повідомлять власнику відповіді на контрольні питання). Так що шліть їх нафіг, самі все налаштуємо і створимо. І відразу ще одна важлива рекомендація - обов'язково зберігайте чек, незважаючи на те, що міжнародна гарантія Apple (1 рік) зобов'язує офіційні сервіс-центри робити ремонт та обслуговування без чека, він вам знадобиться у разі продажу телефону. Таким чином, без проблем доведіть, що айфон куплений у магазині і ви не барига.
Увага! Залежно від моделі телефону та версії програмного забезпечення, вищенаведені пункти налаштування можуть незначно відрізнятися.
1. Отже, натискаємо заповітну кнопку увімкнення і бачимо такий екран.

2. Вибираємо країну, регіон.
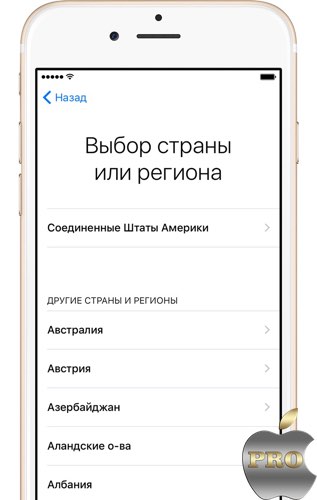
3. Підключаємось до WiFi, або використовуємо стільниковий зв'язок. Далі пропонується увімкнути або вимкнути служби геолокації. Я, як правило, включаю, а потім вже на етапі детального налаштування, відключаю геолокацію для додатків де вона не потрібна. Справа в тому, що вона добре скорочують час автономної роботи телефону, тому все зайве краще відключити. Докладніше про це розповім далі.
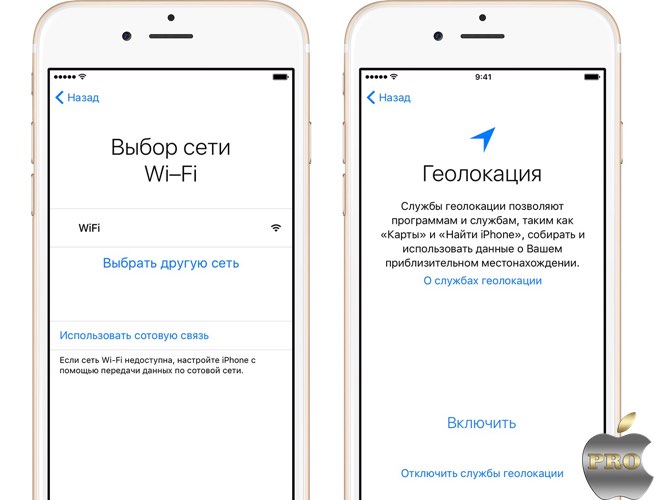
4. Якщо ви придбали iPhone моделі 5s та вище, то можете налаштувати функцію Touch ID, що дозволяє отримати доступ до телефону, а також AppStore та деяких програм з відбитка пальця.
Далі необхідно вигадати шестизначний числовий пароль, необхідний у разі неможливості розблокувати iPhone за відбитком. До речі, якщо вам шість цифр дуже багато, то можете встановити 4 значний пароль, натисніть «параметри пароля».
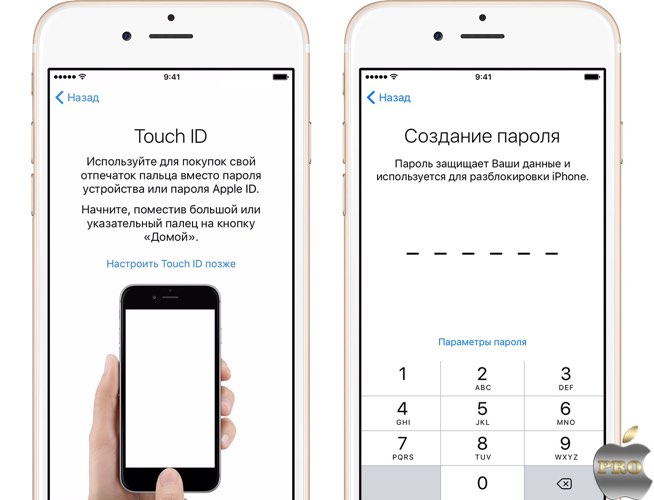
5. Якщо придбаний iPhone у вас не перший і ви завбачливо зробили резервну копію даних зі старого девайсу, то можете вибрати відповідний пункт. Або налаштувати як новий.
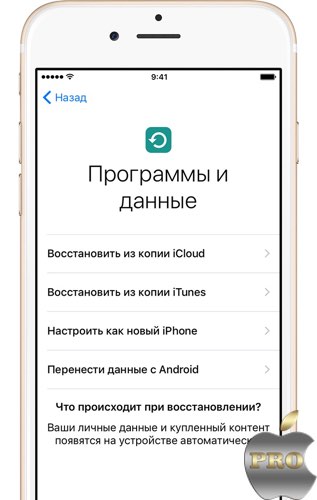
6. Тепер нам пропонується ввести Apple ID або створити його. Якщо у вас немає цього ідентифікатора, то раджу натиснути "Немає Apple ID" а потім пропустити крок створення. Трохи далі я розповім, як можна створити Apple ID без кредитної картки.
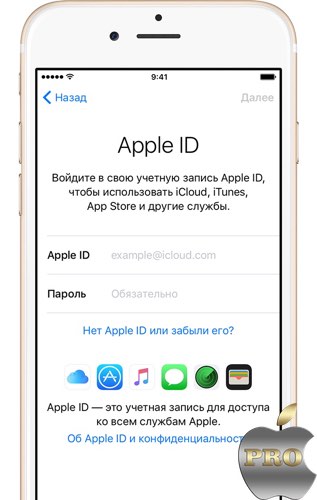
7. Siri. З не дуже давніх-давен голосова помічниця Apple обзавелася російською мовою і навчилася більш точно розпізнавати запити господаря. Мені дуже допомагає, особливо за кермом.
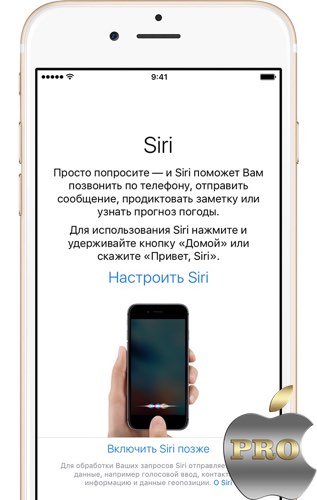
9. Цей крок для власників шостих і пізніших моделей iPhone. Система пропонує вибрати один із двох варіантів відображення інформації на екрані: «стандартно» та «збільшено». Якщо немає проблем із зором, то «стандартно» саме те.

10. Натискаємо «почати роботу», барабанний дріб ... і ось нашому погляду нарешті з'явився домашній екрантелефону. Вітаю 🙂
Це я до того, що наведені нижче поради мають суто рекомендаційний характер і не є догмою. Все упирається в те до якої з двох груп користувачів ви належите.
2. Імпорт контактів на iPhone. Про всіх простих способахпереносу контактів на iPhone читайте ось це невелике.
3. А тепер повернемося до питання настроювання служб геолокації (налаштування>конфіденційність>служби геолокації). Рекомендую увімкнути геолокацію (вибирайте пункт «при використанні програми») для наступних пунктів:
- Карти
- Камера. Вашим знімкам автоматично надаватиметься геопозиція.
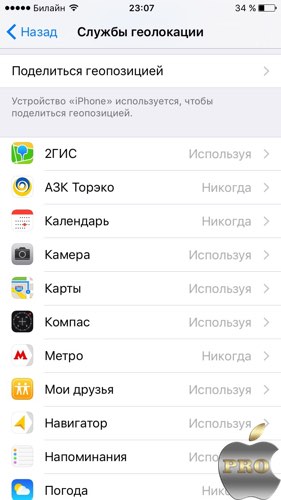
Всі інші галочки – за бажанням.
Прокручуємо список вниз і вибираємо « системні служби». Відключаємо:
- Геолокаційні iAd
- Калібрування компасу
- Мережі WiFi
- Діагностика та використання.
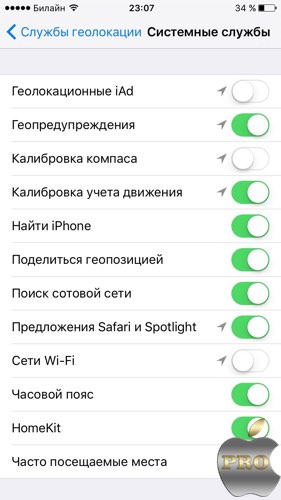
Обов'язково залиште увімкненим перемикач «знайти iPhone», решта знову ж таки за бажанням. За потреби ви завжди зможете відкоригувати налаштування геолокації під себе.
4. Оновлення ПЗ. Не забувайте своєчасно оновлювати iOS (налаштування>основні>оновлення ПЗ), як правило, з кожною новою прошивкою Apple покращує стабільність та продуктивність. Але не завжди:). Майте на увазі, що для цієї процедури вкрай необхідний стійкий WiFi, якщо оновлюєтеся повітрям (без комп'ютера). Оскільки оновлення важать у районі 1 Гб і не кожен може дозволити спустити на цю справу весь мобільний трафік.
Для повного уявлення найкрутіших можливостей iOS 9 прочитайте
5.Розберіться з iTunes. На жаль дуже багато новачків ні як не можуть потоваришувати з iTunes. Думаю причина полягає в тому, що Apple вирішила впхнути в неї занадто великий перелік функцій. Ось вам кілька статей для ознайомлення.
7. Встановлення програм. Якщо ви вже створили Apple ID, то тепер потрібно тільки зайти в AppStore, вибрати потрібну програму, завантажити її та запустити.
До речі, якщо не хочете щоразу при завантаженні додатків та контенту вводити пароль, то в налаштуваннях Touch ID (налаштування>Touch ID та пароль) можете активувати доступ по відбитку пальця.
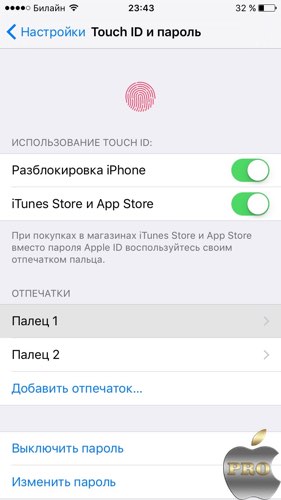
На цьому, мабуть, я закінчу своє короткий посібник. Щиро сподіваюся, що цими порадами зміг врятувати когось від помилок. Звичайно, це далеко не повний перелік всього того, що можна налаштувати і оптимізувати. Тому чекаю на ваші коментарі з рекомендаціями.
Усіх з наступаючим! Бажаю нових айфонів та успішної їх експлуатації! 🙂
Отже, ви стали щасливим володарем нового продукту відомої «яблучної» компанії. Як увімкнути iPhone і як почати ним користуватися? Айфони всіх поколінь включаються стандартно – за допомогою кнопки Power, розташованої праворуч угорі телефону. Ця ж кнопка відповідає за блокування та розблокування телефону.
Але навіть після включення користуватися айфоном найчастіше неможливо. Щоб пристрій почав повноцінно функціонувати, його потрібно активувати. Якщо ви купили телефон у одного з великих мобільних операторів типу МТС або Мегафон, він швидше за все вже буде активований. Але якщо ні – то зробити цю операцію можна без проблем.
Давайте поетапно розберемо, як увімкнути iPhone та активувати новий телефон.
1. Дістаємо з коробки свій айфон та кабель для ПК.
2. Завантажуємо та встановлюємо на комп'ютері спеціальну програму iTunes.
3. У телефон вставляємо сім-карту, вмикаємо його за допомогою кнопки Power, під'єднуємо телефон до комп'ютера через кабель, який був у комплекті.
4. Найчастіше iTunes запускається автоматично. Якщо ні – запустіть програму вручну. Вона сама запропонує активувати пристрій. Підтверджуємо запит.
5. Айфон залишаємо у спокої та чекаємо, коли відбудеться активація. Поки активації немає, пристрій відображає повідомлення про очікування. Поки триває процес, можна ознайомитися з можливостями девайсу, які не потребують зв'язку, наприклад, з камерою, імпортом фотографій, меню тощо.
6. Коли активація закінчиться, спробуйте зателефонувати. Якщо все гаразд, телефон набере номер. Це означає, що увімкнено повний функціонал вашого айфона.
Як увімкнути iPhone 4s
Для цього покоління айфонів процес активації був спрощений - користуватися комп'ютером стало необов'язково.
Як увімкнути iPhone без використання iTunes.
1. Вставляємо сімку, вмикаємо телефон за допомогою кнопки «Power».
2. Вибираємо собі знайому мову інтерфейсу: Російська-Росія
3. Телефон запитує, дозвольте ви йому визначити місцезнаходження чи ні (це знадобиться потім для користування картками, чек-інами у фейсбуці тощо). Якщо ці функції потрібні – то дозволяємо.
4. Далі айфон попросить WiFi підключення. У принципі цей крок не обов'язковий. Його можна зробити і пізніше, будь-якої миті. Інтернет нам все одно знадобиться для відправки інформації в Apple про успішну активацію девайсу, а також для роботи різних онлайн-сервісів типу iCloud та iTunes Match. Для цих же цілей можна успішно скористатися і мобільним інтернетоммісцевого оператора (3G/GPRS).
5. Тепер айфон реєструється в мережі мобільного оператора, отримає необхідні налаштування для ММС, СМС Якщо раніше у вас був інший айфон, то запропонують відновити збережені дані з резервної копії. А якщо новий айфон, то потрібно вибрати «Налаштувати новий апарат». Загалом, після цього телефоном можна буде користуватися повноцінно. Подальші кроки, в принципі, необов'язкові, але дуже бажані.
6. Знову потрібно підключитися до інтернету та виконати вхід під своїм Apple ID (це особистий акаунтдля всіх сервісів Apple). Якщо у вас його немає, потрібно створити новий акаунт- це безкоштовно та нескладно.
7. З'являється угода, яку потрібно прийняти (добре попередньо її прочитати), потім включаємо (або не включаємо) голосового помічника.
8. Погоджуємося чи ні, щоб Apple проводив діагностичні звіти, натискаємо кнопку «Почати користуватися». Ось, власне, і все.
Не забудьте також, що активувати айфон 4s можна допомогою iTunes.
Як увімкнути iPhone, якщо не працює кнопка «Вкл»
Якщо ви потримали досить довго кнопку включення, але відгуку телефону немає - значить, проблеми, швидше за все, у верхньому шлейфі, де розташована кнопка. Тоді проблеми будуть і у роз'єму навушників, і у кнопок регулювання звуку, і у перемикача безшумного режиму.
Можливо, кнопка увімкнення провалилася, зрівнявшись по висоті з корпусом. Потрібно перевірити: може, тріснули кріплення чи розбовталися гвинти.
У будь-якому випадку, якщо кнопка не працює, телефон потрібно нести в сервіс. Самостійно його краще не розкривати.
Як увімкнути iPhone, якщо він підвис
Для цього потрібно скористатися режимом примусового перезавантаження: одночасно натиснути та довго утримувати кнопки "Увімк" (вгорі) і кнопку "Home" (єдина кругла кнопка під екраном). Після цього телефон згасне. Якщо його знову ввімкнути, він перезавантажуватиметься довше, ніж зазвичай, але проблеми при цьому автоматично виправляться.
Як увімкнути iPhone 3G
На головній сторінціекрана потрібно натиснути "Налаштування" - "Основні" - "Мережа". У наступному вікні проведіть по слайдеру. Натисніть положення "Увімкнено" напроти 3G.
Коли використовується протокол 3G, інформація вантажиться швидше, але при цьому заряд батареї витрачається теж швидше.
Вже не перший рік є об'єктом бажання величезної кількості користувачів по всьому світу. Серед власників Айфон є як ті, хто регулярно купує «яблучні» гаджети, так і нові користувачі, для яких це перший смартфон Apple. Саме друга група досить активно цікавиться, що робити з новим iPhone відразу після придбання. У цій статті йтиметься про те, як активувати iPhone при першому включенні та виконати базове налаштування. Давайте розумітися. Поїхали!
Налаштувати новий iPhone дуже легко і просто
Для початку, звичайно, потрібно дістати iPhone з коробки. Весь процес буде розглянутий на прикладі iPhone 5S, але це не має особливого значення, оскільки процедура аналогічна всім мобільних «яблучних» пристроїв. Після так званого анбоксингу можна увімкнути смартфон. Для цього необхідно натиснути та тримати кнопку «Power» доти, доки на екрані не з'явиться логотип компанії у вигляді яблука.
Зачекаючи якогось незначного часу, ви побачите екран привітання. Коли ваш Айфон привітався з вами різними мовами, проведіть пальцем у відповідній області, щоб перейти до мовних налаштувань. Виберіть у списку зручну для вас мову.
На наступному етапі потрібно вказати країну. Після цього вам буде запропоновано вибрати підключення через Wi-Fi. Ви можете підключитися відразу або пропустити цей крок, щоб повернутися до нього пізніше. Далі необхідно буде підключитися до програмі iTunes, на екрані ви побачите відповідне повідомлення. Відкрийте комп'ютер та завантажте утиліту iTunes прямо з офіційного сайту Apple.
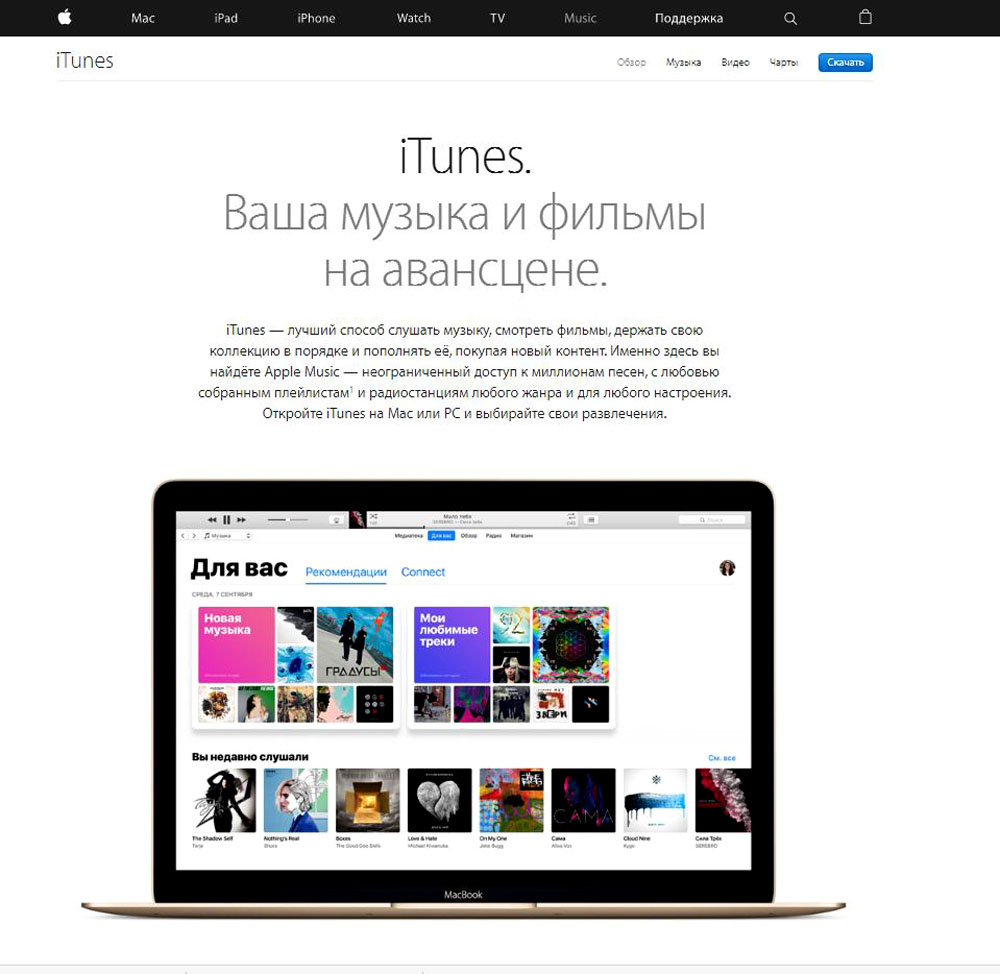
Встановлення iTunes на комп'ютер
Зверніть увагу, у вас має бути встановлена остання версія iTunes, щоб уникнути можливих проблемз налаштуванням. Встановивши програму, підключіть свій айфон до ноутбука або комп'ютера за допомогою кабелю, що йде в комплекті з телефоном. Майте на увазі, що якщо ви на попередньому кроці підключалися до Wi-Fi точки доступу, то все це можна зробити по Wi-Fi, не підключаючись до ПК фізично. Потім ПК виявить смартфон і ви перейдете до наступного етапу налаштування, а саме до вибору сервісу визначення локації.
- Як новий (для тих, хто має перший Айфон, або тих, хто хоче отримати чистий пристрій без старого контенту).
- Відновити пристрій з iCloud (якщо у вас вже є обліковий запис у хмарному сервісі iCloud, то з резервної копії попереднього пристрою, що зберігається там, можна перенести всі дані на нове).
- Відновити з iTunes. Аналогічно пункту номер 2 з тією різницею, що резервна копія зберігається не в хмарі, а на вашому комп'ютері.
Якщо це ваш перший iPhone, виберіть перший спосіб. Далі, слід прийняти угоду користувача, інакше користуватися телефоном просто не вийде.
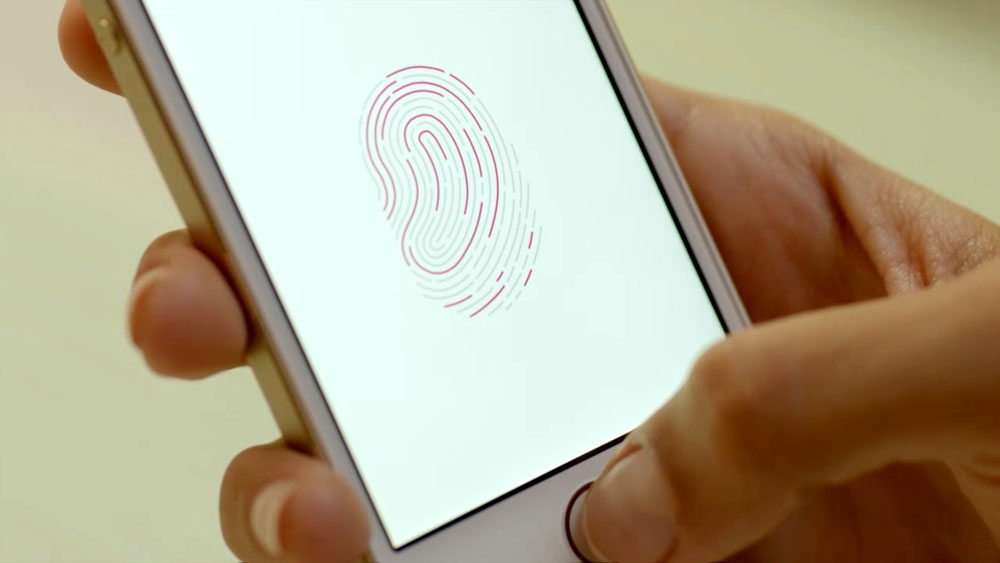
Тепер перейдемо до налаштування Touch ID. Ця функція є у всіх моделях iPhone, починаючи з версії 5S. Вона дозволяє розблокувати пристрій за допомогою відбитка пальця і таким чином підтверджувати покупки в AppStore. Дуже зручна функція, яка значно скорочує час розблокування iPhone, ви можете налаштувати Touch ID зараз або повернутися до цього пізніше. Робиться це досить просто. Потрібно прикласти палець до кнопки Home так, як показано на екрані. Прикладіть великий палець кілька разів у всіх можливих положеннях під різними кутами. Коли на екрані буде повністю відтворено скан вашого відбитка пальця, можна буде продовжити далі. Введіть пароль для входу. Це потрібно на той випадок, якщо через якусь причину не вдасться розблокувати пристрій відбитком пальця.
Вітаю із придбанням iPhone! Якщо вам раніше не доводилося користуватися продукцією Apple, то передбачаю низку питань, на які я сам колись шукав відповіді. Тому я постарався зібрати інформацію, яка допоможе вам спочатку. Свого роду інструкція для новачків, як налаштувати iPhone, і що потрібно обов'язково зробити після придбання телефону. До речі, якщо у вас є чеки з магазину на придбаний айфон, не поспішайте їх викидати, вони можуть стати в нагоді.
0. Перенесення контактів на iphone з іншого телефону
Якщо айфон став вашим першим телефоном у житті, то старі друзі жодних проблем не завдадуть. Для тих, у кого накопичилася велика кількість записів у телефонній книзі, перенесення їх у новий пристрій може завдати деяких проблем. Для автоматичного перенесення контактів в iPhone з іншого телефону є кілька способів, описаних .1. Створення Apple ID та реєстрація в App Store
Без Apple ID зі смартфоном практично нічого зробити не можна, лише дзвонити. Це ваша обліковий записна сервері Apple, що відкриває доступ до всіх можливостей iPhone: встановлення програм, резервної копії, оновлення прошивки, блокування у разі втрати або крадіжки. Тому наступним кроком є реєстрація Apple ID, і в магазині додатків Apple.Дуже важливо! Не втрачайте дані Apple ID та не роздавайте його всім. Знаючи дані доступу до Apple ID, можна заблокувати смартфон!
Для розблокування доведеться звертатися до служби підтримки Apple. І щоб довести ваше законне володіння телефоном знадобляться чеки з магазину, які я рекомендував залишити... Всі програми куплені на ваш акаунт App Storeбудуть доступні вам завжди. Я поміняв не одне покоління iPhoneале Apple ID у мене лишився один. Як створити Apple ID можна прочитати. Зареєструвавши обліковий запис, ви стаєте офіційним користувачем iPhone.




