Як налаштувати iTunes?
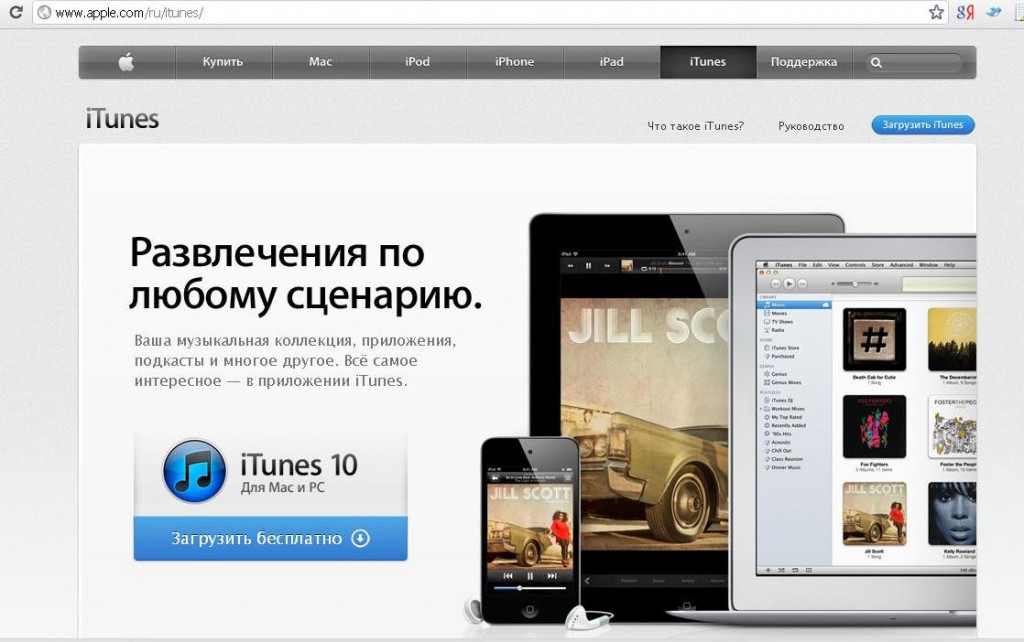

Смартфони та планшети від Apple користуються величезною популярністю у всьому світі. Тільки за минулий рік цією компанією було продано сотні мільйонів цифрових пристроїв, А черги перед її магазинами під час старту продажу нової продукції обчислюються кілометрами. На смартфонах iPhoneі планшетах iPadдуже зручно працювати з різним мультимедійним контентом, переглядати фотографії, слухати музику та грати в ігри. Крім того, ці гаджети значно спрощують роботу з офісними документами.
Якщо ви власник такого пристрою, тоді швидше за все встигли дізнатися, що він синхронізується з комп'ютером за допомогою фірмової програми iTunes. Дане ПЗ, на відміну від різних аналогів, дуже просте в освоєнні, зможе навчитися кожен.
Як налаштувати iTunes на вашому комп'ютері?
Насамперед необхідно скачати Айтюнс з офіційного сайту. Після цього можна приступати до його встановлення та налаштування.
Процес налаштування Айтюнс:
- Спочатку запустіть установку завантаженого файлу подвійним кліком по ньому та дотримуйтесь підказок ПЗ. У процесі встановлення ви можете вказати, чи слід запускати iTunes під час увімкнення комп'ютера.
- Після встановлення запустіть програму та вкажіть папку для розміщення всього мультимедійного контенту.
- Тепер введіть дані свого облікового запису в сервісі iCloud, щоб авторизувати програмне забезпечення, встановлений на вашому ПК.
- Далі вкажіть папку, щоб зберегти зображення з телефону.
- Можна підключити смартфон або планшет до комп'ютера для синхронізації.
Як настроїти якість музики в iTunes?
- Натисніть на іконку в лівому верхньому куті та виберіть «Налаштування»;
- На вкладці «Основні» виберіть пункт «Параметри імпорту»;
- Вкажіть у відповідних полях кодек для стиснення завантажуваної музики та необхідну якість (бітрейт);
- Натисніть кнопку «ОК» та збережіть налаштування.
iTunes – це програма, представлена компанією Apple, яка створена для підтримки власної продукції: iPad, iPod, iPhone. Вона була створена для того, щоб користувачі змогли полегшити використання цих девайсів, а також для систематизації своєї музичної колекції та колекції відеофайлів. Але всупереч функціональності, не всі до кінця можуть розібратися в програмі через її складність використання. Тому сьогодні в нашій статті ми розповімо вам, як користуватися iTunes, і як зрозуміти суть її роботи.
Можливості
По суті, можливості цієї програми дуже великі. Наприклад, вона може транслювати потокове відео, навіть у високій якості HD. Також програма зручна при систематизації та створенні своїх музичних чи відео колекцій. Крім усього цього, вона підключена до фірмовому магазинукомпанії – iTunes Store, де можна купувати нову музику та програми, а вбудований алгоритм пошуку, зможе проаналізувати переваги власника, та запропонувати йому популярні новинки, які будуть завжди цікавими.
Нещодавно було оголошено, що програма додає обертів і стає популярнішою. Зокрема, покращали її позиції на ринку продажу кінофільмів. Все це говорить про те, що цей сервіс активно розвивається та підтримується, і це робить його ще цікавішим. Сервіс займає лідируючі позиції серед найпопулярніших інтернет-магазинів, наприклад, таких як: Microsoft Zune Video Marketplace і Amazon.
Як використовувати iTunes
Це питання ставить практично кожен споживач, який придбав один з девайсів компанії Apple. Додає складності і те, що дана програмабуває різною. По-перше, існує програма, яка встановлюється на комп'ютер, і служить для систематизації своєї музичної та відео колекції, а також для синхронізації з різними пристроями Apple - iPad, iPod та інші.
Але також існує і нестандартна програма iTunes, яка спочатку встановлюється на всі девайси разом з операційною системою. Ті, хто вже встиг познайомитися з AppStore, напевно, відразу ж зможуть розібратися в користуванні програмою iTunes. Але ті, хто з цією програмою зіткнувся вперше, у всій функціональності можуть і не розібратися.
Інструкція
- Для початку реєструєте новий акаунт, після чого вводіть логін та пароль та входите в систему. Варто відзначити, що американські акаунти більш функціональні, ніж російські, але більшу частину наших користувачів цікавить саме другий варіант.
- По-перше, зверніть увагу на розділ подкастів. Тут може розташовуватися і відео та аудіо, і всі вони безкоштовні, і якщо є бажання, то їх можна скачати. Вони всі розділені за категоріями і темами, загалом, не складе великої праці з ними розібратися.
- Також тут ви можете знайти розділ iTunes U. Спочатку він був задуманий компанією як спеціалізована платформа для різних навчальних закладів. Вищі навчальні заклади спокійно можуть розміщувати сюди матеріали та завдання для своїх студентів, а ті в свою чергу зможуть завантажувати все необхідне. Ще тут можна легко знайти цікаві роботи або додаткові матеріали. Але якщо когось і зацікавив даний розділ, то на них чекає розчарування. У Росії iTunes U ще не зовсім популярний, і російські виші навряд чи навіть підозрюють про його існування. Знайти тут матеріали російською практично неможливо. Тому ми не будемо ставити акцент на тому, як працювати з iTunes U
- Основний розділ програми – це Downloads. Це безпосередньо розділ завантажень. Тут можна з легкістю вибрати щось, що сподобалося душі, і поставити на скачування. Але скасувати закачування не можна, його можна лише поставити на паузу. Також можуть виникнути проблеми, якщо зірвалося з'єднання.
Як працювати з iTunes
Також за допомогою даної програми, можна синхронізувати девайс зі своїм комп'ютером, перекидати на нього відео та музику, а також дивитися і слухати їх. Пропонуємо вашій увазі докладну інструкціюіз синхронізації файлів між комп'ютером та вашим девайсом від компанії Apple.
Як перекинути музику:
- Підключаєте девайс до комп'ютера.
- Коли у вікні з'явиться значок (під пунктом "пристрою") вашого девайса, виділяєте його.
- Якщо панель огляду не відображається, натисніть вкладку огляд.
- Вибираєте пункт «обробити музику вручну», або цей параметр може називатися по-іншому – «обробити відео та музику вручну».
- Під пунктом «медіатека», у лівій частині вікна натискаєте параметр «музика», і перетягуєте плейлисти або пісні на ваш девайс.
- Те саме робите і з відеофайлами.
Як перекинути фотографії:
- Підключаєте ваш девайс до комп'ютера.
- Коли у вікні з'явиться значок (під пунктом "пристрою") вашого девайса, виділяєте його і тиснете вкладку "фотографії".
- Вибираєте підпункт «синхронізувати фотографії з», а потім у спливаючому меню вибираєте папку, яка містить потрібні вам фотографії, або програму для роботи зі знімками.
- Якщо ви використовуєте Adobe Photoshop Elements 3.0, або ще новіші, фотографії можна скидати безпосередньо з цієї програми, обравши попередньо Photoshop Elements або Photoshop Album у спливаючому меню.
- Виберіть, чи копіювати вибрані альбоми та папки з фотографіями, чи все.
- Щоб додати на ваш девайс фотографії повної роздільної здатності, вибираєте пункт «включити фото високої роздільної здатності». Але цей параметр діє, якщо ви збираєтеся перекинути всі фотографії з вашого девайсу на комп'ютер.
Думаю, розібратися, як користуватися iTunes, тепер вам не важко.
При покупці нового Айфона потрібне встановлення та налаштування Айтюнс. Поговоримо, як це зробити.
Навігація
Перш ніж почати користуватися будь-яким новим пристроєм із ОС iOS, потрібно пройти процедуру активації. Починаючи з шостої версії системи, цю операцію можна робити з самого девайсу без з'єднання з комп'ютером, але це буде зручно тільки за наявності облікової. записи Apple ID.
Якщо ви вперше користуєтеся таким гаджетом, то краще приготуватися до його використання, а разом із цим ознайомитись з iTunes, яка не просто є з'єднувачем пристрою та ПК, а ще й універсальним медіакомбайном.
Як встановити iTunes?
Завантаження нової версії здійснюється через офіційний портал Apple. Електронну поштувказувати необов'язково. До речі, якщо програма буде завантажена з іншого джерела, то не факт, що вона працюватиме з вашою системою.
Айтюнс, як і всі програми, працює з Windows і Mac OS X. Причому все відбувається практично однаково. Після встановлення потрібно обов'язково перезавантажити комп'ютер.
Завантажувати Айтюнс на Mac не має сенсу, тому що вона вже встановлено.
Коли інсталяцію буде виконано, програма запитає, чи розішите ви надсилати дані на сервера Appleпро свої дані. Причин не погоджуватися у вас немає, тому просто прийміть пропозицію і висвітиться головний екран.
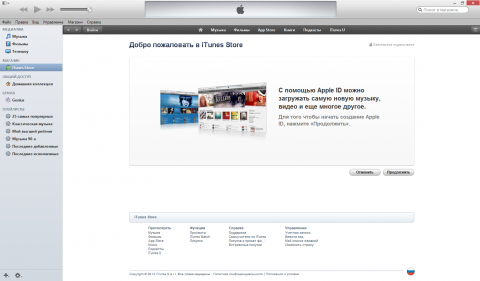
Насамперед, треба активувати додаткові панелі для зручнішого використання. Для цього натисніть по значку вгорі праворуч і виберіть рядок підменю, далі виберіть рядок «Вид» і увімкніть меню збоку.
Реєстрація Apple ID
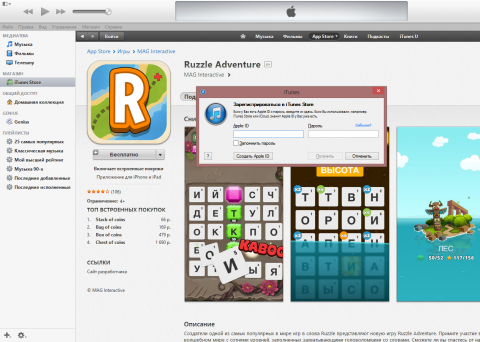
Після закінчення приготування, можна приступати до головного процесу - реєстрації облікового запису Apple ID. Для відкриття реєстраційної форми зайдіть у магазин і зробіть новий обліковий запис. Цей метод є актуальним, якщо в майбутньому ви плануєте купувати програми в AppStore або якийсь контент в Айтюнсі, тому що при реєстрації потрібно обов'язково вказати дані банківської картки. Якщо ви не плануєте нічого купувати, тоді в меню виберіть « App Store» та виберіть будь-яке з безкоштовних додатків, а потім виберіть створення нового облікового запису.
- Після вітального екрану, де розповідається, для чого взагалі призначений Apple ID, висвічується ліцензійна угода, з якою, звичайно, треба погодитись
- Далі вам пропонується вказати інформацію про себе: електронна скринька, пароль, дату народження та питання для перевірки
- На останньому кроці вказуються дані банківської картки, але якщо вам потрібен безкоштовний акаунт, то виберіть реєстрацію без неї
- Тепер реєстрацію закінчено і в її закінчення треба відкрити лист на пошті, щоб активувати обліковий запис
- Тепер увійдіть під своїм логіном у обліковий записі завантажуйте потрібні вам програми
Налаштування оновлень iTunes

Як правило, після встановлення програмою щоразу самі перевірятимуться оновлення та пропонуватимуть завантажитись за їх наявності. Все, що потрібно - підтвердити проведення операції та дочекатися її завершення.
Перевірка оновлень може здійснюватися без запуску програми. Встановіть Apple Software Update, який є самостійною програмою і працює окремо від Айтюнса.
Він може перевірити оновлення за розкладом. Встановити його можна у налаштуваннях.
Якщо під час запуску iTunes оновленняне перевіряються, то зробіть це самостійно:
- У головному меню натисніть «Довідка» і далі перейдіть до оновлень
- iTunes самостійно виконає перевірку та за наявності нової версіїповідомить вам про це
- Далі просто виконуйте те, що каже вам програма
Як виконати оновлення на Mac OS X?
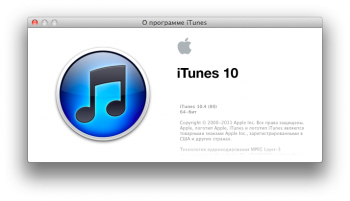
Айтюнс — встановлення та налаштування
- Якщо ви господар Mac, то вам пощастило, тому що система сама контролює випуск оновлень для програм і не тільки iTunes.
- У системі увійдіть в основне меню, клацніть на логотипу Appleта виберіть оновлення. Відкриється App Store для Mac, де потрібно вибрати оновлення
- Система виконає перевірку оновлень на офіційних серверах і за наявності такого виведе відповідне повідомлення
- Вам потрібно натиснути кнопку Update в рядку з оновленням. Якщо доступна не тільки свіжа версіяАйтюнс, але й для іншої програми, операція виконається для обох. Зачекайте, поки оновлення завантажаться та встановляться, може знадобитися перезавантаження системи. Звичайно, тут як і в Windows перевірити оновлення вручну
- Відкрийте iTunes і виберіть меню оновлень в основному меню. Якщо вони доступні, то висвітиться відповідне повідомлення. Щоб виконати встановлення слідуйте підказкам
Вимкнення автоматичної перевірки оновлень
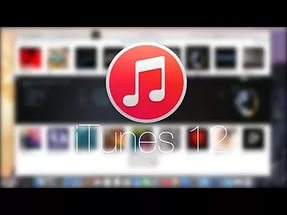
iTunes - встановлення, налаштування, оновлення
- Якщо ви з будь-яких причин не хочете, щоб iTunes сам перевіряв оновлення, функцію можна деактивувати.
Як вимкнути на Mac OS X?
- Відкрийте iTunes та знайдіть у налаштуваннях «Оновлення»
- У новому вікні заберіть галочку з перевірки оновлень та підтвердіть свій вибір. Айтюнс перестане відстежувати нові версії, але це не зачепить магазин App Store, тому оповіщення з'являтимуться все одно.
Як вимкнути на Windows?
- Відкрийте iTunes та з лівого боку знизу натисніть на двері
- Тут вам потрібно відкрити налаштування
- На вкладці додатків заберіть позначку з перевірки оновлень
Як ви можете помітити, установка та налаштування програми не така складна, як може здатися.
Відео: Як завантажити та встановити iTunes на комп'ютер?
У цій статті поговоримо з Вами, як встановити iTunes на комп'ютер. Для цього вам потрібно буде виконати по порядку всі кроки, що написані нижче:
1. Насамперед природно потрібно завантажити інсталяційний файл iTunes.
з офіційного сайту Apple. Для цього можете скористатися цим посиланням
2. При переході на сайт бачимо таку картинку:
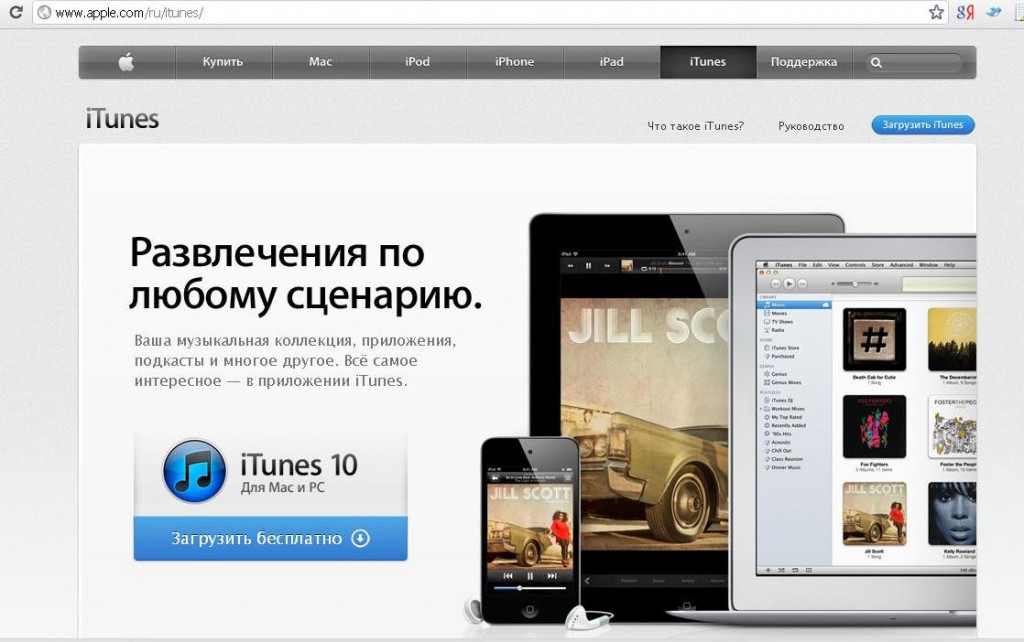
Сміливо клацаємо на кнопку "Завантажити безкоштовно" і тепер на екрані з'являється таке зображення:

Тепер якщо Ви хочете, то введіть свій e-mail у спеціальне поле і Ви отримуватимете новини від Apple до себе на пошту, якщо не хочете, можете не вводити.
3. Натисніть кнопку "Завантажити", виберіть місце для завантаження файлу і натисніть зберегти. Тепер почекаємо, поки завантажиться інсталяційний файл iTunes. Після закінчення завантаження – запустить його.
4. Після запуску файлу установки слідуйте інструкціям, в принципі встановлення iTunesне відрізняється від інсталяції будь-якої іншої програми, тільки зніміть галочки про використання iTunes як основної програми для відтворення музики, якщо Ви не хочете використовувати iTunes як основний аудіоплеєр.
5. Після всіх виконаних кроків програма попросить перезавантаження комп'ютера, дозвольте це зробити.
Все, тепер iTunes у Вас встановлений, у наступній статті поговоримо з Вами про реєстрацію в iTunes.
Немає схожих статей
Вітаю вас, любителі гаджетів від чудової компанії - Apple. Раз ви зайшли щоб почитати цю невелику, але корисну інструкцію, то швидше за все, ви стаєте більш сучасним користувачем свого пристрою і вас цікавить питання "Як користуватися iTunes", причому використовувати програму правильно.
У цьому мануалі (інструкції) я постараюся максимально докладно та зрозуміло описати принципи роботи з програмою iTunes, розповім де її можна завантажити безкоштовно, як встановити, налаштувати зовнішній вигляд, щоб було зручно їй користуватися, а також розповім як через iTunes ви можете легко закидати на своє Apple пристрійрізні файли: книги, відео, фільми, музику та ігри.
Отже, вибирайте необхідний розділ нижче і починайте його вивчення.
Програма iTunes служить, в першу чергу, для керування вашим планшетним комп'ютеромабо іншим пристроєм від компанії Apple на персональному комп'ютері. Операційна система персонального комп'ютера використовуваного для роботи, по суті, не важлива, це може бути як Windows, так і Mac OS. Перепрошивка (зміна версії операційної системи) також здійснюється за допомогою інструменту – iTunes.
Якщо ви хочете вивчити програму iTunes з основ, то вам, для початку, було б корисно дізнатися: на якому ресурсі можна завантажити цей корисний, необхідний інструмент.
Де завантажити програму
Для того, щоб максимально повно відповісти на запитання “Як користуватись iTunes” потрібно сказати про сайт, де її можна завантажити. Програму iTunes ви можете абсолютно вільно і безкоштовно скачати на офіційному ресурсі компанії Apple. Для завантаження просто перейдіть за цим посиланням - http://www.apple.com/ru/itunes/download/ далі, слідуючи простим інструкціямна сайті, завантажте програму на свій персональний комп'ютер.
Важливо: у жодному разі не завантажуйте програму зі сторонніх сайтів, відмінних від Apple.com. В іншому випадку ви ризикуєте не тільки заразити свій персональний комп'ютер троянською програмою або вірусом, але й зіпсувати пристрій.
Після того, як ви завантажуєте файл з програмою, вам потрібно його запустити, після запуску почнеться встановлення iTunes, дотримуйтесь інструкцій, які будуть з'являтися на вашому екрані.
Зовнішній вигляд – це дуже важливо
Отже, програму ви завантажили та встановили. Запустіть її і давайте приступимо до настоянки її зовнішнього вигляду. Зовнішній виглядпотрібно налаштовувати в першу чергу для того, щоб вам було зручніше використовувати її, щоб всі необхідні в роботі кнопки і меню були завжди "під рукою".
Найперше, що ми зробимо, перед тим як перейдемо до теми “Як користуватися програмою itunes” – зробимо видимим основний рядок меню . Це потрібно для того, щоб усі необхідні інструментиі функції були у нас перед очима, а не захованими у надрах програми. Для того, щоб зробити рядок меню видимим вам потрібно натиснути клавіші CTRL+B. Якщо ви виконали цю просту операцію, можете переходити до наступного етапу налаштування зовнішнього вигляду.
Тепер, за аналогією з рядком меню, ми зробимо видимим бічним рядком меню. Це потрібно для того, щоб ми бачили всі “начинки” програми. Також за допомогою цього меню ми завантажуватимемо на пристрій різні файли. Щоб зробити бічне меню видимим, натисніть клавіші CTRL+C.
Закачуємо файли на пристрій
Переходимо до більш складних та цікавих речей у темі “Як користуватися itunes” – до завантаження файлів (відео, аудіо, книг) на ваш пристрій. Для цього вам потрібно послідовно виконати такі дії:
- Запустіть iTunes та підключіть ваш Apple до персонального комп'ютера (на якому інстальовано iTunes). Підключити гаджет можна з допомогою USBкабелю, який йшов у комплекті з вашим пристроєм;
- У боковому меню (з яким ми працювали в попередньому розділі) знайдіть поле “Медіатека” та виберіть потрібну папку, яка відповідає тим файлам, які ви збираєтеся завантажувати на пристрій. Наприклад: якщо ви бажаєте завантажити на пристрій музичні файли, то вибирайте папку “Музика”, якщо завантажуєте книги, то вибираєте папку “Книги” тощо;
- Після вибору потрібної папки, праворуч від бокового меню, з'явиться робоча область. Вам необхідно в цю область перенести ті файли, які ви хочете додати на пристрій (за аналогією з тим, як ви переносите файли з папки до папки на комп'ютері);
Після того, як ви перенесли всі файли в медіатеку iTunes, вони одразу на пристрої не з'являться, для цього ви повинні виконати синхронізацію iTunes із вашим мобільним пристроєм. Якщо два варіанти синхронізації про які ви дізнаєтесь у наступному розділі статті.
Варіанти синхронізації
Виконати синхронізацію вашого пристрою та програми iTunesЯк вже було сказано вище, можна двома способами. Нижче ви можете ознайомитись з кожним із способів окремо.
За допомогою кабелю
Виконайте всі вищезгадані дії правильно, в тому порядку, в якому вони описані:
1. Підключіть ваш Apple до комп'ютера;
2. Запустіть програму iTunes;
3. У бічному меню програми виберіть пристрій;
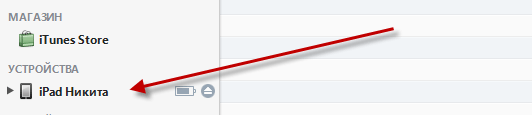
4 В робочої панелі(знаходиться праворуч від бокового меню) знайдіть кнопку “Синхронізувати” та натисніть її.

Після описаних вище дій, всі додані в медіатеку файли будуть перенесені на ваш гаджет.
За допомогою мережі Wi-Fi
Другий варіант синхронізації iTunes з вашим пристроєм – за допомогою бездротової мережі Wi-Fi. Дві обов'язкові умови: наявність Wi-Fi адаптера на вашому персональному комп'ютері та робочий Wi-Fi на вашому пристрої (у 99.99% випадків він працює). Отже, давайте приступимо до налаштування та самої синхронізації.
Налаштування програми
1. Підключіть пристрій до комп'ютера та запустіть програму iTunes;
2. Виберіть пристрій у бічній панелі;
3. Праворуч від бокового меню, у робочій області перейдіть на вкладку "Огляд";
4. У полі “Параметри” встановіть галочку біля пункту “Синхронізація цього iPad через Wi-Fi”. 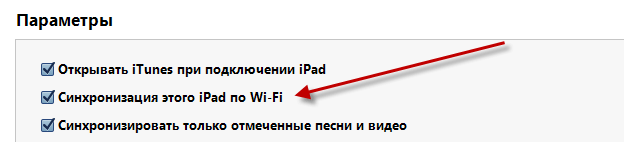
Синхронізація з пристрою через Wi-Fi
1. Зайдіть у налаштування вашого пристрою;
2. Виберіть “Параметри”;
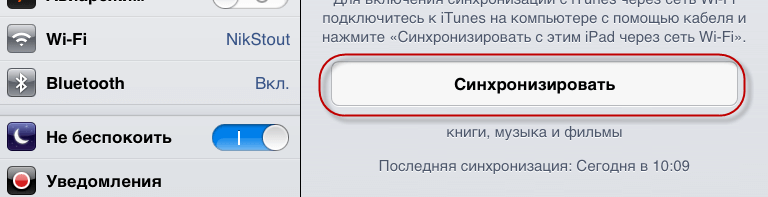
Завантаження ігор з iTunes Store
Для того щоб у вас з'явилася можливість завантажувати ігри та програми з магазину App Store, вам необхідно завести Apple ID.
Якщо у вас вже є Apple ID, то увійти в App Store ви можете через iTunes, для цього в бічному меню виберіть пункт iTunes Store.
Звичайно, на цьому питання "Як користуватися iTunes" не вичерпано, але запропонованої вище інформації буде достатньо для комфортного використання програми.




