Ви зібралися продавати свій iPad або намагаєтеся позбавитися того чи іншого програмного збою? У такому разі вам обов'язково потрібно виконати скидання налаштувань девайсу. Правда, у другому випадку спочатку можна спробувати зробити часткове обнулення, і якщо воно не допоможе, приступити до повного скидання, ну а в першому — відразу ж потрібно відкочуватися до заводських налаштувань.
Багато сервісних центрів пропонують сьогодні за n-у суму обнулити девайс, проте процедура скидання дуже проста, і платити за неї навряд чи варто. Втім, вирішувати вам - у цій статті розповімо, як на iPad виконати повне і часткове скидання налаштувань, а ви, вивчивши наведені способи, зможете зробити висновок - чи під силу вам ці процедури або без допомоги профі тут не обійтися.
Часткове обнулення налаштувань — дуже ефективний захід у рятунку від того чи іншого глюку системи. Виконується воно через меню «Скидання», щоб потрапити до нього потрібно відкрити «Налаштування», топнути розділ «Основні», а в ньому пункт «Скидання».
Уважно вивчіть дане меню. Якщо ви намагаєтеся усунути програмний збій, вам варто уважно придивитися до його перших трьох пунктів. У тому випадку, якщо на iPad виникли проблеми з мережею того чи іншого характеру, наприклад, він не може визначити оператора або не знаходить Wi-Fi, зверніться до пункту «Скинути налаштування мережі». Вам потрібно тільки тапнути по ньому і в діалоговому вікні, що з'явилося, підтвердити свій намір, все інше система виконає за вас.

У тому випадку, коли ви намагаєтеся усунути програмний збій іншого характеру, ну, наприклад, програма "Камера" постійно вилітає - вам потрібно буде тапнути пункт "Скинути всі налаштування". Не лякайтеся – дані та контент при цьому не постраждають.
Пункти «Скинути словник клавіатури/налаштування «Додому»/геонабудови» створені не для усунення програмних збоїв, вони потрібні для обнулення тих чи інших параметрів. Виконавши пункт «Скинути словник клавіатури», ви зітрете з нього всі слова, які колись змусили запам'ятати. Видаливши геоналаштування — забороніть усім програмам (яким колись дозволили) визначати ваше місцезнаходження. При обнуленні настройок «Додому», на екрани «Додому» та блокування повернуться «заводські» заставки, а програми на робочих столах розташуються так, як вони були розташовані в момент покупки девайса.
Повне скидання
Ну і, нарешті, ще про один пункт меню «Скидання» — «Стерти контент та налаштування» — цей пункт дозволяє виконувати повний відкатдо заводських настройок, а видаляються при цьому і налаштування, і всі дані, що зберігаються на планшеті. Потрібний він у двох випадках - якщо часткове скидання не виправило проблеми, а також якщо ви зібралися продавати девайс і не хочете, щоб новому власнику дісталися ваші дані.
Втім, варто зазначити, що виконати повне скидання на айпаді можна не тільки за допомогою вищезгаданого меню, але також через спеціальну програму iTunes та хмарний сервіс iCloud. Ми розберемо всі три методи, а ви зможете вибрати найбільш зручний для себе.
Створення резервної копії
Однак, перш ніж позбавлятися всіх даних та контенту - не забудьте створити їх резервну копію. Забекапити інформацію можна двома способами - через меню девайсу (у даній ситуації копія збережеться в iCloud) та за допомогою iTunes (тоді вся інформація завантажиться на ваш ПК).
Для надсилання даних до «хмар»:
1Підключіть iPad до мережі Wi-Fi.
2 3Виберіть «Резервна копія».
4Активуйте повзунок "Резервна копія в iCloud" і топніть "Створити резервну копію". 
Щоб виконати бекап через iTunes:
1У вас не встановлено iTunes? Завантажте її звідси.
2 3Клацніть по іконці iPad, в меню ліворуч натисніть "Огляд".
4Далі в меню справа клацніть - Створити копію зараз. 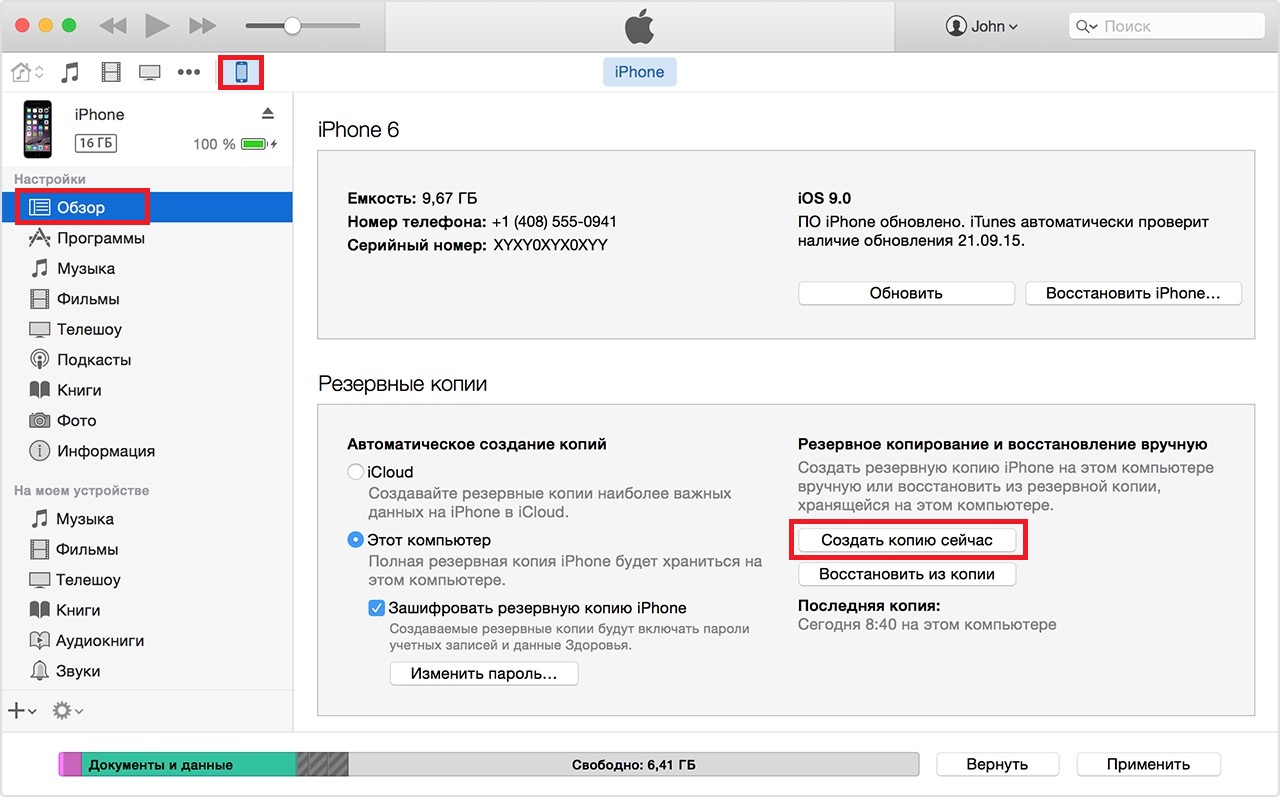
Готово — залишилося лише дочекатися, доки програма виконає операцію створення резервної копії.
Скидання через меню девайсу
Отже, якщо бекап виконаний, можна приступати до скидання. Найпростіше його виконати через меню пристрою:
1 2Натисніть в меню «Скинути» пункт «Стерти весь контент та налаштування». ![]()
У наступному вікні двічі (!) підтвердіть свій намір - не дивуйтеся тому, що у вас запитують, чи ви хочете видалити всю інформацію цілих два рази - все-таки рішення це досить відповідальне. Важливий момент! Якщо у вас увімкнена опція «Знайти iPad» (активується в меню «iCloud») після підтвердження потрібно також ввести пароль Apple ID.
Після підтвердження наміру стерти всі дані та введення пароля, iPad почне процедуру скидання, після якої автоматично перезавантажиться і запропонує вам виконати початкове налаштування.
Скидання через iTunes
Як ми вже згадували вище, скинути налаштування можна і з допомогою iTunes:
1Підключіть девайс до ПК із iTunes.
2Запустіть програму і дочекайтеся, поки вона розпізнає девайс - про цей факт просигналізує поява іконки у вигляді планшета на панелі керування iTunes.
3Клацніть по іконці iPad, в меню ліворуч натисніть "Огляд". 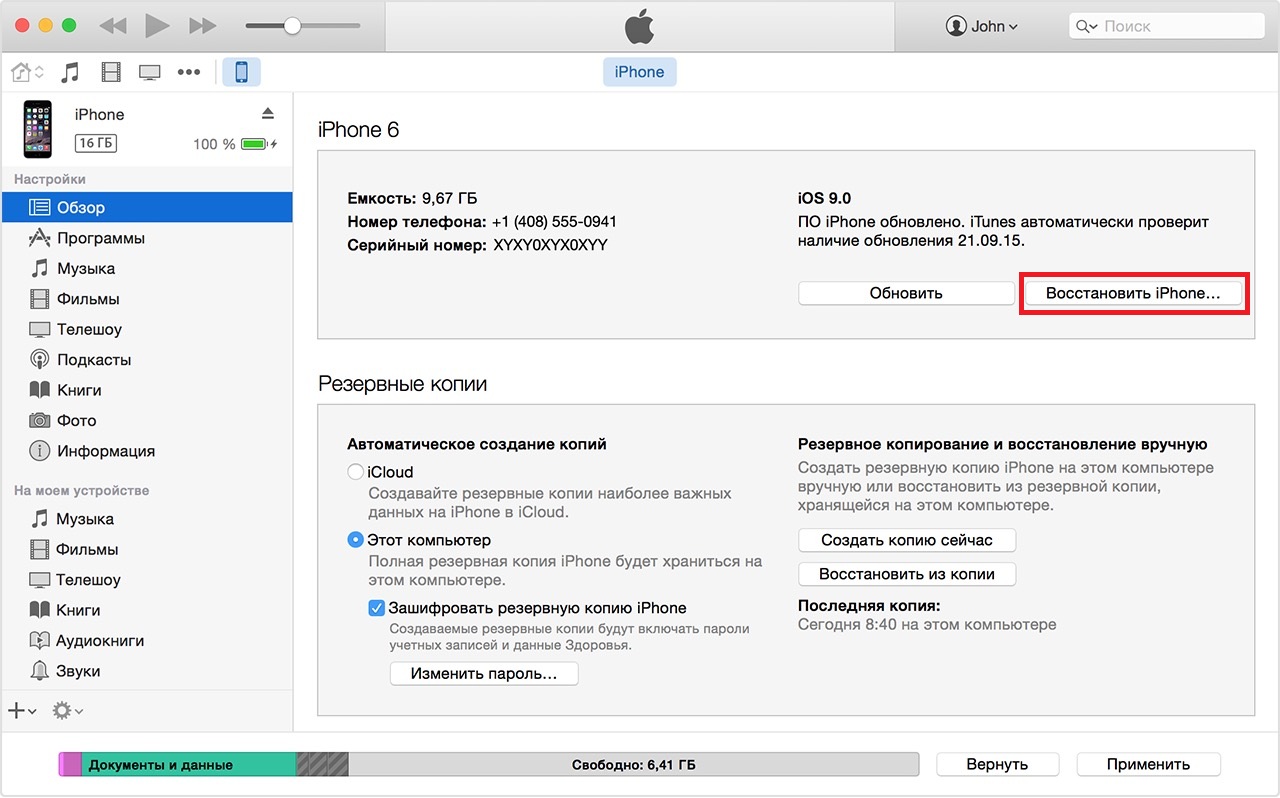
Ви, напевно, помітили, що інструкція виконання бекапу через цю програму та посібник з відкату до заводських налаштувань з її допомогою відрізняються лише останнім кроком, так що це спосіб скидання дуже зручний, якщо ви виконали бекап саме через iTunes. Після створення резервної копії вам потрібно лише натиснути на одну кнопку «Відновити iPad…»
Скидання через iCloud
Ну і, нарешті, ще один спосіб виконати обнулення налаштувань та контенту – стерти iPad у iCloud. Особлива перевага даного методускидання в тому, що вам не знадобиться сам девайс, скидання буде виконано через сайт хмарного сховища. Отже, для відкату до заводських налаштувань через iCloud:
1Зайдіть на iCloud.com, введіть свій Apple ID.

Клацніть меню "Всі пристрої", виберіть своє. 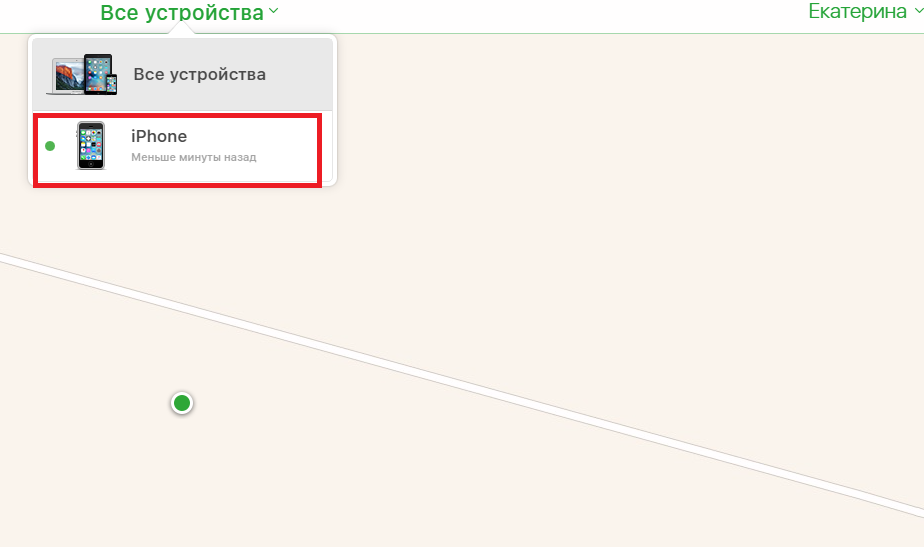
Натисніть на «Стерти iPad» і підтвердіть видалення. Важливо! Якщо на планшеті увімкнено опцію «Знайти iPad», також потрібно ввести пароль Apple ID.
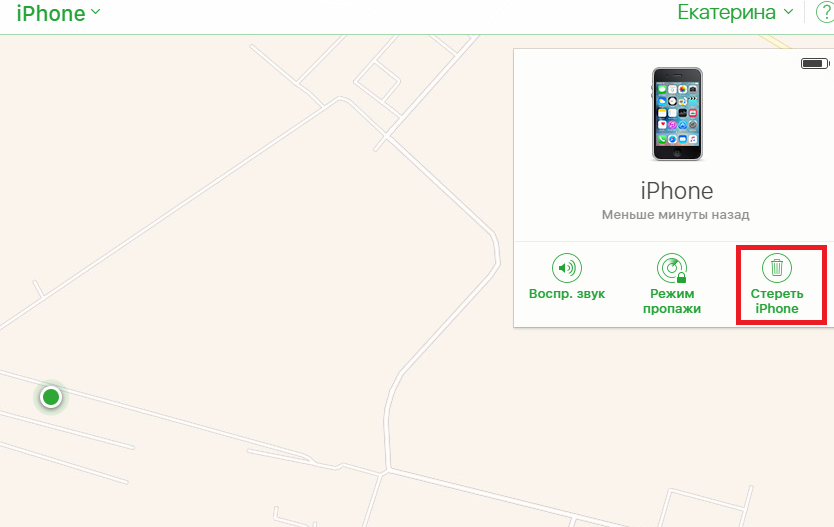
Після того як буде виконано скидання, iPad буде перезавантажено в режимі початкового налаштування.
Початкове налаштування
Отже, яким би способом ви не скинули налаштування та контент, перед вами в результаті з'явиться меню початкового налаштування. При цьому, якщо скидання девайсу виконано через iTunes і на ньому включена опція «Знайти iPad» першим кроком цієї настройки введення Apple ID. Далі все буде дуже просто — єдиний відповідальний момент — пункт «Програми та дані», тут потрібно буде вказати як налаштувати девайс — як новий або виконати його відновлення з копії.
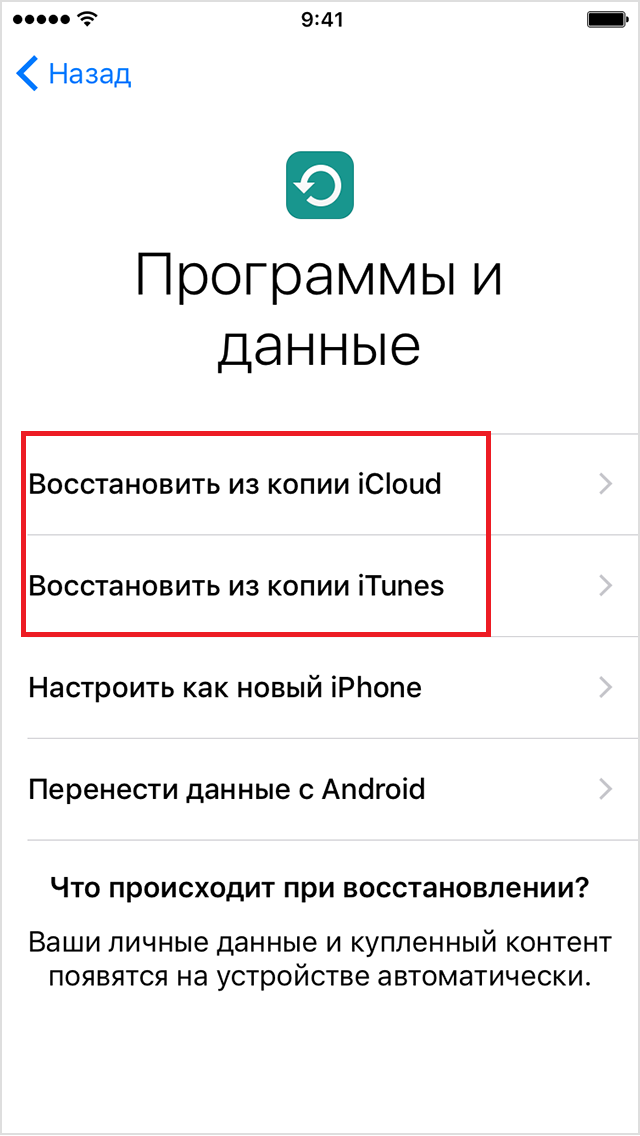
Підсумуємо
Що ж, як бачите, процедура скидання налаштувань справді дуже проста і, мабуть, без допомоги сервісного центруз нею може впоратися кожен, хоча якщо ви все-таки боїтеся втратити дані, не правильно виконавши резервну копію і вам потрібні гарантії, зверніться до профі. Тим більше, швидше за все, ціна за таку просту процедуру буде суто символічною.
Відновлення заводських налаштувань на iPad дозволяє усунути підгальмовування, зависання та інші баги операційної системи, а також повністю очистити планшет від інформації, що зберігається на ньому, тим самим підготувавши пристрій до продажу.
Скинути Айпад до стандартним налаштуваннямможна декількома способами:
- через стандартне менюгаджета;
- за допомогою нового профілю;
- за допомогою програми iTunes;
- через режим відновлення Recovery Mode.
Вибір конкретного методу залежить від того, що потрібно отримати на виході. Так, якщо iPad готується до продажу, можна скористатися першим варіантом, а для експериментів з девайсом (наприклад, потрібно встановити підозрілу програму або видалити системний файл) підійде другий спосіб.
Повернення заводських налаштувань через стандартне меню
Скинути Айпад до заводських налаштувань через стандартне меню можна лише у випадках, коли планшет увімкнеться і ви пам'ятаєте вхідний пароль. Порядок дій буде наступним:
У розділі «Скидання» можна запустити кілька операцій:
- "Скинути геоналаштування". Обнуляє наявні на гаджеті параметри конфіденційності та геолокації.
- "Скинути словник клавіатури". При наборі на вбудованій в систему клавіатурі будь-якого тексту можна заносити невідомі девайсу слова в словник. Застосувавши даний спосібвідновлення, ви очистите цей словник.
- «Скинути налаштування Home.». Обнуляє головний екрандевайсу. Дуже корисна функція, коли на екрані встановлено велику кількість ярликів, а ви хочете їх позбутися.
- Скидання настройок мережі. Іноді трапляється, що за зміни Sim-карти планшет починає збоїти. Виконавши цю процедуру, Ви обнулите тільки мережеві параметри гаджета, залишивши в безпеці інші дані.
- "Скинути всі налаштування". Дозволяє відновити базові налаштуваннядля всіх встановлених додатків. Також видаляються всі профілі, дані геолокації, точки доступу і т.п. Самі ж програми залишаються в цілісності.
- "Скинути контент та налаштування". Чистить планшет повністю, видаляючи всі програми, музику, фотки тощо.
Створення нового профілю користувача
Швидко відновити заводські налаштування на iPad можна за допомогою перейменування каталогу, де зберігаються всі параметри користувача. Для цього необхідно:

Цей спосіб дозволяє створити новий профільна Айпаді із заводськими налаштуваннями, проте він не очищає гаджет від інформації, що зберігається на ньому. Щоб відновити всі дані, потрібно просто перейменувати папку.
Для отримання доступу до системним файламі папки користувача мають права головного адміністратора (jailbreak). Без них ви не зможете перейменувати цю папку.
Використання програми iTunes
iTunes – це спеціально розроблена для пристроїв фірми Apple програма, яка дозволяє синхронізувати девайс з ПК, завантажувати на нього різноманітний контент, створювати бекапи та робити перепрошивку.
Щоб відновити на Айпаді заводські налаштування за допомогою iTunes, необхідно:
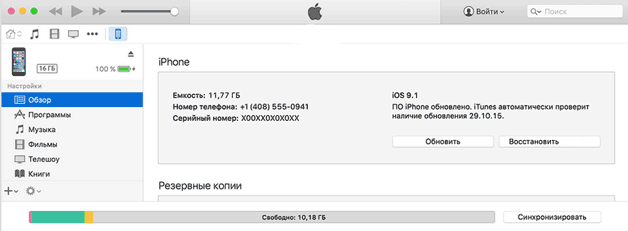
Застосування режиму відновлення Recovery Mode
Всі вищенаведені способи відновлення заводських налаштувань є абсолютно марними, якщо користувач забув пароль до iPad. У цьому випадку на допомогу приходить вбудована система програма Recovery Mode.
Для реанімування гаджета за допомогою середовища відновлення необхідно зробити наступне:
- Вимкнути планшет і почекати 1-2 хв., поки всі програми завершать свою роботу.
- Підключити девайс до комп'ютера.
- Запустити програму Recovery Mode. Це робиться так: затискається кнопка живлення, через кілька сік. додатково затискається клавіша повернення в основне меню через 10-15 сек. відпускається Power, а ще через стільки ж Home.
- Після появи на екрані iPad зображення iTunes і шнура USB потрібно відкрити iTunes.
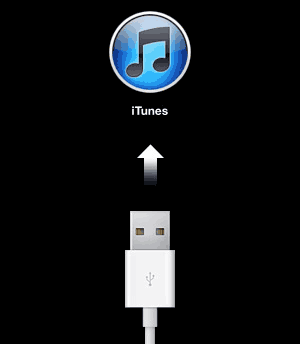
- Натисніть на «Відновити iPad».
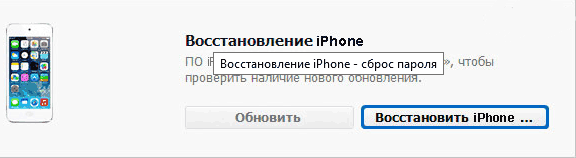
- У вікні вибрати «Перевірити».

- Активувати процес реанімації за допомогою «Відновити та оновити».
Якщо ви є власником планшета iPad, не важливо якого покоління, це може бути легкий – Air, маленький – Mini, або важкуватий iPad 1-го покоління, то знайте – на будь-якому з цих моделей можна поставити захисний пароль, що обмежує доступ до вмісту планшета, що іноді буває просто необхідним .
Поставити пароль на iPad можна з різних причин, наприклад, планшет містить цінні файли, які ні втратити або ви просто не хочете, щоб хтось дивився ваші фото, грав у вашу гру і т.д. Іноді батьки ставлять пароль для обмеження дитини від постійного використання iPad. Загалом тут у кожного свої захисні потреби.
Раніше ми розглядали – у планшеті iPad всі дії виконуються практично аналогічно. Сьогодні ми торкнемося деяких можливостей пароля, які на прикладі телефону розглянуті не були. Ставитимемо пароль в iPad, змінювати його на більш надійний, та й відключати код-пароль зовсім.
Ставимо пароль на планшет iPad
Поставити пароль на Айпад дуже просто, увімкнення виконується в налаштуваннях.
Запускаємо додаток «Налаштування», вибираємо розділ «Пароль» і натискаємо кнопку – « Увімкнути пароль». Виконавши ці дії iPad запропонувати ввести придуманий вами 4-значний цифровий пароль і підтвердити його ще раз.

Тепер при спробі розблокувати планшет, iPad проситиме ввести ваш пароль. Без введення пароля користуватися пристроєм ви не зможете, хіба що запустити програмою « » потягнувши піктограму камери вгору. Також у заблокованому режимі, без введення пароля, в Айпаді з прошивками iOS 7 і вище можна використовувати , якщо він не заборонено в налаштуваннях.
Якщо, після включення пароля, ви спробуєте увійти в Налаштування – Пароль, то вас також попросять ввести код блокування, тому не забувайте свій пароль або запишіть його куди-небудь, якщо забудете, подивіться.
Як змінити захисний пароль на iPad
Якщо ви вирішили змінити пароль у своєму планшеті iPad, то зробити це просто, звичайно за умови, що ви пам'ятаєте свій пароль, що діє.

Якщо знаєте та пам'ятаєте свій пароль і хочете його змінити на якісь нові 4 цифри, то заходьте до Налаштувань – Пароль – вводьте цей пароль – натисніть кнопку « Змінити пароль» – вводіть Старий пароль– після чого вводьте та підтверджуйте новий.
Але ми вирішили поміняти свій 4-х значний цифровий пароль більш складний, використовує як цифри. Хочемо, щоб наш пароль містив літери, символи і не обмежувався чотирма знаками, виявилося в iPad'і зробити такий пароль можна, для цього ми вимикаємо тумблер - "Простий пароль".
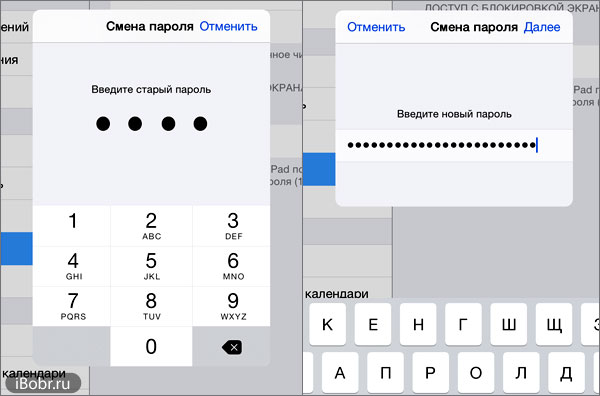
Вводимо наш чотиризначний код, створений у першому розділі інструкції та iPad видає нову форму для нашого нового пароля. Наш новий не простий пароль вводиться вже з повноцінною , де може бути застосована будь-яка розкладка та довжина.
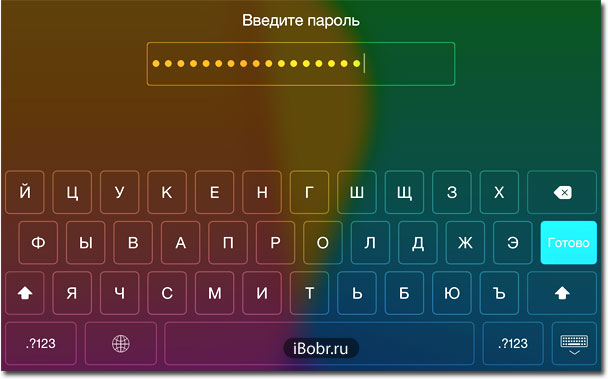
Тепер при спробі вивести iPad зі сплячки шляхом розблокування, ви побачите зовсім іншу форму введення пароля. Як на мене, проста цифрова форма якось більше вписується в оформлення планшета iPad, хоча коли йдеться про захист даних, то зовнішній вигляд, мабуть, йде на другий план
Як на iPad прибрати пароль
Щоб прибрати пароль, тобто. відключити в iPad кодовий захист на екрані блокування потрібно увійти в Установки – Пароль – Вимкнути пароль, після потрібно ввести ваш код і захист буде вимкнено.
Якщо ви забули пароль блокування екрану iPad, то подивитися його в планшеті не вийде, так само не існує якогось чарівного заводського пароля. Пароль у такому разі можна або згадати, або скинути, а допоможуть вам у цьому наступні інструкції, з якими потрібно ознайомлюватись уважно:
Ці два робітники, але іноді можуть і не допомогти, наприклад, ви знайшли iPhone або iPad на якому встановлено пароль, що блокує доступ до робочого екрану, застосувавши інструкцію з скидання, ви, іноді, можете отримати «цеглу», яка проситиме активацію при допомоги Apple ID та пароля. Таке відбувається, коли у пристрої включено функцію «Знайти iPhone (iPad)», тому знайдений пристрій краще повернути господареві, а не намагатися зняти пароль!




